Проблема высокой загрузки памяти системным файловым кэшем на Windows Server 2008 R2
Проблема высокой загрузки памяти системным файловым кэшем на Windows Server 2008 R2
На одном из файловых серверов под управлением Windows Server 2008 R2 обнаружилась проблема с высокой загрузки оперативной памяти (RAM), выливающаяся в проблемы с производительностью сервера и запущенных на нем служб. Как оказалось, память забивалась системным файловым кэшем с метаданными файловой системы. Проблеме потенциально подвержены все файловые сервера с большим количеством файлов, к которым обращаются пользователя. Наиболее критична проблема для 64 битных версий Windows, на которых размер метафайла в памяти может занять практически всю емкость установленной оперативной памяти. В статье разберемся как проявляется проблема, выявим ее источники и способы решения.
- Высокая загрузка оперативной памяти на файловом сервере Windows
- Что такое метафайл в Windows?
- Быстрая очистка метафайла MFT в памяти
- Служба Dynamic Cache Service для управления файловым кэшем
На чем основана популярность оптимизаторов памяти?
Популярность оптимизаторов памяти основывается на нашем убеждении, что малый объем свободной памяти — это очень плохо. Хотя на самом деле никакой трагедии в этом нет, потому что это хорошо! Это может показаться странным, но это так.

Что такое «свободная память»?
Действительно, свободной памяти всегда мало… Однако понятия немного изменились за последние пять-семь лет. Теперь свободная память большого объема означает не большую эффективность работы системы, а наоборот меньшую. Дело в том, что современные операционные системы оставляют свободным лишь тот объем памяти, который может экстренно потребоваться какому-то вновь стартовавшему приложению или работающей программе в процессе ее деятельности. Всю остальную зарезервированную память система расходует на запущенные программы и службы.
Что такое кэш?
Кэш — это данные, которые использовались системой или программами, и которые были зарезервированы в оперативной памяти на тот случай, если они еще понадобятся. Данные резервируются именно в памяти потому, что скорость чтения из оперативной памяти в разы выше, чем скорость чтения с жесткого диска. В случае необходимости система снова использует эти данные и без задержек выведет результат пользователю на экране. Если бы эти данные каждый раз резервировались на жестком диске, то скорость их загрузки была бы значительно ниже, что сильно бы замедляло скорость работы системы в целом и создавало повышенную нагрузку на жестких диск.
В качестве аналогии можно привести пример с кэшем браузера, который хранится на жестком диске компьютера (графика, стили, скрипты, флэш-анимация и прочее). Загружать все эти данные из интернета для каждой отделной страницы было бы слишком расточительно и занимало бы слишком много времени. Потому все современные браузеры резервируют эти «тяжелые» данные на жестком диске и подгружают только основной контент, что в разы ускоряет отображение страниц для пользователя. Подобный принцип используется и при работе системного кэша, который хранится в оперативной памяти для быстрого доступа к данным.
Поэтому стоит менять свои взгляды на память: в новых операционных системах понятие «свободная память» есть синоним бездарно пропадающих без дела ресурсов. Это всего лишь резерв, чтобы система могла выдать его очередному приложению на некоторое время, пока освобождается занятая память. Windows сама освободит нужный приложению объем оперативной памяти от данных кэша или перебросит данные редко используемых программ в файл подкачки.
Заметьте, делает все это операционная система самостоятельно, без помощи каких-либо оптимизаторов. Тогда зачем нужны такие «очистители памяти» и «бустеры»?
Как работают утилиты по освобождению памяти?
Основных принципов их работы всего два:
- Они используют функцию EmptyWorkingSet из API Windows. Эта функция делает принудительный сброс неиспользуемых данных из памяти в файл подкачки на жестком диске компьютера. Визуально в диспетчере задач количество свободной памяти увеличится, но станут ли быстрее работать программы? Однозначно — нет. Потому что скорость чтения с диска значительно ниже, чем скорость чтения из оперативной памяти компьютера.
- Второй метод «очистки памяти» — приложение-оптимизатор требует у системы под себя достаточно много памяти. Система сама принудительно освобождает память от кэша и неиспользуемых данных. Но минут через десять Windows поймет, что программе-оптимизатору эта память не требуется и отдаст ее обратно под кэш и данные других программ.
С самого начала.
Прежде чем мы приступим к настройке производительности и внешнего вида операционной системы, мы рекомендуем выполнить несколько полезных настроек. Во-первых, необходимо убедиться, что вы имеете статус администратора. Это позволит получить доступ ко всем скрытым возможностям ОС. Во-вторых, очень рекомендуем включить функцию ClearType, которая сглаживает экранные шрифты, что делает их более читабельными. О особенностях технологии ClearType и ее настройки у нас имеется отдельная статья.

ClearType Off

ClearType On
Для включения ClearType, необходимо войти в свойства дисплея ->Appearances ->Effects. Вы увидите примерно следующее окно.
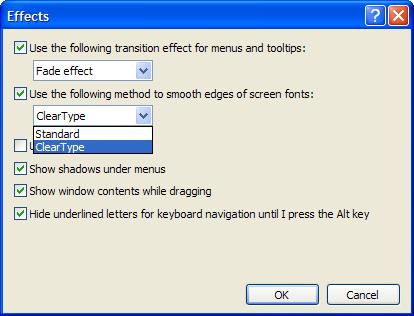
Итак, из двух описанных выше советов, Вы обязательно должны выполнить первый. Второй – по желанию.

Для начала давайте рассмотрим функции и возможности настройки, интегрированные в операционную систему. Некоторые из них использовались еще в Windows 95/98/ME и теперь были перенесены на XP. Все действия мы проводили с Windows XP Professional Edition, так что некоторые из описанных методов могут не работать на XP Home Edition. Так же важно уметь редактировать системный реестр.
Совет 1 – MsConfig
Большинство из Вас вероятнее всего знакомы с программой MsConfig, которая является основной конфигурационной утилитой, входящей в состав Windows. Для открытия этой программы необходимо нажать кнопку Start -> Run. затем наберите ’msconfig’ и нажмите enter. После запуска программы Вы увидите примерно следующее окно.
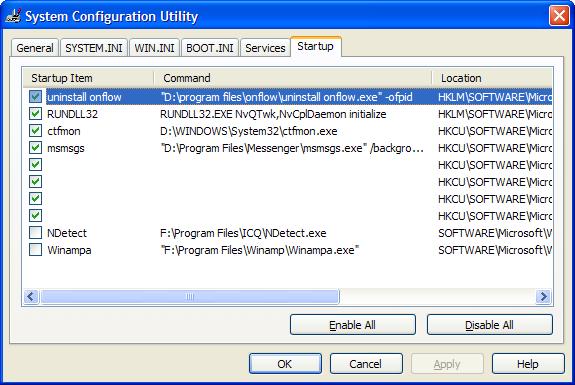
Здесь нас интересует раздел ’Startup’. В этом разделе отображаются все программы, которые запускаются во время старта Windows. Не одна из этих программ не является жизненно важной для Windows, так, что не беспокойтесь относительно их удаления. Как Вы можете видеть на скриншоте выше, мы заблокировали запуск NDetect (запуск ICQ) и WinAmp. Это позволит несколько ускорить процесс загрузки Windows и сэкономить ресурсы системы, отнимаемые ненужными фоновыми задачами.
Теперь немного углубимся в процесс запуска системы. Для этого нам необходимо запустить программу ’services.msc’ (Start -> Run и наберите ’services.msc’).
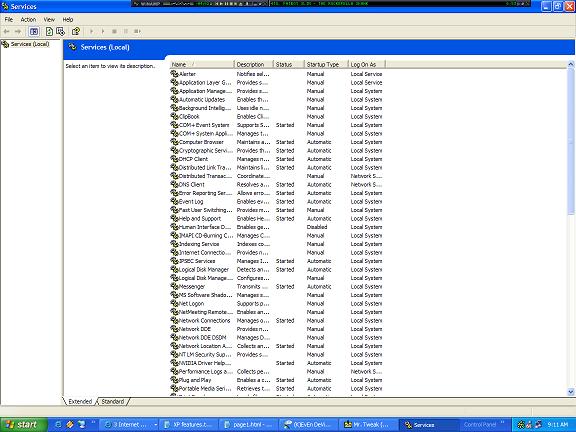
Эта утилита позволит увидеть более полный список процессов, которые запускаются во время старта Windows. Рядом с названием процесса отображается статус процесса, и режим загрузки. Все задачи, имеющие атрибут ’Automatic’, загружаются автоматически. Что бы выяснить, какие функции выполняет каждый из процессов, достаточно нажать на интересующий. Если Вы решите, что некоторые из процессов Вам не нужны, их можно отключить. Для этого нужно нажать на интересующий элемент правой кнопкой мышки, войти в меню свойств и выбрать ручной режим запуска ’Manual’.
Совет 2 – Ускоряем запуск Internet Explorer
Для того, что бы несколько увеличить скорость загрузки Internet Explorer 6, который входит в состав XP, точнее сказать сделать загрузку практически мгновенной, необходимо отключить загружаемую домашнюю страницу. Даже если в свойствах браузера Вы установили пустую страницу, это все равно потребует некоторого времени на загрузку. Для полного отключения домашней страницы необходимо войти в свойства запуска ярлыка Internet Explorer и добавить параметр ’-nohome’ к концу командной строки:
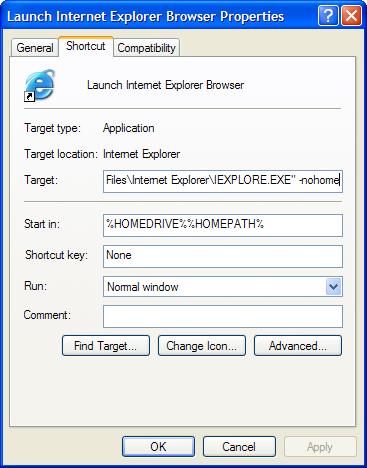
Совет 3 – уменьшение задержки вывода меню
Не секрет, что все меню Windows XP открываются с определенной задержкой, что иногда несколько раздражает. Для более быстрого открытия меню необходимо изменить значения ключа MenuShowDelay, расположенного в разделе HKEY_CURRENT_USER/Control Panel/Desktop. По умолчанию значение этого ключа равно 400. Если изменить это значение в 0, то Вы увидите значительное ускорение открытие меню.
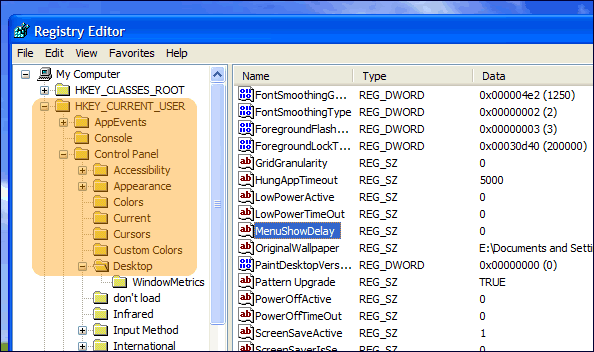
Совет 4 – GPEDIT.MSC и Autoplay
Еще одна интересная настроечная утилита, входящая в состав XP – gpedit.msc. Для ее запуска нажмите Start -> Run. наберите ’gpedit.msc’ и нажмите enter. Эта утилита является эффективным редактором прав. Например, если Вам не нравиться автозапуск CD, Вы можете отключить эту опцию. Запустив gpedit.msc, войдите в Computer Configuration/Administrative Templates/System. Здесь Вы видите опцию ’Turn Off Autoplay’. Правой клавишей мышки войдите в контекстное меню и выберите ’Properties’.
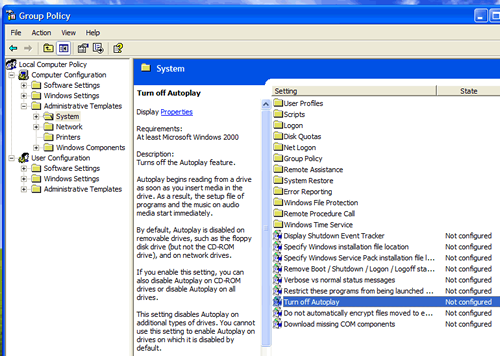
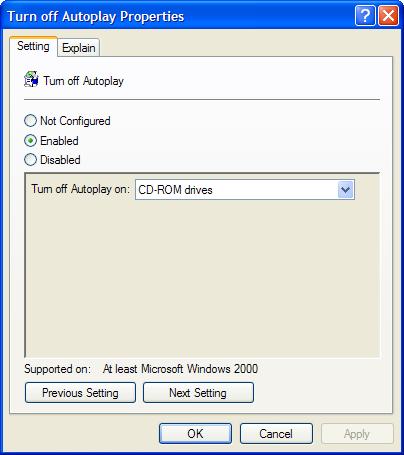
Теперь Вы можете спокойно играть с параметрами настройки.
Совет 5 – Настройка производительности памяти
В XP имеется несколько функций настройки памяти, которые позволяют увеличить производительность. Все они расположены в разделе HKEY_LOCAL_MACHINE/SYSTEM/CurrentControlSet/Control/Session Manager/MemoryManagement .
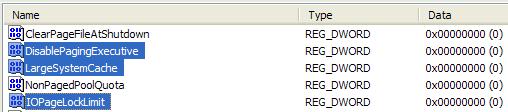
Отключение диспетчера памяти
По умолчанию XP распределяет страницы памяти от RAM к жесткому диску. Если Вы имеет большой объем памяти (256+), то можете отключить эту функцию, и оставить все страницы в RAM. В итоге можно увеличить производительность. Для этого Вам необходимо изменить значение ключа DisablePagingExecutive от 0 к 1.
Увеличение системного кэша
Изменение значения ключа LargeSystemCache от 0 до 1 заставит Windows XP оставить 4MB системной памяти для кэша файловой системы, что означает, что ядро XP может работать непосредственно в памяти, увеличивая производительность. 4MB оставленной памяти используется для дискового кэша, но если потребуется больше, XP выделит дополнительное место. Однако в некоторых интенсивных приложениях это изменение снизит производительность. Для реализации этой настройки необходимо иметь не менее 256MB RAM.
Эта настройка будет очень полезна в случае запуска XP в качестве сервера. Это позволит увеличить производительность во время операций передачи данных. Для этого Вам необходимо создать REG_DWORD ключ IOPageLockLimit . Значение ключа указывается в байтах. Максимальное значение 512KB. Пользователи, которые уже попробовали настроить максимальную производительность, советуют использовать значение ключа в диапазоне 8 – 16MB. Для того, что бы перевести значение мегабайт в байты необходимо выполнить следующие вычисления: необходимо число MB * 1024 * 1024. Так, для 12MB необходимо 12 * 1024 * 1024 = 12582912. Эту настройку можно использовать только в случае использования 256+MB RAM.
Совет 6 – Ускорение доступа к соседним компьютерам

При доступе к соседнему компьютеру Вы, скорее всего не раз сталкивались с ситуацией, когда система замирает на достаточно длительное время, прежде чем отобразить список подключенных компьютеров. Во время такого подключения Windows XP проверяет запуск плановых задач на соседнем компьютере, что может занять до 30 секунд. По большому счету эта операция бесполезна! К счастью, в системном реестре есть возможность отключить эту функцию. Нужный ключ расположен в разделе HKEY_LOCAL_MACHINE/Software/Microsoft/Windows/CurrentVersion/Explorer/RemoteComputer/NameSpace. Он называется . Для отключения функции необходимо удалить этот ключ, и перегрузить Windows.
Совет 7 – Изменение приоритета индивидуальных процессов
Увеличить производительность некоторых приложений можно изменением приоритета исполнения. Это можно сделать в Windows Task Manager (запуск Control+Alt+Delete). Здесь нас интересует закладка ’Processes’.
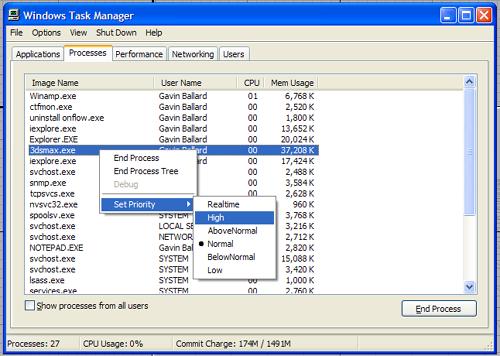
Теперь, Вы можете изменить приоритет любого из приложений. Обращаем Ваше внимание, что в некоторых случаях изменение приоритета может вызвать зависание системы, поэтому рекомендуем сохранить все данные.
Совет 8 – Изменяем приоритет запросов на прерывание (IRQ)
Итак, последний совет по увеличению производительности– изменение приоритета запросов на прерывание. Для тех, кто не знаком с этим понятием, напомним, что каждому компоненту Вашего компьютера назначается номер прерывания IRQ для доступа к системной шине. Если увеличить приоритет CMOS памяти и часов реального времени, то можно увеличить производительность всех элементов системной платы. Для начала необходимо определить, для какого устройства Вы хотите увеличить производительность. Затем, Вы должны определить, какой запрос на прерывание использует это устройство. Для этого необходимо открыть Control Panel à System (Вы так же можете воспользоваться комбинацией клавиш Windows+Break). Нажмите на закладку ’Hardware’ и нажмите кнопку ’Device Manager’.
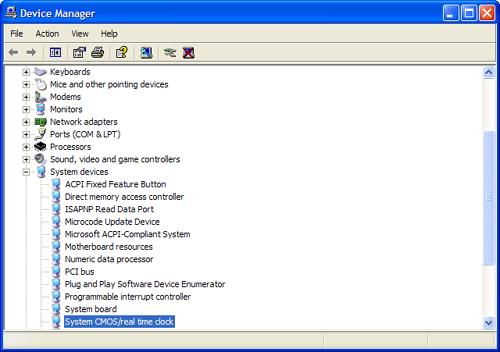
Теперь правой кнопкой мышки войдите в свойства выбранного устройства, и выберите закладку ’Resources’.
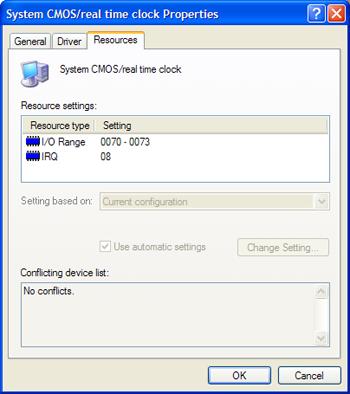
Здесь Вы можете увидеть, какой номер IRQ используется выбранным устройством. Запомните номер прерывания и закройте все окна. Теперь запустите RegEdit. Найдите раздел HKEY_LOCAL_MACHINE/System/CurrentControlSet/Control/PriorityControl. Создайте новый DWORD ключ IRQ#Priority (где ’#’ номер IRQ), и установите его в 1. Например, в нашем случае IRQ нашего System CMOS равен 8. Поэтому мы создали ключ IRQ8Priority.
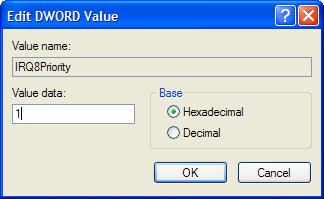
Теперь, после перезагрузки, Вы должны обратить внимание на увеличение производительности выбранного компонента. Мы рекомендовали бы Вам именно CMOS, поскольку он увеличивает производительность все системной платы. Так же Вы можете создать множественные приоритеты IRQ, однако это не очень эффективно и может привести к неустойчивой работе. Для удаления настройки, просто удалите созданный ключ.
Файл подкачки Windows 10: оптимальный размер
Вообще-то, ваша «виндовс» сама решает, какой объем файла подкачки ей нужен, и стандартного объема хватает в большинстве случаев. Кроме того, на компьютерах с большим количеством RAM он вообще довольно редко используется.
Но можно высчитать, сколько составляет оптимальный объем файла подкачки в Windows 10 и самостоятельно. Расскажем, как сделать это правильно.
- Откройте все нужные вам приложения. Затем запустите Диспетчер задач (Ctrl+Alt+Delete) и посмотрите на занятый объем RAM на вкладке Производительность.

- Умножьте объем занятой памяти на 2. К примеру, 3 ГБайт из 4 ГБайт занято, значит — 6 ГБайт.
- Вычитаем из полученного значения количество вашей RAM. 6 минус 4 — 2 ГБайт. Это и есть оптимальный размер файла подкачки для вашего ПК. Если у вас получился отрицательный размер, значит вам не надо увеличивать, уменьшать или вообще как-то изменять стандартный объем файла подкачки.
Не рекомендуется поднимать и повышать размер файла подкачки более чем в три раза от актуального объема ОЗУ.
Параметры системного кэша в системном реестре
Параметры виртуальной памяти или кэша можно поменять и в системном реестре. Что касается стандартного автоматизированного увеличения системного кэша Windows 10, его лучше производить как раз именно в этом редакторе (regedit). Здесь нужно использовать ветку HKLM и через раздел SYSTEM и параметры текущего контроля перейти к папке MemoryManagement.
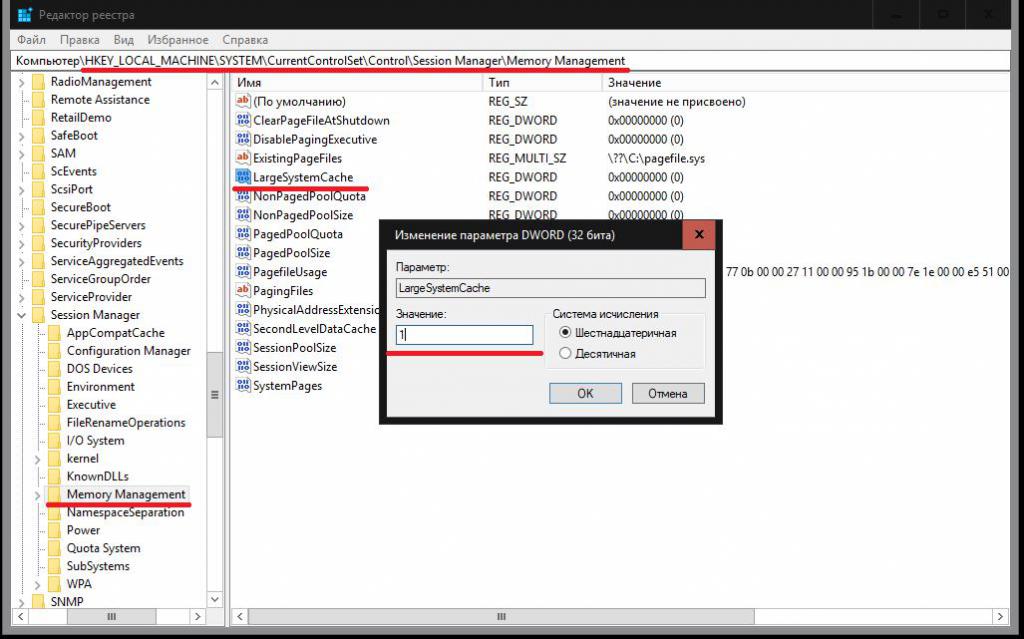
Здесь нас интересуют два параметра: DisablePagingExecutive и LargeSystemCache, которым могут быть присвоены значения либо нуля (отключение), либо единицы (включение). Первый ключ фактически дублирует отключение виртуальной памяти, а второй увеличивает системный кэш (система будет использовать не 8 Мб, установленных по умолчанию, а всю память, за исключением последних 4 Мб).
AeroTweak — программа для оптимизации Windows
Программа состоит из одного файла и не требует установки, её можно запускать прямо с флешки, поддерживается два языка: Русский и Английский. AeroTweak поможет нам настроить более полусотни параметров системы по таким критериям как безопасность, интерфейс, и конечно же — быстродействие. Я буду настраивать систему под себя, а вы мотайте на ус, и можете сделать либо также, либо по своим предпочтениям на основе полученной информации.
Раздел «Windows Explorer»
Перейдём на первую вкладку настроек «Windows Explorer»
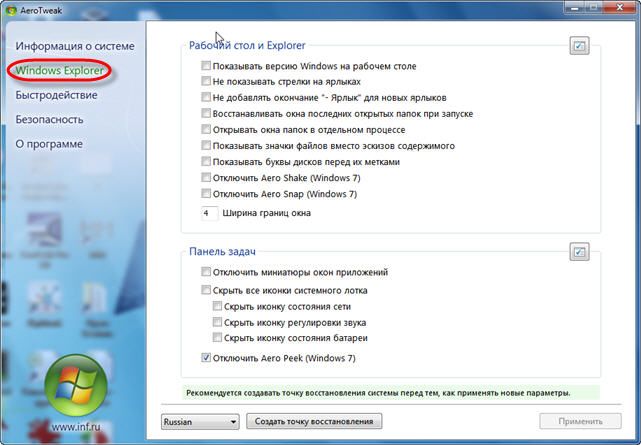
Что нас здесь может заинтересовать:
- «Отключить AeroShake» — отключить функцию интерфейса — сворачивание других окон с помощью удержания заголовка и встряхивания текущего окна.
- «Отключить AeroSnap» – отключить функцию изменения размера окон при их перетаскивании к краям экрана.
- «Отключить AeroPeek» — кнопочка в системном трэе, при наведении на которую показывается рабочий стол. Мне лично мешает, когда мышка скатывается в правый нижний угол.
Также я обычно ставлю галочки на «Не показывать стрелки на ярлыках» и «Не добавлять окончание Ярлык для новых ярлыков». Всё остальное оставляю по умолчанию, а вы сами смотрите. Сохраняем кнопкой «Применить».
Раздел «Быстродействие»
Программа AeroTweak позволяет настроить некоторые важные системные параметры для увеличения быстродействия:
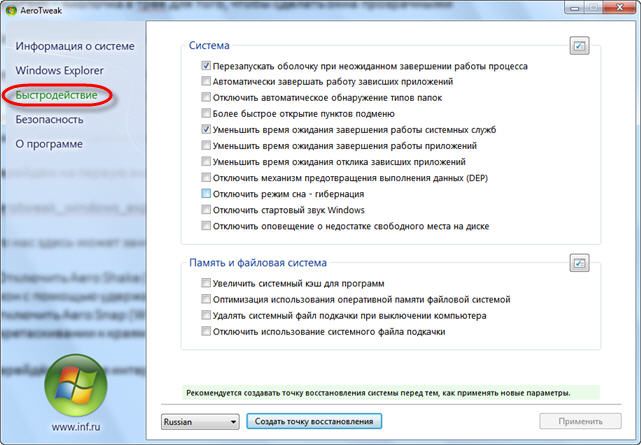
Система:
- «Перезапускать оболочку при неожиданном завершении работы процесса» — перезапуск «Проводника» при ошибках
- «Автоматически завершать работу зависших приложений» — можно поставить
- «Отключить автоматическое обнаружение типов папок» — если вам нравится автоматическое представление папки (значки, таблица, список) основанное на его содержимом можете не отключать
- «Более быстрое открытие пунктов подменю» — я включаю
- «Уменьшить время ожидания завершения работы системных служб» — можно включить чтобы компьютер чуть быстрее выключался
- «Уменьшить время ожидания завершения работы приложений» — то же, но лучше не включать, чтобы не рисковать несохранёнными данными
- «Уменьшить время ожидания отклика зависших приложений» — я включаю, чтобы сэкономить время
- «Отключить механизм предотвращения выполнения данных (DEP)» — если есть проблемы с работой специализированных программ. DEP — это механизм обеспечения безопасности, разработанное чтобы защититься от вирусов и других угроз путем ведения наблюдения за использованием системной памяти программами пользователя.
- «Отключить режим сна – гибернация» — если пользуетесь не отключайте. Гибернация – это режим сна, при котором компьютер полностью выключается, но содержимое оперативной памяти сохраняется на жесткий диск. При следующем включении, рабочее окружение, включая все запущенные программы и документы, полностью восстанавливается.
- «Отключить стартовый звук Windows» — как хотите
- «Отключить оповещение о недостатке свободного места на диске» — мне лично мешает, но кому-то наверное нужно.
Память и файловая система:
- «Увеличить системный кэш для программ» — если памяти более 4-х гигабайт, то поставте галку
- «Оптимизация использования оперативной памяти файловой системой» — можно поставить для увеличения быстродействия
- «Удалять системный файл подкачки при выключении компьютера» — не обязательно, но иногда помогает улучшить производительность
- «Отключить использование системного файла подкачки» — можете отключить, если не запускаете тяжеловесные программы или игры, и имеете много памяти на борту (от 6Гб).
Ну и заглянем в «Безопасность»
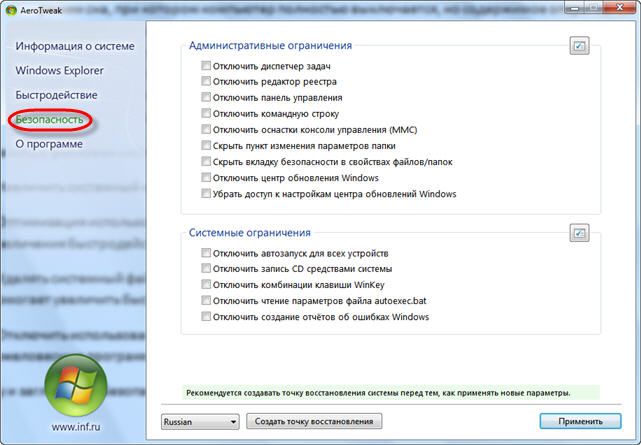
Здесь всё рассчитано на знающего пользователя. Если названия пунктов вам ни о чём не говорят, то вероятно трогать их незачем. Однако, на кое-что нужно обратить свой взор. Если у вас нелицензионная версия Windows 7/8/10, то обязательно поставьте «Отключить центр обновления Windows» и вообще «Убрать доступ к настройкам центра обновлений Windows». Иначе, после 30 дней использования вы рискуете больше не войти в систему.
Если нужна запись CD/DVD-дисков встроенными средствами, то просто не отключайте её, но я лично не вижу в ней пользы. Важно, обязательно выключите автозапуск для всех устройств, чтобы заметно повысить безопасность вашего компьютера. Ещё, если вас достали просьбы отправить отчёт об ошибках в приложениях в Microsoft, отключите это.
Применяем сделанные настройки, перезагружаемся и тестируем. Если возникают какие-либо проблемы попробуйте отменить сделанные изменения или откатиться до точки восстановления. Для лучшей оптимизации системы проведите дефрагментацию диска.
Об авторе
Вадим является владельцем этого блога, и большинство записей здесь вышло из-под его пера. Подробности о блоге и авторе здесь.
Вас также может заинтересовать:
- 6 ошибок людей с маленьким системным разделом
- Как выбрать подходящий антивирус
- Безопасно ли пользоваться браузером Internet Explorer
- Как выполнить дефрагментацию дисков в Windows
- Диагностика оперативной памяти
Подпишитесь на бесплатные уведомления о новых записях и получите в подарок мою книгу об ускорении загрузки Windows!
Кэш оперативной памяти
Это та информация, которая хранится в физической памяти вашего персонального компьютера. Возможно, вы замечали, что после перезагрузки ПК начинает работать ощутимо быстрее. Это может быть связано как раз с ошибками cache-памяти. Регулярная очистка поможет вам быстро избавиться от «тормозов» ОС без перезагрузки. Сделайте следующее:
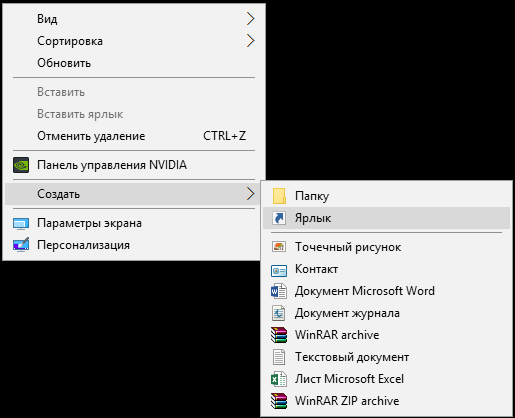
Вы можете запускать его каждый раз, когда ОС начинает «подтормаживать».
Дополнительные советы по оптимизации файла подкачки:
- Если в компьютере установлено несколько жестких дисков, то установка файла подкачки на другой диск, отличный от того, где установлена операционная система, обычно значительно ускоряет быстродействие.
- Если диск , на котором расположен файл подкачки, разбит на несколько разделов, то файл подкачки надо ставить на самый первый из них – физически расположенный самым первым, так как доступ к этим областям винта наиболее быстрый. Рекомендуемый оптимальный максимальный размер: 2-3 объема RAM. Минимальный размер 1-1.5 объема оперативной памяти.
- Если вы играете в игры, пользуете графику, ваш компьютер работает как сервер, не имеет смысла ограничивать максимальный объем, так как это может привести к сбою программ из-за нехватки памяти.
- Для обеспечения вашей безопасности (в файле подкачки сохраняются пароли, логины и другая конфиденциальная информация, которая может стать доступна), рекомендуется при завершении работы очищать файл подкачки. Для этого в реестре надо установить параметр типа DWORDClearPageFileAtShutdown равным 1 в разделе
HKLMSYSTEMCurrentControlSetControlSession ManagerMemory Management




