Как ускорить запуск Windows 7
Как ускорить запуск Windows 7
В данной инструкции речь пойдёт о способах, которые будут полезны для ускорения запуска компьютера, вплоть до загрузки рабочего стола конкретно для Windows 7 (хотя и к другим версиям они подойдут). Многих пользователей раздражает долгая загрузка, особенно часто такое происходит на старых системах со слабыми характеристиками.
Начну с более простых способов и закончу более сложными. К каждому действию будет прилагаться картинка для наглядности.
Как ускорить загрузку компьютера (Windows 7, 8, 10)
- ” onclick=”window.open(this.href,’win2′,’status=no,toolbar=no,scrollbars=yes,titlebar=no,menubar=no,resizable=yes,width=640,height=480,directories=no,location=no’); return false;” rel=”nofollow”>
Информация о материале Категория: Windows Опубликовано: 01.08.2020 11:02 Автор: HelpDesk Просмотров: 74 
Каждый пользователь вкладывает в понятие «быстро» разный смысл. Для одного включение компьютера за минуту — это быстро, для другого — крайне долго. Довольно часто вопросы из подобной категории задают и мне…
В этой статье я хочу дать несколько советов и рекомендаций, которые помогают мне [обычно] ускорить загрузку компьютера. Думаю, что применив хотя бы часть из них, ваш ПК станет загружаться несколько быстрее (те пользователи, кто ожидает ускорения в 100 раз — могут не рассчитывать на эту статью, и не писать потом гневные комментарии… Да и скажу по секрету — такое увеличение производительности нереально без замены комплектующих или перехода на другие ОС).
Если у вас долго выключается (перезагружается) компьютер, есть простой и эффективный способ ускорить эту процедуру: достаточно уменьшить время ожидания ответа программы с 12 секунд (по-умолчанию), до, например, 4-х. При истечении этого времени, если программа сама не завершилась, процесс будет принудительно закрыт. Для изменения времени ожидания делаем следующее:
1. Запускаем программу для работы с реестром «regedit» (WIN+R -> regedit -> OK).
2. Открываем ветку реестра HKEY_LOCAL_MACHINESYSTEMCurrentControlSetControl. Вам нужно значение ключа «WaitToKillServiceTimeout«:

3. Значение по-умолчанию равно 12000 миллисекунд (или 12 секундам). Дважды кликните мышкой на этом значении и измените его на нужное. Помните что в этом поле указываются миллисекунды т.е. если вы хотите уменьшить время ожидания ответа программы до 4-х секунд, то значение поля необходимо изменить на 4000:

4. Внесите необходимые изменения и нажмите «ОК«.
5. После перезагрузки компьютера изменения вступят в силу.
Кстати, время ответа программы можно не только уменьшить, но и увеличить, если у вас на компьютере установлены приложения, требующих большего времени ожидания.
комментариев 39
А почему 4е секунды?
Лучше 1.
Надо дать программам шанс закрыться самостоятельно. А постоянное аварийное завершение работы до добра не доведет.
Было бы актуально обсудить вопрос еще не только по завершению работы системы, но и о начале ее, т.е. скорости загрузки ОС, так как все говорят что Вин.7 быстрее ХР работает, но на самом деле после личной проверки все ОС кроме стартера, а именно профессиональная грузятся даже дольше чем ОС ХР, скорость до появления раб. стола состаляет 1 мин.
Для сравнения в ХР загрузка до момента появл. рабочего стола сост. около 30 сек. на менее произ. ПК чем на Вин.7. Т.е. даже уст. пару программ сразу скорость загрузки падает до 1 мин. по ср. с ХР при том, что в ОС ХР больше программ в два или три раза…Качество на мой вгляд лучше, есть то чего нет в ХР, но похоже не скорость загрузки и работы…Тем более станд. ХР с Спаком 2 около 2 гб., а Вин.7 мин. 9-10 гб…
Эх, все руки не дойдут до серьезной статьи. Информации море, но все урывками. Конечно требования к ресурсам выше, чем у ХП, конечно грузится при прочих равных дольше. Но если сравнивать с вистой, то все просто в шоколаде Вообще, что сейчас происходит с семеркой лично мне очень напоминает переход с 2000-й винды на XP. Все то же самое «все красивее, но работать лучше на 2000й». Но все равно все перешли Года через 2-3 будет та же история с Windows.Next: «зачем переходить, если Windows 7 быстрее и стабильней».
Незнаю грамотная настройка и пару проб и ошибок довели до идеала загрузку голой ос составляет 24,47 сек с прочим автостартующим софтом не более минуты
меня виндовс7 ,при потытке включить прогу мне выписывает что эта программа завершена
При включении Windows 7 у меня выскакивает таблица : Работа Windows будет прекращена через 2 минуты, при этом ни мышь ни скролл не реагируют на мои команды. также в безопасном режиме тоже самое и компьютер сам перезагружается и всё снова. касперский пишет, что защита включена. Подскажите. в чём дело и как с этим бороться?
тут вобще все просто, win клавиша — меню пуск — выполнить — ввести комманду — shutdown -a (отменить выключение).
потом лечишь антивирусом. Я не помню как вирус называется но чаще всего появлялся на windows xp до выхода SP1, очень странно что на семерке он проявился. но попробуй еще в планировщик залезть скорее всего добрый дядя оставил тебе прикол. При последнем распитии пива у Вас дома ))))))))))))). Удачи.
семерка начальная…проблема в том что надо запретить выключатся диску и экрану при простое…движок передвинутый на выключение режима энергосбережения ничего не дал.где может распологатся такие настройки в начальной??…..в случае с 7 хоме премиум проблем нет все нашлось юыстро.
думаю, что стоит отключить заставку рабочего стола.
ну а настройки по питанию находятся в панели управления. есть несколько режимов сбалансированный экономичный и производительность. Стоит посмотреть какой режим выбран и изменить настройки питания уже в нем.
пропали значки устройств в директории устройства и принтеры,при добавлении нового устройства оно так же не отображается хотя нормально работает и отображается в диспетчере устройств.
Здраствуйте, подскажите пожалуйста как заменить стандартнные иконки и стрелку но более новые скаченные, где их менять чтоб они заработали, и ещё пропала языковая панель в трее,как её востанновить!
У Меня Windows7 Ultimate подскажите пожалуйста,проблема в том что в дериктории «Устройства и принтеры» пропадают иконки устройств.Появляются только после востановления системы.Последний раз пропали после чистки реестра прогой CСleaner.
Здраствуйте,подскажите пожалуста в ОС Windows 7 не работают навигационные стрелки переключения между окнами.
Здравствуйте, windows 7 home basic выключается очень долго. совет в статье попробовал, не помогает, никакой вообще реакции
у меня не включается не одна игра, а рядом со значком нарисован щит, что делать? что бы все опять стало работать,(у меня windows 7
Похоже прав не хватает 🙂 Видимо нет доступа на запуск программ.
Как добавить ctfmon.exe (языковая панель) в автозапуск
Перетащить ярлык файла в папку «Автозагрузка». Пуск -> Все программы -> Автозагрузка
У меня проблема с выключением питания. Спящий режим отключен, гибернация отключена, действие кнопки питания – завершение работы. В итоге: сеанс завершается, система выгружается, монитор гаснет. Индикаторы на системнике остаются светиться, но светятся тускло. Вентиляторы (корпуса и блока питания точно, за внутренние (процессорный и на материнке) не поручусь) продолжают работать (вероятно, на сниженных оборотах, поскольку общий шум компьютера утихает). Для полного отключения работы остается как выход только вручную отключить тумблер подачи питания на корпусе системника. И лишь тогда всё останавливается.
На кнопку «Вкл.» на корпусе реакции нет, при нажатии на кнопку перезагрузки начинается обычный запуск компьютера. Всё проходит по полной программе и штатно: автотесты оборудования и памяти и далее запуск Windows.
Голову сломал в чем может быть дело, где недонастроил, в чем переборщил. Где копать?!
Посмотрите настройки биоса, похоже что дело не в Windows 7, а в каких то хитрых фишках конкретно вашей материнской платы.
два действия сбрось биос по умолчанию и не выставляй параметры по питанию кроме как по умолчанию.
так же сбрось параметры работы питания в windows. но по идеи в таком состоянии windows врятли контролирует работу компа так что либо дай больше информации про материнку и блок питания либо сбрось биос и посмотри.
Здравствуйте!помогите пж..у меня проблема призапуске системы на нетбуке Windows 7 starter у меня пишет..обновление ситмы..не выключайте комп..проходит некоторое время и ничего так и не обновляется и потом запускается…и так же при выключение компьютера пишут не выкл. компьютер и питание сети…и так долгое время оч ждать надо…
Оксана, это болезненное обновление важных объектов. здесь остается только ждать. и порой очень долго. либо востановить систему в заводские параметры. и выполнять установку обновлений только набравшись терпения и при включенном питании. так как ваш нетбук на батарейке будет медленнее работать.
Здравствуйте!помогите пожалуйста.У меня проблема в том что после установки а потом удаления прогр неро8 пропали изображения на ярлыках програм ,кроме операционных программ.все ярлыки просто белые и не запускаются программы
Как измерить и увеличить скорость загрузки Windows
Чтобы что-то оптимизировать и ускорять, нам требуется сначала измерить это. Сделать это можно несколькими способами.
С помощью утилиты Autorun Organizer
В современных версиях Windows проще всего использовать бесплатную утилиту Autorun Organizer от Chemtable Software. Она удобна тем, что использует для работы все штатные средства операционной системы, которые в самой системе разбросаны в разных местах и пользоваться которыми не так удобно, которые не так наглядны, как могли бы быть. По сути, это переработанный внешний вид для штатных средств Windows.

Например, время загрузки Windows штатными средствами можно узнать, получив список с цифрами, которые в миллисекундах показывают время загрузки (см. разделы ниже). В Autorun Organizer эти цифры нанесены на диаграмму и переведены в более понятные и привычные секунды и минуты.

Помимо этого, в Autorun Organizer встроена проверка всех элементов автозагрузки сервисом VirusTotal, который проверяет файлы и ссылки на вирусы всеми известными ключевыми антивирусными системами сразу и выдает общий отчет о проверке. Так что с его помощью можно выявить вредоносные процессы в автозагрузке и принять меры.
Штатными средствами Windows 7 — 10
В Windows есть специальный журнал Diagnostics-Performance. Найти его можно тут: «Панель управления» — «Администрирование» — «Просмотр журналов событий» — «Журналы приложений и служб».
В нем информация представлена достаточно детально.

Можно, в частности, выяснить, какие программы и процессы грузятся дольше других. Чтобы увидеть этот специальный журнал в наиболее удобной для нас форме, отфильтруйте его по коду события 100.

По этому коду в журнале отмечаются как раз события загрузки системы. Иногда такой способ позволяет найти тормозящую старт программу.
С помощью утилиты bootvis
В Windows более ранних, чем 7 — 10, для изучения процесса старта и разведения во времени одновременно стартующих программ использовалась утилита bootvis. После установки она делала анализ времени запуска системы, потом вносила в порядок старта программ корректировки и снова анализировала запуск. На Windows XP мне это часто помогало.

С помощью средств диагностики и устранения неполадок Windows 7 — 10
В этих версиях системы процесс старта оптимизируется автоматически. Справедливости ради следует сказать, что первые элементы автоматической оптимизации старта системы были внедрены еще в Windows XP.
В Windows 7 — 10 диагностика старта системы доступна стандартными средствами диагностики и устранения неполадок. Основанные на инструменте PowerShell скрипты позволяют делать различные отчеты о процессе старта системы. Вот, например скрипт с сайта Вадима Стеркина, специалиста по Windows.
Преимущество работы скриптов для PowerShell по сравнению с ручным вылавливанием той же информации в журнале очевидны. Здесь отчет представляется на русском языке и с подробными комментариями.

Автозагрузка
Долгая загрузка компьютера во многом объясняется «мусором» (ненужными программами) в автозагрузке. Чтобы их убрать, необходимо:
1. перейти «пуск» — «все программы» — «стандартные» — «выполнить»;
2. появится диалоговое окно, где необходимо ввести «msconfig» (без кавычек) и нажать «Enter»;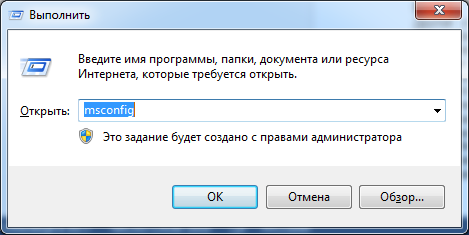
3. во вкладке автозагрузка отключите программы, которые редко используете (например, торрент клиент, скайп, другие мессенджеры и обновления).
После этого примените все внесенные изменения. Если в автозагрузке у вас было много «мусора», то вы заметите как быстро начал грузиться компьютер, после ее очистки.
Другой способ, который поможет сэкономить пару секунд во время загрузки — изменить параметры BIOS’а. На многих компьютерах настройки по умолчанию выстроены таким образом, чтобы перед запуском проверять наличие CD DVD иска в приводе или подключенного съемного носителя (это необходимо для переустановки или восстановления ОС с диска или флешки). И только после этого происходит загрузка с жесткого диска.
Чтобы это не произошло, необходимо изменить порядок загрузки:
1. перезагрузите компьютер;
2. как только загорится экран, нажмите служебную кнопку для запуска меню BIOS (для каждой модели разные клавиши, обычно это F2, F8 или DEL, более точную информацию можно без труда найти в интернете);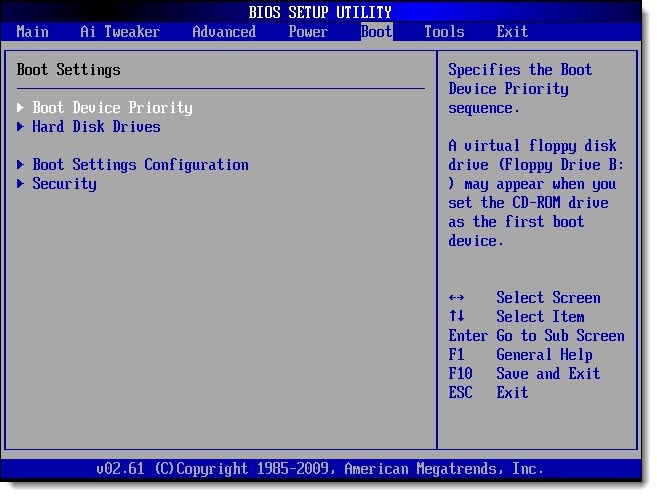
3. как только попадете в «синий экран», перейдите во вкладку «Boot» (общий вид биоса на разных компьютерах может отличаться, но суть везде одинаковая);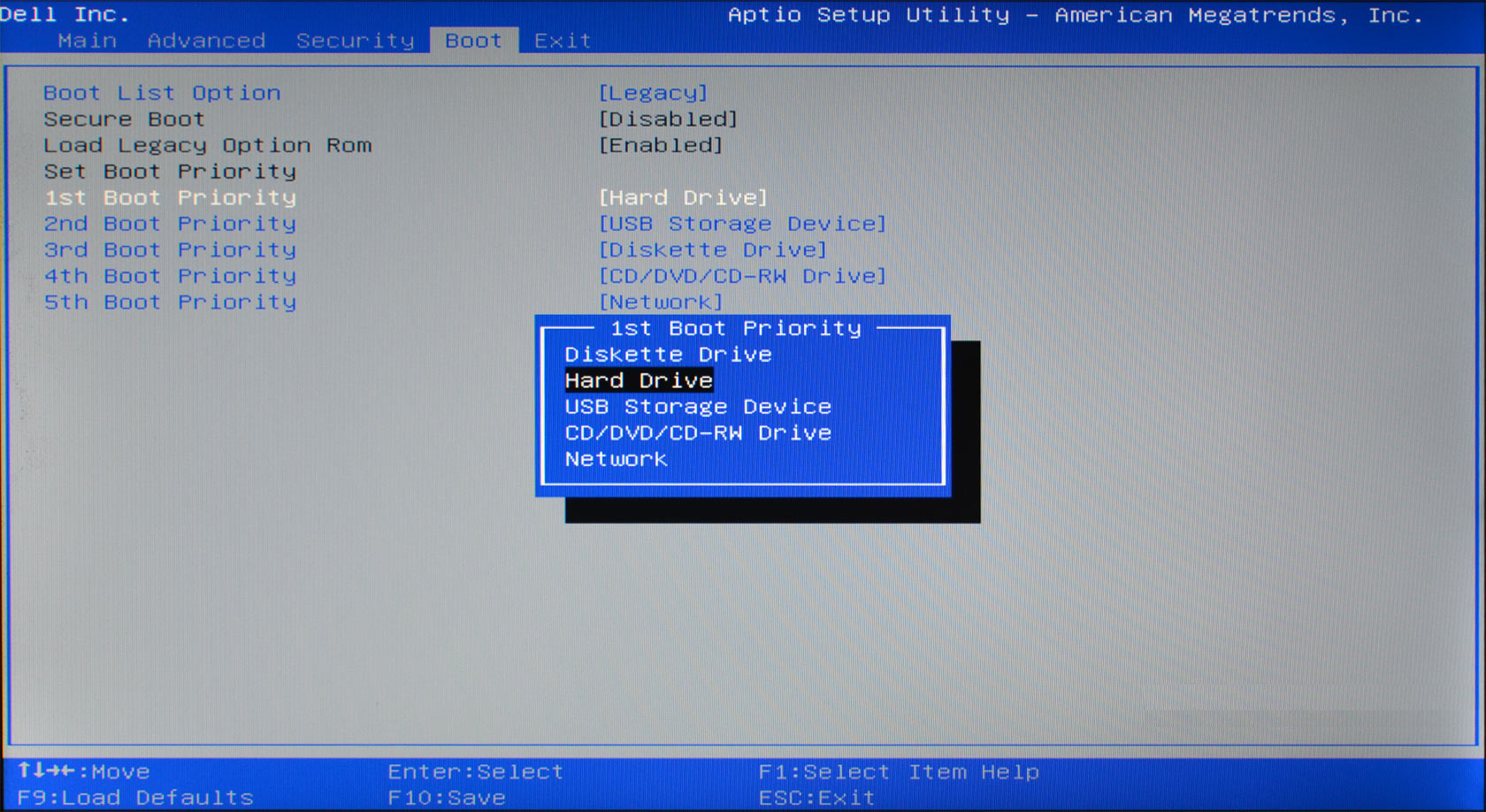
4. здесь необходимо найти «Boot priority» (порядок загрузки) и поставить на первое место HDD.
Не забудьте сохранить все внесенные изменения. Если до этого в параметрах «Boot priority» у вас стоял CDROM или USB, то теперь компьютер будет загружаться быстрее. Не забудьте изменить параметры «Boot priority», если будете переустанавливать операционную систему.
Дополнительное решение по ускорению загрузки ОС Windows

Если ни один из описанных способов не помог вам, воспользуйтесь функцией сброса системы до “чистого” вида. Вы потеряете все установленные данные, тем не менее Windows 10 снова будет свежей и скорость загрузки восстановится к изначальной.
Надеемся, статья оказалась для вас полезной и помогла найти ответы на поставленные вопросы.
Дефрагментация
Поскольку фрагментированные файлы замедляют доступ к данным на жестком диске и тем самым тормозят работу всей операционной системы, будет не лишним произвести настройку дефрагментации.
Зайдите в Мой компьютер, нажмите правой кнопкой мышки по букве системного диска и выберите пункт Свойства. В открывшемся окне перейдите на вкладку Сервис и в подзаголовке Дефрагментация диска нажмите на кнопку Выполнить дефрагментацию. Далее появится окно служебной программы-дефрагментатора, в котором вы можете задать настройки для дефрагментации по расписанию, либо же выполнить запуск дефрагментации вручную.

Поменять настройки приоритета загрузки в BIOS
Это ещё один способ сэкономить немного времени на загрузке Windows. Некоторые конфигурации BIOS по умолчанию сначала проверяют состояние DVD-привода или портов USB, чтобы распознать загрузочный диск, диск аварийного восстановления системы или другие загрузочные опции. Это происходит до того, как ОС запускает системный диск. Можно сократить время загрузки ОС на несколько секунд, убрав оптические приводы и USB-порты из списка приоритетов загрузки, чтобы система сразу выбирала для этого системный диск по умолчанию. При этом не забудьте восстановить функции “Загрузить с CD/USB”, если собираетесь воспользоваться диском восстановления или другим накопителем для загрузки Windows.
Результат: умеренный. Получится сэкономить несколько секунд.
Шаг четвёртый, опасный
В семёрке, как впрочем и в XP (хотя об этом догадываются не все), есть поддержка многоядерных процессоров. Непонятно только почему система не всегда сама в состоянии задействовать все имеющиеся ресурсы при своём запуске, а начинает их использовать только, когда уже полностью загрузилась и пользователь приступил к работе.
Значит надо помочь ей задействовать имеющиеся ресурсы в параметрах запуска системы. Для этого нужно покопаться в конфигурации. Сочетанием клавиш «Win + «R» открываем окно «Выполнить» и пишем команду msconfig , жмём «Ок». В появившемся окне конфигурирования системы выбираем вкладку «Загрузка»

Выбираем «Дополнительные параметры»

В появившемся окне выставляем на максимум параметры «Число процессоров» и «Максимум памяти». Теперь внимание! Закрываем и снова открываем программу, смотрим что значение «Максимум памяти» не сбросилось в «0». Если так, то снимаем отсюда галочку, иначе система может не запуститься вообще. Перезагружаемся, готово.



