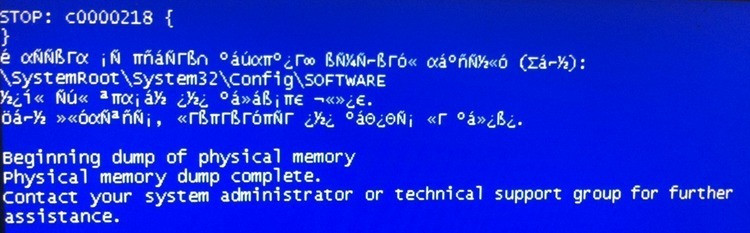Вадим Стеркин
Вадим Стеркин
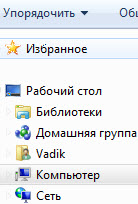 В области переходов проводника по умолчанию отображаются:
В области переходов проводника по умолчанию отображаются:
- Избранное
- Библиотеки
- Домашняя группа
- Компьютер
- Сеть
Некоторые из них весьма полезны, но не всем находится практическое применение. Можно убрать любой из этих компонентов из области переходов, и дальше я расскажу, как это сделать.
Что такое Домашняя группа и зачем нужна
Homegroup – это новая ступень Workgroup (рабочая группа), которая позволяет компьютерам работать и обмениваться данными в одной сети. Чаще всего Workgroup и Homegroup используются в офисах мелких организаций для обмена данными между пользователями.
Такое построение сети имеет некоторые преимущества. А именно вход в библиотеку данных того или иного пользователя без пароля и логина. Никто, кроме компьютеров подключенных к этой группе не сможет просматривать информацию в сети. Несмотря на то, что эти устройства могут находится в одной локальной сети.
Похожие главы из других книг:
Создание и настройка виртуальной машины
Создание и настройка виртуальной машины Вероятно, читатель уже догадался, что все операции по управлению виртуальными машинами в Virtual PC выполняются с помощью элементов управления, размещенных в окне консоли Virtual PC Console. Поэтому рассказ о виртуальных машинах мы начнем с
Создание и настройка виртуальной машины
Создание и настройка виртуальной машины В отличие от Virtual PC, в исходном состояний основное окно VMware объединяет и панель управления виртуальными машинами, и «экраны мониторов» ВМ (они добавляются в виде вкладок в правой части окна при создании
Создание и настройка сети
Создание и настройка сети Сеть типа Bridged NetworkingЕсли при создании ВМ был выбран тип сетевого подключения Bridged Networking, то данная ВМ будет готова работать в сети без дополнительной настройки. При этом виртуальный сетевой адаптер получит доступ к физической сетевой карте
Создание и настройка виртуальной машины
Создание и настройка виртуальной машины Процедура создания виртуальной машины в Parallels Workstation практически ничем не отличается от процедуры создания ВМ в Virtual PC или в VMware все необходимые действия выполняет соответствующий мастер, а пользователю остается лишь принимать
Создание пользователя и группы на рабочей станции
Создание пользователя и группы на рабочей станции В сценарии AddUser.js, который приведен в листинге 11.2, для создания нового пользователя на рабочей станции выполняются следующие шаги. Во-первых, производится связывание с нужным компьютером (в нашем примере это рабочая
3.4. Создание группы
3.4. Создание группы Каждый пользователь принадлежит к одной или более группам. Группы используются для того, чтобы пользователи, принадлежащие одной группе, могли работать с общими файлами. Например, в группу user входят пользователи ivanov и petrov, а пользователь sidorov входит в
Создание и настройка локальной сети
Создание и настройка локальной сети Готовая сеть, конечно же, дело хорошее… Но, увы, в коробке из компьютерного магазина ее, как ноутбук, не принесешь. И все чаще даже у пользователей-новичков встречаются ситуации, когда сеть необходимо создавать с нуля, под свои нужды и
Настройка домашней страницы при помощи веб-частей
Настройка домашней страницы при помощи веб-частей Настраивая страницу веб-частей, добавляя и удаляя веб-части, можно обнаружить, что веб-част и располагаются не там, где вы хотели бы их видеть. В этом случае можно переместить веб-части по странице, чтобы получить то
Создание домашней группы
Создание домашней группы Сначала необходимо создать домашнюю группу. Для этого нужно выбрать один из компьютеров, который постоянно подключен к сети. В противном случае домашняя группа не сможет функционировать.После запуска механизма Центр управления сетями и общим
Поиск и устранение неполадок домашней группы
Поиск и устранение неполадок домашней группы Иногда бывают ситуации, когда в силу каких-то обстоятельств использование домашней группы становится невозможным, либо данный механизм работает нестабильно. Для решения подобных проблем рекомендуется воспользоваться
Создание и настройка строки состояния
Создание и настройка строки состояния После создания меню и панелей инструментов мы готовы приступить к созданию строки состояния приложения Электронная таблица.Обычно строка состояния содержит два индикатора: положение текущей ячейки и формулу текущей ячейки. Полоса
Создание, удаление и настройка слоев
Создание, удаление и настройка слоев Для работы со слоями предназначена палитра Layers (Слои) (рис. 10.2) и меню Layer (Слой). Рис. 10.2. Палитра Layers (Слои)Часть действий может быть выполнена несколькими способами: например, поменять слои местами в стопке слоев можно, как используя
Создание и настройка книги чертежей
Создание и настройка книги чертежей Вы уже привыкли работать с палитрой Navigator (Навигатор), обращаясь к ней по мере необходимости. Наиболее часто использовалась отображаемая по умолчанию его карта Project Map (Карта проекта), в которой расположены планы этажей, разрезы и фасады,
Как изменить параметры домашней группы?
Как изменить параметры домашней группы? После того как компьютер создал домашнюю группу или присоединился к ней, в окне Центра управления сетями и общим доступам в группе Подключение или отключение вместо ссылки Готовность к созданию или Может присоединиться
Настройка домашней страницы
Настройка домашней страницы Если вы обычно начинаете работу с одной и той же страницы, установите ее в качестве домашней. Internet Explorer 7 позволяет также использовать набор из нескольких домашних страниц, которые будут открываться на отдельных вкладках при запуске
как удалить подключение wifi через графический интерфейс
Удалить сеть wifi в Windows 7
Данный метод подойдет больше всего новичкам, которые очень не любят командную строку и привыкли к графическому интерфейсу. Находим в правом нижнем углу значок сети и жмем по нему правым кликом мыши, где далее нужно выбрать Центр управления сетями и общим доступом.

У вас откроется Центр управления сетями и общим доступом, где далее нужно перейти в Управление беспроводными сетями.

Либо в Управление беспроводными сетями можно сразу попасть через значок WIFI, через левый клик по нему, я специально показал вам оба способа, чтобы вы знали что способов несколько.

В итоге у вас откроется окно профилей беспроводных сетей, которые можно удалить с помощью правого клика по ним. Данные профили беспроводных сетей хранят в себе SSID, это название Wifi сети и пароли их еще называют ключами аутентификации.

Удалить сеть wifi в Windows 8.1
В Windows 8.1 уже нет оснастки Управление беспроводными сетями и термин удалить уже подменен на забыть, видимо трудности локализации. Почему нет стандартного и удобного окна Управление беспроводными сетями, тут все просто в Windows 8.1 пришел первый тестовый интерфейс МЕТРО для мобильных устройств и уже тогда Microsoft грезило, чтобы перелопатить интерфейс поближе к мобильной версии и постепенно стало это делать перенося некоторые вещи в интерфейс metro в Windowx 10 они этим занялись еще более капитально, но сегодня не об этом. Восьмерка по прежнему так же помнит профили беспроводных сетей вместе с SSID и паролями.
И так чтобы в Windows 8 удалить беспроводную сеть, откройте окно со списком доступных через клик по значку WiFi в правом нижнем углу и у вас откроется боковая панель, в которой вы должны выбрать нужную сеть и кликнуть по ней правым кликом, из контекстного меню щелкаем Забыть эту сеть. Теперь это называется забыть, в место привычных нам удалить, ну да Бог с ними.

В данном случае вы за будите, только доступные сети, а вот посмотреть список сохраненных профилей беспроводных сетей можно вот так. Нажимаем сочетание клавиш WIN+I и у вас откроется панель Все параметры, более подробно про комбинации читайте горячие клавиши Windows 8.1. Жмем изменение параметров компьютера.

Теперь чтобы удалить беспроводную сеть выбираем пункт сеть, в пункте Wi-Fi нажимаем Управление известными сетями

В окне Управление известными сетями вы обнаружите все известные вам Wi-Fi сети

Чтобы удалить сеть wifi, кликаем по нужной правым кликом мыши и выбираем забыть.

Как видите все тоже просто, единственное приходится подстраиваться под новый интерфейс, но это и не плохо так как с выходом того же RedStone вам придется играть по их правилам.
Через командную строку
На мой взгляд самый удобный способ, так как он позволяет удалить за раз все профили с SSID. Далее я поделюсь с вами скриптами. Запускаем командную строку cmd, нам поможет утилита netsh.
Посмотреть все беспроводные сети поможет вот такая команда
Вы увидите свой список.
 Теперь давайте удалим сеть TEMP, для этого выполните
Теперь давайте удалим сеть TEMP, для этого выполните
Как видите беспроводной сети больше нет.

Удалить все сети можно командой
Где хранится и как выглядит профиль беспроводных сетей
Не буду долго вас томить и расскажу где хранятся wifi профили, путь вот такой

или powershell Get-NetAdapter | fl name,interfaceguid

Как видите все очень предельно просто, советую периодически чистить все лишнее и не оставлять лишние дыры безопасности для злоумышленников.
Удаление ярлыка
Если следовать логике вещей, то истоки проблемы нужно искать в управлении сетевыми подключениями. Ведь именно там регулируются параметры Домашней группы. Однако не всегда это срабатывает. Поэтому помимо простого способа есть ещё пара запасных.
Изменение настроек
Итак, это тот способ, с помощью которого удалить с рабочего стола ярлык «Домашняя группа» наиболее просто и правильно.

В завершение обновите рабочий стол (ПКМ, обновить в контекстном меню). После этого ярлык появляться больше не должен.
Другие способы
Не всегда такой простой и цивилизованный метод хорошо работает. В случае, если он не подошёл, значок появился снова, придётся заняться реестром или отключить некоторые службы.
Удаление домашней группы
Иногда бывает, что после создания новой группы некоторые параметры были заданы неверно, а часть функционала оказалось вовсе ненужной. В этом случае можно удалить созданную группу и сделать новую. Рассмотрим, как удалить домашнюю группу в Windows 10.
Примечание: если вы не используете эту функцию, а только лишь хотите удалить ярлык домашней группы с рабочего стола, вам сюда.
Функции удаления домашней группы напрямую не существует, необходимо действовать иначе:
- Снова переходим в панель управления – Домашняя группа.
- Находим пункт «Выход из домашней группы». Подтверждаем действие. Проделываем операцию на всех компьютерах, подключенных по локальной сети.
Если пользователь желает отключить обнаружение своего компьютера другими устройствами необходимо перейти в параметры общего доступа и установить галочку напротив «Отключить сетевое обнаружение».
В некоторых случаях после проделанных операций Домашняя группа может остаться на вашем компьютере. Можно попробовать выйти из локальной сети повторно и перезагрузить компьютер. Если не помогло, то воспользуйтесь реестром Windows 10.
- Заходим в редактор реестра.
- Идем по следующему пути: HKEY_LOCAL_MACHINESOFTWAREClassesCLSID
. - Внутри будет подраздел CLSID.
- Открываем и создаем новый параметр DWORD 32 бит с названием System.IsPinnedToNameSpaceTree.
- Присваиваем значение 0. Перезагружаем ПК. Теперь вы не будете состоять в домашней группе.
Заключение
Как видите создать и настроить домашнюю группу достаточно просто, если у вас остались вопросы, задавайте их в комментариях ниже.
Как настроить и использовать Домашнюю группу в Windows 10
Настройка Домашней группы позволяет обмениваться принтерами, файлами, изображениями и устройствами с другими компьютерами в вашем доме или офисе. Ниже вы найдете инструкции по установке и использованию Домашней группы в Windows 10.
 Коротко о настройке и использовании Домашней группы в Windows 10
Коротко о настройке и использовании Домашней группы в Windows 10
Домашняя группа может быть определена как функция совместного использования локальной сети в ОС Windows, что позволяет нескольким компьютерам совместно использовать общие ресурсы, такие как файлы, фотографии, документы, принтеры и устройства с другими компьютерами, находящимися в одной и той же сети.
Домашняя группа доступна только в Windows 7, Windows 8 и Windows 10, вы не сможете подключать компьютеры с Windows Vista или Windows XP к Домашней группе.
Хотя вы можете присоединиться к домашней группе на ПК под управлением Windows RT 8.1, вы не можете создать домашнюю группу или обмениваться контентом с домашней группой.
Как настроить домашнюю группу в Windows 10
Выполните следующие действия, чтобы настроить домашнюю группу на компьютере под управлением Windows 10.
- Нажмите кнопку Пуск , затем щелкните значок Параметры .
- На экране Параметры нажмите значок Сеть и Интернет .

- На следующем экране нажмите Состояние в левой панели и нажмите Домашняя группа , расположенную под заголовком Изменение сетевых параметров.

- На экране Домашняя группа нажмите кнопку Создать домашнюю группу .

- На следующем информационном экране нажмите Далее .
- На следующем экране используйте раскрывающийся список, чтобы выбрать то, что вы хотите использовать совместно с компьютерами домашней группы, и нажмите Далее .

Примечание: По умолчанию изображения, видео, музыка, принтеры и устройства будут установлены как общие, а документы не будут доступны.
- На следующем экране вы увидите пароль , созданный Windows для Домашней группы. Запишите этот пароль, так как он будет нужен для доступа других компьютеров к файлам, принтерам и другим общим ресурсам в сети.

- Нажмите кнопку Готово , чтобы завершить процесс настройки Домашней группы в Windows 10.
Как добавить компьютеры в домашнюю группу в Windows 10
Вы создали домашнюю группу и создали пароль для домашней группы. Следующим шагом будет добавление других компьютеров в эту домашнюю группу.
- Войдите в аккаунт компьютера , который вы хотите добавить в Домашнюю группу.
- Откройте Параметры > Сеть и Интернет > Состояние > Домашняя группа .
- На следующем экране нажмите кнопку Присоединиться .

- На следующем информационном экране нажмите кнопку Далее .
- На следующем экране с помощью раскрывающихся списков выберите папки, принтеры и устройства, которыми вы хотите поделиться в Домашней группе, и нажмите Далее .

- На следующем экране введите пароль домашней группы и нажмите Далее .
- Нажмите Готово , чтобы завершить настройку.

Как удалить компьютеры из домашней группы
В любое время вы можете удалить компьютер из Домашней группы, выполнив следующие шаги:
- Выберите Параметры > Сеть и Интернет > Состояние > Домашняя группа .
- На следующем экране нажмите ссылку Покинуть домашнюю группу…

- Во всплывающем окне нажмите кнопку Покинуть домашнюю группу для подтверждения.

Как изменить пароль Домашней группы
Перед изменением пароля домашней группы убедитесь, что все компьютеры домашней группы включены (не в спящем режиме или режиме гибернации).
- Выберите Параметры > Сеть и Интернет > Состояние > Домашняя группа .
- На следующем экране нажмите Изменить пароль домашней группы…

- Нажмите Изменить пароль .

- На следующем экране введите новый пароль домашней группы и нажмите Готово .
Как добавить новую папку в домашнюю группу
Самый простой способ добавить новую папку в домашнюю группу — это щелкнуть правой кнопкой мыши по папке , выбрать Предоставить доступ к и нажать Домашняя группа (просмотр) .
Примечание: Выбор параметра Домашняя группа (просмотр и редактирование) позволит другим пользователям редактировать ваши файлы.
После того как вы поделились папкой в домашней группе, другие компьютеры в сети домашней группы могут получить доступ к этой общей папке, открыв проводник (Win + E) и щелкнув имя компьютера под домашней группой в боковом меню.
Если у вас возникли проблемы с созданием домашней группы
Убедитесь, что открыт только компьютер, на котором вы создаете новую домашнюю группу, а все остальные компьютеры и устройства отключены.
Затем убедитесь, что ваш компьютер имеет возможность использовать протокол интернет-протокола версии 6 (TCP/IPv6).
Откройте Параметры > Сеть и Интернет > Состояние > Настройка параметров адаптера .
На следующем экране щелкните правой кнопкой мыши по Беспроводной сети или Ethernet и нажмите Свойства в контекстном меню.
На экране Свойства сети убедитесь, что выбран параметр TCP/IPV6 .
Нажмите OK , чтобы сохранить этот параметр на вашем компьютере.
Что необходимо для создания домашней группы?
Разработчики операционной системы Windows 10 предъявляют к пользователям, которые хотят создать домашнюю группу следующие требования:
- Наличие на всех устройствах будущей домашней группы операционной системы не ниже Windows 7.
- Объединение устройств посредством Wi-Fi или прямого кабеля между компьютерами.
Если ваш ПК ми другие устройства соответствуют этим требованиям, можно приступать к настройке домашней группы.
Как создать домашнюю группу в операционной системе Windows 10?
Чтобы создать в Windows 10 новую домашнюю группу, стоит выполнить следующие действия:
- Жмём правой кнопкой мыши на значке «Пуск» и выбираем «Панель управления».
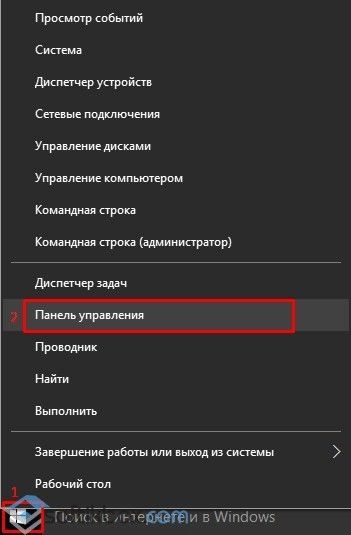
- В новом окне выставляем вид «Категория» и выбираем «Сеть и интернет», «Домашняя группа».
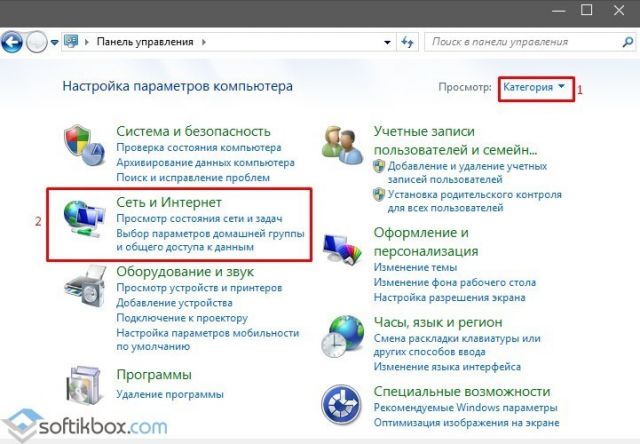
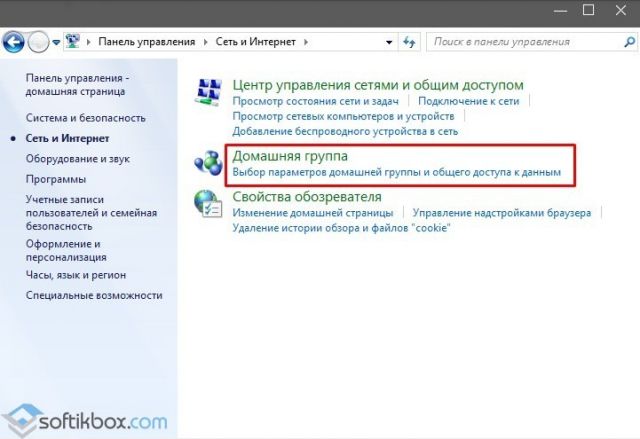
- В новом окне нужно выбрать «Изменить дополнительные параметры общего доступа».
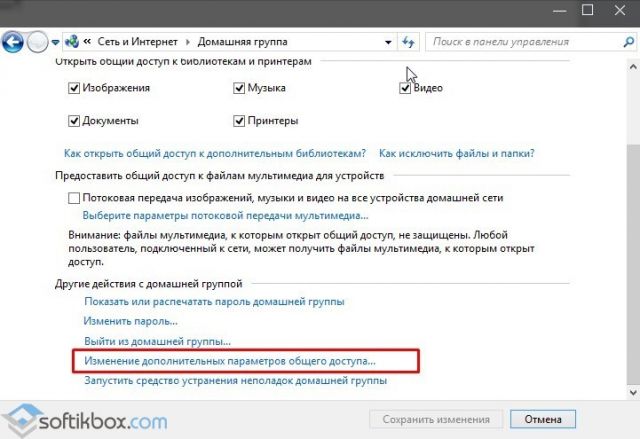
- Здесь нужно настроить параметры домашней группы. Выставляем отметку «Включить сетевое обнаружение» и «Включить общий доступ к файлам и принтерам».
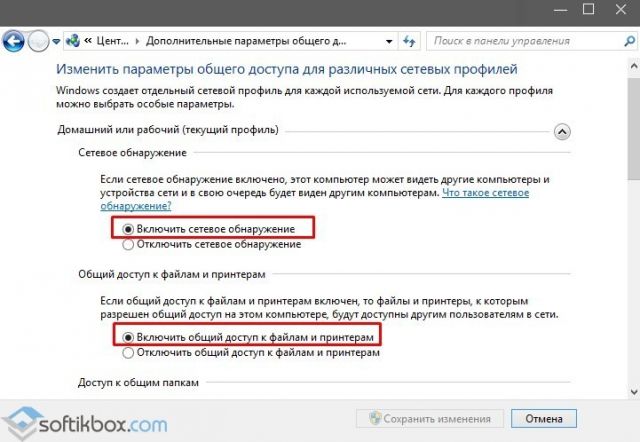
- Далее в этом окне опускаем ползунок вниз и ставим отметку «Включить общий доступ с парольной защитой», если хотите, чтобы при подключении к сети пользователи ПК вводили пароль. Если же защита не нужна, выбираем обратную функцию.
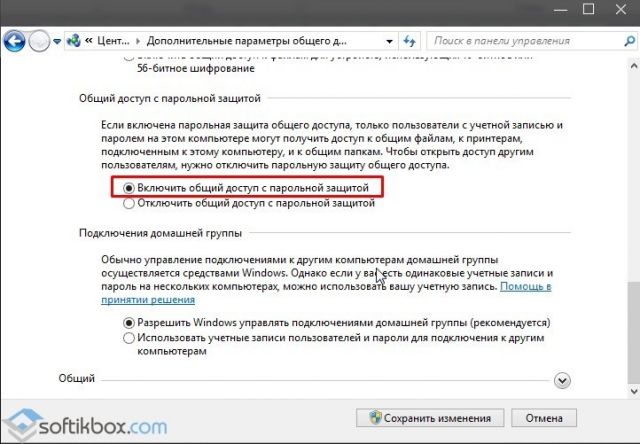
- Теперь возвращаемся в предыдущее окно и выбираем «Создать домашнюю группу».
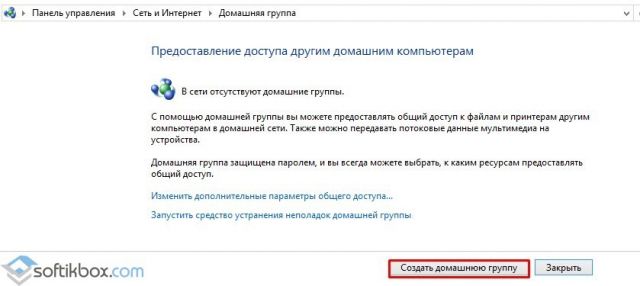
- Появится окно мастера создания домашней группы. Жмём «Далее» и следуем подсказкам. Указываем, какие папки будут общими. Стоит отметить, что папки «Видео», «Музыка», «Фото», «Документы» являются встроенными в операционную систему, поэтому они относятся к категории общего доступа.
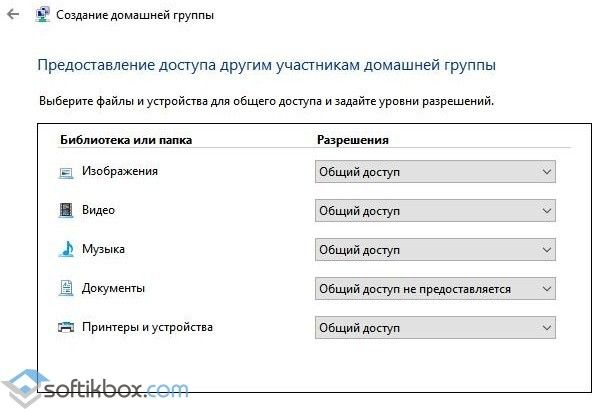
- Далее, если вы выбрали парольную защиту, то нужно ввести пароль для домашней группы.
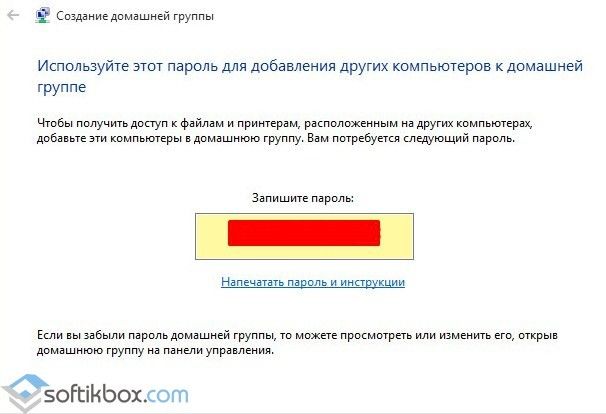
- Домашняя группа создана.
Теперь, чтобы присоединиться к домашней группе на другом ПК нужно перейти в «Панель управления», «Сеть и интернет», «Домашняя группа» и нажать на кнопку «Присоединиться».
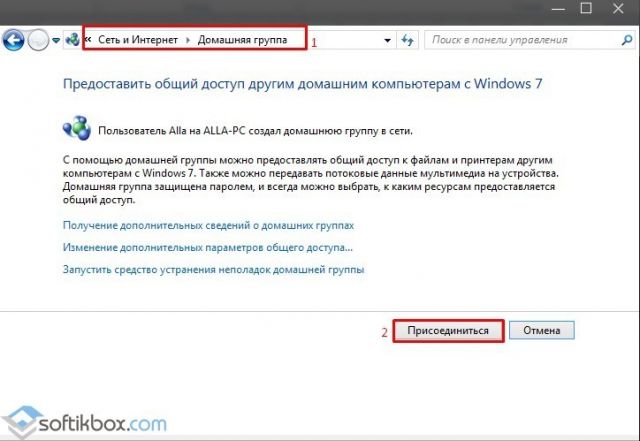
Далее выбираем, к каким файлам нам нужно получить доступ.
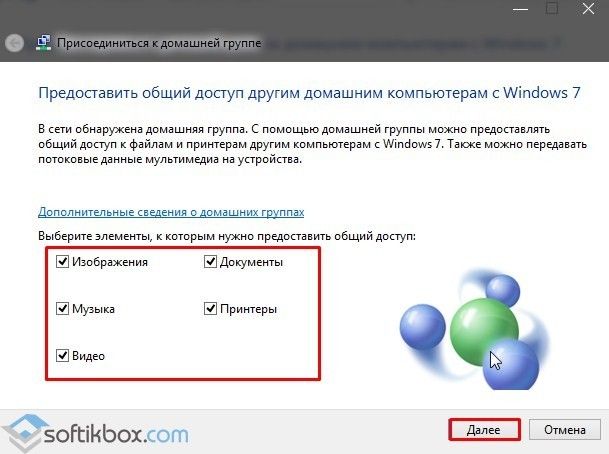
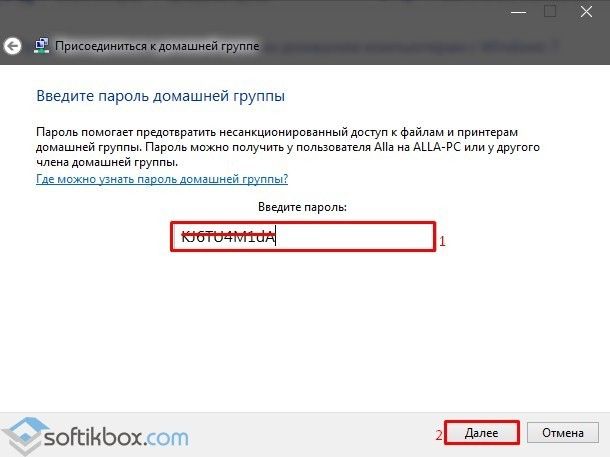
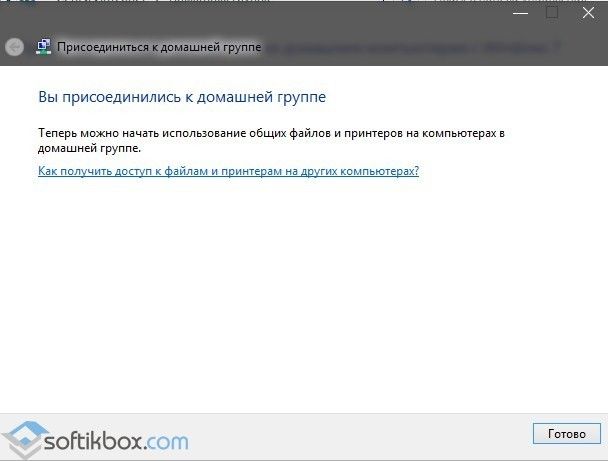
Как изменить настройки домашней группы в ОС Windows 10?
Чтобы изменить некоторые настройки домашней группы, переходим в соответствующий раздел «Панели управления». Снимаем отметки с тех категорий папок, к которым имеем доступ и хотим их исключить.
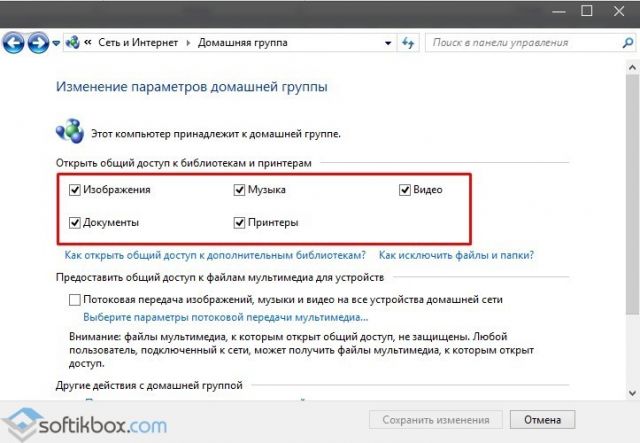
Если же наоборот хотим предоставить доступ к папке, которой нет в общем доступе, выполняем следующие действия:
- Находим нужную папку. Нажимаем «Общий доступ» и выбираем либо группу, либо конкретного пользователя из группы.

- Указываем пользователя.
Чтобы узнать пароль от домашней группы, стоит выполнить следующие действия:
- Переходим в «Панель управления», «Сеть и интернет», «Домашняя группа».
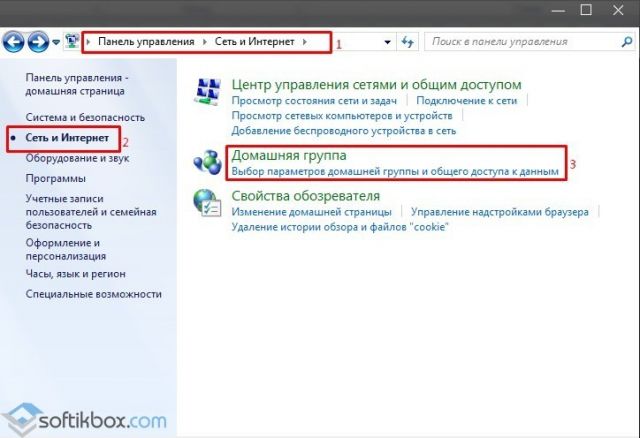
- Опускаем вниз ползунок и выбираем «Показать или распечатать пароль домашней группы».
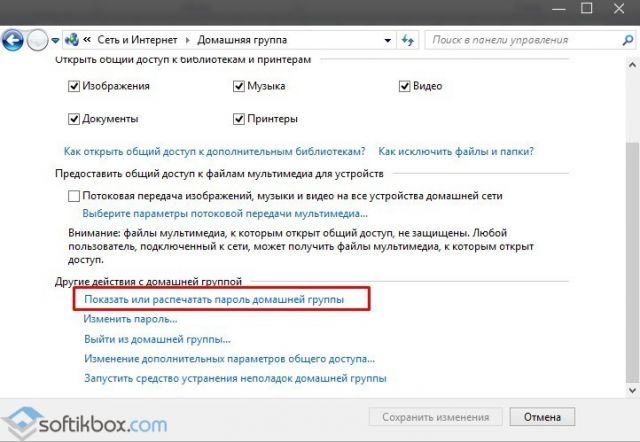
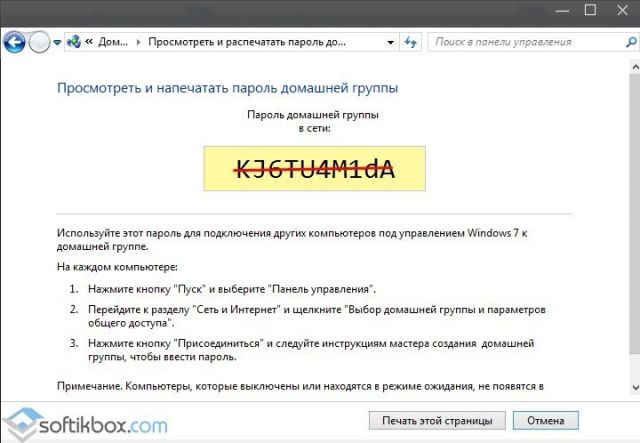
- Чтобы изменить пароль, нажимаем на ссылку «Изменить пароль…».
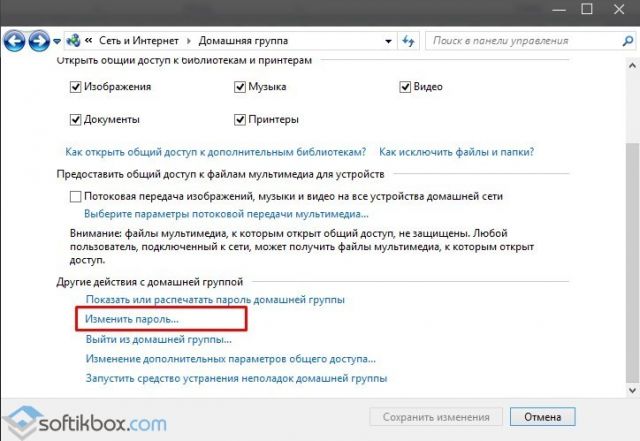
- В новом окне читаем предупреждение системы. Нажимаем «Изменить пароль».
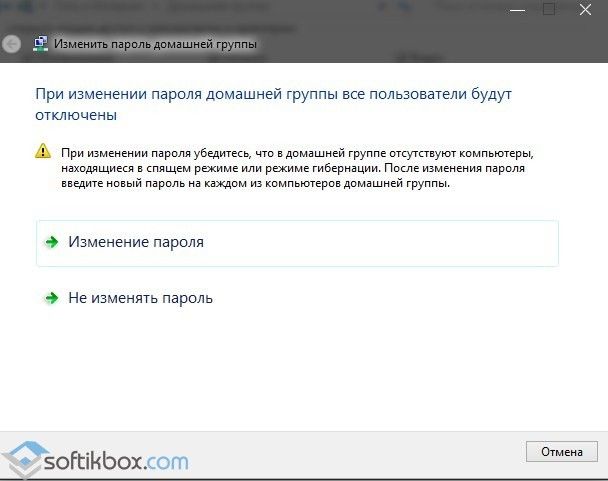
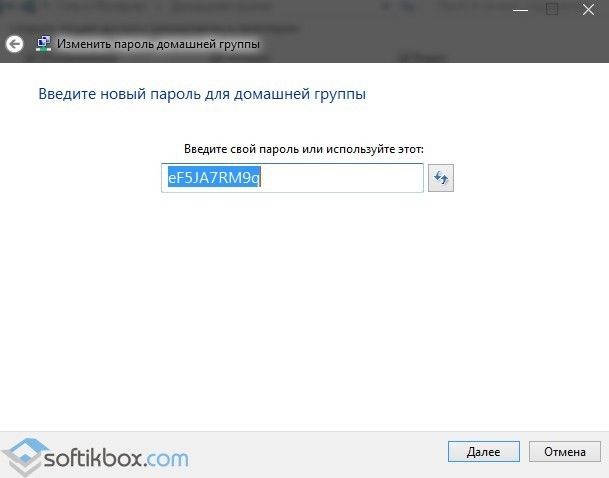
- Теперь вводим новый пароль на каждом устройстве, которое подключено к домашней группе.
Как удалить домашнюю группу на ПК под управлением Windows 10?
Чтобы удалить домашнюю группу, стоит выполнить несколько несложных действий:
- Изначально нужно выйти из группы. В разделе «Домашняя группа» нажимаем «Выйти из домашней группы…».
Домашние группы в Windows 10
В домашних сетях и сетях небольших организаций обычно отсутствуют выделенные сервера, а каждый компьютер управляется независимо от других. При этом ресурсы (файлы, принтеры и т.п.), находящиеся на одном компьютере, недоступны для остальных компьютеров в сети. Домашние группы — это механизм, появившийся в Window 7 и предназначенный для упрощающения настройки общего доступа и обмена данными между компьютерами, находящимися в одной локальной сети.
И сегодня мы рассмотрим особенности работы с домашними группами в Windows 10. Начнем с создания…
Создание домашней группы
Для создания домашней группы нам понадобится оснастка панели управления с ″оригинальным″ названием «Домашняя группа». Найти ее просто, достаточно набрать в строке поиска словосочетание Домашняя группа (Homegroup для англоязычной редакции).
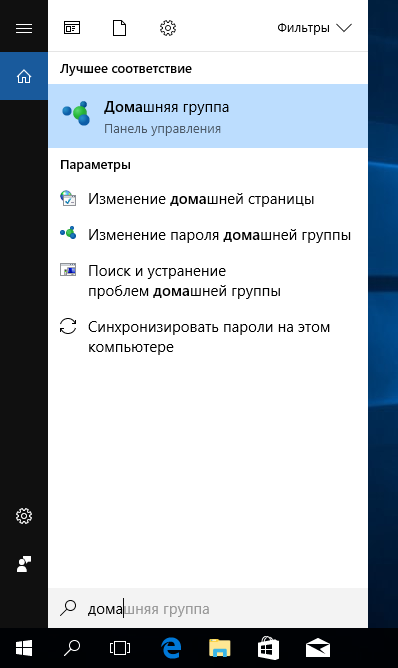
Также можно в меню Пуск открыть Параметры -> Сеть и Интернет -> Состояние.
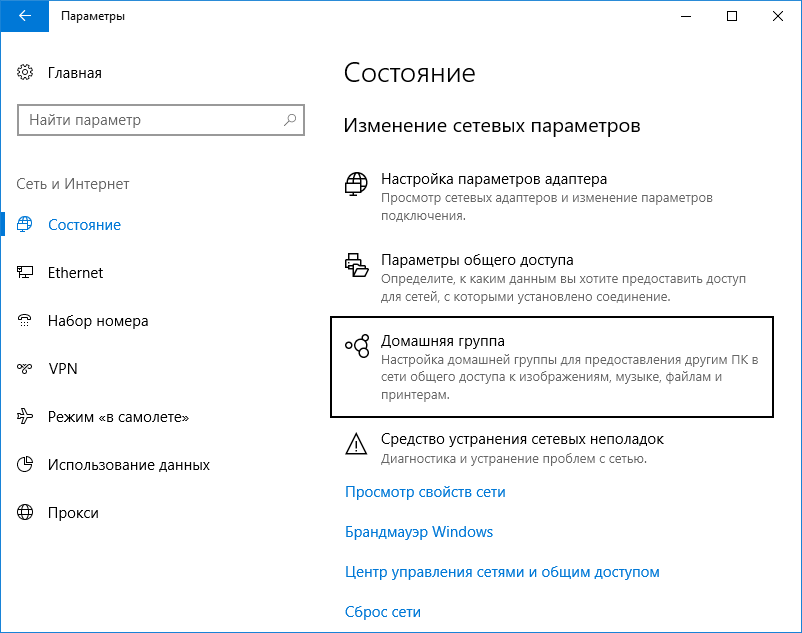
Или открыть Панель управления и в разделе «Сеть и Интернет» выбрать нужный пункт.
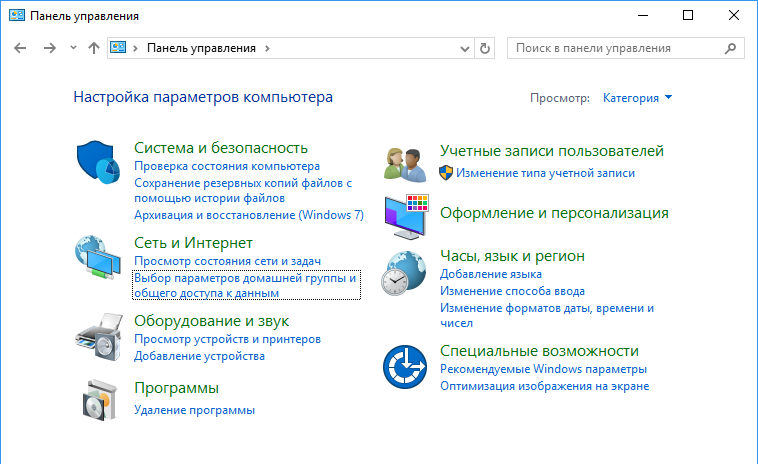
Ну а те, кто считает себя продвинутым пользователем, могут нажать Win+R и выполнить такую команду:
control /name microsoft.homegroup
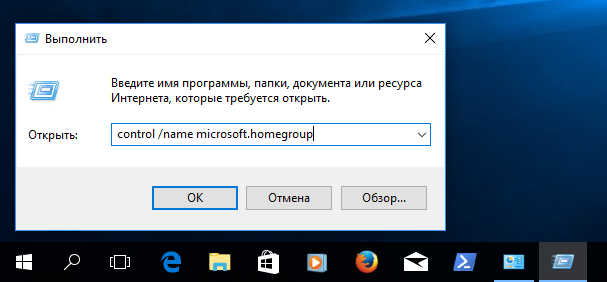
Каким бы способом вы не воспользовались, в результате откроется нужная оснастка. В открывшемся окне жмем кнопку «Создать домашнюю группу»
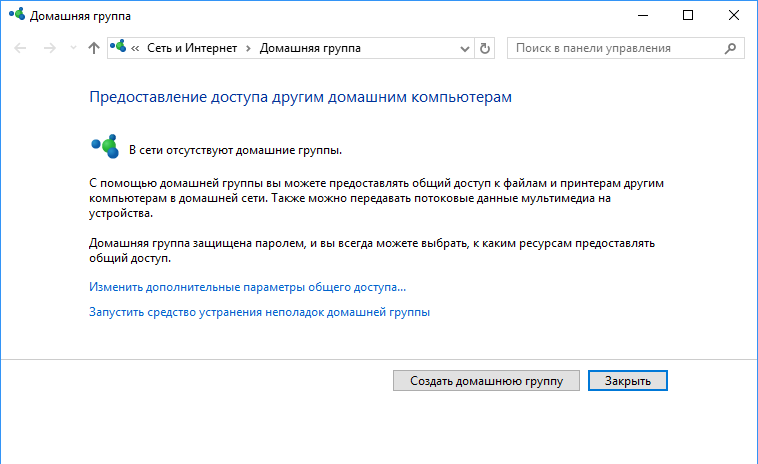
и подтверждаем создание группы.
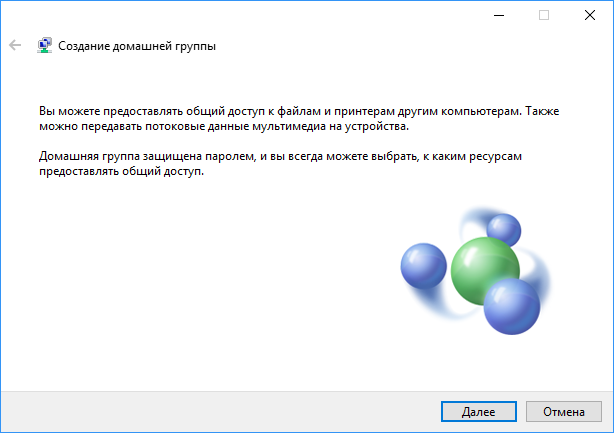
Затем выбираем ресурсы, к которым будет разрешен доступ членам группы. Обратите внимание, что для выбора доступны только стандартные библиотеки Windows, а не конкретные папки или файлы. Также можно ″расшарить″ устройства (принтеры, сканеры и т.п.) подключенные к компьютеру.

В завершение создания домашней группы будет выдан пароль, который необходимо сохранить. Этот пароль потребуется при добавлении в группу других компьютеров.
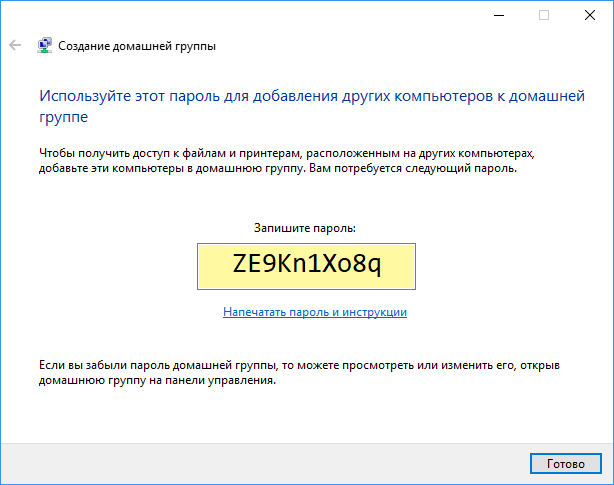
Присоединение к домашней группе
Домашняя группа готова, но пока в нее входит всего один компьютер. Для добавления компьютера в уже имеющуюся группу надо запустить оснастку «Домашняя группа» и нажать кнопку «Присоединиться»,
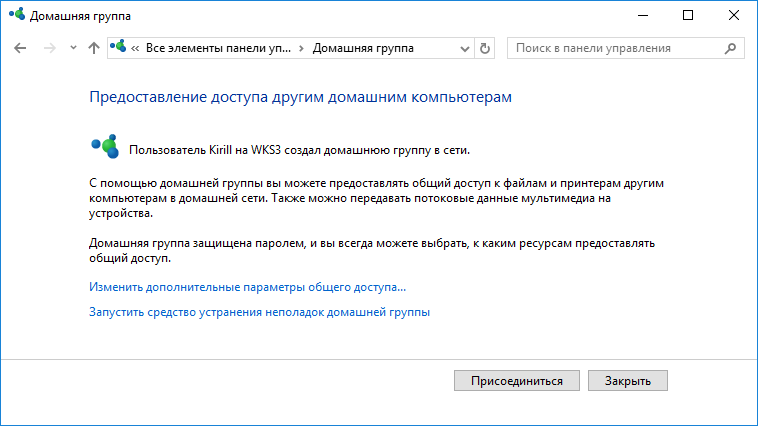
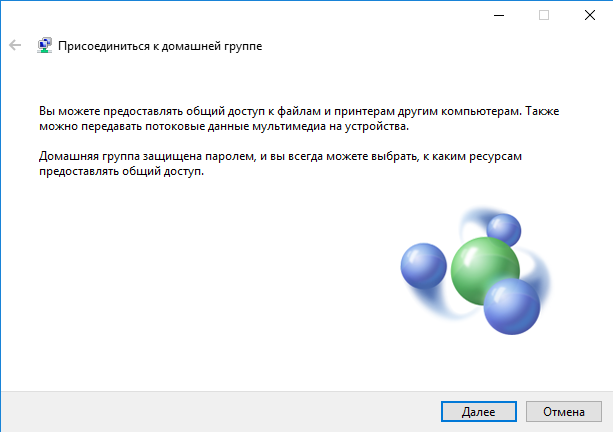
выбрать локальные ресурсы, предназначенные для общего пользования

и ввести пароль, полученный при создании группы.
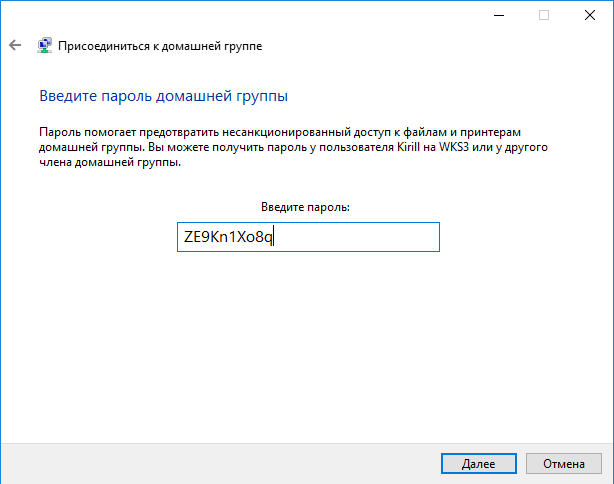
На этом процедура присоединения завершена.

А все компьютеры и ресурсы домашней группы можно найти в проводнике.
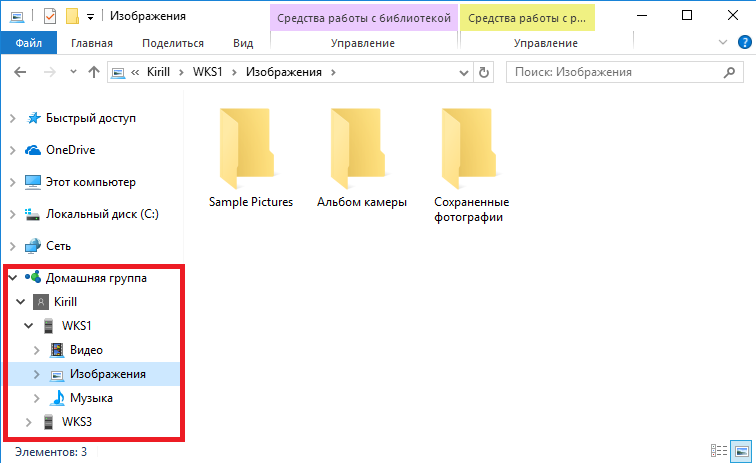
Изменение доступа к ресурсам
Если требуется изменить набор общих ресурсов, то надо открыть оснастку «Домашняя группа» и выбрать пункт «Изменить ресурсы, к которым вы предоставляете доступ в домашней группе».
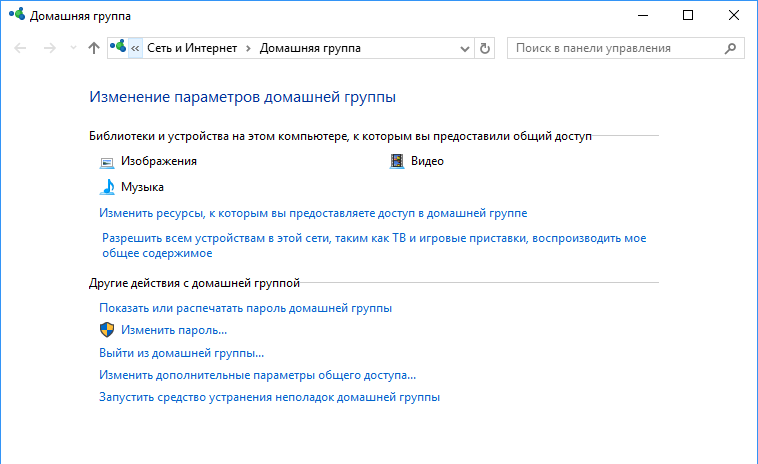
Здесь надо выбрать компонент и предоставить (или не предоставить) к нему общий доступ.
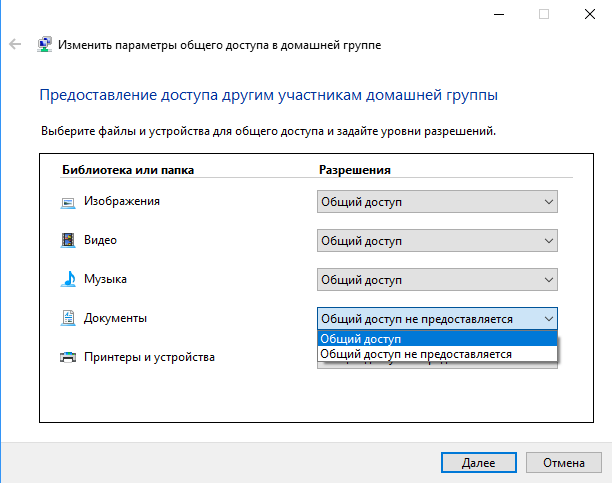
И подтвердить изменения.
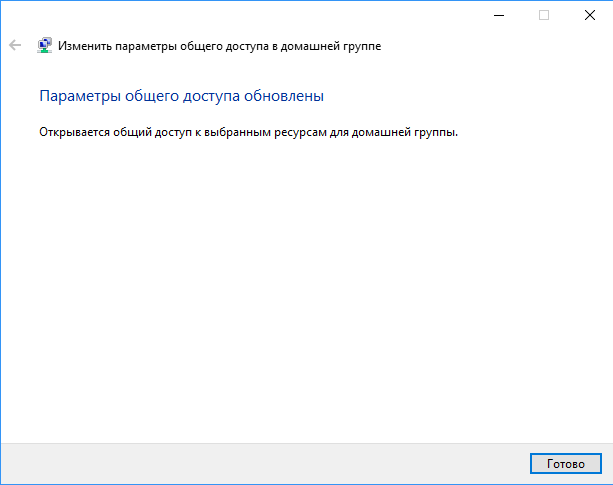
При помощи мастера можно изменять доступ только к стандартным библиотекам и устройствам. Если необходимо предоставить доступ к произвольной папке, то есть два способа.
Первый способ — это просто добавить папку в одну из стандартных библиотек, к которым уже есть общий доступ. Для этого надо в проводнике кликнуть по нужной папке правой клавишей мыши, в открывшемся меню выбрать пункт «Добавить в библиотеку» и выбрать нужную библиотеку.
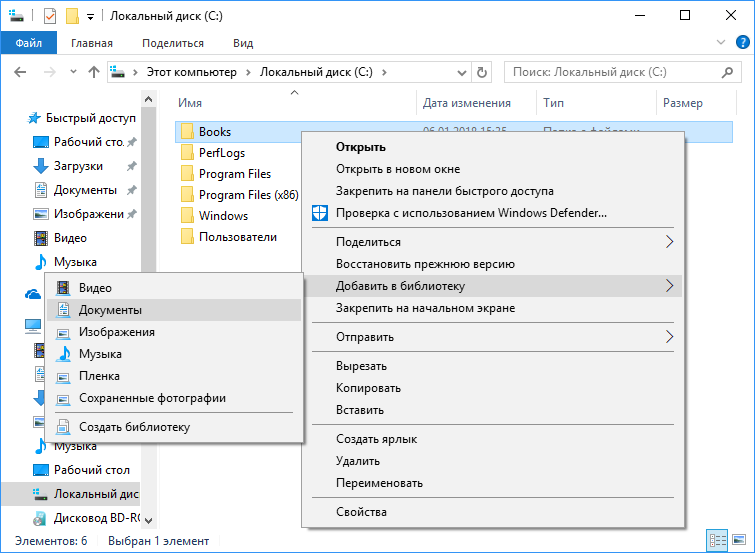
Способ второй — добавить папку в общие ресурсы напрямую, без помощи библиотек. Для добавления надо в контекстном меню выбрать пункт «Поделиться» и указать, какой именно доступ будет предоставлен членам группы. Можно дать доступ только на чтение, а можно еще и на изменение содержимого папки.
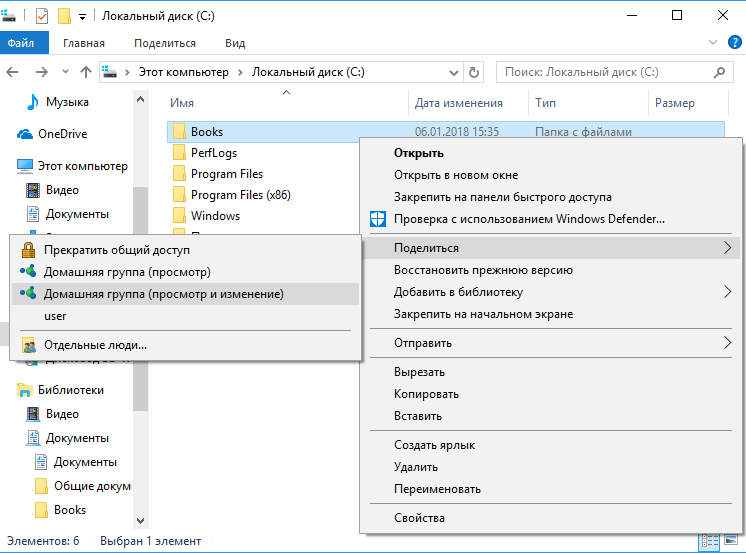
После добавления папка появляется в общих ресурсах домашней группы. В зависимости от выбранного способа она отображаются немного по разному, но на доступ к файлам это не влияет.
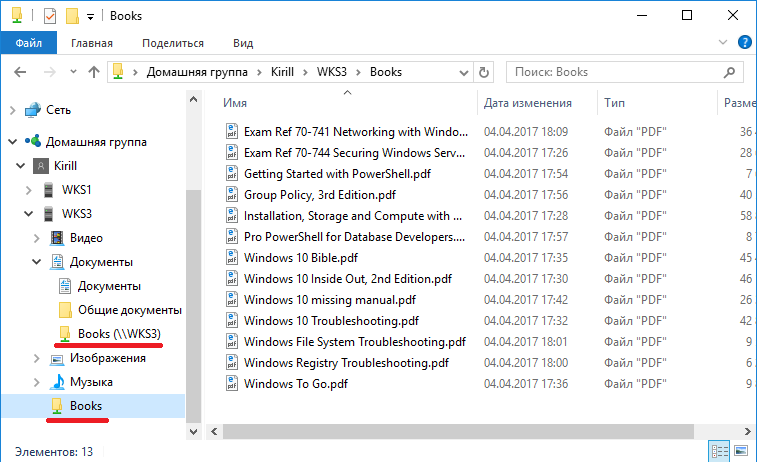
Если потребуется убрать общий доступ к папке, то тут все зависит от того, как доступ был предоставлен. Если папка добавлена в библиотеку, то надо выбрать эту библиотеку в проводнике, кликнуть на ней правой клавишей мыши и открыть ее свойства. Затем выбрать папку и нажать кнопку «Удалить».

Если же папка добавлена напрямую, то надо в проводнике открыть свойства папки, перейти на вкладку «Доступ» и нажать на кнопку «Общий доступ».
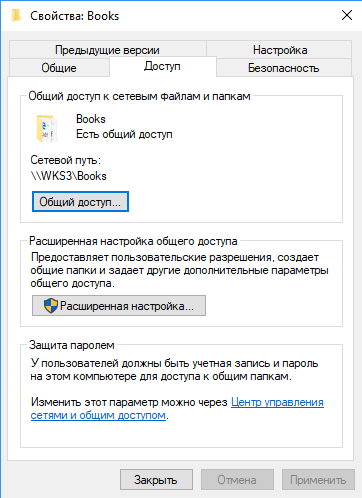
В открывшемся окне мы видим список пользователей, которые имеют доступ к папке. Для отключения доступа надо выбрать домашнюю группу и удалить ее из списка. Обратите внимание, что это действие не приведет к прекращению общего доступа к папке, а лишь запретит доступ членам домашней группы.
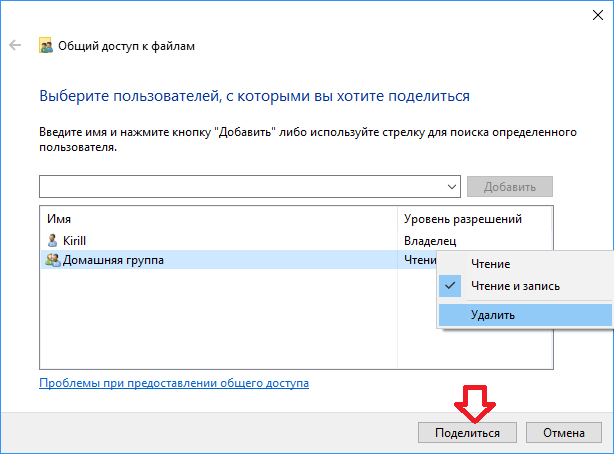
Для полного прекращения общего доступа надо нажать на кнопку «Расширенная настройка» и снять галку с пункта «Открыть общий доступ к этой папке».
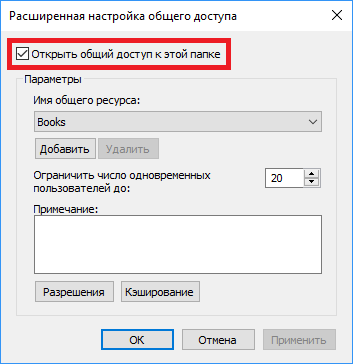
Изменение пароля домашней группы
Если требуется оперативно запретить доступ к общим ресурсам одному или нескольким участникам группы, то проще всего сменить пароль. Для этого надо в оснастке выбрать пункт «Изменить пароль» и подтвердить изменение.
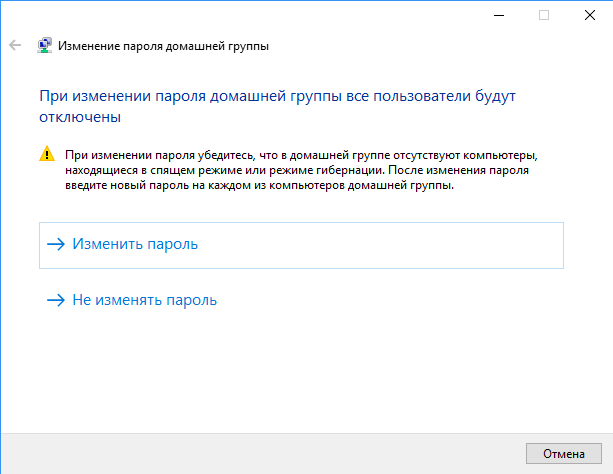
Новый пароль будет сгенерирован автоматически, но при желании его можно изменить на любой другой.
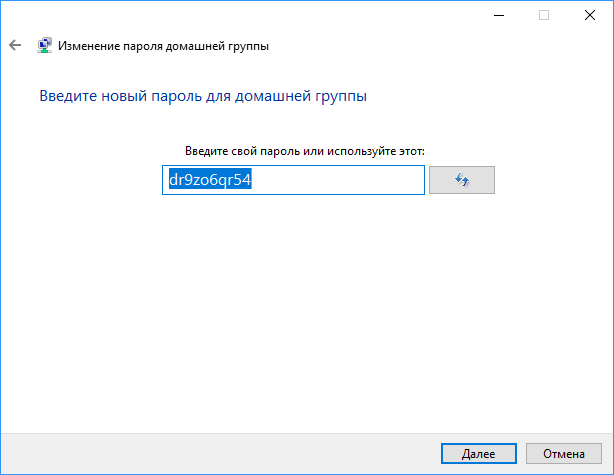
Новый пароль необходимо сохранить и передать всем членам группы.
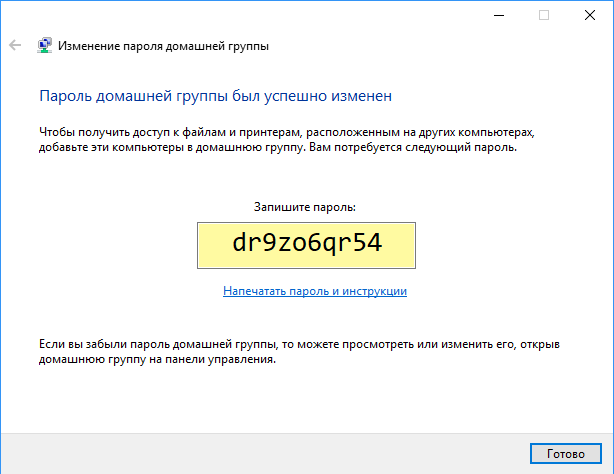
После смены пароля на одном компьютере у всех остальных пропадет доступ к домашней группе
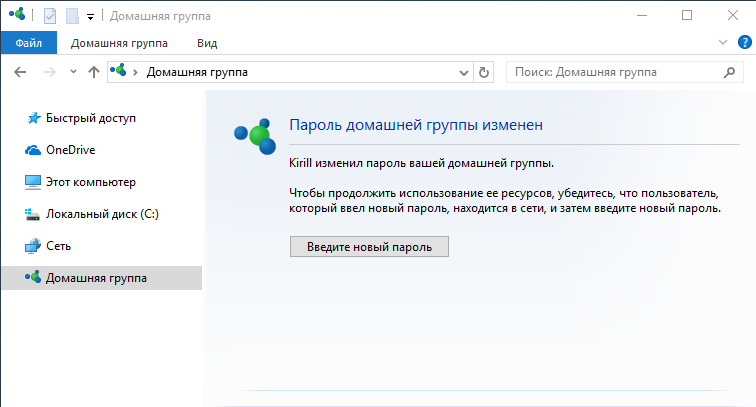
и для того, чтобы его вернуть, потребуется ввести новый пароль.
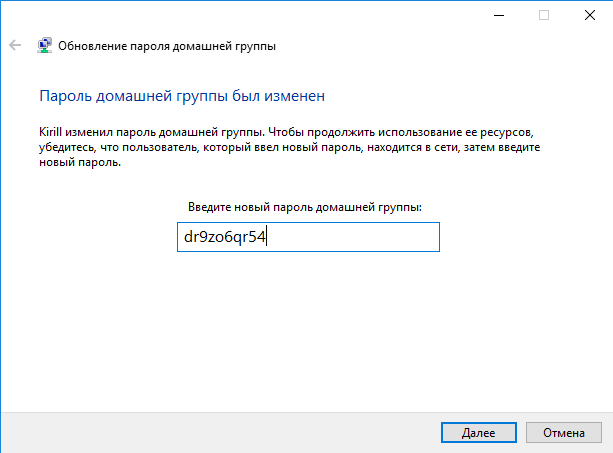
Таким образом, доступ к ресурсам группы останется только у того, кто получит новый пароль, а остальные останутся не у дел.
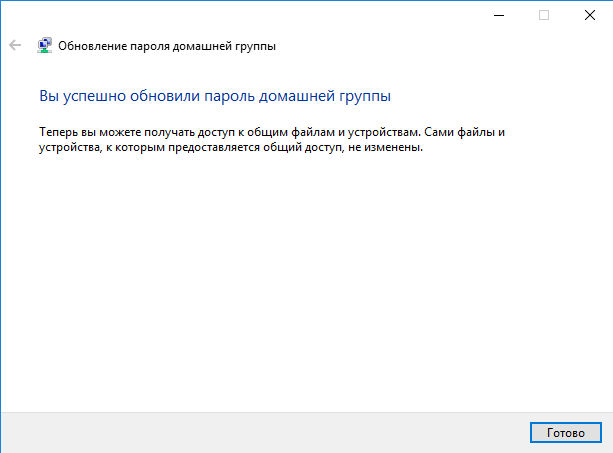
Выход из домашней группы
Для полного прекращения доступа к своим ресурсам можно выйти из группы, для чего достаточно в оснастке выбрать пункт «Выйти из домашней группы» и подтвердить выход.
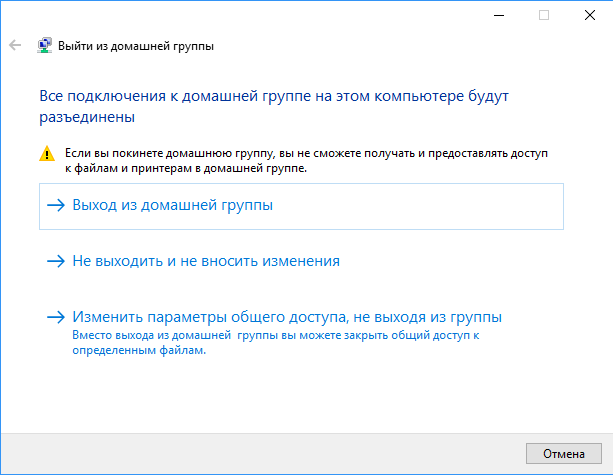
Дополнительные настройки
Обычно для создания домашней группы не требуется особых знаний, поскольку все настройки производятся автоматически. Но иногда может потребоваться проверить и изменить некоторые параметры. Рассмотрим наиболее важные из них, которые необходимы для создания и функционирования домашней группы.
Основные настройки общего доступа находятся в панели управления, в разделе «Дополнительные параметры общего доступа». Первое, что необходимо проверить — это то, что в качестве текущего сетевого профиля выбрана частная сеть. Это необходимо для создания новой группы или подключения к существующей.
Также в текущем профиле должно быть включено сетевое обнаружение. Без этого компьютеры, находящиеся в сети, просто не смогут найти друг-друга. Ну и для того, чтобы предоставить членам группы доступ к общим ресурсам обязательно должен быть разрешен общий доступ к файлам и принтерам.
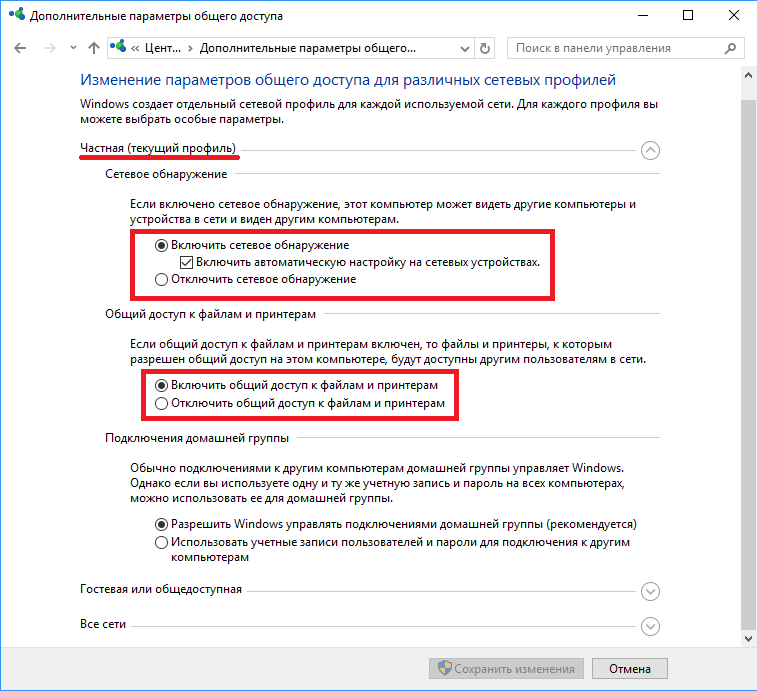
Немного о сетевом профиле. Его выбор осуществляется при первом подключении к сети и в дальнейшем остается неизменным.
Если текущая сеть указана как гостевая или общедоступная, то при создании домашней группы система сама предложит сменить профиль сети на частный. Также можно сменить профиль вручную, для чего потребуется открыть меню Пуск -> Парметры -> Сеть и интернет -> Ethernet, выбрать текущее сетевое подключение по имени (в примере Сеть 2) и сдвинуть переключатель в положение Вкл.
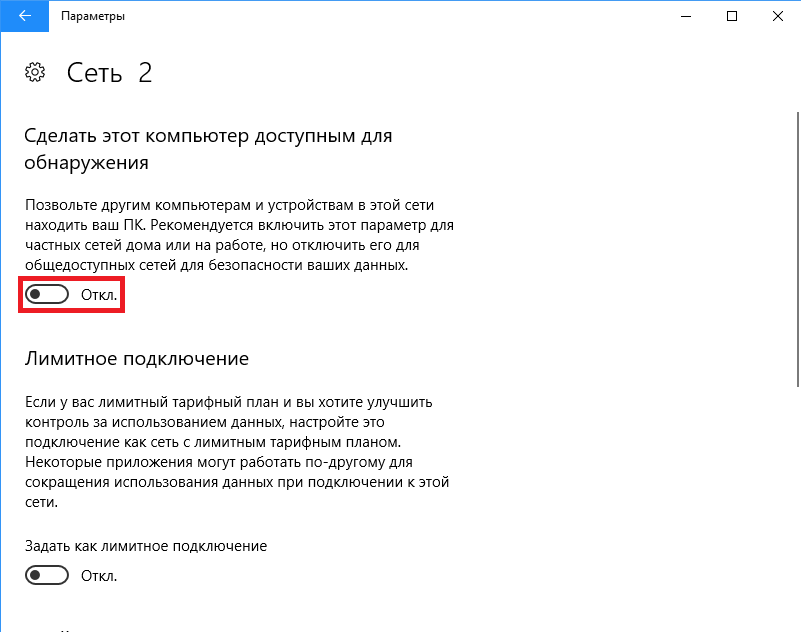
Также для создания домашней группы необходимо, чтобы на сетевом интерфейсе был включен протокол IPv6. Для проверки необходимо открыть свойства сетевого подключения и проверить, стоит ли галка напротив пункта IP версии 6 (TCP/IPv6). При отключенном IPv6 создать новую домашнюю группу или присоединиться к существующей не удастся, а при попытке будет выдана ошибка.

Устранение неполадок
При наличии проблем с доступом к ресурсам группы можно воспользоваться мастером по устранению неполадок, который запускается из оснастки домашней группы. Мастер проверяет основные настройки, необходимые для работы группы, дополнительно с его помощью можно протестировать работу сети.
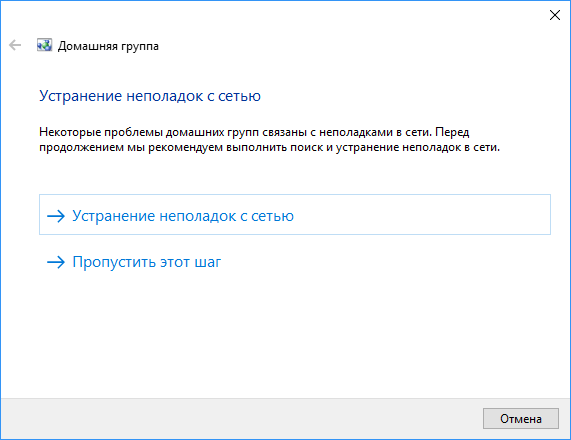
По окончании работы выдается информация о найденных проблемах. Также по умолчанию мастер пытается исправить найденные проблемы, хотя это не всегда помогает.
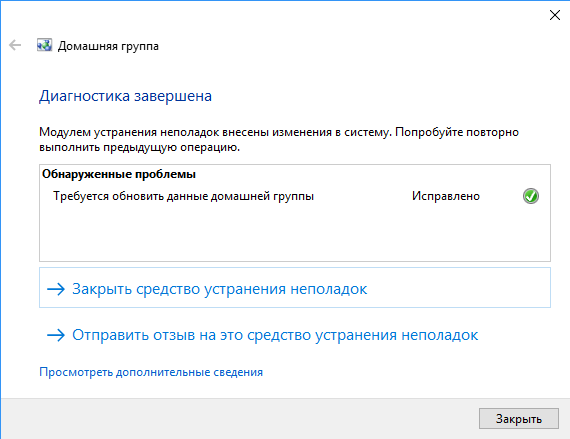
Заключение
В заключение некоторые важные моменты, о которых надо помнить при создании домашней группы:
• В локальной сети может быть только одна домашняя группа. При наличии в сети одной домашней группы создать другую не получится, а при попытке будет предложено присоединиться к существующей;
• Если компьютер входит в домен, то его можно присоединить к домашней группе, но нельзя создать новую. Также с него можно получить доступ к ресурсам на других компьютерах группы, но нельзя предоставить доступ к своим файлам и устройствам. Впрочем, при наличии домена домашняя группа не имеет смысла;
• На компьютере домашняя группа настраивается на один раз, а общие ресурсы задаются персонально для каждого пользователя этого компьютера.


 Коротко о настройке и использовании Домашней группы в Windows 10
Коротко о настройке и использовании Домашней группы в Windows 10