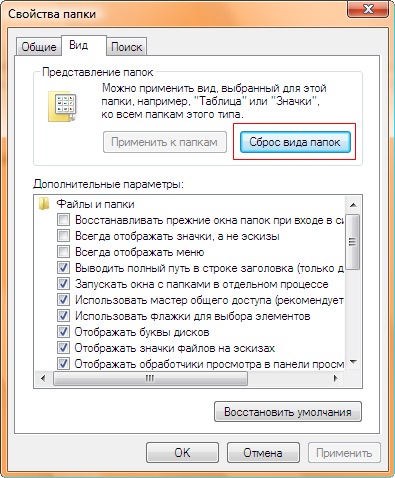Высокая загрузка процессора после обновления KB451294: как исправить
Высокая загрузка процессора после обновления KB451294: как исправить?
После установки накопительного обновления KB4512941 может резко снизится производительность компьютера. При просмотре активности в Диспетчере задач наблюдаем, что процесс SearchUI.exe сильно грузит процессор. Узнаем подробнее, как снизить нагрузку на ЦП в Windows 10.

Как решить проблему с высокой загрузкой ЦП, когда в диспетчере задач нет ничего подозрительного
- Отключить фоновые программы
- Сканирование на наличие вредоносных программ
- Перезапустите инструментарий управления Windows
- Проверьте дополнительные параметры питания
- Отключить функцию IDLEDISABLE с помощью командной строки
- Перезагрузить компьютер
1: отключить фоновые программы
Обо всем по порядку. Хотя отсутствие какой-либо обратной связи в диспетчере задач делает этот сценарий довольно своеобразным, фоновая активность приложения, вероятно, по-прежнему является основной причиной ужасной загрузки ЦП. Это не всегда основной процесс, который вызывает высокую загрузку ЦП – второстепенные сервисы тоже могут это делать.
Чтобы устранить этот возможный подстрекатель, мы советуем вам отключить все фоновые программы (кроме системных приложений, очевидно) и перейти оттуда.
- ЧИТАЙТЕ ТАКЖЕ: Исправлено: программы исчезают в Windows 10? Вот как их вернуть
Если вы не уверены, как это сделать, мы подготовили два метода, доступных в Windows 10.
Диспетчер задач .
- Нажмите правой кнопкой мыши на Панель задач и откройте Диспетчер задач .
- Выберите вкладку Автозагрузка .

- Выберите каждую программу индивидуально и отключите ее. Отключить все программы.
- Закройте диспетчер задач и перезагрузите компьютер.
Конфигурация системы:
- В строке поиска Windows введите msconfig и откройте Конфигурация системы .

- Перейдите на вкладку «Службы» и установите флажок « Скрыть все службы Microsoft ».

- Отключите все, кроме необходимых сторонних сервисов (графический процессор и звуковые драйверы) и подтвердите изменения.
- Перезагрузите компьютер.
2. Сканирование на наличие вредоносных программ.
Помимо известных и, в основном, доброжелательных настольных приложений, в вашей системе могут возникнуть опасные угрозы. В целом, вирусы и вредоносные программы могут либо реально вызывать огромные скачки ЦП, либо, с другой стороны, вызывать ложные показания в диспетчере задач.
Последнее можно избежать, загрузив один из сторонних инструментов мониторинга. Конечно, вам все равно нужно будет выполнить тщательное сканирование вашей системы, чтобы избавиться от возможных инфекций.
- ЧИТАЙТЕ ТАКЖЕ: 5 лучших антивирусных инструментов с неограниченным сроком действия [2018 Список]
Кроме того, поскольку существует множество сообщений о взломах крипто-майнинга, которые без вашего разрешения будут использовать ваши ресурсы, у вас есть дополнительная причина для сканирования и устранения всех угроз.
Вы можете использовать любой сторонний антивирус или Windows-защитник. Мы настоятельно рекомендуем Bitdefender, и вы можете узнать больше об этом здесь.
Защитник Windows, вот как выполнить глубокое сканирование в Windows 10:
- Откройте Защитник Windows , щелкнув правой кнопкой значок в области уведомлений.
- Выберите Защита от вирусов и угроз .

- Выберите Расширенное сканирование .

- Выделите Автономное сканирование Защитника Windows и нажмите Сканировать сейчас .

- Ваш компьютер перезагрузится, и начнется процедура сканирования.
3. Перезапустите инструментарий управления Windows.
Служба инструментария управления Windows (WmiPrvSE.exe), помимо бесславного svchost.exe, является службой, которая часто ведет себя не так, как обычно, и может вызывать пики ЦП. Основное использование этой службы – управление и управление работой различных фоновых систем в сети.
- ЧИТАЙТЕ ТАКЖЕ: проблемы с Svchost.exe (netsvcs) в Windows 10
Что вам нужно сделать, это перезапустить эту службу и искать изменения.Когда-то Microsoft предоставила патч для этого, но он был предназначен для Windows 7, а не для более поздних итераций. Поэтому вместо того, чтобы использовать предоставленные ресурсы, вам придется взять дело в свои руки.
Вот как перезапустить Инструментарий управления Windows и исправить призрачную загрузку ЦП:
- Введите сервисы в строку поиска и откройте Сервисы .

- Перейдите к службе Инструментарий управления Windows .

- Нажмите правой кнопкой мыши и выберите Перезагрузить в контекстном меню.
4: Проверьте дополнительные параметры питания
Некоторые параметры питания, связанные с процессором, могут повлиять на показания системы и, таким образом, заставить вас думать, что ваш процессор постоянно работает на 100%. В этом случае вам следует установить флажок «Минимальное состояние процессора» в разделе «Управление питанием процессора».
В некоторых планах будет использоваться высокий процент загрузки процессора, и это не то, что вам нужно делать, когда под рукой находится Минимальное состояние процессора. Вы должны пойти на минимум или 5%.
- ЧИТАЙТЕ ТАКЖЕ: Исправлено: ошибка состояния питания драйвера в Windows 10
Вот как изменить эту настройку электропитания и, надеюсь, снизить нагрузку на процессор до нормальных значений:
- Нажмите правой кнопкой мыши на значок батареи в области уведомлений панели задач и откройте Параметры питания .
- Выберите план питания по умолчанию и нажмите ссылку Изменить настройки плана .

- Выберите « Изменить дополнительные параметры питания ».

- Разверните Управление питанием процессора , а затем сделайте то же самое с Минимальным состоянием процессора .
- Установите для параметров «На батарее» и «Подключен» значение 5% и подтвердите изменения.

- Перезагрузите компьютер.
5: Отключить функцию питания IDLEDISABLE с помощью командной строки
Мы пока будем придерживаться настроек Power. Большинство настроек электропитания доступны через интерфейс Windows 10. Однако есть некоторые скрытые значения, которые недоступны (и не без причины) для случайных пользователей. T
Эта проблема может быть спровоцирована свойством IDLEDISABLE – специальным параметром, который настраивает активность процессора, когда нет процессов для запуска. Он связан с System Idle Process и может быть настроен как для подключения, так и для питания от батареи.
- ЧИТАЙТЕ ТАКЖЕ: исправлено: Windows 10 перезагружается случайным образом
Некоторые приложения (в основном игры) используют эту функцию, чтобы избежать задержки. Но вместо того, чтобы закрываться после закрытия игры, функция IDLEDISABLE все еще включена, и это будет опровергать замедление работы процессора. То, что вам нужно попробовать, это отключить эти расширенные параметры питания, скрытые в конфигурации питания.
Для этого вам необходимо использовать повышенную командную строку в качестве администратора. Не забудьте создать точку восстановления и выполнить резервное копирование данных, так как существует небольшой, но немаловажный риск критического повреждения системы.
Вот как это сделать за несколько простых шагов:
- В строке поиска Windows введите cmd , щелкните правой кнопкой мыши Командную строку и запустите ее от имени администратора.
- В командной строке вставьте следующие команды и нажмите Enter после каждого:
- PowerCfg/SETACVALUEINDEX SCHEME_CURRENT SUB_PROCESSOR IDLEDISABLE 000

- PowerCfg/SETACTIVE SCHEME_CURRENT
- PowerCfg/SETACVALUEINDEX SCHEME_CURRENT SUB_PROCESSOR IDLEDISABLE 000
- После этого перезагрузите компьютер и поищите изменения.
6: перезагрузите компьютер
Наконец, если ни один из предыдущих шагов не оказался полезным в этом вопросе, единственным оставшимся решением, помимо очевидной переустановки системы, является использование параметра «Сбросить этот компьютер» в Windows 10. Таким образом, у вас будет возможность сохраните ваши файлы, пока система обновляется и полностью восстанавливает свои первоначальные значения.
- ЧИТАЙТЕ ТАКЖЕ: Исправьте: «Возникла проблема с перезагрузкой ПК»
Если вы не знаете, как восстановить заводские настройки ПК с Windows 10, выполните следующие действия:
- На панели поиска Windows введите восстановление и откройте Восстановлениепараметры из списка результатов.
- Нажмите кнопку Начало работы под кнопкой восстановления Сбросить настройки компьютера .

- Выберите, хотите ли вы сохранить файлы, хранящиеся в системном разделе или нет.
- Следуйте инструкциям, пока система не обновится.
Это должно обернуть это.Если у вас есть какие-либо вопросы или, возможно, есть альтернативное решение этой проблемы, обязательно поделитесь ими с нами и другими заинтересованными читателями. Вы можете сделать это в разделе комментариев ниже.
Способ 2 – Использование групповой политики
Шаг 1: Откройте оснастку групповой политики (см. как).
Шаг 2: Затем в окне групповой политики перейдите: Конфигурация компьютера → Административные шаблоны → Компоненты Windows → Антивирусная программа Microsoft Defender → Проверка
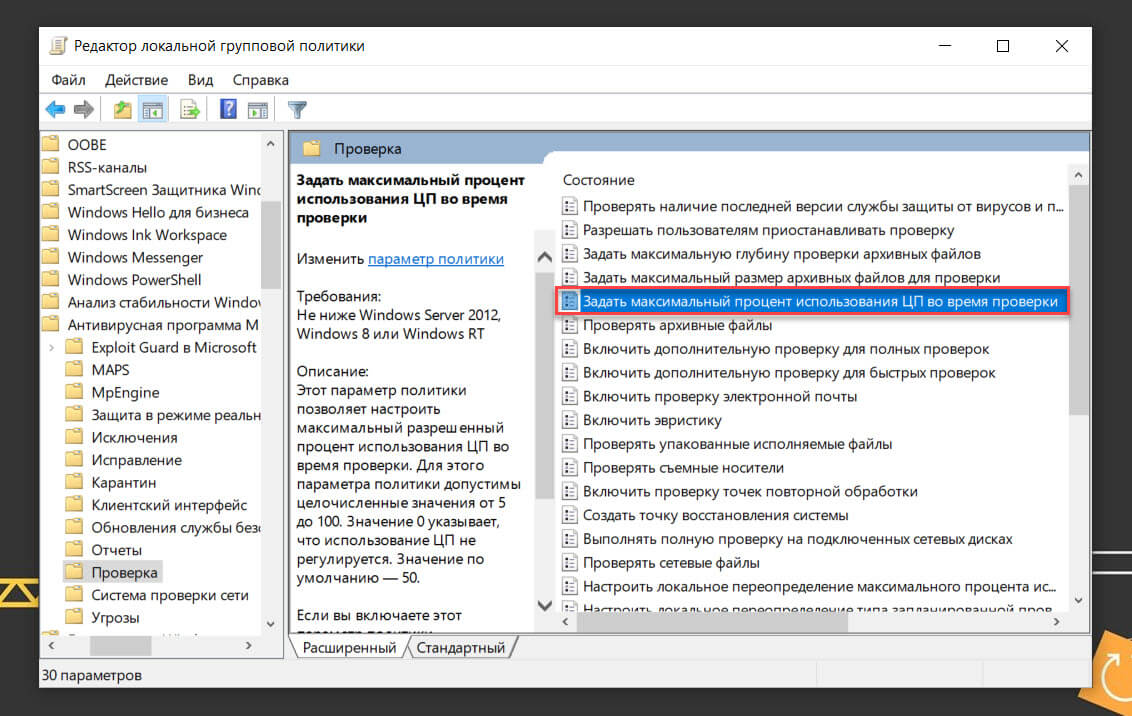
Шаг 3: Здесь откройте политику «Задать максимальный процент использования ЦП во время проверки».
Шаг 4: Установите для политики статус на «Включено». В разделе «Параметры» установите процентное значение для загрузки центрального процессора во время сканирования. Это значение может быть от 5 до 100. Нажмите «Применить», затем «OK».
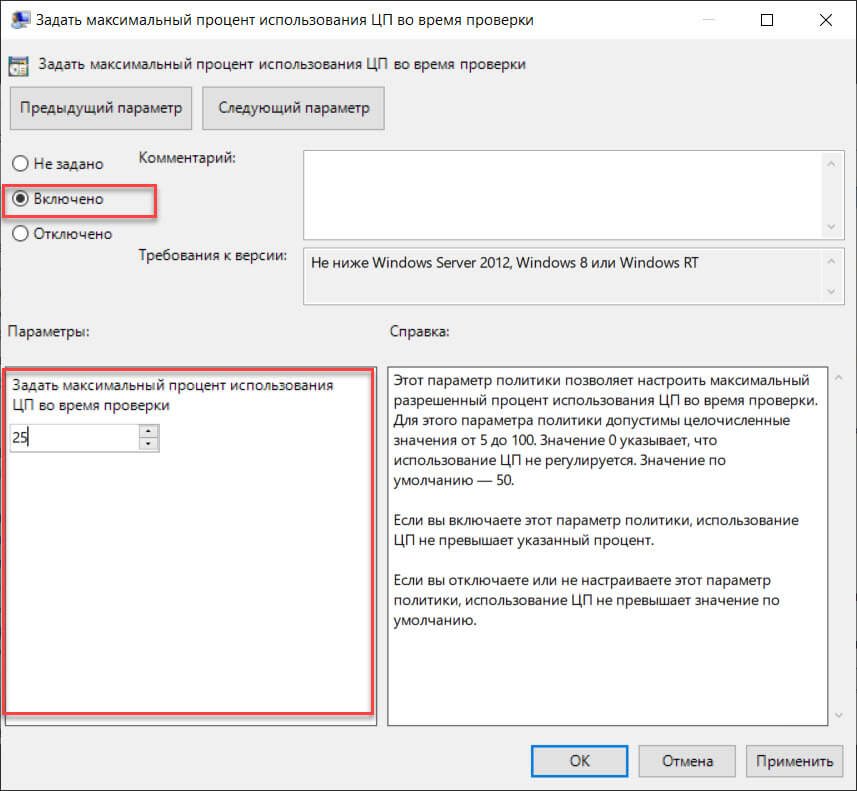
Шаг 5: Закройте групповую политику, перезагрузите ПК или выполните команду: gpupdate /force. Ваши новые настройки вступят в силу.
Настройка применяется, когда Защитник Windows выполняет полное сканирование, если ваша система простаивает. Это может повлиять на то, сколько времени потребуется для полного сканирования вашей системы. Это не повлияет на то, насколько хорошо Защитник Windows сможет защитить вашу систему, и, безусловно, не отключит сканирование, которое выполняется при загрузке новых файлов в вашу систему. Если вы думаете об отключении Защитника Windows просто потому, что он слишком сильно замедляет работу системы, это гораздо лучшая альтернатива.
Что касается того, почему вы должны ограничивать использование ЦП для Защитника Windows, приложение имеет тенденцию отрицательно влиять на производительность. Если у вас установлен обычный жесткий диск не SSD, вы заметите, что ваша система слишком тормозит, в момент, когда Защитник Windows выполняет сканирование. Если в вашей системе установлен твердотельный накопитель, скорее всего, вы не заметите, что Защитник Windows работает.
Изменяйте уровень использования процессора до тех пор, пока не получите значение что не так сильно замедляет работу вашей системы, запускайте сканирование хотя бы раз в неделю.
Управление автозагрузкой
Для отключения служб, стартующих вместе с Windows, используется два основных варианта. В первом случае можно обратиться к вкладке автозагрузки, которая имеется в самом «Диспетчере задач», во втором – использовать настройку конфигурации.
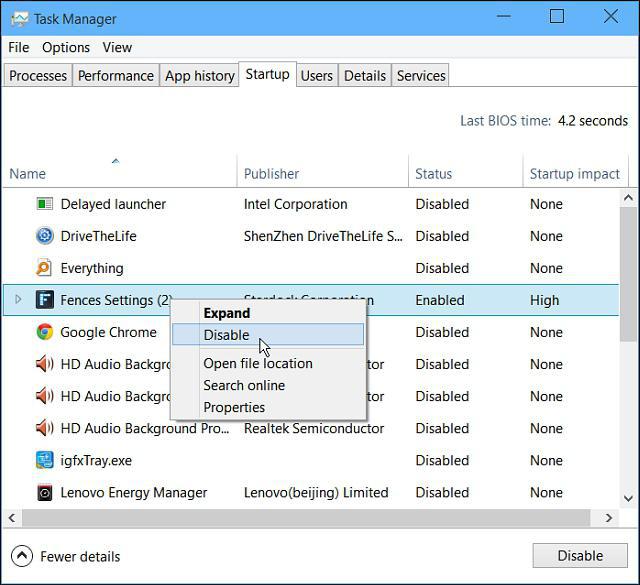
В «Диспетчере задач» сделать это достаточно просто – нужно правым кликом вызвать субменю и выбрать команду отключения. Чуть правее имеется столбец, в котором присутствует описание степени влияния процесса на систему. По большому счету в этом разделе можно выключить абсолютно все, оставив разве что службу Windows Defender. Если установлен качественный антивирус, можно отключить и ее. Для входа в настройки конфигурации используется команда msconfig. Она прописывается в соответствующей строке меню «Выполнить», после чего выбирается раздел автозагрузки, но он снова приводит пользователя к «Диспетчеру задач».
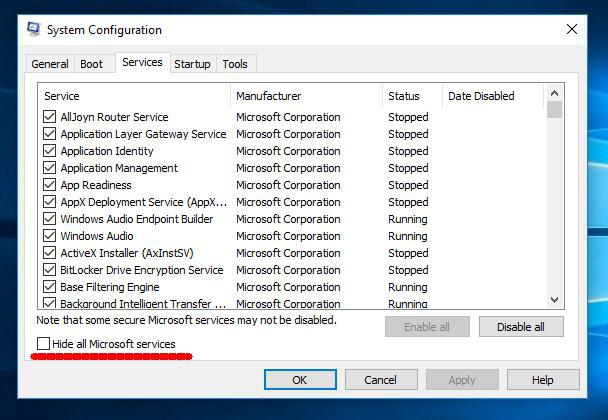
Лучше обратиться к вкладке служб. Чтобы случайно не отключить что-то важное, можно поставить галочку напротив поля сокрытия служб Microsoft, а затем посмотреть на то, что останется. В принципе, можно оставить разве что остановленный плагин Adobe Flash Player, поскольку он используется в браузерах. В обоих случаях потребуется перезагрузка компьютера. Это обязательное условие для того, чтобы изменения вступили в силу.
1. Вопрос №1 — какой программой загружен процессор?
Чтобы узнать на сколько процентов загружен процессор — откройте диспетчер задач Windows.
Кнопки: Ctrl+Shift+Esc (или Ctrl+Alt+Del) .
Далее во вкладке процессы должны быть отображены все приложения которые в данный момент запущены. Можно все отсортировать по имени или по нагрузке, создаваемой на ЦП и уже после этого снять нужную задачу.
Кстати, очень часто проблема возникает следующего плана: работали вы, например, в Adobe Photoshop, затем закрыли программу, а она в процессах осталась (либо с некоторыми играми так постоянно происходит). В результате ресурсы они «кушают», причем не малые. Из-за этого компьютер начинает тормозить. Поэтому очень часто первая рекомендация в таких случаях — перезагрузить ПК (т.к. в этом случае такие приложения будут закрыты), ну или зайти в диспетчер задач и снять такой процесс.
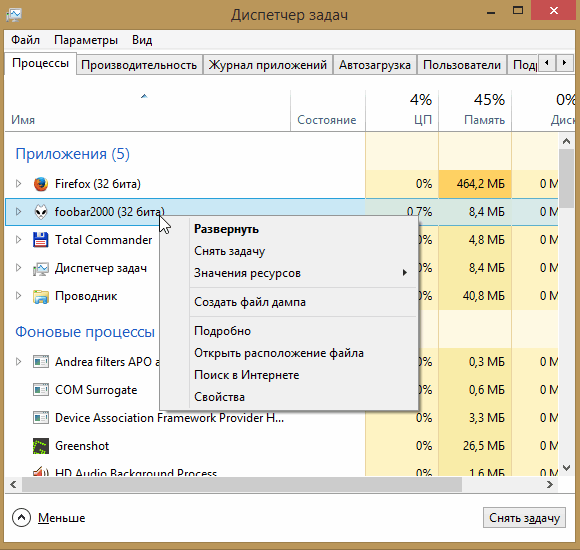
Важно! Особое внимание обратите на подозрительные процессы: которые сильно грузят процессор (более 20%, а вы не видели никогда подобный процесс ранее). Более подробно о подозрительных процессах была не так давно статья: https://pcpro100.info/podozritelnyie-protsessyi-kak-udalit-virus/
Заражение системы
Большая загрузка ЦП может являться прямым следствием поражения системы вредоносным продуктом. Сразу дает о себе знать только вирус-вымогатель. Наиболее интересные представители этой «фауны» будут использовать компьютер в своих целях. Вариантов может быть достаточно много, от банальной рассылки спама до участия в бот-сети и модном в последнее время майнинге криптовалют. В результате процессор постоянно загружен выполнением несанкционированных пользователем действий.
Не каждый такой «гость» может быть своевременно обнаружен антивирусной программой. В этом случае на помощь может прийти здоровая подозрительность и утилиты, позволяющие получить исчерпывающую информацию о процессах, происходящих в системе. Диспетчер задач может показать такую информацию, но разобраться в ней не так просто. К примеру, наличие в работающей ОС дюжины процессов svchost считается нормой при условии, что запущены они от имени системы.

На скриншоте показана работа утилиты Process Explorer, отсылки к которой даются даже службой технической поддержки Microsoft. Все процессы выведены в виде древовидной структуры с показом взаимных зависимостей. При ее использовании шансы выявить маскирующийся вредоносный процесс есть у любого внимательного пользователя.
Загрузка процессора 100 процентов на Windows 10 или 7 может быть и следствием обратного процесса. Излишне беспокоящийся о безопасности владелец ПК устанавливает несколько антивирусных программ, которые начинают конфликтовать, используя для этого все доступные ресурсы.
Отключение периферийного оборудования
В случае, если проблему так и не удалось устранить, следует попробовать отключать поочерёдно периферийные устройства (сканер, принтер, мышь, веб-камера и прочие)
Так же требуется убедиться, что в «Диспетчере устройств» отсутствуют периферийные устройства без драйверов.
Постарайтесь вспомнить, не «ругалась» ли Windows, когда вы ставили драйвера для каких-либо устройств, возможно проблема находится именно в их драйверах.
Снижение нагрузки через «Редактор локальной групповой политики»
В Windows 10 Pro существует возможность снижения нагрузки от Windows Store через «Редактор локальной групповой политики».
Чтобы воспользоваться этим необходимо:
Шаг 1. Нажать ПКМ по кнопке «Пуск», выбрать пункт «Выполнить» и в открывшемся окне ввести команду gpedit.msc и нажать кнопку «Ок».
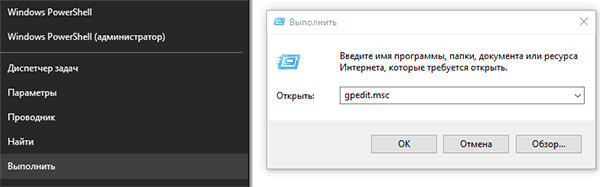
Шаг 2. В открывшемся окне нажимаем по птичкам возле пунктов «Административные шаблоны» и «Компоненты Windows».
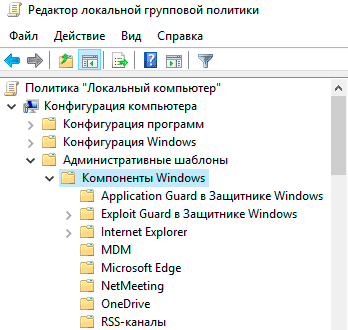
Шаг 3. Опускаемся ниже по списку и находим раздел «Магазин», нажимаем по нему ЛКМ и переходим в окно справа. Здесь необходимо нажать ПКМ по пункту «Отключить приложение Store» и выбрать «Изменить».
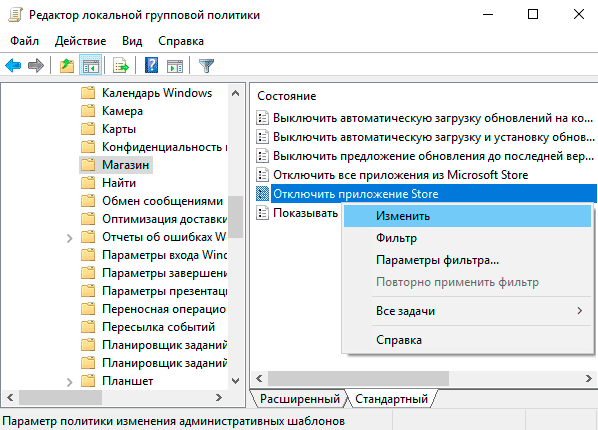
Шаг 4. В открывшемся окне выбираем пункт «Включено» и подтверждаем действие кнопкой «Применить».
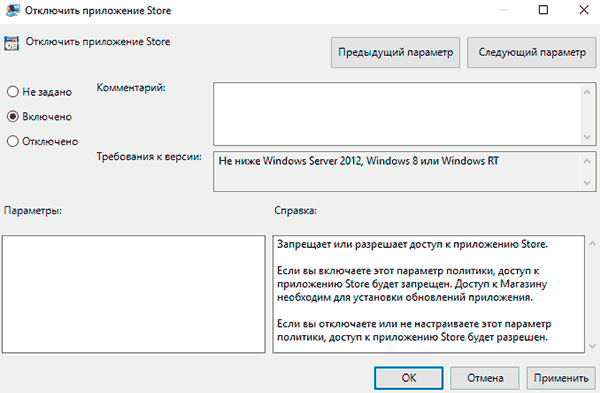
Шаг 5. Возвращаемся к списку шага 2. Теперь необходимо нажать по птичке возле «Конфигурация пользователя», «Административные шаблоны», «Компоненты Windows» и «Магазин».
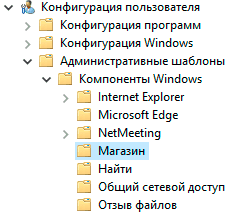
Шаг 6. Нажимаем ПКМ по пункту «Отключить приложение Store», выбираем «Изменить» и также ставим положение на «Включено» и затем «Применить».
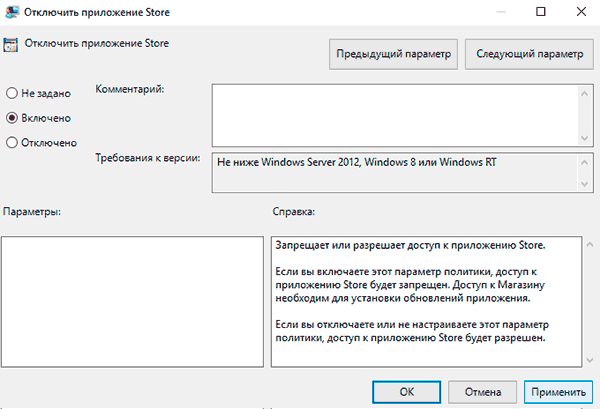
Данный способ подойдет не всем, поскольку пользователям не Pro версий Windows 10 команда gpedit.msc останется попросту недоступной.
Заявка принята
Достаточно частой проблемой медленной загрузки видео и страниц является загруженность центрального процессора вашего компьютера. Данная проблема вaозникает в следующих случаях:
— На компьютере может быть вирус, который нарочно нагружает процессор
— Может быть запущено приложение которое нагружает компьютер
— и последняя причина — просто устаревший компьютер который не может работать с достаточной скоростью обеспечивая плавность в работе.
Как же можно проверить в чём причина?
Проверить достаточно просто, для начала вам требуется закрыть все открытые приложения и нажать сочетание горячих клавиш Ctrl+Alt+Del (если у вас Windows 7 или 8, то после нажатия данных клавиш нужно выбрать пункт Диспетчер задач). У вас должно открыться вот такое окно:

В данном окне имеются закладки, нам нужны всего несколько:
Приложения — в данной закладке отображаются все запущенные приложения (программы)
Процессы — это очень нужная закладка в которой находится весь список запущенных приложений и служб, здесь нам нужно удостовериться что ни одно приложение не нагружает процессор, если у вас загрузка процессора равна или приближена нулю как на изображении ниже, то всё хорошо:

Если же есть приложение которое постоянно загружает процессор более чем на 50%, то это может быть свидетельством наличия вируса или же слабого процессора.
Быстродействие — Данная кладка поможет нам определить, как сильно нагружается процессор при использовании интернета и просмотра видео:

В этой вкладке имеются следующие разделы:
Загрузка ЦП — здесь отображается самая важная информация, благодаря которой мы и сможет определить проблему, об этом будет написано далее.
Память — так же важный показатель который показывает насколько загружена оперативная память.
И так, для того что бы проверить в чём проблема, откройте вкладку «Быстродействие», а затем откройте браузер и попробуйте запустить какое либо видео (на весь экран), протестировать скорость интернета на сайте speedtest.net
После чего откройте «Диспетчер задач» и посмотрите как изменялся график нагрузки ЦП. Если ломаная кривая постоянно поднимается выше 80-90%, то это говорит о сильной нагрузки на процессор, при такой нагрузке у абонентов наблюдается медленная загрузка страниц, видео, зависания и другие проблемы.
Что делать в такой ситуации?
Большая нагрузка наблюдается в следующих случаях:
На компьютере присутствует вирус — в таком случае нужно запустить проверку компьютера на вирусы.
Перегрев процессора — чаще всего встречается у владельцев ноутбуков, если ваш ноутбук постоянно жужжит, то это свидетельствует о постоянно включенном охлаждении которое не справляется со своими задачами. В таком случае требуется обратиться в компьютерную помощь для дальнейшей диагностики проблемы.
Устаревший процессор — если ваш компьютер достаточно старый, то вполне возможно что он уже не может справиться с той нагрузкой которую вы возлагаете на него.