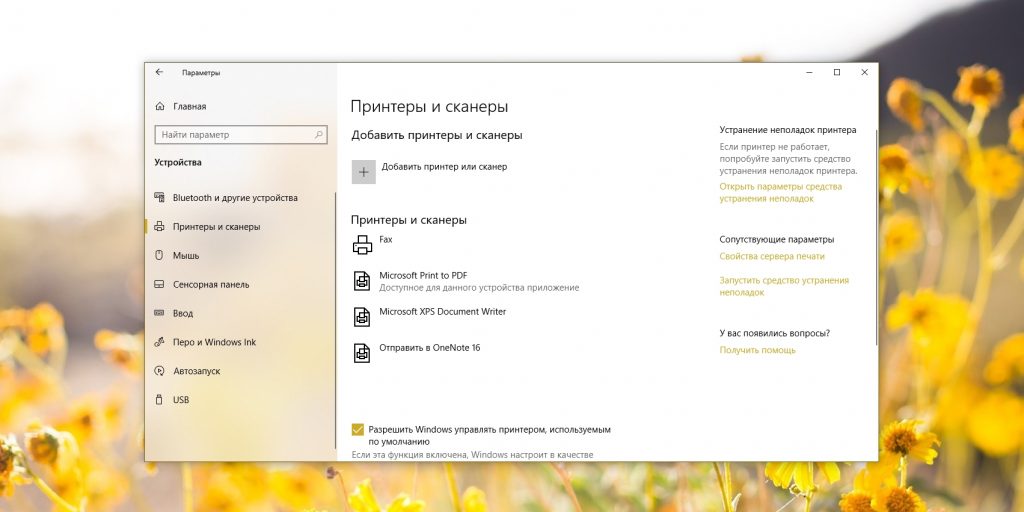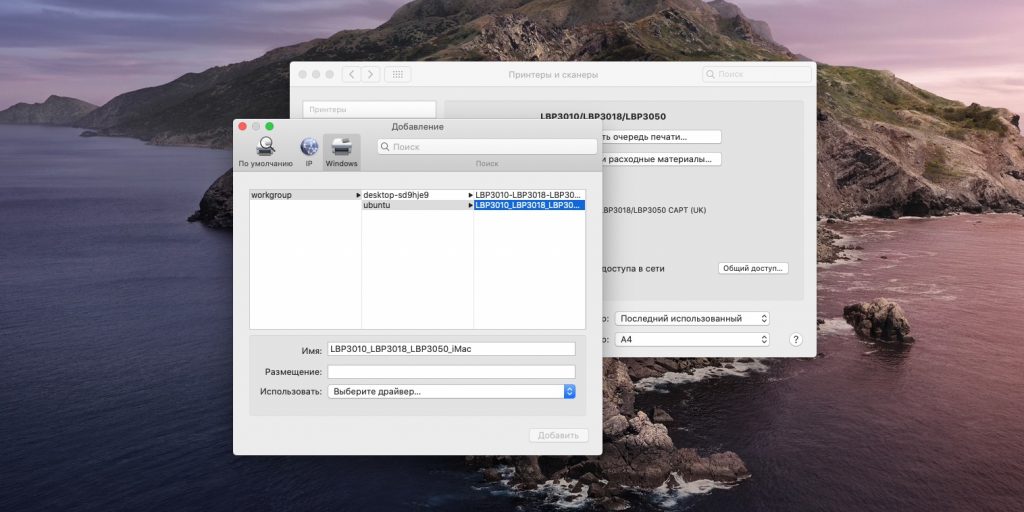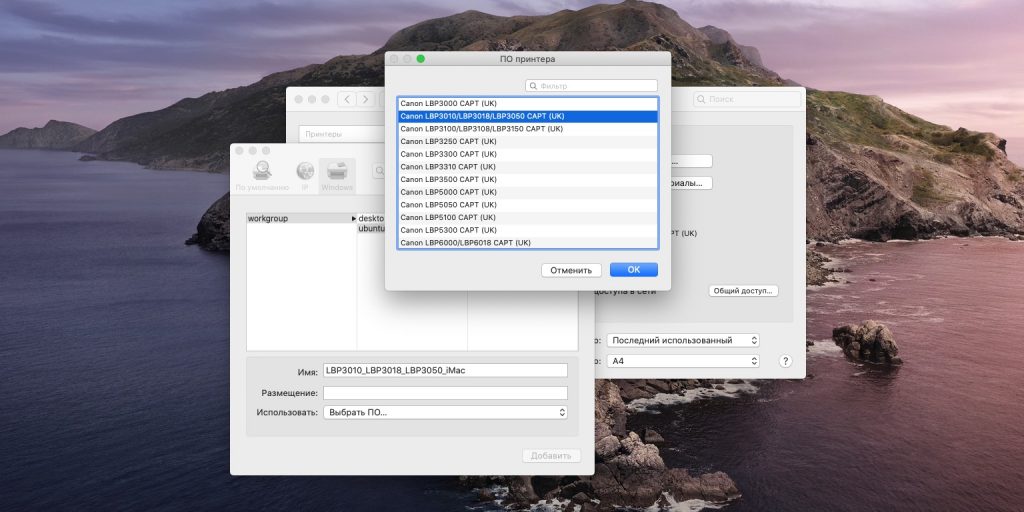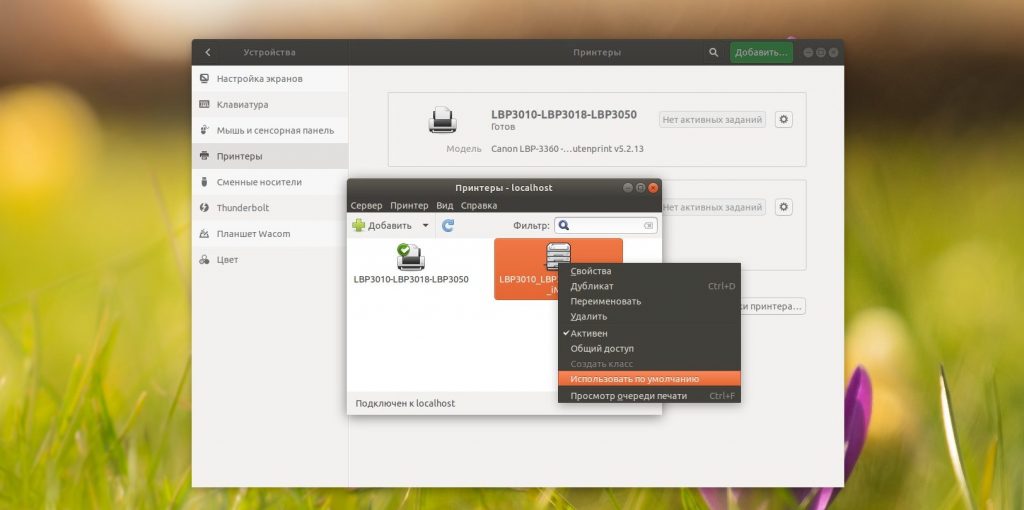Настроить общий доступ к принтеру в Windows 10
Настроить общий доступ к принтеру в Windows 10
Если на вашем компьютере установлен принтер и вы хотите на него печатать с других компьютеров в сети – нужно дать на него общий доступ, чтобы другие компьютера смогли к нему подключиться. В сегодняшней статье рассмотрим различные способы, как можно настроить общий доступ к принтеру в Windows 10.
Если компьютер, к которому подключен общий принтер, выключен или перешел в спящий режим – принтер будет не доступен для других компьютеров в сети.
На компьютере под управлением Windows 7 открываем Центр управления сетями и общим доступом.

Выбираем слева в панели Изменить дополнительные параметры общего доступа.
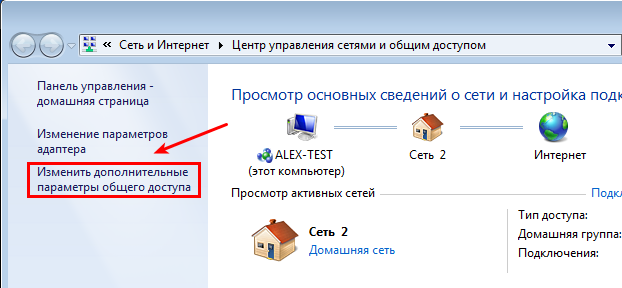
Следует проверить настройки в обоих сетевых профилях (Домашний или рабочий и Общедоступный).
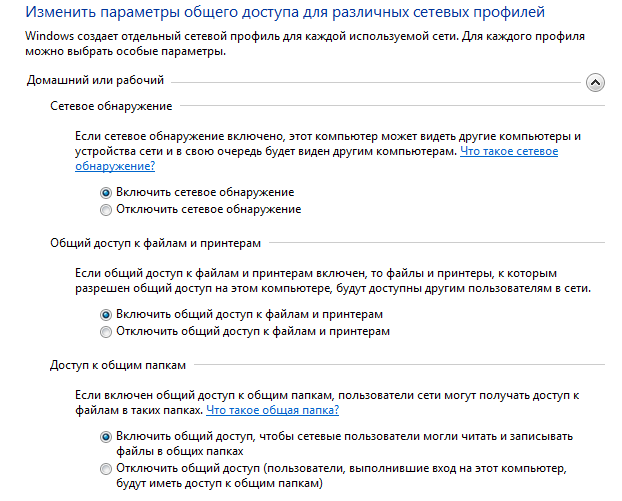
Если вы хотите, чтоб все пользователи имели доступ к общедоступным сетевым ресурсам – установите радио-переключатель в положение Отключить общий доступ с парольной защитой. Нажмите кнопку Сохранить изменения.
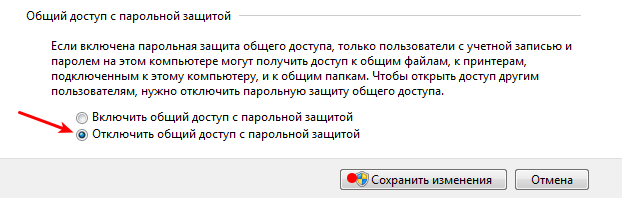
Если вы хотите оставить этот переключатель включенным, следует создать учетную запись для компьютеров (Windows XP), которые будут подключаться к этой машине.
Примечание: Для каждой учетной записи должен быть установлен пароль.
Теперь, если открыть Сетевые подключения в Windows 7 машине, вы должны увидеть все компьютеры Windows XP, 7, 8.
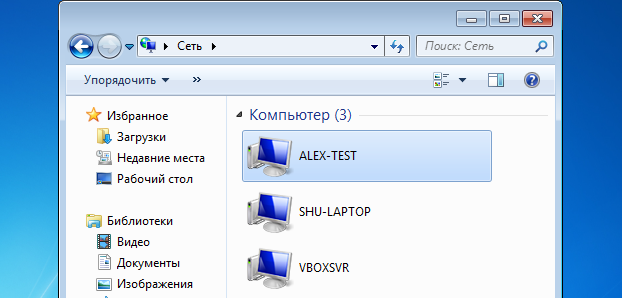
Как расшарить принтер в Windows 10 в локальной сети

и включите опции сетевого обнаружения и общего доступа к файлам и принтерам для используемого сетевого профиля. Заодно рекомендуем зайти в свойства сетевого адаптера и убедиться, что опция «Общий доступ к файлам и принтерам…» отмечена галочкой.


Теперь можно приступать к расшариванию принтера. Откройте Параметры, зайдите в раздел «Устройства» → «Принтеры и сканеры», кликните по нужному устройству и нажмите кнопку «Управление».


переключаемся в открывшемся окошке свойств на вкладку «Доступ» и отмечаем птичкой чекбокс «Общий доступ к данному принтеру». При желании название расшариваемого ресурса можно изменить, под новым именем он будет виден другим пользователям в сети. На клиентских компьютерах также включите опцию «Прорисовка заданий печати…». Готово.


Наш сайт рекомендует:
- В Windows 10 1809 Магазин и браузер Edge не могут подключиться к интернету, проверьте состояние протокола IPv6
- Как сделать диски виртуальной машины VirtualBox доступными в хост-системе
- Создание «Домашней группы» в Windows и настройка общего доступа к принтеру
- Как пользоваться Hamachi
- Windows XP Home и Professional

- Комментарии (5)
Популярные статьи
- Не могу войти в «Одноклассники»
- Где скачать Windows 10
- Как обновить Windows 7 до Windows 10
- Как перевернуть видео с телефона
- Как убрать поиск из панели задач Windows 10
- Opera: синхронизация пользовательских данных
- Ventoy: как пользоваться утилитой для создания загрузочного носителя UEFI и Legacy
- Лучшие PDF-редакторы для Windows
- Недорогой игровой компьютер 2020 за 50 тыс. руб.
- Отключение UAC
- Как увеличить громкость в браузере
- Бюджетная видеокарта для игр 2020
- Дешёвый игровой компьютер 2020 за 20-27 тыс. руб.
- Обновление Windows 10 October 2020 Update (20H2)
- Как в Windows 10 кнопки панели задач сделать маленькими
- Видеокарта для игр 2020
- Как сделать ссылку на текст на сайте
- Оптимальный игровой компьютер 2020
- Тёмный режим браузера
- Как изменить панель задач в Windows 10
Список категорий:
- Windows
- Windows
- Windows 10
- Лицензирование и активация
- Windows 8.1
- Windows 7
- Windows XP
- Установка Windows
- Драйвера
- Обновления Windows
- Восстановление Windows
- Перенос (миграция, клонирование) Windows
- Учётные записи и пароли
- Чистка, оптимизация, твики
- Сборки и дистрибутивы Windows
- Кастомизация
- Функционал Windows
- Безопасность
- Безопасность
- Антивирусы
- Восстановление данных
- Резервное копирование
- Шифрование данных
- Интернет
- Интернет
- Программы
- Программы
- Жёсткий диск
- Жёсткий диск
- BIOS
- BIOS
- Железо и периферия
- Железо и периферия
- Загрузочный носитель
- Загрузочный носитель
- LiveDisk
- Виртуальные машины
- Виртуальные машины
- Разное
- Разное
- Другие операционные системы
- Веб-дизайн
Как в Windows 10 настроить доступ к принтеру в локальной сети
Многие современные принтеры – это устройства с поддержкой сетевого проводного или беспроводного подключения, они не подвязываются к какому-то одному компьютеру, не зависят от его настроек и состояния активности, а подключаются напрямую к роутеру или коммутатору и являют собой самостоятельные устройства локальной сети. К которым, соответственно, в любой момент имеют доступ все сетевые пользователи и могут отправлять свои документы на печать. Но если принтер не предусматривает возможности подключения к сети, его придётся подсоединять к одному из компьютеров и настраивать на нём общий доступ. Как это сделать? И как потом с других компьютеров сети получить доступ к такому общему принтеру?
1. Общий доступ
Первым делом необходимо настроить общий доступ в целом к ресурсам компьютера по локальной сети и к принтеру в частности. Для этого он должен быть включён, настроен, на компьютере с Windows 10, к которому он подключён, должны быть установлены его драйверы. Кликаем по значку сети в системном трее «Десятки».

В первом разделе «Состояние» открывшихся системных параметров жмём значок параметров общего доступа.

В сетевом обнаружении ставим галочку активности сетевого обнаружения. Также ставим галочку автонастройки на сетевых устройствах. Ниже делаем активным общий доступ к файлам и (то, что нам нужно непосредственно) принтерам.

2. Настройка службы FDResPub
Для открытия доступа к принтерам и данным компьютера необходимо, чтобы была активна системная служба FDResPub, отвечающая за публикацию компьютерных устройств с их расшаренными ресурсами в сети. Запускаем системные службы, для этого вводим в поиск: services.msc

Ищем службу FDResPub и проверяем, чтобы её тип запуска был автоматическим.

3. Настройка в свойствах принтера
Снова возвращаемся к системным параметрам, идём в раздел «Устройства», а в нём – в подраздел «Принтеры и сканеры». Кликаем принтер, который нужно сделать общедоступным, и жмём кнопку «Управление».

Здесь нам нужны его свойства. В окошке свойств идём во вкладку «Доступ» и активируем общий доступ. Также смотрим, чтобы ниже была поставлена галочка прорисовки заданий на клиентских (т.е. сетевых) компьютерах. Применяем изменения.

4. Настройка принтера на сетевых компьютерах
Что нужно сделать каждому из пользователей сетевых компьютеров, чтобы иметь возможность печати на принтере с общим доступом? Каждый такой пользователь должен добавить принтер, т.е. сделать его отображаемым и доступным в среде Windows своего компьютера. Если это Windows 10, в ней открываем системные параметры, идём в раздел «Устройства», далее – «Принтеры и сканеры». И добавляем принтер.

Далее нажимаем ссылку отсутствия принтера в списке.

В окошке его установки жмём кнопку обзора.

Включаем сетевое обнаружение с общим доступом, если эти настройки ранее не были проведены в системе.

Затем в проводнике открываем слева раздел «Сеть», справа заходим на сетевой компьютер с подключённым принтером. И выделяем этот принтер.



И всё: можем делать пробную печать.

Но в той же Windows 10 можно пойти и более коротким путём, этот же путь используем в Windows 8.1 и 7. В разделе «Сеть» проводника открываем компьютер с подключённым принтером и двойным кликом или с использованием опции подключения в контекстном меню подключаем этот принтер.

Ну а тестовую печать проводим уже в каком-то документе – указываем сетевой принтер и печатаем страничку.
Как сделать принтер общедоступным в сети?
- telegram
Настройка сетевого принтера между Windows 7 и Windows XP
Раза четыре сталкивался с проблемой: когда я приезжаю на заказ в Киеве, оказывается что к компьютеру который нужно настроить, а именно установить Windows и установить все программы, еще и нужно подключить (настроить) сетевой принтер, который находится на другом компьютере, а еще хуже если этот компьютер под управлением ОС Windows XP.
Сейчас мы разберем на примере, как же быстро произвести настройка сетевого принтера между Windows 7 и Windows XP:
1. Первым делом нам нужно проверить группы на наших компьютерах. Очень важно, что бы они были все в одной группе. По умолчанию в Windows используется Workgroup (рабочая группа).
2. Если нам нужно изменить группу, мы заходим в свойства системы, вкладка «Имя компьютера», и нажимаем на кнопку «Изменить», там мы задаем имя рабочей группы:

3. Далее нам очень важно отключить запрос пароля для общедоступных ресурсов под Windows 7.
3.1. Заходим в центр управления сетями и общим доступом:

3.2. В открывшемся окне, выбираем слева пункт «Изменить дополнительные параметры общего доступа»:

3.3. Я обычно проверяю настройки во всех группах, как и в домашней, так и в рабочей (общедоступной группе):

3.4. После проверки страницы с настройками, опускаемся в самый низ списка и видим раздел «Общий доступ с парольной защитой». Выбираем пункт «Отключить общий доступ с парольной защитой», и нажимаем «сохранить изменения»:

3.5. Если мы хотим оставить: «Включить общий доступ с парольной защитой», тогда нам нужно создать учетную запись для компьютеров с Windows XP, которые будут подключатся к компьютеру с Windows 7. Так же важно, что бы для каждой учетной записи стоял пароль.
4. Заходим проверить, есть ли наши компьютеры в сети, для этого нам нужно попасть во вкладку «Сетевые подключения» в Windows 7, у меня картина получилась приблизительно такая:

5. Следующим шагом нам нужно открыть общий доступ к принтеру в Windows 7:
5.1. Заходим «Пуск->Устройства и принтеры»:

5.2. Открывается окно со всеми принтерами. Нам нужно выбрать тот, который будет у нас сетевым, в данном случае это «HP Color LaserJet CP 2020», и нажимаем на его правой кнопкой мыши. В выпадающем списке выбираем «Свойства принтера»:

5.3. В «Свойства принтера», мы находим вкладку «Доступ», там и нужно нам выбрать «Настройка общего доступа»:

5.4. Ставим галочку напротив «Общий доступ к данному принтеру» и вводим название принтера:

5.5. Если к принтеру будут подключатся операционные системы Windows 7 64-разрядной версии, нам нужно нажать на вкладку «дополнительные драйверы…», и там установить галочки напротив x64 (может потребоваться диск с драйверами).
Переходим к следующему разделу, а именно: «Подключение сетевого принтера на компьютере с Windows XP» .
1. Открываем сетевое окружение, и в левой части окна, выбираем пункт «Отобразить компьютеры рабочей группы»:

2. В рабочей группе видим компьютер Lionesis-PC, который работает под ОС Windows 7, и на котором стоит сетевой принтер:

3. Открываем Lionesis-PC, и видим там сетевой принтер, который нам нужно подключить. Нажимаем правой кнопкой мыши на этот принтер и выбираем пункт «Подключить»:

4. Выскачет сообщение, что драйвера будут установлены автоматически, мы с этим соглашаемся.
5. Далее выскакивает окно «Подключение к принтеру», мы просто ожидаем подключения:

6. После того, как установка принтера прошла успешно, мы можем зайти в «Принтеры и факсы» и увидеть там наш сетевой принтер. Там же и можно напечатать пробную страницу данного принтера.
В результате мы получаем отлично настроенный компьютер, и у нас все хорошо работает! Всем спасибо за внимание! Надеюсь данная статья была для вас интересна!
Настройка параметров общего доступа
Параметры предоставления общего доступа к устройствам часто включены по умолчанию. В противном случае следуйте инструкциям в этом разделе, чтобы включить параметры через раздел “Параметры” или панель управления.
Чтобы проверить это, нажмите кнопку Пуск и выберите Параметры > Сеть и Интернет > Wi-Fi.
В разделе “Связанные параметры” выберите Изменить дополнительные параметры общего доступа.
В диалоговом окне “Дополнительные параметры общего доступа” разверните раздел Частная. Затем в разделе “Сетевое обнаружение” выберите Включить сетевое обнаружение.
В разделе “Общий доступ к файлам и принтерам” установите переключатель Включить общий доступ к файлам и принтерам.
Введите панель управления в поле поиска на панели задач, а затем в списке результатов выберите Панель управления.
Выберите Сеть и Интернет > Центр управления сетями и общим доступом > Изменить дополнительные параметры общего доступа.
В диалоговом окне “Дополнительные параметры общего доступа” разверните раздел Частная. Затем в разделе “Сетевое обнаружение” выберите Включить сетевое обнаружение.
В разделе “Общий доступ к файлам и принтерам” установите переключатель “Включить общий доступ к файлам и принтерам”.
Настройка печатающего устройства для работы в сети
Для того что бы принтер стал сетевым нужно:
- Компьютер или ноутбук имеет подключение к Интернету;
- Компьютер находиться в общей видимости;
- Компьютеру разрешён доступ к печатающему оборудованию, которое подсоединено к нему через кабель USB, и будет служить сетевым;
- Принтер подсоединен к ПК и установлено ПО для печати;
- Необходимо знать IP-имя принтера.
В случае, если вы обнаружили, что программа для печати не установлена, то ее следует установить, если устарела – обновить. Как именно это сделать, обычно написано в инструкции, которая прилагается с аппаратом.
Когда все проверено, разрешается сделать подключение сетевого принтера.
Установка сетевого принтера требует внимания к нескольким факторам, которые относятся к главному компьютеру:
- Он должен быть включён для начала печати;
- Он не должен быть перегружен заданиями для правильной и четкой работы печатающего аппарата.
Как настроить сетевой принтер
Как настроить сетевой принтер описано ниже. Последовательно выполним такие действия:
На главном компьютере откройте «Пуск» и щелкните на «Принтеры и факсы».

В возникшем новом окошке щелкаем «Установка принтера».

Кликаем по «Добавить локальный принтер».

Находим «Использовать существующий порт» и обозначаем необходимый нам порт.

После должно быть установлено программное обеспечение для принтера, а для чего необходимо выбрать «Установить с диска» так как в предложенном перечне программ его часто не бывает. После отмечаем путь, по которому можно найти наш драйвер. Обычно диск идет вместе с принтером при покупке. Если такого не имеется, то следует скачать из интернета необходимую Вам программу.

После Вы должны вписать IP-имя Вашего сетевого аппарата.

Дольше произойдет установка программного обеспечения для оборудования на Ваш ПК. Когда закончится автоустановка ПО, Вы должны дать доступ к принтеру следующим действием: необходимо поставить отметку возле «Разрешить общий доступ…»

Когда закончилась установка нужных настроек, ПК будет требовать Ваше согласие на то, что аппарат начнет печатать по умолчанию. Для испытания настроек нужно сделать «Печать пробной страницы». Если была произведена печать с полосами, стоит ознакомиться с этим материалом.

Вы можете найти сетевое печатающее устройство в перечне подсоединенного оборудования, и на нем будет стоять зеленый значок (это говорит что принтер печатает по умолчанию). Так же важно знать что делать, если всё было сделано, а принтер не работает.

Когда Вы будите настраивать это печатающее устройство на остальных ПК состоящих в домашней сети, могут появиться кое-какие сложности. А именно появиться окно которое будет делать запрос на логин и пароль.

Такое нужно пресечь сразу. Таким образом потребуется на присоединенном к печатающему аппарату ПК нужно клацнуть значек «Сетевого подключения», выбрать «Центр управления сетями».

Откроется диспетчер, в нем с левого бока находим строку «Изменить дополнительные параметры…».

ВАЖНО! В диспетчере необходимо поставить птички в строках для включения:
- сетевого обнаружения;
- общего доступа к файлам устройства;
- общего доступа, что бы вошедшие в сеть смогли читать и записывать файлы в общих папках;
- и отключить общий доступ с паролем.


Когда принтер/МФУ установлен сетевым, необходимо добавить Ваше печатающее устройство в другие ПК состоящие в домашней сети. Это необходимо для того что бы проверить правильность настройки. И для этого необходимо выполнить несколько шагов на другом компьютере/ноутбуке состоящем в сети:
1. Запускаем «Панель управления» с помощью меню «Пуск»;
2. Найдем «Оборудование и звуки», изберем «Устройства и принтеры» и «Установка принтера».

3. Появляется новое окошко, в котором избираем «Добавить сетевой, беспроводной принтер».

4. Кликаем на «Нужный принтер отсутствует»

5. Далее в «Найти по имени» выделяем строку «Выбрать общий принтер по имени» и подтверждаем действием «Далее».

Теперь произведите в окошке такие действия:
- В опции «Тип устройства» нажмите на TCP/IP-устройства;
- В строке «Имя» указать необходимый IP-адрес;
- Убрать птичку в строке «Выбрать автоматически принтер»;
- Подтвердите с помощью кнопки «Далее».

Внимание! Во вкладке «Установка драйвера» пропишите марку аппарата (если в перечне нет необходимой марки кликните на «Установить с диска» и поставьте путь к файлам находящимся в папке установленного программного обеспечения принтера, расширение должно быть .inf) и кликните «Далее». Иногда может произойти, что компьютер не увидит принтер.
Итоги
Как подключить сетевой принтер мы подробно рассмотрели в данном материале. Следуя инструкциям, вы, даже не обладая большим опытом в компьютерных технологиях, сможете справиться с задачей. А если в ходе дела у вас появились трудности или возникла необходимость вмешательства профессионала – сервисный центр Тонфикс всегда к вашим услугам. Диагностика и ремонт принтеров, скорый вызов мастера на дом в городе Киев.
Подключение к принтеру в Windows 7 (8, 8.1)
Так как у вас в сети могут быть компьютеры на Windows 7, Windows 8, то покажу еще один способ (универсальный, в Windows 10 тоже работает) , как можно быстро подключиться к сетевому принтеру.
Открываем проводник Windows и переходим на вкладку “Сеть”. Если сетевое обнаружение и общий доступ отключен (появится сообщение) – включаем его (нажав на сообщение правой кнопкой мыши) .
Дальше открываем компьютер на котором установлен общий доступ к принтеру. Там должен отображаться наш принтер. Нужно либо нажать на него два раза левой кнопкой мыши, либо нажать правой кнопкой мыши и выбрать “Подключить”.

Начнется поиск и установка драйверов для принтера. После успешного завершения установки принтер будет отображаться в панели управления “Устройства и принтеры” и его можно будет использовать для печати из любых программ. Если возникнут проблемы с установкой драйверов – обратите внимание на рекомендации ниже в этой статье.
Добавляем принтер на другом компьютере
Windows 10
Откройте «Параметры» → «Устройства» → «Принтеры и сканеры». Нажмите «Добавить принтер или сканер». Windows 10 найдёт доступный в сети вариант автоматически.

Щёлкните его и нажмите «Добавить устройство».
macOS
Зайдите в «Системные настройки» → «Принтеры и сканеры» и нажмите на кнопку со значком плюса, чтобы добавить принтер. Сверху выберите раздел Windows. Пусть вас не смущает это наименование, таким образом macOS группирует все устройства печати в локальной сети, даже подключённые к Linux.

Выберите вашу рабочую группу (по умолчанию она обычно называется Workgroup), имя компьютера, к которому подключён принтер, и сам принтер.
В выпадающем меню снизу выберите подходящий драйвер. Для этого может понадобиться сходить на сайт производителя вашего печатного устройства, скачать драйвер оттуда и установить его. Затем нажмите «Выбрать ПО» и укажите соответствующий принтер.

Если драйвера нет, попробуйте вариант «Универсальный принтер PostScript» — он работает на многих устройствах. Теперь нажмите «Добавить», и подключение будет выполнено.
Linux
Откройте «Параметры» → «Устройства» → «Принтеры» и нажмите кнопку «Добавить». Выберите нужный и снова щёлкните «Добавить».

Когда устройство печати появится в списке, нажмите «Дополнительные настройки принтера». Щёлкните его в появившемся окне правой кнопкой мыши и активируйте опцию «Использовать по умолчанию», затем OK.

Теперь вы можете печатать с любого десктопа в вашей локальной сети. Главное, чтобы в это время принтер и компьютер, к которому он подсоединён, были включены.