Все способы увеличения скорости загрузки Steam
Многие факторы влияют на то, насколько быстро будет скачана купленная игра в клиенте. К ним можно отнести:
- Скорость интернета пользователя.
- Приоритет загрузки игры в клиенте.
- Установленный лимит на скачивание в клиенте.
- Скачивание нескольких программ одновременно.
- Выбор сервера.
Если по каждому пункту выстроить определенные параметры, то можно существенно ускорить загрузку игр в Стиме.
Использование контент-серверов
Для начала не помешает разобраться, как Стим передаёт честно купленный контент пользователями.
Как работают контент-сервера
После того, как игра добавится в вашу библиотеку, считается, что вы берёте её в бессрочную аренду. Это значит, что в любой момент вы можете получить её, просто загрузив со Стимовских серверов. Стим — это магазин цифровой дистрибьюции, так что все товары клиент получает при условии полноценно работающей сети Интернет.
Вот как это происходит:
- клиент выбирает игру,
- ставит её на скачивание,
- система Steam реагирует и начинает передачу данных со своего сервера.

Логично предположить, что у такой огромной сети серверов много — так и есть. Контент-сервера — это зеркала основного сервера, благодаря которым возможны одновременные запросы на скачивание миллионов пользователей.
На самом деле мы все уже пользуемся контент-серверами, просто не знаем об этом. Стим автоматически подключает пользователя к ближайшему к его местонахождению варианту, но в процессе каждой закачки ещё раз мониторит сеть контент-серверов, выбирая по степени их загруженности. Так как это автоматический алгоритм, выбор не всегда очень качественный.
Как увеличить скорость скачивания в Steam? Просто смените установленный по умолчанию контент-сервер, скорее всего он просто загружен. Особенно часто такое бывает в дни крупных релизов, когда миллионы запрашивают загрузку в больших объёмах.
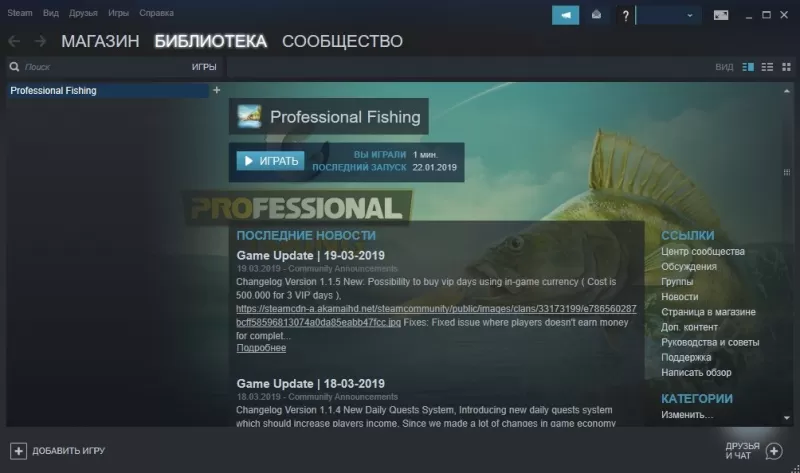
Как поменять контент-сервер
Как правильно выбрать и сменить контент-сервер Steam для увеличения скорости загрузки:
- Стим не делает из статистики по загрузке серверов секрета — эти данные доступны для всех, их можно посмотреть в самом клиенте. В верхнем меню наведите мышь на столбец “Магазин” и в самом его конце будет строка “Статистика”.
- Как найдёте список серверов по своей стране, посмотрите, насколько они загружены. Выберите оптимальный и запомните (запишите) его название.
- Теперь найдите в своих “Настройках” пункт “Загрузки и облако”. Там вы найдёте строку “регион загрузки” — нажмите на неё и укажите выбранный ранее сервер. Для подтверждения операции необходимо перезагрузить клиент, так что заранее закончите в нём все дела.
- После перезапуска зайдите в “Загрузки и облако” ещё раз, чтобы проверить — теперь вы подключены к выбранному серверу, можно проверять на игре.
Помните, что проблема может быть и не в этом. Чтобы убедиться в том, что медленная скорость не вина вашего провайдера, проверьте скорость скачивания в другом месте, выбрав какой-нибудь “тяжёлый” файл вроде видео.
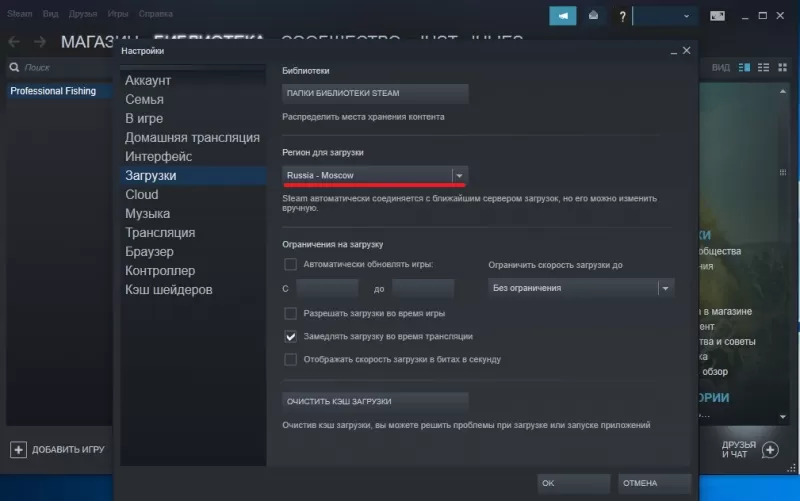
2. Используйте режим игры Windows
Пользователи Windows также могут использовать игровой режим перед запуском Steam. Этот режим приостанавливает другие действия на вашем компьютере. Чтобы включить игровой режим Windows 10:
- Нажмите WINDOWS+ I, чтобы открыть Настройки
- Выберите Game> Game Mode
- Переключить режим игры на

Режим игры не будет иметь большого влияния, но на системах с низкими характеристиками он предлагает полезный импульс.
Как ускорить загрузку игр в Steam
Прежде чем перейти к советам, важно выяснить, связана ли медленная скорость загрузки Steam с самим Steam или с вашим ПК в целом. Если медленная загрузка игр происходит наряду с замедлением открытия сайтов или при просмотре роликов в YouTub, тогда это более широкая проблема, ниже мы рассмотрим решения для ускорения вашего интернета.

Чтобы проверить это, запустите проверку скорости интернета на сайте SpeedTest или аналогичном сайте и посмотрите, соответствует ли скорость тому, что предлагает ваш провайдер.
Разрешить загрузки во время игры
По умолчанию загрузка Steam приостанавливается, когда вы играете в игры Steam. Это полезно, если вы играете в онлайн-игры, требующие большой пропускной способности, но если вы играете в однопользовательскую игру, то какой вред будет от фоновой загрузки?
Вы можете сделать это одним из двух способов: вы можете включить фоновые загрузки для всех игр, затем отключить их для определенных игр или наоборот. Большинство игр, в которые я играю — это офлайн-игры, поэтому для всех подобных игр у меня включена фоновая загрузка для .
Для этого зайдите в Steam и в верхнем левом углу зайдите в «Настройки —> Загрузки». После чего установите флажок «Разрешить загрузки во время игры».

Затем щелкните правой кнопкой мыши игру, для которой не нужно включать фоновые загрузки, нажмите «Свойства —> Обновления» и выберите «Никогда не разрешать фоновые загрузки» под заголовком «Фоновые загрузки».

Изменить пропускную способность Steam и регион загрузки
Находясь в меню загрузок Steam («Steam —> Настройки —> Загрузки»), вы можете убедиться, что ваш регион загрузки соответствует тому, где вы фактически находитесь.
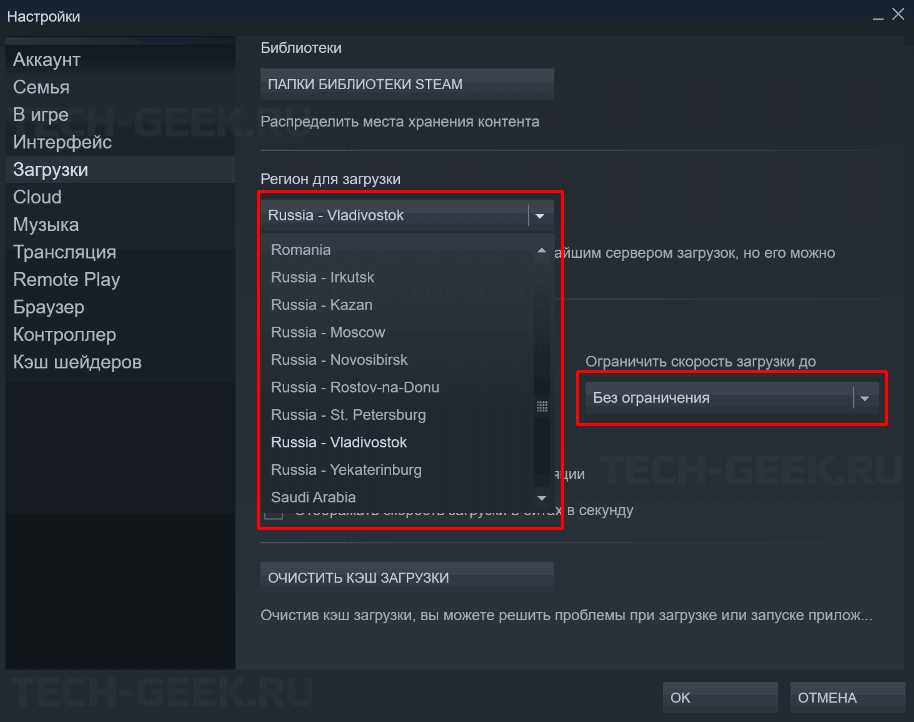
На том же экране в разделе «Ограничения скорость загрузки» вы также можете увеличить ограничение пропускной способности или установить его на «Без ограничения» (это может повлиять на другие действия в Интернете, такие как скорость просмотра страниц).
Изменить настройки WiFi
Если вы используете Steam через Wi-Fi, есть несколько способов повысить скорость. В зависимости от того, находитесь ли вы рядом с вашим маршрутизатором или в нескольких комнатах, вы можете переключаться между частотами 2,4 ГГц и 5 ГГц на вашем маршрутизаторе (обычно для этого нужно набрать «192.168.1.1» или «192.168.0.1» в адресной строке браузера).
Первый, как правило, не такой быстрый, но лучше преодолевает большие расстояния, в то время как 5 ГГц — это частота более коротких волн, которая предлагает лучшие скорости, но меньшее расстояние.
Обе частоты имеют свои собственные наборы каналов WiFi для подключения, которые могут сильно различаться по скорости в зависимости от каналов, с которыми они перекрываются, местного трафика и т. д.
Использовать проводное подключение вместо WiFi
В случае использования старого роутера, для улучшения скорости загрузки игр, лучше использовать проводное соединение Ethernet. Такое подключение всегда лучше чем WiFi, в особенности когда речь идет о старом оборудовании не поддерживающим новые технологии передачи данных.
Причина 4: вставлено ограничение на загрузку
Подобная причина может быть следствием ранее выставленных параметров в Steam, о которых вы спустя время могли забытью Речь о выставленном ограничении на загрузку, которое позволяет не потреблять Стиму весь трафик, благодаря чему можно добиться улучшения скорости сети в других программах или устройствах.
- Проверить это можно, кликнув по вкладке «Steam» и пройдя к разделу «Настройки».

- Пройдите ко вкладке «Загрузки» и убедитесь, что в поле «Ограничить скорость загрузки до» выставлен параметр «Без ограничения». Если у вас выставлен иной пункт, внесите изменения, а затем сохраните настройки.

Как увеличить скорость загрузки
Мы уже поделились двумя вариантами, которые могут помочь увеличить скорость загрузки. Даже тремя, но третий шуточный (если только вы не читаете этот гайд, сидя на крокодиловом кресле в особняке где-нибудь в Монако).

Есть и другие способы, которые работают далеко не всегда и были обнаружены случайным образом. Первый — попробуйте приостанавливать и возобновлять загрузку. Не бойтесь, прогресс не собьется, лаунчер запомнит скачанные файлы. Иногда этот процесс позволяет заново подключиться к серверу и получить приоритет при скачивании, увеличив скорость в пару раз.
Второй способ — перезапустите лаунчер. Тоже не волнуйтесь, прогресс скачивания останется прежним. Перезапуск позволит резко оборвать подключение к серверу и подключиться к нему повторно. Почти, как в предыдущем способе. Но у некоторых работает простая приостановка/запуск, у других скорость скачивания увеличивается после полного перезапуска лаунчера. Пробуйте. И не расстраивайтесь, если не сработает. В любом случае, при самых грустных раскладах вам придется ждать около десяти часов.
Ускорьте загрузку Steam: Проверьте настройки
Просто быстро откройте настройки Steam (находится на вкладке Steam в верхней части приложения) и перейдите в раздел Загрузки. Убедитесь, что для параметра Ограничить пропускную способность установлено значение Без ограничений. Это значение по умолчанию, поэтому его не следует устанавливать как что-либо еще, но оно всегда стоит быстрой проверки.
В этом меню вы также увидите параметр Загрузка во время потоковой передачи. Если ваше интернет-соединение может с этим справиться, попробуйте снять этот флажок это простое действие может оказать большое влияние на скорость загрузки.
Другие методы
Существуют еще некоторые способы того, как увеличить скорость загрузки в “Стиме”. Часто может быть так, что проблема со скоростью загрузки приложений возникает только на данной игровой платформе, а в других менеджерах загрузок и торрентах все обстоит вполне хорошо.
К примеру, можно попробовать следующие методы:
- перезапуск “Стима”;
- персонального компьютера или ноутбука;
- модема;
- проверка компьютера на наличие вредоносного ПО.
Это были основные способы того, как увеличить скорость загрузки в “Стиме”. Все вышеперечисленное может помочь в этом вопросе, необходимо лишь набраться совсем немного терпения.




