Как настроить

Сейчас, когда люди осознали всю прелесть твердотельных накопителей, а их цена упала с заоблачной до вполне доступной, всё больше и больше людей отдают им предпочтение, уходя от классических жестких дисков. Возникает логичный вопрос как перенести операционную систему Windows с HDD на SDD так, чтобы не переустанавливать её заново. Лично я не сторонник такой миграции и предпочитаю переустановку, но вот многим моим знакомым лень заново замарачиваться с настройкой ОС, установкой программ — они несут компьютер ко мне и просят сделать перенос данных. Сейчас покажу Вам как я это делаю.
Что нам понадобится?! Пожалуй, кроме приложения Macrium Reflect и времени — больше ничего! Почему я использую именно эту программу? Во-первых, у неё есть бесплатная версия FREE — это большой плюс. Во вторых, она умеет клонировать диск — то есть перенести все данные с HDD диска на SSD диск побитово. В итоге мы получаем клон старого системного диска на новом твердотельном накопителе вместе с операционной системой, всеми её настройками, приложениями и файлами.
Подготовка к переносу системы
Перед тем, как воспользоваться одной из утилит для переноса Windows 10, необходимо подготовить устройство к процессу.
- Если вы давно не наводили порядок в своих файлах, то настало самое подходящее время для этого. Удалите ненужные и слишком тяжелые директории, проверьте систему на вирусы, чтобы при переносе системы на другой диск сохранилось всё только нужное;
- Создайте резервную копию ваших файлов. На случай, если что-то пойдёт не так, вы не останетесь без важной информации. Советуем прибегнуть к помощи не только дополнительных носителей – флешек и внешних жёстких дисков – но и облачных сервисов, таких как Google Drive или Dropbox;
- Имеет смысл создать точку восстановления Windows (процесс описан здесь ) – на случай, если что-то пойдет не так;
- Очистите систему от мусора при помощи специальных утилит, например CCleaner, заодно исправив и проблемы реестра.
Готово. Теперь, когда ваша система полностью готова к переносу на другой диск, приступим к непосредственному процессу переноса данных.
Захват системного раздела в WIM-образ
Я рекомендую не подключать SSD во время создания образа, а подключить его потом на место жесткого диска. В противном случае потребуются дополнительные действия по переименованию букв дисков.
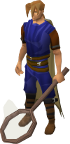 Загрузитесь в Windows PE и выполняйте все команды в ее консоли. Чтобы уменьшить размер образа, во время захвата автоматически исключаются файлы подкачки и гибернации, а также корзина и теневые копии. Если вы хотите исключить какие-то другие папки или файлы, создайте конфигурационный файл imagex. Он вам обязательно понадобится, если вы используете Windows Subsystem for Linux (WSL) в Windows 10 — в исключения надо добавить папку %LOCALAPPDATA%lxss (см. также KB3179598).
Загрузитесь в Windows PE и выполняйте все команды в ее консоли. Чтобы уменьшить размер образа, во время захвата автоматически исключаются файлы подкачки и гибернации, а также корзина и теневые копии. Если вы хотите исключить какие-то другие папки или файлы, создайте конфигурационный файл imagex. Он вам обязательно понадобится, если вы используете Windows Subsystem for Linux (WSL) в Windows 10 — в исключения надо добавить папку %LOCALAPPDATA%lxss (см. также KB3179598).
- В командной строке Windows PE перейдите в папку с утилитой imagex командой cd. Например:
- Выполните команду:
В этом примере буква D соответствует разделу с системой для захвата, а E – буква диска, на который записывается WIM-образ.
Параметром командной строки /compress maximum можно слегка уменьшить размер образа. Я его не использую, потому что максимальное сжатие затягивает процесс, а со свободным местом для сохранения файла у меня проблем нет.
По окончании процедуры выключите ПК и подключите SSD на место HDD. Жесткий диск можно подключить в другой разъем.
Перенос системы с HDD на SSD Windows 7/8/10
Определение значений в статье:
- Исходный диск – HDD, с которого планируется перенос Windows или другой операционной системы. Целевой диск – SSD / HDD, на который будет переносится копия разделов и ОС исходного диска. WinPE 10-8 Sergei Strelec – загрузочная флешка с независимой операционной системой WinPE и пакетом установленных программ.
Клонирование ОС с HDD на SSD через Acronis True Image
Для клонирования жесткого диска рекомендую использовать Acronis True Image (обзор версии 2018, сборка 11530). Именно ее мы рассмотрим в этой статье, и я пошагово расскажу и покажу как перенести виндовс с hdd на ssd. Программа работает с клонированием любой операционной системы Windows – 7, 8, 10. То есть происходит не клонирование виндовс, а клонирование всего жесткого диска, так что если у вас будет даже linux ubuntu, программа справится. Перед тем как начать клонирование диска на SSD, обязательно прочитайте статью до конца.
Подключаем к компьютеру (ноутбуку) SSD через SATA или USB, значения не имеет. Открываем Acronis True Image, в боковом меню программы выбираем Инструменты – Клонирование диска. До начала проведения данной процедуры обязательно должен быть подключен диск, на который будет перенесена копия Windows. Появится окно с выбором режима Автоматический и Вручную, если вы обычный пользователь, то рекомендую выбрать первое. В этом случае Acronis True Image автоматически в процентом соотношении перераспределит объемы разделов, если новый жесткий диск отличается размером от старого.

Исходный диск – это носитель, с которого нужно произвести перенос Windows. У меня на картинке исходный – это SSD, а в качестве целевого HDD, не обращайте внимания, у вас будет наоборот. Нужно же было сделать скриншот в качестве примера, чтобы вам было понятно. Выбрали, жмем Далее .

Целевой диск – это новый накопитель, на который вы хотите перенести систему. Под словом новый, я не имею ввиду, что он только что куплен в магазине, он может быть б/у, снятый с другого компьютера и имеет внутри какую-либо информацию. Выбрали, жмем Далее .

Имейте ввиду, информация эта при клонировании будет удалена, так что в ситуации с б/у диском может выскочить такое сообщение.

Если ценного ничего нет, нажмите Ок , для переноса системы на этот диск.
Завершение. В этом окне вы увидите, как были распределены разделы вашего SSD до клонирования, и как будет выглядеть после. Если у вас в исходном диске есть папки и файлы, которые вы не хотели бы переносить на целевой диск, то можете исключить их, нажав кнопку Параметры или Исключение файлов в левом нижнем углу.

Пометьте не нужные папки, дождитесь конца обработки, нажмите Приступить .

Появится окно с процессом подготовки переноса windows с hdd на ssd.

После завершения подготовки, Acronis True Image предложит перезагрузить компьютер для продолжения клонирования жесткого диска. Вся информация, что присутствует на целевом жестком диске будет доступна ровно до нажатия кнопки Перезапустить . Если вспомнили, что осталась важная информация, нажмите Отмена , процесс клонирования будет отменен.

Ну вот, теперь и вы знаете как перенести систему с hdd на ssd. Приятной работы в операционной системе виндовс.
PS. Если целевой диск имеет бед блоки (нечитаемые сектора), то процесс клонирования диска завершится не удачей. О том, как проверить состояние жесткого диска я уже писал.
Миграция Windows с HDD на SSD через Paragon Hard Disk Manager
Миграцию ОС с HDD на SSD можно осуществить с помощью программы Paragon Hard Disk Manager, обзор производил в версии 15 Premium. Данную программу можно установить себе на компьютер и запуститься с рабочего стола, а можно загрузиться через флешку WinPE 10-8 Sergei Strelec и использовать «Менеджер жестких дисков Парагон» оттуда. Первый шаг будет отличаться, в зависимости откуда вы запустили ПО.
Шаг 1.
Вариант 1. Запуск с рабочего стола. Запускаем менеджер дважды кликнув по значку на рабочем столе. В верхней вкладке выбираем «Копирование и миграция», затем «Миграция ОС».

Вариант 2. Запуск с WinPE 10-8 Sergei Strelec. Пуск – Программы WinPE – Бэкап и восстановление – Paragon Hard Disk Manager 15.

В левом меню выберите «Копирование и миграция» – «Миграция ОС на SSD» (Копирование операционной системы, программ и данных на другой HDD или SSD).

Шаг 2. В появившемся приветственном окне «Мастер миграции ОС на SSD» прочитайте информацию. Вкратце, программа уведомляет, что все данные на целевом (на который переносится ОС) жестком диске будут удалены, менеджер не поддерживает клонирование динамических дисков. Щелкните Далее .

Шаг 3. Всплывет окошко «Анализ оборудования» – поиск установленных операционных систем. Дожидаемся пока программа найдет наш Windows.
Если вы получили ошибку «Не найдено подходящего целевого диска», то значит забыли подключить SSD или HDD, на который планируете клонировать исходный диск. Закройте все окна программы, подключите целевой диск, проделайте все повторно с первого шага.

Как только система определится, вы увидите информацию о том, что мастер миграции скопирует и куда. Если вы планируете использовать всего один раздел и не создавать в будущем второй, то поставьте галочку «Использовать все доступное место для раздела ОС». Щелкните по кнопке Копировать .

Шаг 4. В следующем окне, менеджер предложит отформатировать целевой диск, выставьте соответствующую галочку и нажмите Далее .

Шаг 5. Если все готово, чтобы скопировать ОС на целевой диск, то жмем Готово .

Шаг 6. В интерфейсе “Paragon Hard Disk Manager” вы увидите, как будут выглядеть разделы SSD после завершения процедуры клонирования. Кликните Применить .

Шаг 7. Подтвердите нажав Да .

Вы сможете наблюдать за прогрессом копирования. Не обращайте внимание на дедлайн оставшегося времени, он будет постоянно меняться. Ждем завершения.

Шаг 8. Как только получите информацию – “Успешно завершено“, щелкните по кнопке Закрыть .

Также закройте оставшееся фоновое окно Paragon. Выключите компьютер, замените HDD на SSD, запустите Windows на новом скоростном твердотельном диске и почувствуйте новый прирост производительности в процессе работы.
Перемещение ОС на другой диск через AOMEI Partition Assistant
Третий способ клонирования жесткого диска мы рассмотрим с помощью программы AOMEI Partition Assistant, обзор проводил в версии Technician Edition 8.6. Данное ПО запускал прямо из-под операционной системы Windows, он также доступен в WinPE 10-8 Sergei Strelec (Пуск – Программы WinPE – Жесткий диск – AOMEI Partition Assistant).
В качестве примера, был выбран исходный диск со своей операционной системой – SSD объемом 240 Гб, целевой диск – HDD 500 Гб, на него я буду переносить ОС. Понятное дело, что неразумно переносить разделы с твердотельного накопителя на хард, так как скорость у жесткого диска гораздо ниже, но данные носители были выбраны исключительно в качестве примера. В вашем случае это может быть клонирование HDD-SSD или HDD-HDD. И так, приступим.
Шаг 1. Откройте программу AOMEI Partition Assistant. Кликните правой кнопкой мыши по диску, который нужно идентично скопировать на другой носитель, выберите «Клонировать диск».

Шаг 2. Метод клонирования диска оставьте по умолчанию – быстрое, кликните Далее .

Шаг 3. Выберите целевой диск, на которой будете создавать копию исходного диска. Если целевым является твердотельный накопитель, то отметьте галочкой “Оптимизация SSD” и щелкните по кнопке Далее .

Шаг 4. В этом окне вы можете поиграться с размерами разделов.
Метод 1. Клонировать без изменения размера. То есть размеры разделов абсолютно идентичные исходному. Если целевой диск больше, то останется не размеченная область, которую в будущем можно будет использовать как второй раздел или объединить с системным разделом через программу Acronis Disk Director.

Метод 2. Подогнать разделы под весь объем диска. Assistant автоматически перераспределит размеры каждого раздела пропорционально.

Метод 3. Изменение разделов на диске. Перед тем как выбрать этот вариант, сначала кликните по наиболее подходящем методу 1 или 2, и лишь потом 3. Из исходно предложенных методов вы сможете поиграться с каждым разделом, двигая ползунки справа налево или слева направо.
Если выбором метода определились, то жмите кнопку Далее .
Шаг 5. Ознакомьтесь с информацией и нажмите Готово .

Шаг 6. Как видно из скриншота, «Диск 2» имеет идентичные разделы, так как я выбрал «Метод 1». В левом верхнем углу щелкните “Применить”.

Шаг 7. Ознакомьтесь с информацией, нажмите Продолжить .

Шаг 8. AOMEI Partition Assistant определит наиболее подходящий режим для переноса разделов диска, ничего не меняйте, кликните ОК .

Если у вас был выставлен режим PreOS, то компьютер уйдет на перезагрузку, появится такое вот окно.

Ничего не жмем, просто дожидаемся завершения. После того как система запустится, выключите компьютер, замените основной жесткий диск на целевой.
Лучшее “Спасибо” – ваш репост
Программы для переноса Windows 7/8/10 на SSD
Ниже — 6 удобных приложений, которые разработаны специально для того, чтобы перемещать ОС на твердотельный носитель.
Samsung Data Migration
Утилита, которая заточена специально под ССД от Самсунг. Скачивается бесплатно на сайте производителя.
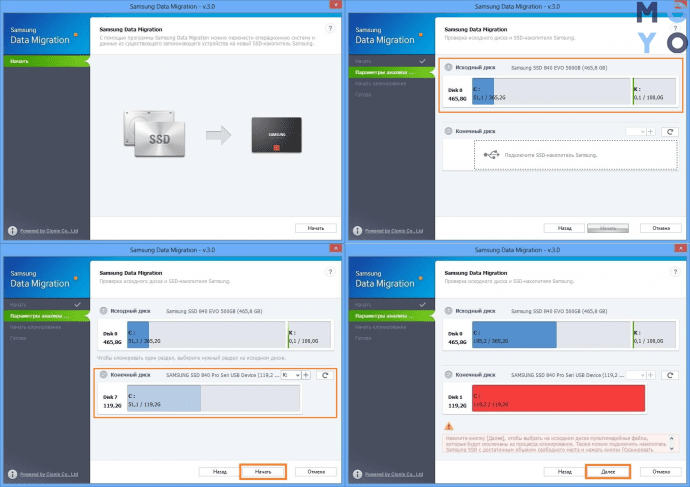
Прежде, чем переносить ОС, нужно обновить драйверы материнки, проверить диск на ошибки, а также почистить компьютер от программ для мгновенного восстановления. Разумеется, если диски зашифрованы, их понадобится расшифровать. Все утилиты и файлы необходимо закрыть.
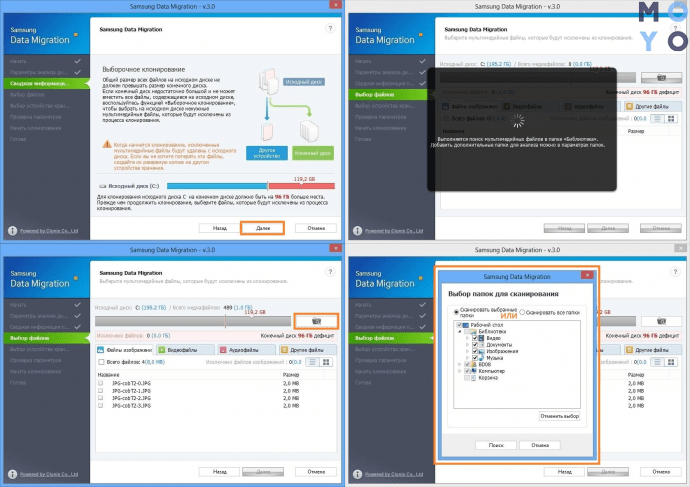
Важно:
- ПО не работает с ССД, установленными в лэптопы. С какими дисками совместима утилита, можно посмотреть на официальном сайте.
- Разделы восстановления не клонируются, равно как не переносится более 2 разделов. Исключение — фирменные устройства с Recovery Solution выше версии V.
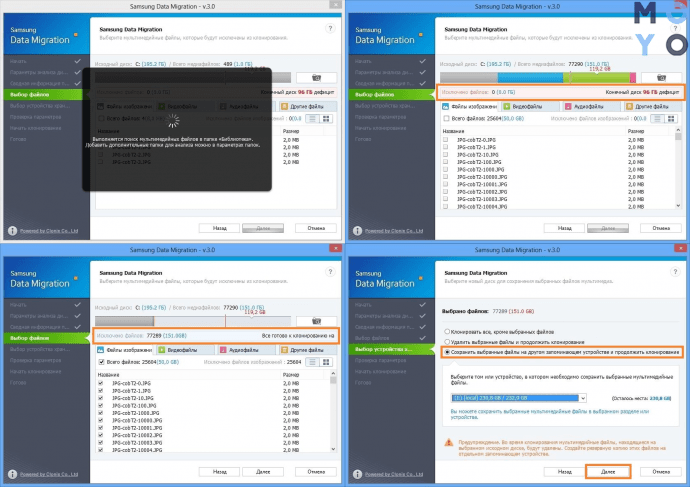
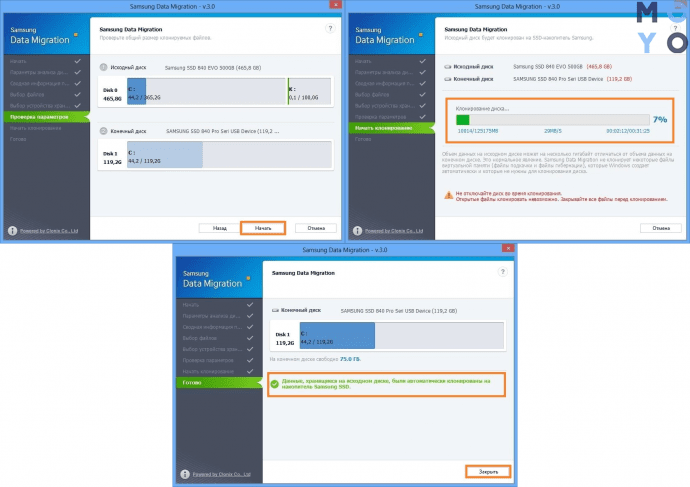
Seagate DiscWizard
Еще одна простая бесплатная утилита для переноса системы с винчестера на SSD. Есть одно условие: как и в случае с предыдущим вариантом, нужен хотя бы один фирменный диск, только на этот раз выпущенный Seagate. Простой функционал и дружественный интерфейс дают возможность без труда разобраться с тем, как же переместить операционку. Порядок действий похож на тот, что предлагается Акроник Тру Имидж, которая рассматривается ниже.
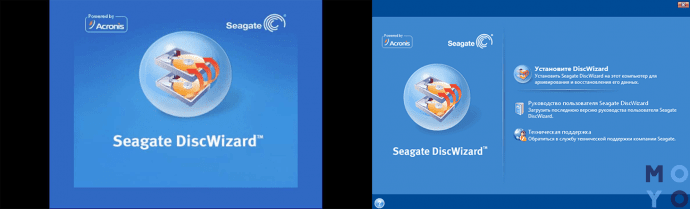
Paragon Migrate OS to SSD
Единственный минус приложения — необходимость платить, хотя и немного. Прежде, чем начать миграцию, стоит оставить только те носители, которые будут участвовать в процессе переноса. Остальные же лучше отсоединить, чтобы ненароком не потерять файлы.
Примечание: если ССД не пустой, ПО удалит с него всю информацию в процессе переноса. Но на исходном диске все данные останутся.
Что дальше:
1. Когда пользователь запустит программу, откроется окно мастера миграции: нужно кликнуть «Далее», чтобы ПО проанализировало оборудование, и подождать.
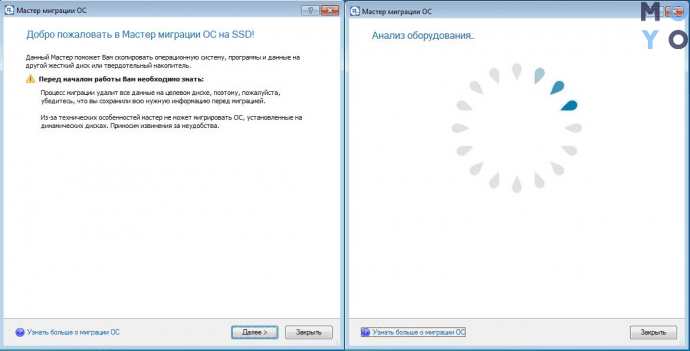
2. Когда утилита определит целевой диск, пользователь сможет отметить, какие данные не нужно копировать. Сделать это можно в соответствующем разделе.
3. Кликнуть копировать, а после — еще раз.
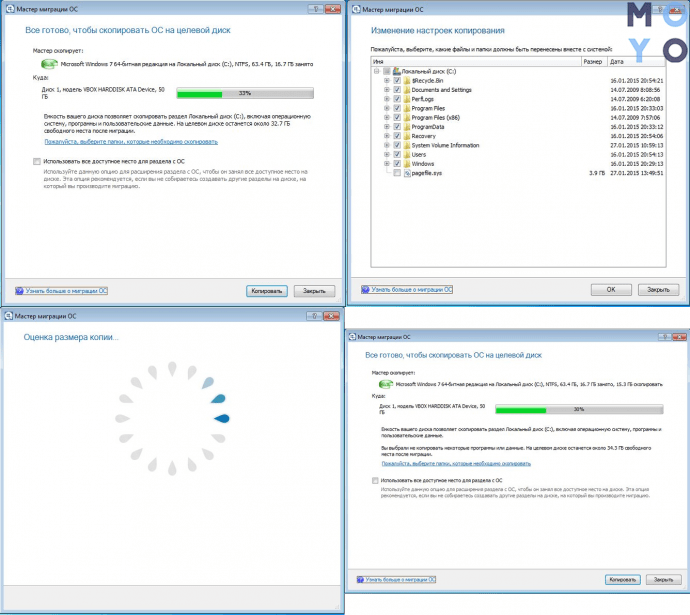
Совет: чтобы клонированная система заняла все пространство на SSD (весь диск = 1 раздел), нужно отметить подходящий пункт. Если ничего не клацать, то место под систему на ССД будет того же размера, что и на исходном HDD.
4. Разрешить отформатировать ССД, отметив галочкой соответствующий пункт, кликнуть «Далее», чтобы запустить перенос, и подождать.
5. Когда ПО закончит, понадобится перезагрузить ПК.
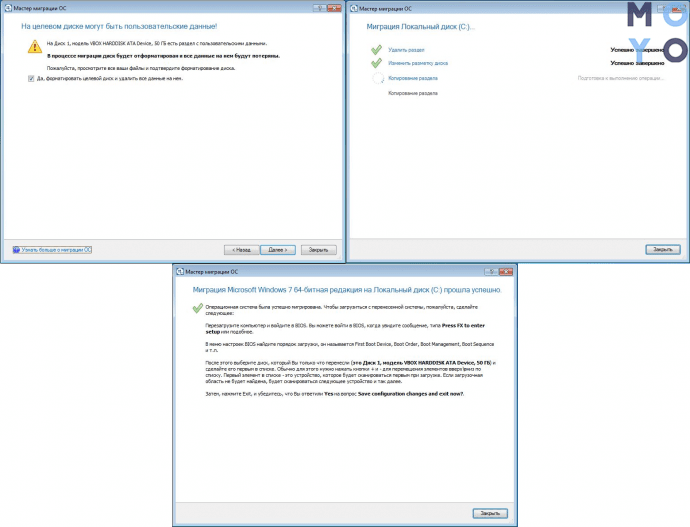
Acronis True Image WD Edition
Создана компанией Вестерн Диджитал специально для «своих» дисков. Платить за ПО не нужно.
Как работать:
- Запустить клонирование, нажав соответствующую клавишу во вкладке «Инструменты».
- Теперь пользователю предстоит задать режим миграции. Он может быть автоматическим или ручным. Первый вариант хорош для новичков. Но тут есть нюанс: ССД не должен быть меньшего объема, чем HDD. Второй режим хорош, если нужно перенести не все содержимое винчестера, а только ОС.
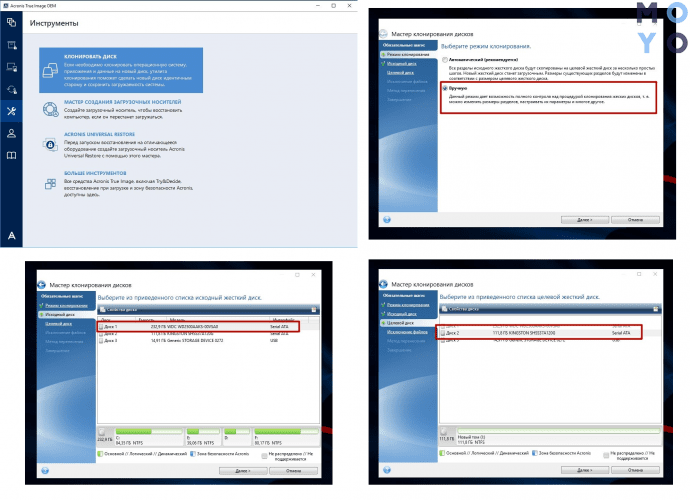
- Указать накопитель, на котором находится система, и затем отметить SSD, на который следует перенести данные.
- Исключить данные, которые не нужно переносить, проставив галочки на файлах, которые размещены на других дисках.
- Подождать, пока ПО подсчитает информацию.
- После — просмотреть, все ли правильно и кликнуть на «Приступить».
- Включить перезагрузку по запросу утилиты: монитор покажет окошко, где отобразится клонирование. Когда все закончится — ПК отключится.
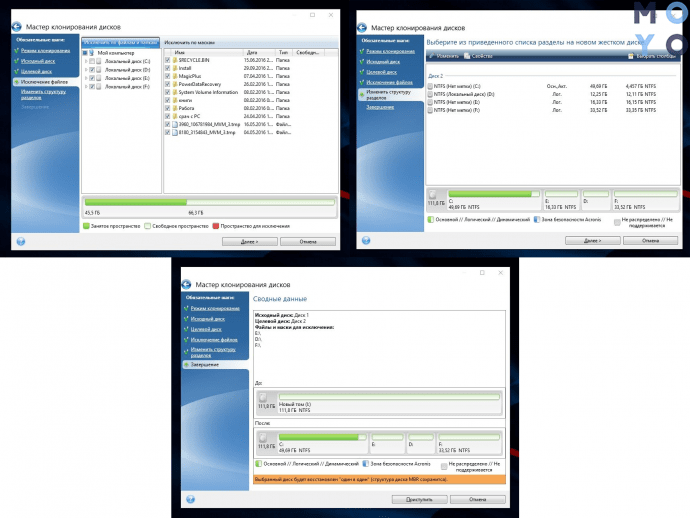
Macrium Reflect Free
Триал-версия этой утилиты для клонирования дисков доступна в течение месяца. Несмотря на англоязычный интерфейс, она весьма удобна и понятна и дает возможность без ошибок перенести винду с HDD хранилища на ССД.
Важно: SSD должен быть пустым. Когда программа перенесет на него операционную систему, хранящиеся на нем данные будут стерты.
После того, как программа запустится, она предложит создать резервный диск, необходимый для восстановления. Это не обязательно, но полезно, если что-то пойдет не так.
Как скопировать ОС на ССД:
1. Отыскать вкладку для бэкапа и выбрать HDD, на котором установлена система, а потом нажать «клонировать».
2. Теперь понадобится отметить все разделы, которые программа должна перенести на ССД.
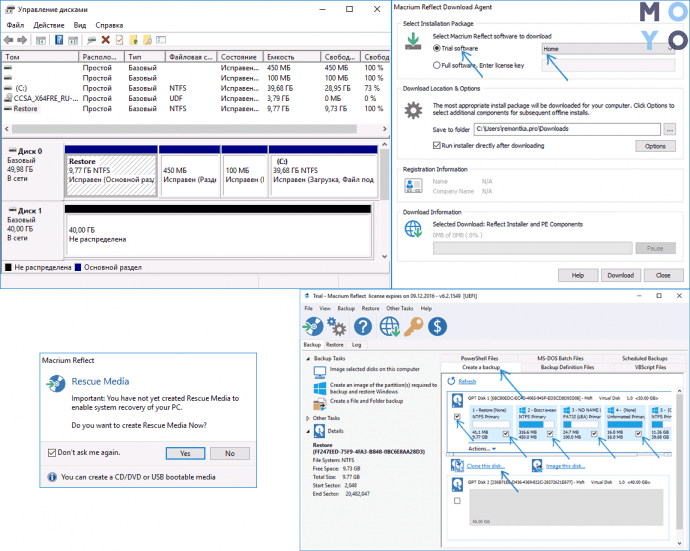
3. Внизу необходимо выбрать диск, на который должна мигрировать ОС. Программа покажет, что именно перенесет на SSD.
4. Затем пользователю предложат создать график, но это не обязательно: можно просто кликнуть «Дальше».
5. После утилита выведет сообщение о том, какие действия для копирования системы она выполнит. Понадобится кликнуть Finish, а в следующем окошке — нажать кнопку подтверждения.
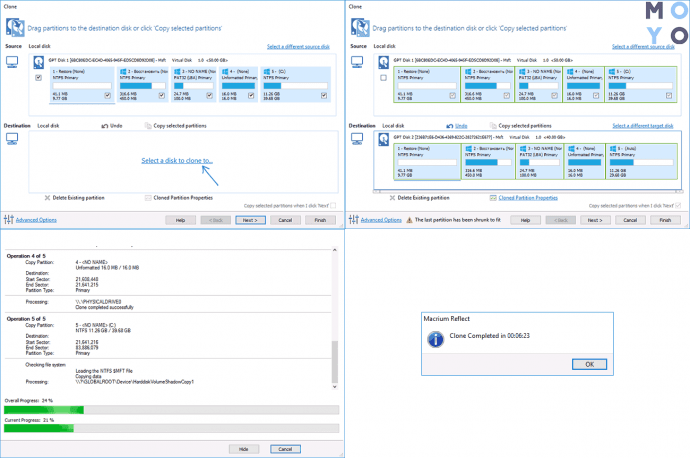
Вот и все. Когда ПО закончит работу, оно выведет соответствующее сообщение.
EaseUS ToDo Backup Free
Вариант, за который тоже платить не придется. С его помощью можно легко перенести Windows:
- После запуска установленной утилиты кликнуть по иконке для клонирования, расположенной справа в верхней части окна.
- Обозначить жесткий диск, на котором стоит система, и после — выбрать SSD.
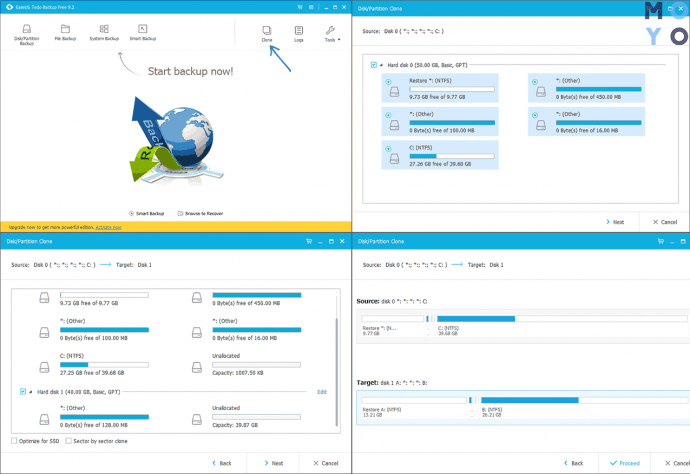
- После того, как структура разделов отобразится на обоих дисках, понадобится нажать «Proceed».
- Подтвердить свое согласие на сообщении, которое предупреждает об удалении всех данных с ССД и подождать, пока завершится перенос.
Способы переноса операционной системы с HDD на SDD
Итак, вы приобрели новенький ССД и теперь вам необходимо как-то перенести саму ОС со всеми настройками и установленными программами. К счастью, нам ничего не придется изобретать. Разработчики программного обеспечения (впрочем, как и разработчики операционной системы Windows) уже обо всем позаботились.
Таким образом у нас есть два пути, либо воспользоваться сторонней утилитой, либо штатными средствами виндовс.
Прежде чем перейти к инструкциям, хотим обратить ваше внимание на то, что диск, на который вы будите переносить свою операционную систему должен быть не меньше того, на котором она установлена.
Способ 1: Перенос ОС на SSD с помощью AOMEI Partition Assistant Standart Edition
Для начала рассмотрим подробно способ переноса операционной системы с помощью сторонней утилиты. В настоящее время есть множество различных утилит, который позволяют осуществить простой способ переноса ОС. Для примера мы взяли приложение AOMEI Partition Assistant. Данный инструмент бесплатен и имеет русский интерфейс.

- Среди большого количества функций, в приложении присутствует весьма удобный и простой мастер переноса операционной системы на другой диск, его мы и будем использовать в нашем примере. Нужный нам мастер находится на левой панели в разделе «Мастера», для его вызова кликаем по команде «Перенос ОС SSD или HDD».

Перед нами появилось окно с небольшим описанием, ознакомившись с информацией кликаем по кнопке «Далее» и переходим к следующему шагу.

Здесь мастер предлагает выбрать диск, куда будет переноситься ОС. Обратите внимание, что накопитель не должен быть размечен, то есть он не должен содержать разделов и файловой системы, в противном случае на этом шаге вы получите пустой список.
Итак, как только выбрали целевой диск, нажимаем кнопку «Далее» и переходим дальше.

Следующим этапом будет разметка накопителя, на который переносится операционная система. Здесь вы можете изменить размер раздела при необходимости, однако не забывайте, что раздел должен быть не меньше того, на котором стоит ОС. Также, при необходимости, можно задать букву новому разделу.
Как только установили все параметры, переходим к следующему этапу, нажав кнопку «Далее».


Далее, для того, чтобы процесс миграции начался, необходимо нажать кнопку «Применить».

Партишн Ассистент отобразит окно со списком отложенных операций, где нам остается нажать кнопку «Перейти».

Далее последует еще одно предупреждение, где, нажав на кнопку «Да», мы подтверждаем все свои действия. После этого компьютер перезагрузится и начнется процесс переноса операционной системы на твердотельный накопитель. Длительность этого процесса будет зависеть от ряда факторов, среди которых объем переносимых данных, скорость HDD и мощность компьютера.

После миграции компьютер снова перезагрузится и теперь останется только отформатировать HDD, чтобы удалить ОС и старый загрузчик.
Способ 2: Перенос ОС на SSD с помощью стандартных средств Windows
Другой способ перейти на новый диск – это использование стандартных средств операционной системы. Однако, воспользоваться им вы можете, если на вашем компьютере установлена Виндовс 7 и выше. В противном случае вам придется воспользоваться сторонними утилитами.
Более детально рассмотрим этот способ на примере Windows 7.
В принципе, процесс переноса ОС штатными средствами не сложный и проходит в три этапа:
- создание образа системы;
- создание загрузочного накопителя;
- распаковка образа на новый диск.
- Итак, приступим. Для того, чтобы создать образ ОС необходимо воспользоваться инструментом Windows «Архивирование данных компьютера». Для этого, заходим в меню «Пуск» и открываем «Панель управления».

Далее необходимо кликнуть по ссылке «Архивирование данных компьютера» и можно переходить к созданию резервной копии Виндовс. В окне «Архивация или восстановление файлов» есть две нужные нам команды, сейчас воспользуется созданием образа системы, для этого кликаем по соответствующей ссылке.

Здесь нам необходимо выбрать накопитель, на который будет записан образ ОС. Это может быть, как раздел диска, так и DVD. Однако, стоит помнить, что Windows 7, даже без установленных программ, занимает достаточно много места. Поэтому, если вы решите записать копию системы на DVD, то вам может потребоваться не один диск.

Выбрав место, куда необходимо сохранить образ, нажимаем «Далее» и переходим к следующему шагу.
Теперь мастер предлагает нам выбрать разделы, которые необходимо включить в архивацию. Поскольку мы переносим только ОС, то ничего выбирать не нужно, система за нас уже включила все необходимые диски. Поэтому нажимаем «Далее» и переходим к финальному шагу.

Теперь необходимо подтвердить выбранные параметры архивации. Для этого нажимаем «Архивировать» и дожидаемся окончания процесса.

После того, как копия ОС будет создана Windows предложит создать загрузочный накопитель.

Также создать накопитель можно и с помощью команды «Создать диск восстановления системы» в окне «Архивация или восстановление».

На первом шаге мастер создания загрузочного диска предложит выбрать привод, в котором уже должен быть установлен чистый накопитель для записи.

Внимание! Если в вашей рабочей машине отсутствуют пишущие дисководы, то вы не сможете записать оптический накопитель восстановления.

Для этого переходим в «Мой компьютер» и кликаем правой кнопкой мыши по приводу. Теперь выбираем пункт «Стереть этот диск».

Теперь возвращаемся к созданию накопителя для восстановления, выбираем нужный привод, кликаем по кнопке «Создать диск» и дожидаемся окончания процесса. По завершению мы увидим такое окно:

это говорит о том, что диск успешно создан.
Итак, подведем небольшой итог. К этому моменту у нас уже есть образ с операционной системой и загрузочный накопитель для восстановления, а значит можно переходить к третьему, завершающему этапу.
Перезагружаем компьютер и переходим в меню выбора загрузочного устройства.
Обычно это можно сделать нажав клавишу F11, однако могут быть и другие варианты. Как правило функциональные клавиши расписаны на стартовом экране BIOS (или UEFI), который отображается при включении компьютера.

Далее будет загружена среда для восстановления ОС. На первом этапе для удобства выбираем русский язык и нажимаем кнопку «Next».

После этого будет произведен поиск установленных систем.

Поскольку мы восстанавливаем ОС из заранее подготовленного образа, то переводим переключатель во второе положение и нажимаем «Далее».

На этом этапе система сама предложит нам подходящий образ для восстановления, поэтому, ничего не изменяя, нажимаете «Далее».

Теперь можно установить дополнительные параметры, если необходимо. Для перехода к последнему действию нажимаем кнопку «Далее».

- На последнем этапе нам отобразится краткая информация об образе. Теперь можно приступать непосредственно к распаковке на диск, для этого нажимаем кнопку «Далее» и дожидаемся окончания процесса.

По окончании процесса система автоматически перезагрузится и на этом процесс переноса Windows на ССД можно считать оконченным.
Сегодня мы с вами рассмотрели два способа перехода с HDD на SSD, каждый из которых по-своему хорош. Ознакомившись с обоими, вы теперь сможете выбрать более приемлемый для себя, чтобы быстро и без потери данных перенести ОС на новый диск.
Что нужно для переноса Windows
Начнём с небольшого предупреждения, ибо, как говорится: ” Предупреждён — значит, вооружён “.
Советам из этой статьи Вы следуете на свой страх и риск, ибо порой лучшим решением бывает просто переустановка всего и вся. Впрочем, если делать всё по инструкции, то проблем возникнуть не должно.
Итак, когда все в курсе событий, то можно перейти к списку программного обеспечения/оборудования, которые нам понадобятся (я надеюсь нет необходимости объяснять зачем вообще пережать на SSD накопитель, мол, что они быстрые и всё такое).. Впрочем, можете ознакомится с нашей небольшой заметкой: «Несколько слов об SSD».
Впрочем, к делу. Давайте смоделируем ситуацию: Вы обладатель SSD накопителя емкостью 60 гб и HDD накопителя, скажем, на 500 Гб , который поделен на тома (один из которых системный) и Вам очень нужно переехать на SSD без переустановки системы.
Давайте посмотрим, собственно, что для сего нужно.
Из железяк нам понадобится:
- Сам SSD накопитель. В данном примере, – это KINGSTON SV300S37A60G объёмом 60 Гб ;
- Любой другой накопитель емкостью больше 60 ГБ (можно даже взять флешку на 64 гб ). Нужен он, чтобы сделать на него резервную копию системы сначала в её первозданном варианте, а после уже в (“изуродованном”) том, в котором она будет по окончанию нашего относительно продолжительного алгоритма;
Из программного обеспечения нам понадобится:
- Acronis True Image Home (к примеру 2013 года), – это для нас основной инструмент, которым мы и будем мастерить себе свой спасательный круг в виде резервной копии системы. Предупреждая выкрики о не бесплатности данного инструмента, хочется предложить 30 дней пробной версии Вам в помощь. Я конечно понимаю, что Рим не за месяц был построен, но 30 дней вполне хватит не только на весь наш алгоритм, но и на создание загрузочного диска (который нам, к слову, просто необходим, особенно, если у нас нет под рукой другого жесткого диска с которого можно было бы загрузить рабочую систему);
- Acronis Disk Director 11 Home , – тоже не заменимая для нас в этом деле программулина (впрочем, существуют и её аналоги). С помощью сей радости жизни мы будем изменять размер томов диска, а так же копировать или перемещать том диска. Относительно платности данного продукта, собственно, смотрим выше, 30 дней халявы Вам помогут;
- ProgDir , – небольшая утилита для правки реестра. Используется нами, в данном случае, для переноса пути установки по умолчанию в нужное нам место;
- SteamMover , – небольшая утилита для переноса наших программ с системного диска на другой (с сохранением их работоспособности);
- Driver Sweeper , – программа, предназначенная для удаления драйверов, о том, как ей пользоваться на нашем ресурсе была отдельная статья, крайне рекомендуется ознакомится (доступна по этой ссылке).
Кажется, и с программной частью нашего инструментария мы разобрались. Так что можно приступать далее.
Подготовка
Инструкцию, как перенести Виндовс с HDD на SSD, начнём с совета создать копии важных данных. Все они в ходе копирования должны быть сохранены — но пренебрегать мерами безопасности не нужно.
Чтобы скопировать ОС, подготовьте:
- Отвёртку. Нужна для отвинчивания шурупов, крепящих винчестер, и завинчивания фиксаторов ССД. Лучше запастись и крестовой, и плоскошлицевой отвёртками.
- Кабель для подключения нового накопителя. Вместо кабеля можно купить специальный бокс с подключением по USB, в который временно помещается носитель, на который вы будете копировать данные.
Кроме того, советуем заранее скачать приложение, позволяющее выполнить перенос системы на SSD без переустановки. Мы будем использовать бесплатно распространяемый продукт MiniTool Partition Wizard — скачать его можно по ссылке.
Старые-добрые механические HDD постепенно уходят в прошлое. На смену им приходят SSD – современные, быстрые и лишенные всякой механики. Все больше пользователей ПК хотят перейти с HDD на SSD, но боятся потерять важную информацию. Что ж, мы расскажем, как сделать все правильно!
Но сначала определимся, что именно будем переносить на SSD. Особой емкостью твердотельные накопители похвастаться не могут. К тому же у них есть срок годности – чем больше циклов записи, тем скорее они приходят в негодность. Значит, часто записывать и стирать данные – не вариант.
Но при этом SSD потребляет мало электроэнергии, не шумит, почти не нагревается, а главное – дает очень высокую скорость чтения. А значит, позволяет более эффективно использовать прикладные программы. А еще даже самую тяжелую ОС загружает секунд за 10-20. Как же его использовать?
Правильно – как системный диск!
Теперь осталось только подготовить и провести перенос.
Шаг 1. Делаем резервную копию важных данных
 Не то, чтобы перенос системного диска на SSD был очень рискованной процедурой, но перестраховаться все же стоит. Скопируйте важные данные или вообще весь системный раздел на надежный физический носитель – другой ПК или съемный жесткий диск. Это можно сделать вручную или при помощи специального софта – например, программы Acronis.
Не то, чтобы перенос системного диска на SSD был очень рискованной процедурой, но перестраховаться все же стоит. Скопируйте важные данные или вообще весь системный раздел на надежный физический носитель – другой ПК или съемный жесткий диск. Это можно сделать вручную или при помощи специального софта – например, программы Acronis.
Шаг 2. Очищаем системный диск от ненужной информации
 Чтобы перенос прошел нормально, лишнюю информацию лучше удалить. Очистите корзину, деинсталлируйте ненужные программы, удалите временные файлы – вручную или через CCleaner. В идеале вообще отформатируйте диск. Но сначала обязательно проверьте, нормально ли работают программы, которые будете переносить на SSD. Если нет, хорошо, что у вас есть резервная копия.
Чтобы перенос прошел нормально, лишнюю информацию лучше удалить. Очистите корзину, деинсталлируйте ненужные программы, удалите временные файлы – вручную или через CCleaner. В идеале вообще отформатируйте диск. Но сначала обязательно проверьте, нормально ли работают программы, которые будете переносить на SSD. Если нет, хорошо, что у вас есть резервная копия.
Шаг 3. Переносим систему на SSD
 Этот пункт можно выполнить вручную – например, при помощи специальных утилит Windows. Но зачем усложнять себе жизнь, если можно воспользоваться готовым софтом?
Этот пункт можно выполнить вручную – например, при помощи специальных утилит Windows. Но зачем усложнять себе жизнь, если можно воспользоваться готовым софтом?
Есть масса программ для клонирования HDD на твердотельный носитель. Как правило, их подбирают под имеющийся SSD. Например, для накопителей Samsung лучше всего подойдет Samsung Data Migration, а для Seagate – Seagate Disc Wizard.
В качестве примера рассмотрим алгоритм действий для переноса HDD на SSD при помощи универсальной и очень популярной программы Paragon Migrate OS to SSD.
- Подсоедините оба диска к компьютеру.
- Установите и запустите программу.
- Если системный диск разбит на разделы, по очереди выбирайте разделы для переноса. Если не разбит, программа сама перенесет весь диск. С папок, которые переносить на SSD не хотите, просто уберите галочки в списке «Папки, которые должны быть скопированы».
- Отметьте пункт «Использовать все доступное пространство на SSD», чтобы оптимизировать распределение данных на новом диске.
- Нажмите кнопку «Копировать». Как правило, на перенос уходит от 5 до 15 минут, в зависимости от объема системного диска и характеристик накопителя.
- Если старый жесткий диск не нужен, можете его просто отключить. Или использовать для хранения пользовательских данных (как диск “D”), а SSD назначить системным диском (как диск “C”). Это очень удобно, если вы использовали такую разбивку раньше. Только не забудьте привести в порядок старый диск – удалите перенесенную информацию, разбейте его на нужные разделы и т.д.
- Когда перенос будет завершен, закройте программу и перезагрузите компьютер.
- Если старый жесткий диск отключен, при следующем включении ОС автоматически загрузится с нового диска. Если же оставили, нужно выбрать новый диск при загрузке BIOS.
- Оптимизируйте SSD под установленную ОС. Можете поработать с настройками вручную или же воспользоваться программой вроде SSD Fresh. Она повышает производительность ОС на новом диске и увеличивает объем свободного места.
- Готово!




















