Как отключить автоматическое обновление Windows 7: 2 способа
Как отключить автоматическое обновление Windows 7: 2 способа
По умолчанию Windows 7 постоянно загружает из Интернета и устанавливает разного рода обновления. Это полезная функция, поскольку, таким образом, улучшается функциональность и безопасность операционной системы. Однако некоторым пользователям не нравится то, что Windows постоянно грузит что-то из Интернета, поэтому и возникают вопросы, а как же отключить автоматическое обновление в ОС Windows 7?. Про это мы поговорим в данной статье.
Останавливаем установку обновлений в Windows 7
Мы подобрали четыре разнообразных варианта выполнения поставленной сегодня задачи. От вас требуется лишь ознакомиться с каждым из них, чтобы подобрать оптимальный. Сразу уточним, что каждый способ подразумевает выполнение абсолютно разных действий, поэтому и стоит обратить внимание на все представленные инструкции. Давайте начнем с самого популярного и быстрого решения, постепенно переходя к другим.
Способ 1: Остановка загрузки файла
Этот метод подразумевает использование меню «Центр обновления Windows», где и происходит основная процедура скачивания и инсталляции. Подойдет он только в той ситуации, когда файлы находятся еще на стадии загрузки с серверов компании Microsoft. Тогда вы можете просто прервать эту операцию, тем самым отложив ее на будущее.
- Откройте «Пуск» и перейдите в меню «Панель управления».

Здесь выберите категорию «Центр обновления Windows».

Вы будете сразу же перемещены на домашнюю страницу необходимого раздела. Здесь останется только кликнуть по кнопке «Остановить загрузку файла».


Об успешной отмене скачивания уведомит сообщение «Некоторые обновления не установлены». Если вы заходите заново запустить загрузку, кликните по кнопке «Повторить».

После этого можно смело идти заниматься своими делами, ведь инсталляция обновлений в ближайшее время точно не будет запущена автоматически. Однако это повторится снова, если проверка и инсталляция апдейтов функционирует в автоматическом режиме. Чтобы такого не происходило, придется отключить данную функцию, о чем детально написано в Способе 4.
Способ 2: Отключение службы обновления Виндовс
За функционирование «Центра обновления Windows» в первую очередь отвечает соответствующая системная служба, запускающаяся и работающая автоматически. Однако ничего не мешает отключить ее, что и приведет к прерыванию установки апдейтов даже на той стадии, когда они уже были загружены, но операция еще не завершилась. Осуществить подобную задачу можно так:
- Вернитесь в «Панель управления» и здесь сделайте левый клик мышкой по разделу «Администрирование».

Ознакомьтесь с появившимся списком элементов. Здесь потребуется нажать на «Службы».

Опуститесь вниз списка, чтобы отыскать строку «Центр обновления Windows». Дважды щелкните по ней ЛКМ, чтобы переместиться в свойства.

В окне «Свойства» нажмите на кнопку «Остановить».

Начнется процедура прекращения функционирования службы. Это может занять до минуты, и в этот момент лучше не выполнять каких-либо других действий в ОС.

После этого переместитесь к списку апдейтов и убедитесь в том, что загрузка или инсталляция прекращена.

При этом следует учитывать, что по умолчанию отключенная служба функционирует в автоматическом режиме, то есть она будет запущена при начале поиска апдейтов или при новом сеансе Windows. Во избежание этого в том же окне «Свойства» нужно изменить тип запуска на «Ручной», чтобы контролировать этот параметр.
Способ 3: Откат установки через безопасный режим
Предпоследний способ, о котором мы расскажем, заключается в отмене инсталляции обновлений уже после того, как все они были скачаны и производится перезагрузка компьютера. Подойдет этот метод для тех, кто столкнулся с проблемами при установке или просто не желает сейчас долго ждать завершения этой операции. Вся суть метода заключается в остановке необходимых служб в безопасном режиме, а выглядит это так:
- Сразу же при запуске компьютера несколько раз нажмите на клавишу F8, чтобы отобразилось окно дополнительных вариантов загрузки. Выберите вариант «Безопасный режим с поддержкой командной строки», перемещаясь с помощью стрелок на клавиатуре, а затем кликните на клавишу Enter.

Ожидайте запуска операционной системы в безопасном режиме.

«Командная строка» будет автоматически запущена от имени администратора. Сначала введите команду net stop wuauserv для остановки службы «Центр обновления Windows». Активируйте ее нажатием на Enter.

У нас служба уже отключена, поэтому на скриншоте ниже видно соответствующее уведомление. У вас оно будет иметь другое содержание, свидетельствующее об успешном отключении.

Далее в таком же ключе введите еще две команды поочередно net stop bits и net stop dosvc .

Осталось только перезагрузить компьютер для перехода в нормальный режим работы. Для этого используйте команду shutdown /r .

Вы получите уведомление о том, что до завершения работы Виндовс осталось менее минуты. Сейчас лучше не выполнять других действий, а просто ждать.

Перезагрузка начнется автоматически.

Следующий сеанс создастся в обычном режиме, а обновления инсталлироваться не будут.

Несмотря на сложность выполнения, этот метод все же является единственным решением, которое поможет справиться с установкой обновлений уже после перезагрузки компьютера. К сожалению, пока альтернативных вариантов остановки не имеется.
Способ 4: Отключение проверки обновлений
Мы поставили этот метод на последнее место, поскольку он подойдет только тем пользователям, кто хочет позаботиться об установке апдейтов в будущем. Заключается он в изменении режима проверки файлов, то есть вы сможете контролировать инсталляцию самостоятельно и никогда не столкнетесь с надобностью быстро отменить добавление файлов, пока операция не завершилась автоматически. Детальные инструкции по этой теме ищите в отдельном материале на нашем сайте, перейдя по расположенной далее ссылке.
Как отключить автообновление windows 7 из раздела администрирования
Отключить автоматическое обновление Windows 7 еще возможно из раздела администрирования. Попасть в него можно через все туже панель управления, но теперь нужно выбрать пункт «Администрирование — > Управление компьютером»
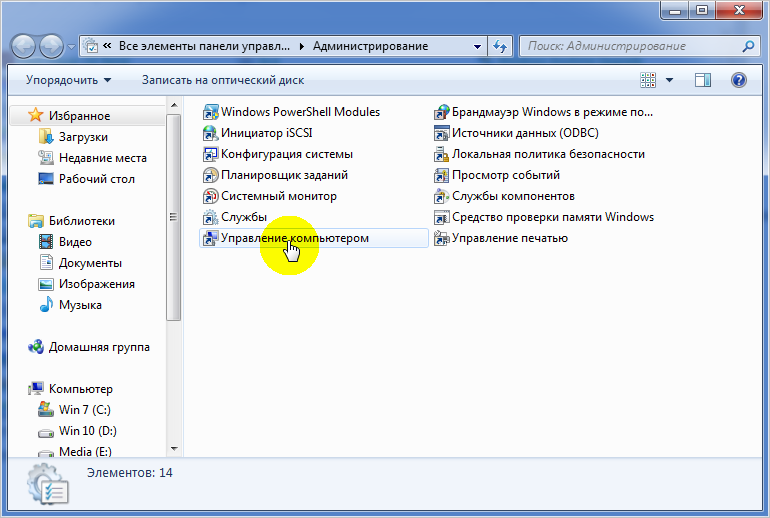
Далее слева открываем «Службы и приложения».
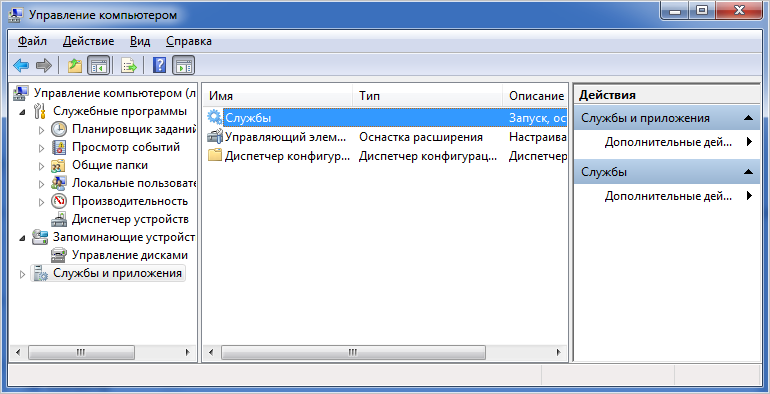
После, двойным кликом левой клавиши мыши по пункту «Службы», открываем список этих самых служб и в самом низу выбираем «Центр обновления Windows».
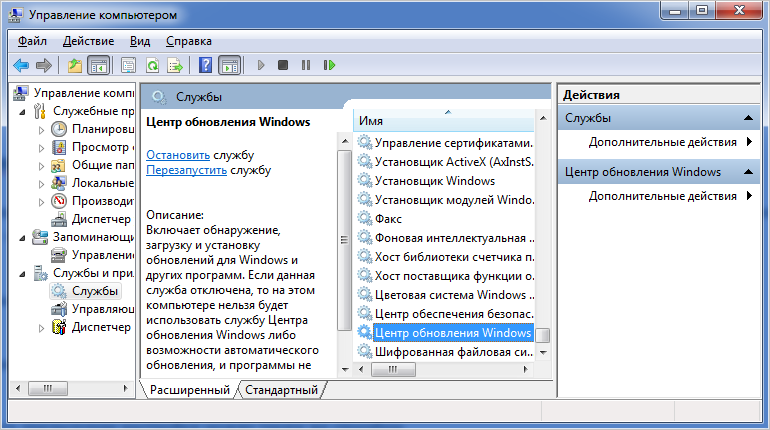
Снова дважды жмем на данный пункт и открываем его свойства, где в поле «Тип запуска» выбираем «Отключена», а в графе «Состояние» выбираем статус «Остановить» и нажимаем «ОК».
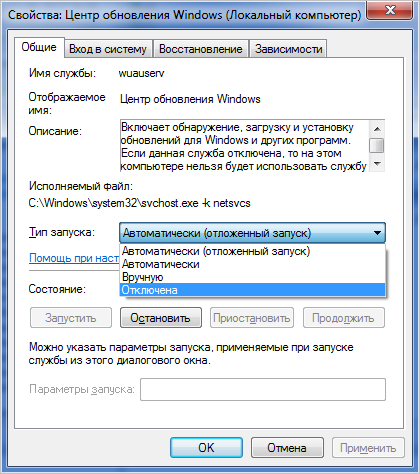
Разумеется, включить обновления Виндовс 7 и вернуть предыдущие настройки можно таким же способом.
Альтернативный способ вызова меню «Службы» воспользоваться все тем же вышеупомянутым командным интерпретатором «Выполнить» и командой «services.msc».
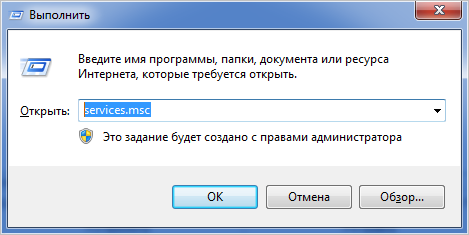
Отключаем значок о системных уведомлениях
После проведенных действий, операционная система Windows 7 будет «не очень довольна», о чём на компьютере в последствие начнет сигнализировать соответствующий значок в области уведомлений.

Выключить его можно проделав ряд следующих действий:
- Чтобы он не появлялся, нажимаем на него правой кнопкой мыши и открываем «Центр поддержки», после чего выбираем пункт левого меню «Настройка центра поддержки».
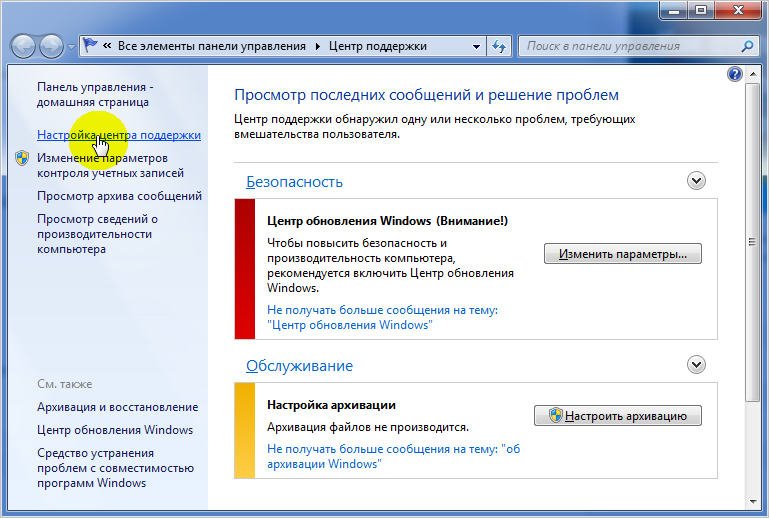
- Далее снимаем галочки со всех пунктов и нажимаем «ОК».

Таким образом, нам удастся заблокировать все напоминания операционной системы о выключенной функции загрузки новых обновленных пакетов данных.
Отключаем только автоматический апдейт
При желании оставить за собой право самому загружать и устанавливать обновления вручную, можно ограничиться отключением автоматического поиска.
Рассмотрим как это сделать:
- Для этого снова воспользуемся Панелью управления, где есть пункт «Центр обновления Windows».

- Здесь надо отыскать строчку «Настройка параметров».

- Перед тем, как отключить Центр обновления Windows, надо выбрать «Не проверять наличие обновлений (не рекомендуется)», убрать помеченные галочкой уведомления и выключить службу, нажав на кнопку ОК .

Теперь система поиск обновлений выполнять будет, но автоматически устанавливать без разрешения пользователя не будет. Владелец компьютера может сам в любое время выполнить ручную загрузку обновлений из Центра загрузки, нажав на кнопку Проверить обновления .
Отключение автообновлений
Самый простой способ отключить автоматическое обновление Windows 7 – правильно настроить центр апдейтов. Для этого вам потребуется сделать следующее:
- Кликните по значку центра обновлений в трее. Если его там нет, запустите меню «Пуск».
- Откройте «Панель управления».
- Перейдите в раздел, который называется «Система и безопасность».
- Запустите «Центр обновления».

- В меню слева кликните по гиперссылке «Настройка параметров».
- В разделе «Важные обновления» выберите пункт «Не проверять наличие».

- Нажмите «Ок» и закройте Центр.
Вы также можете выбрать опцию «Искать, но решения о загрузке принимаются мной». В этом случае вы сможете запускать скачивание, когда вам удобно (например, во время просмотра фильма).
Отключение службы центра обновления
Автоматические обновления таким способом полностью отключаются во всех версиях ОС Windows. При использовании метода пользователь останавливает службу обновления и ее последующую автозагрузку.
Откройте окно команд «выполнить», скопируйте, вставьте в поле ввода services.msc, далее нажмите OK. Отсортируйте службы по имени для быстрого поиска службы с именем «центр обновления Windows», далее кликните по ней дважды левой кнопкой.

На вкладке «общие» в окне свойств службы, кликните кнопку «остановить». Нажмите на параметр области «тип запуска», из списка выберите «отключена». После изменений щелкните OK.

Через настройку Центра обновления Windows (не подходит для версии Home)
Обратите внимание, что этим способом не получится полностью отключить автоматическое обновление в Windows 10. Мы всего лишь настроим его. Отключим автоматическую перезагрузку компьютера, и отложим установку обновлений. Так же этот способ не подойдет для владельцев домашней версии операционной системы. Как узнать версию своей системы, я писал в этой статье.
Первым делом нам нужно открыть Параметры (Пуск – Параметры). И открыть раздел «Обновление и безопасность».

Дальше, на вкладке «Центр обновления Windows» нужно нажать на пункт «Дополнительные параметры».
- Первым делом в выпадающем меню выберите пункт «Уведомлять о планировании перезагрузки». Что бы компьютер сам не перезагружался для установки обновлений.
- Дальше отключите пункт «При обновлении Windows предоставить обновления для других продуктов Майкрософт».
- Установите галочку возле «Отложить обновления».

Так же советую еще отключить обновление из нескольких мест. Для этого нажмите на «Выберите, как и когда получать обновления», и отключите обновление компьютера из нескольких мест.

С этим способом разобрались. Теперь процесс обновления будет не таким навязчивым.
Редактор локальной групповой политики
В Windows доступ к настройке определенного функционала можно получить с помощью разных инструментов. Контролировать запуск обновлений умеет не только диспетчер служб. Редактор локальной групповой политики — более глубокая утилита. Воспользоваться её услугами можно, выполнив следующее:
- Нажмите комбинацию клавиш Win + R и в появившемся окне введите команду gpedit.msc.
- Далее проследуйте по адресу: Конфигурация компьютера/Административные шаблоны/Компоненты Windows/.
- Нажмите по категории “Центр обновления Windows” два раза и переведите статус в состояние “Отключено».
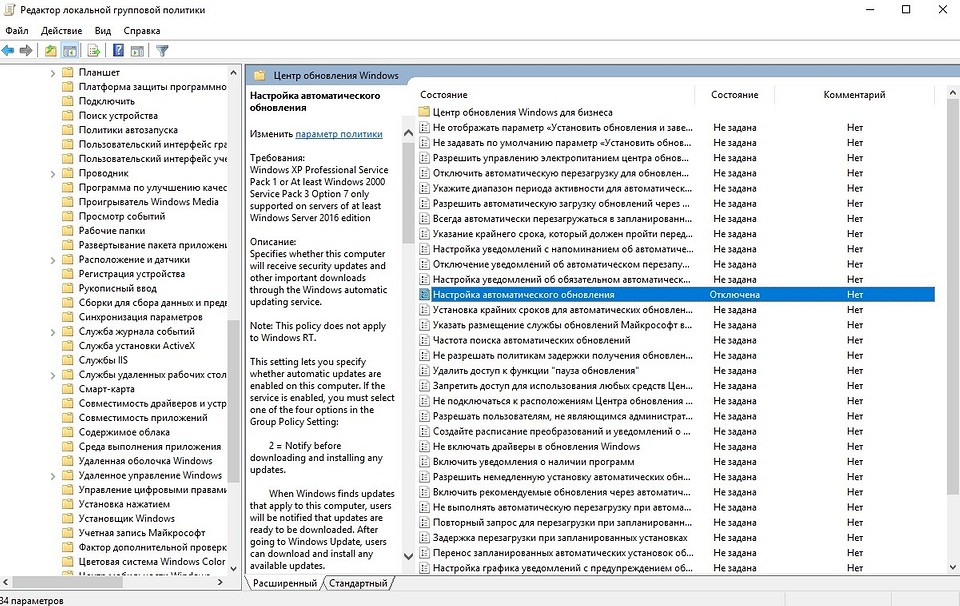
Но и этот способ поможет не в каждом случае. Из-за того, что разработчики постоянно придумывают новые методы навязчивого автоматического обновления, стоит выключить Updater везде, где только можно. Поэтому воспользуйтесь всеми инструментами, описанными в этой статье.
Нужно ли отключать и для чего нужны обновления Windows
Хочу начать с того, что корпорация Microsoft, рано или поздно прекращает поддерживать устаревшие версии Windows и прекращает выпускать актуальные драйвера и обновления. Как вы могли заметить, в этой статье вскользь упомянуто про такие виндовс как XP, Vista. Все потому, что эти версии уже не актуальны.
Совсем скоро, о чем сообщают в компании, компания Microsoft прекращает поддержку Windows 7, предлагая пользователям как можно быстрее менять «железо» и устанавливать Windows 10. Скорее всего это правильно, нужно идти в ногу со временем и не пользоваться устаревшими продуктами.
В большинстве случаев, автоматическое обновление безусловно плюс для компьютера. Разработчики не прекращают латать дыры, выпуская все новые и новые патчи.
К самым явным плюсам, можно отнести:
- улучшаются средства диагностики и устранения неполадок;
- поддерживается современное периферийное оборудование;
- добавляются новые функции в системе;
- обновление драйверов;
- добавляются заплатки для системы безопасности Windows и прочие полезности.
По своей работе приходится общаться с многими пользователями, которые категорически против отключения обновлений, но есть и другая сторона медали.
Абсолютно точно, отключить обновление Windows следует пользователям, которые работают с пиратской операционной системой.
Дело в том, что при скачивании и установке очередного обновления, вполне вероятно обнаружение не лицензионной версии и, последующая, блокировка.
Статья наиболее полно раскрывает суть вопроса, вам остается самостоятельно решить, что лучше для вас.








