Консоль разработчика
Консоль разработчика
Код уязвим для ошибок. И вы, скорее всего, будете делать ошибки в коде… Впрочем, давайте будем откровенны: вы точно будете совершать ошибки в коде. В конце концов, вы человек, а не робот.
Но по умолчанию в браузере ошибки не видны. То есть, если что-то пойдёт не так, мы не увидим, что именно сломалось, и не сможем это починить.
Для решения задач такого рода в браузер встроены так называемые «Инструменты разработки» (Developer tools или сокращённо — devtools).
Chrome и Firefox снискали любовь подавляющего большинства программистов во многом благодаря своим отменным инструментам разработчика. Остальные браузеры, хотя и оснащены подобными инструментами, но все же зачастую находятся в роли догоняющих и по качеству, и по количеству свойств и особенностей. В общем, почти у всех программистов есть свой «любимый» браузер. Другие используются только для отлова и исправления специфичных «браузерозависимых» ошибок.
Для начала знакомства с этими мощными инструментами давайте выясним, как их открывать, смотреть ошибки и запускать команды JavaScript.
Вся суть метода заключается в запуске интернет-обозревателя в безопасном режиме с последующим изменением его настроек. В результате проблема должна исчезнуть. Ну а если этого не произойдет, то имеет смысл удалить один файл из пользовательского каталога или же сбросить параметры до исходных значений. Разберем все случаи по отдельности.
Случай №1: Использование безопасного режима
- Откройте Фаерфокс и кликните ЛКМ по значку с 3 полосами в верхнем углу.
- Далее, нажмите на пункт «Справка».

- В подменю выберите опцию «Перезапустить без дополнений».
- И теперь щелкните мышкой по кнопке «Перезапуститься».
- Согласитесь с запуском в безопасно режиме.
- Дождитесь повторного открытия программы.
- Одновременно нажмите на клавиатуре комбинацию Ctrl + Shift + A . Это откроет вкладку «Управление дополнениями».
- Далее, перейдите к разделу «Темы».
- Отыщите оформление с названием «Стандартная». Если оно отключено, то нажмите кнопку «Включить».
 В противном случае сначала выберите другую тему, а потом верните стандартную.
В противном случае сначала выберите другую тему, а потом верните стандартную. - Закройте и откройте интернет-обозреватель.
При его последующем запуске консоли не должно появиться. А если она все еще осталась, то переходите ко второму решению.
Случай №2: Чистка пользовательского каталога
Возможно, что в профиле пользователя записаны лишние данные. А значит, их следует удалить. Делается это в несколько шагов:
- Опять в основном меню браузера выберите пункт «Справка».
- Но на этот раз перейдите в «Информация для решения проблем».

- Отыщите графу «Папка профиля».
- Кликните по отмеченной серой кнопке.

- Теперь закройте окно Фаерфокса и перейдите к появившемуся ранее каталогу в ПроводникеWindows.
- Кликните ПКМ по пустому месту и нажмите «Обновить».

- Теперь удалите файлы jsonlz4 и xulstore.json.
- Вновь запустите браузер.
Ну а если и этот метод не помог, то самое время выполнить полный сброс.
Случай №3: Сброс всех настроек Mozilla Firefox
Предупреждение: в результате все ваши данные будут стерты. Потому заранее следует настроить синхронизацию, воспользовавшись этой статьей. Как только вы это сделаете, выполните следующие шаги:
- Опять откройте страницу «Информация для решения проблем» по предыдущей инструкции.
- Нажмите на пункт «ОчиститьFirefox…».
- Ознакомьтесь со всеми предупреждениями.
- Подтвердите выполнение процедуры.

- В конце нажмите «Готово».
- Перезапустите компьютер и вновь откройте окно браузера.
- Кликните по кнопке «Вперед».
Google Chrome
Откройте меню  → Дополнительные инструменты → Инструменты разработчика и перейдите на вкладку Console .
→ Дополнительные инструменты → Инструменты разработчика и перейдите на вкладку Console .
Если для просмотра требуется прокрутка по вертикали, сделайте несколько снимков.

Для получения дополнительной информации вы также можете сделать скриншот содержимого вкладки Network .
Файл подключаемого модуля перемещен или удален
Если вы получаете сообщение об ошибке, LwaPluginInstaller32.msi перемещен или удален. Чтобы решить эту проблему, выполните указанные ниже действия:
Выйдите из собрания и присоединитесь к нему еще раз.
В диалоговом окне отобразятся параметры для сохранения или запуска файла подключаемого модуля.
Нажмите кнопку Сохранить.
Укажите папку на компьютере, в которую нужно сохранить файл, и нажмите кнопку Сохранить.
Найдите на компьютере сохраненный файл подключаемого модуля и дважды щелкните его, чтобы запустить.
 Использование таймера и сохранение состояния
Использование таймера и сохранение состояния
Включенный режим разработчика подразумевает возможность использования таймера. Его можно запускать через console.time. Остановка таймера производиться при помощи console.timeEnd. Время отображается в миллисекундах.
Отсчет времени начинается с того момента, как таймер был активирован. Дополнительно можно создать метки времени. Они используются вместе с расчетом времени трафика HTTP, для определения времени за которое была выполнена часть кода.
Довольно часто для справки или отслеживания логов нужно сохранить информацию. Для сохранения состояния или данных отображающихся между открытием страницы не нужно ничего предпринимать. Фаерфокс сохранит эту информацию автоматически. Вы даже сможете очистить сообщение после активации кнопки в правом верхнем углу или же заново открыв панель.
Открыть консоль в Мозилла Фаерфокс довольно просто. Для это нужно владеть элементарными навыками, которые помогут контролировать работу браузера и даже улучшить ее при необходимости.
На нашем сайте опубликовано уже множество различных Java-скриптов для социальных сетей. И в описании каждого скрипта описывать подробные инструкции по их запуску… Это ни к чему. Мы решили написать полноценный мануал с описанием установки скриптов на все браузеры, а также учесть наличие нескольких способов установки на один конкретный браузер и описать их все.
Safari (браузер для Mac, не поддерживается в системах Windows/Linux) всё же имеет небольшое отличие. Для начала работы нам нужно включить «Меню разработки» («Developer menu»).
Откройте Настройки (Preferences) и перейдите к панели «Продвинутые» (Advanced). В самом низу вы найдёте чекбокс:
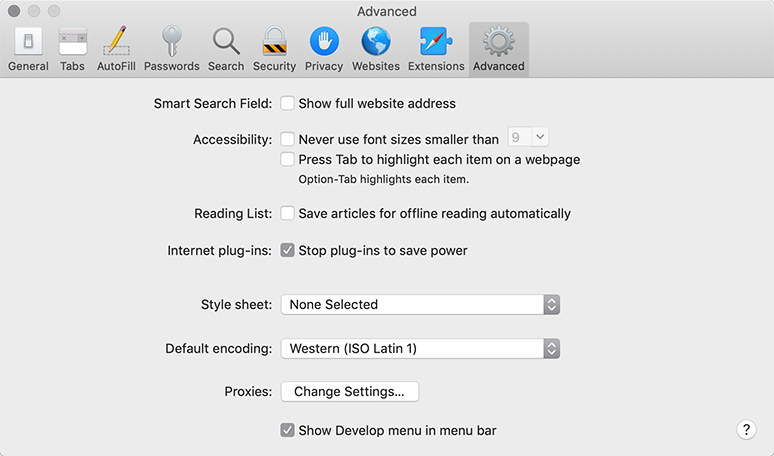
Теперь консоль можно активировать нажатием клавиш Cmd + Opt + C . Также обратите внимание на новый элемент меню «Разработка» («Develop»). В нем содержится большое количество команд и настроек.
Вся суть метода заключается в запуске интернет-обозревателя в безопасном режиме с последующим изменением его настроек. В результате проблема должна исчезнуть. Ну а если этого не произойдет, то имеет смысл удалить один файл из пользовательского каталога или же сбросить параметры до исходных значений. Разберем все случаи по отдельности.
Случай №1: Использование безопасного режима
- Откройте Фаерфокс и кликните ЛКМ по значку с 3 полосами в верхнем углу.
- Далее, нажмите на пункт «Справка».

- В подменю выберите опцию «Перезапустить без дополнений».
- И теперь щелкните мышкой по кнопке «Перезапуститься».
- Согласитесь с запуском в безопасно режиме.
- Дождитесь повторного открытия программы.
- Одновременно нажмите на клавиатуре комбинацию Ctrl + Shift + A . Это откроет вкладку «Управление дополнениями».
- Далее, перейдите к разделу «Темы».
- Отыщите оформление с названием «Стандартная». Если оно отключено, то нажмите кнопку «Включить».
 В противном случае сначала выберите другую тему, а потом верните стандартную.
В противном случае сначала выберите другую тему, а потом верните стандартную. - Закройте и откройте интернет-обозреватель.
При его последующем запуске консоли не должно появиться. А если она все еще осталась, то переходите ко второму решению.
Случай №2: Чистка пользовательского каталога
Возможно, что в профиле пользователя записаны лишние данные. А значит, их следует удалить. Делается это в несколько шагов:
- Опять в основном меню браузера выберите пункт «Справка».
- Но на этот раз перейдите в «Информация для решения проблем».

- Отыщите графу «Папка профиля».
- Кликните по отмеченной серой кнопке.

- Теперь закройте окно Фаерфокса и перейдите к появившемуся ранее каталогу в ПроводникеWindows.
- Кликните ПКМ по пустому месту и нажмите «Обновить».

- Теперь удалите файлы jsonlz4 и xulstore.json.
- Вновь запустите браузер.
Ну а если и этот метод не помог, то самое время выполнить полный сброс.
Случай №3: Сброс всех настроек Mozilla Firefox
Предупреждение: в результате все ваши данные будут стерты. Потому заранее следует настроить синхронизацию, воспользовавшись этой статьей. Как только вы это сделаете, выполните следующие шаги:
- Опять откройте страницу «Информация для решения проблем» по предыдущей инструкции.
- Нажмите на пункт «ОчиститьFirefox…».
- Ознакомьтесь со всеми предупреждениями.
- Подтвердите выполнение процедуры.

- В конце нажмите «Готово».
- Перезапустите компьютер и вновь откройте окно браузера.
- Кликните по кнопке «Вперед».
Internet Explorer
Общее повышение уровня безопасности
- Нажмите кнопку
 и выберите пункт Свойства браузера.
и выберите пункт Свойства браузера. - Перейдите на вкладку Безопасность и выберите зону Интернет, затем нажмите кнопку Другой.

- Выберите уровень безопасности Высокий, затем нажмите кнопку Сбросить.
- Нажмите кнопку ОК.
Отключить JavaScript
- Нажмите кнопку
 и выберите пункт Свойства браузера.
и выберите пункт Свойства браузера. - Перейдите на вкладку Безопасность и выберите зону Интернет, затем нажмите кнопку Другой.

- В разделе Сценарии → Активные сценарии и Выполнять сценарии приложений Java выберите пункт Отключить.

- Чтобы сохранить изменения, нажмите кнопку ОК, а затем нажмите Применить.
Отключить Flash
- Нажмите кнопку
 и выберите пункт Настроить надстройки.
и выберите пункт Настроить надстройки. - В блоке слева выберите пункт Панели инструментов и расширения.
- В блоке справа выделите расширение Shockwave Flash Object и нажмите кнопку Отключить.
Google Chrome
Откройте меню  → Дополнительные инструменты → Инструменты разработчика и перейдите на вкладку Console .
→ Дополнительные инструменты → Инструменты разработчика и перейдите на вкладку Console .
Если для просмотра требуется прокрутка по вертикали, сделайте несколько снимков.

Для получения дополнительной информации вы также можете сделать скриншот содержимого вкладки Network .


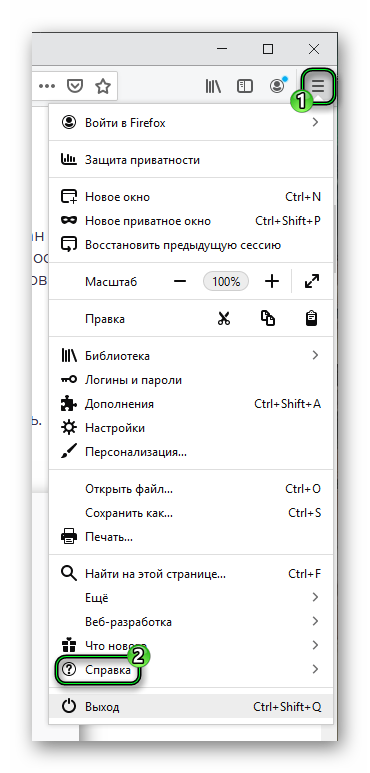
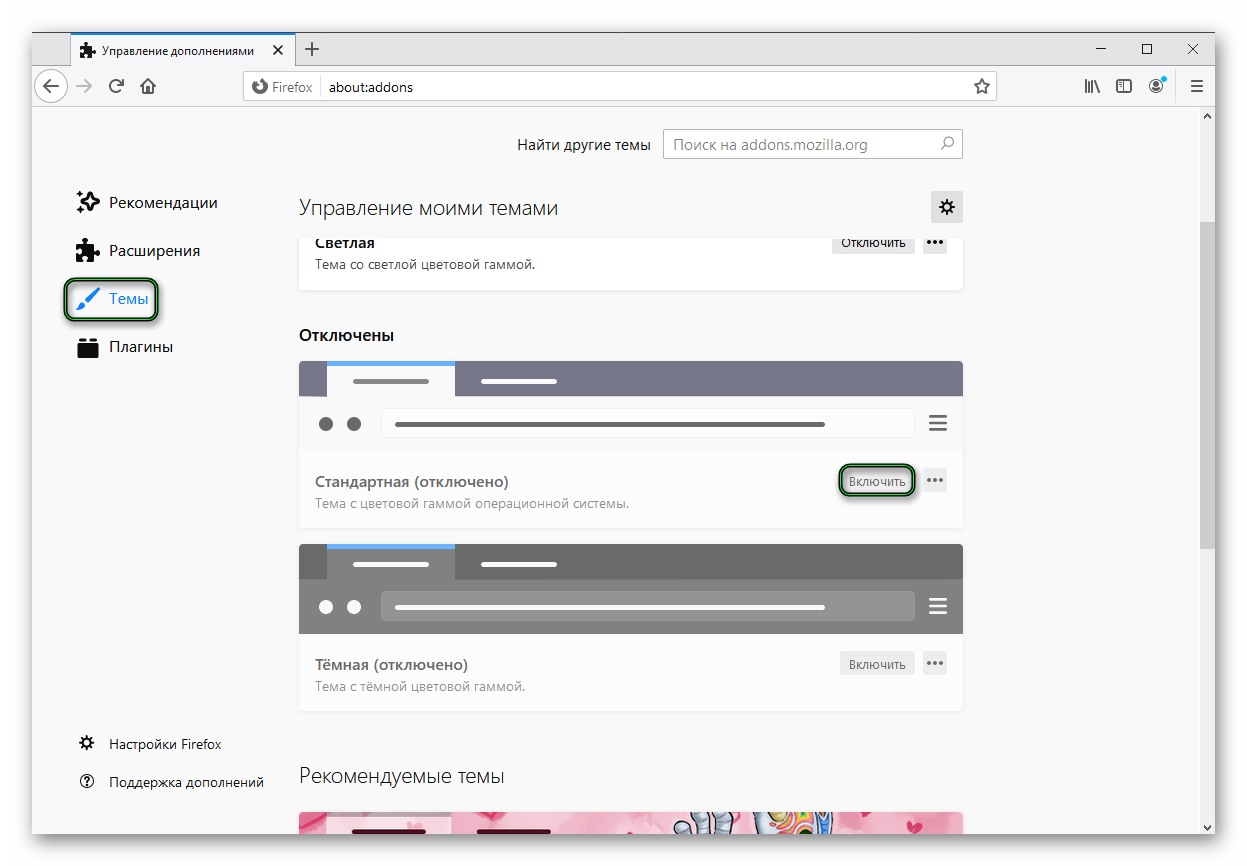 В противном случае сначала выберите другую тему, а потом верните стандартную.
В противном случае сначала выберите другую тему, а потом верните стандартную.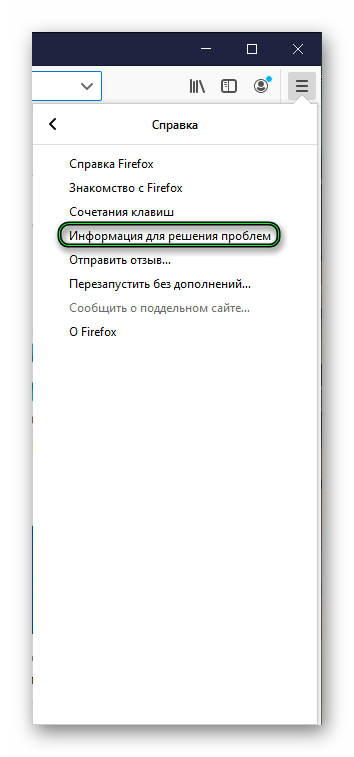
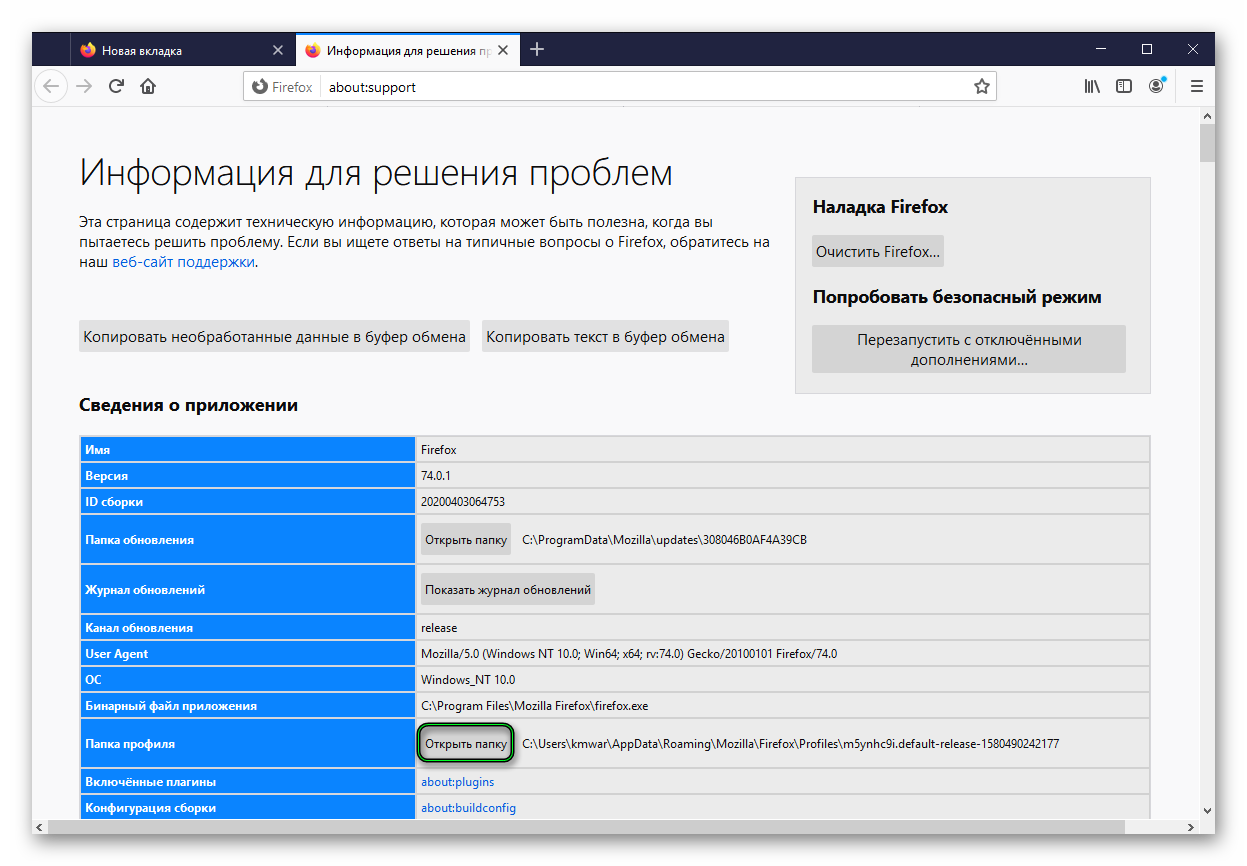
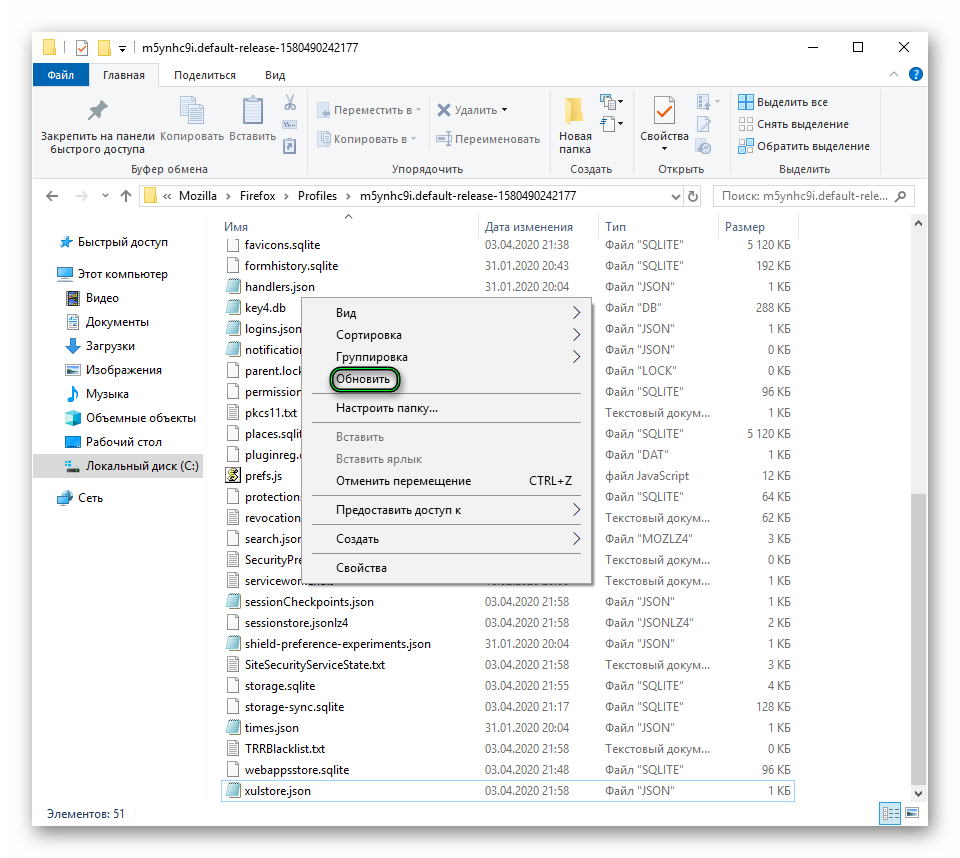
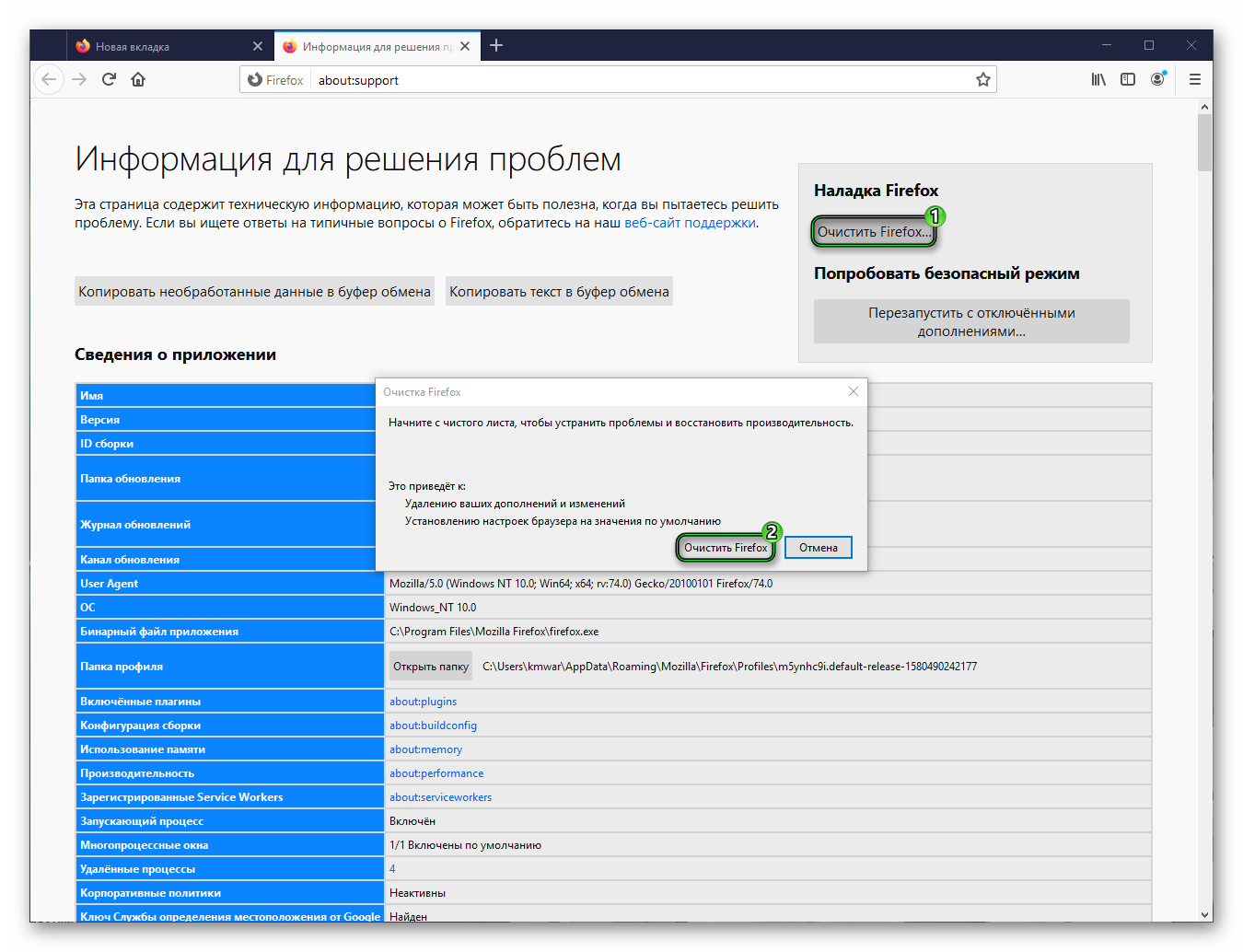
 Использование таймера и сохранение состояния
Использование таймера и сохранение состояния и выберите пункт Свойства браузера.
и выберите пункт Свойства браузера.



