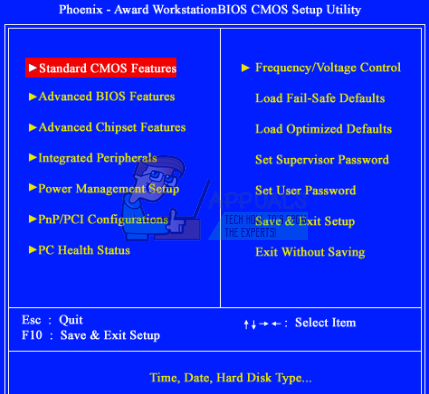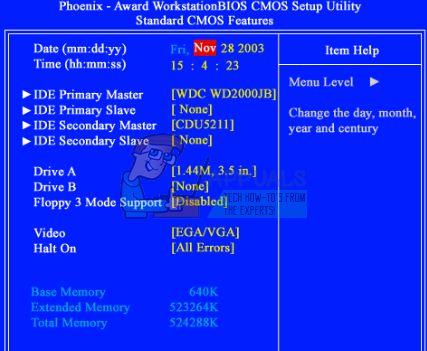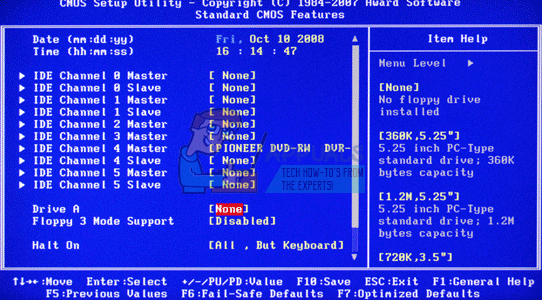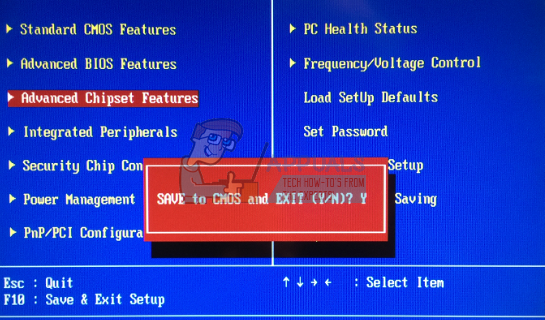Как отключить дисковод в БИОСе
Как отключить дисковод в БИОСе?
Вы купили новейший дисковод , подключить его к компьютеру нетрудно. В современных системах выявление дисковода происходит механически, если этого не случилось и дисковод не найден, то скорее каждого, вам придется зайти в настройки BIOS.

Инструкция
1. Дабы войти в БИОС, довольно нажать одну клавишу при старте компьютера. Почаще каждого это Del, F1, F2, F3, F5, F10 либо комбинация Ctrl+Alt+Esc. Это зависит от модели и компании, изготавливающей BIOS. Как бы то ни было, в нижем левом углу монитора присутствует надпись Press X to enter seup, где X – наименование кнопки для входа в BIOS. Если вы сделали все положительно, появится окно BIOS.
2. В BIOS ищите вкладку о приводах, если это SATA-дисковод, вам нужно обнаружить пункт SATA-Device, если у вас IDE-дисковод, соответственно IDE-Device, если USB-дисковод – USB-Device. Обнаружьте наименование вашего дисковода, если наоборот него стоит надпись Disabled («Отключено ), то поменяйте ее на отметку Enabled («Включено ).
3. Сейчас вам необходимо сберечь метаморфозы. Для этого надобно предпочесть вкладку Save & Exit Setup либо нажать клавишу F10. Появится окно подтверждения сохранения изменений. Нажмите клавишу Y, если хотите их применить, если нет – нажмите клавишу N.
4. Послед перезагрузки иск станет доступен и распознается операционной системой. Если этого не случилось, проверьте положительно ли подсоединен дисковод, все ли шлейфы подключены, присоединен ли шнур питания. Допустимо, шлейф либо шнур перебит и не контачит, тогда поменяйте его.
5. Если вам нужно загрузиться с дисковода, вновь понадобится войти в BIOS. Обнаружьте вкладку BOOT либо Advanced BIOS Features, после этого пункт Boot Device Priority (выберите последовательность загрузки, поставив первым номером ваш дисковод) либо First Boot Device (выберите наименование вашего дисковода). Сбережете метаморфозы, перезагрузите компьютер и работайте с вашего загрузочного диска.
Как исправить ошибку дисковода 0 —
Дисководы гибких дисков, также известные как дисководы гибких дисков, давно устарели, и очень немногие производители по-прежнему включают их в свои продукты. В настоящее время акцент сместился на USB-накопители большей емкости, флэш-диски и оптические накопители, например DVD, CD и Blu-Ray диски. Тем не менее, существует очень распространенная проблема, когда пользователи получают ошибку при запуске своего ПК. Перед тем, как ПК может попытаться выполнить загрузку с жесткого диска, пользователи получают сообщение об ошибке «Ошибка поиска 0 на дисководе», записанное на черном экране. Обычно это сопровождается двумя короткими звуковыми сигналами. Для некоторых пользователей нажатие клавиши F1 позволяет им продолжить загрузку и получить доступ к своей системе, но для других компьютер не может загрузиться за пределами этого экрана, следовательно, никто не может получить доступ к системе.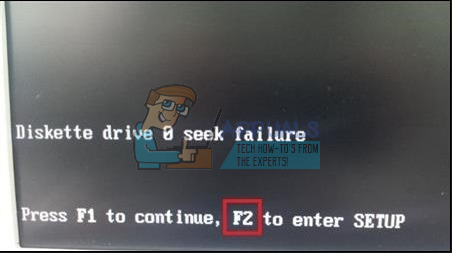
Что удивляет пользователей, так это то, что у них нет дискеты на компьютере, будь то настольный компьютер или ноутбук. Те, у кого есть дискета, также одинаково озадачены, потому что у них никогда не было этой проблемы раньше. Если у вас есть такая проблема, эта статья объяснит, почему это происходит и как ее можно решить.
Почему вы получаете дискету 0 ошибка поиска ошибки при запуске
Как говорится в сообщении об ошибке, вы получите это приглашение, когда ваш компьютер попытается найти дискету на вашем компьютере, но не сможет найти ее или получить к ней доступ. Это связано с тем, что ваш дисковод гибких дисков установлен среди устройств с порядком загрузки. ПК попытается загрузиться с вашей дискеты, но, поскольку такого диска нет, он выдаст указанную ошибку. Если в вашем BIOS включен дисковод гибких дисков, но у вас нет дисковода гибких дисков, то эта ошибка наверняка возникнет.
Однако это не объясняет, почему эта ошибка возникает внезапно и почему она возникает на тех компьютерах, которые действительно имеют дисковод гибких дисков. Если вы вдруг столкнулись с этой проблемой, скорее всего, вы изменили настройки BIOS или изменили оборудование на вашем компьютере (например, добавление оперативной памяти, удаление батареи CMOS и т. Д.). Если вы уверены, что ничего не изменили, то ваша батарея CMOS (батарея, которая сохраняет настройки BIOS «живыми» / неизменными), может быть разряжена. Когда батарея CMOS разряжается, ваш BIOS теряет питание и возвращается к заводским настройкам, которые включают включенный дисковод гибких дисков.
Если на вашем компьютере есть дисковод гибких дисков, возможно, он застрял из-за накопления пыли или слабого соединения. Ниже приведены некоторые решения этой проблемы.
Способ 1: отключить диск A (дисковод гибких дисков) в настройках BIOS
Отключение дискеты (обычно помеченной как «диск A:» или «Флоппи-дисковод A :)» остановит попытку ПК выполнить загрузку с дисковода и, следовательно, устранит эту ошибку. Чтобы отключить диск A:
- Выключите ваш компьютер
- Нажмите кнопку питания и сразу нажмите F2 (или F10 на других ПК), чтобы войти в настройку BIOS
- Прокрутите вниз до «Стандартные функции CMOS» и нажмите Enter

- Прокрутите вниз, чтобы выделить Диск A: вы увидите, что выбрано что-то вроде 1,44, 3,5 дюйма. Нажмите Enter

- Прокрутите вверх, чтобы выбрать «Нет», и нажмите Enter.

- Нажмите F10, чтобы сохранить изменения, а затем введите «Y» (да), чтобы принять изменения, и нажмите Enter, чтобы перезагрузить компьютер. Теперь ошибка должна исчезнуть.

Для ноутбуков вы можете найти дискету на вкладке «Основные», помеченной как «Устаревшая дискета A». Для других компьютеров вы можете перейти по ссылке «Диски». Подобные названия для диска A: включают ‘дискету A:’ или ‘устаревшую дискету A: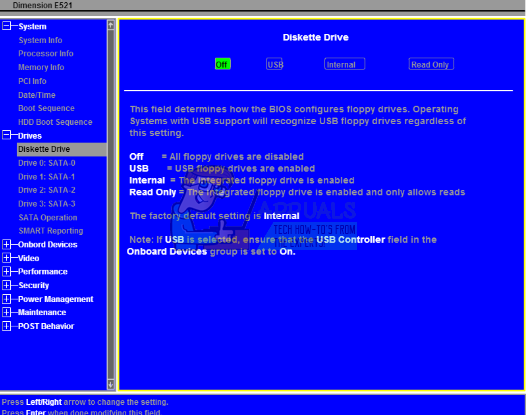
Способ 2: очистите дисковод
Флоппи-диски довольно архаичны, и вряд ли кто-нибудь их использует. Если у вас есть дисковод гибких дисков и вы все еще получаете эту ошибку, возможно, ваша дискета нуждается в очистке. Механизм головного привода движется на линейном «винтовом» валу, и, если он долгое время не использовался, смазка могла быть загрязнена пылью (или могла просто высохнуть), в результате чего механизм «связался».
Извлеките дисковод гибких дисков из компьютера, переверните его и откройте. Заставьте считывающую головку многократно бегать взад и вперед. Это может помочь очистить его и перераспределить любую оставшуюся смазку с концов вала назад по резьбе винтов. Также попробуйте смазать механизм. Ниже приведена анатомия дисковода с «винтом» и головкой чтения.
Убедитесь, что вы правильно подключили дискету, прежде чем перезагружать компьютер. Возможно, вам придется заменить дисковод, если он вам действительно нужен, иначе вы можете отключить его, как показано в методе 1. К счастью, в настоящее время они действительно дешевы.
Также убедитесь, что вы получаете чистое питание (без скачков напряжения, отключений / пониженного или повышенного напряжения). Попробуйте обойти ваш сетевой фильтр.
Способ 3: заменить аккумулятор CMOS
Аккумулятор CMOS — это небольшой аккумулятор, который находится на вашей материнской плате. Он питает системные часы и настройки BIOS, так что ваши настройки BIOS остаются неизменными, и вы никогда не теряете время. Если ваш компьютер говорит «разряжена батарея» или «необходимо установить системное время», или если вы проверили свой BIOS и заметили, что время отстает на несколько лет, необходимо заменить батарею CMOS. Указанные ошибки обычно появляются непосредственно перед ошибкой поиска диска 0. Поскольку ваша батарея разряжена, настройки BIOS возвращаются к заводским настройкам, которые включают включенную дискету.
Даже если вы отключите дискету в BIOS с разряженной батареей CMOS, вы всегда будете получать эту ошибку, пока не замените батарею. Чтобы заменить батарею CMOS:
- Откройте компьютер, чтобы открыть материнскую плату. Некоторые ноутбуки могут иметь люк, который можно открыть, чтобы выставить батарею CMOS.
- Получите батарею CMOS в вашем магазине (это должно быть не более нескольких долларов)
- Выньте старую батарею и вставьте новую. Замените только на точную марку, например. (CR2032). Вы можете найти их в местном магазине или на Ebay.

- Используйте способ 1 выше, чтобы отключить дисковод
- Перезагрузите компьютер, и ошибка должна исчезнуть
Правила подключения любых дисководов
С другой стороны, проблема может состоять и в неправильном подключении дисковода. Как правило, в большинстве компьютерных систем действует правило подключения Master/Slave.
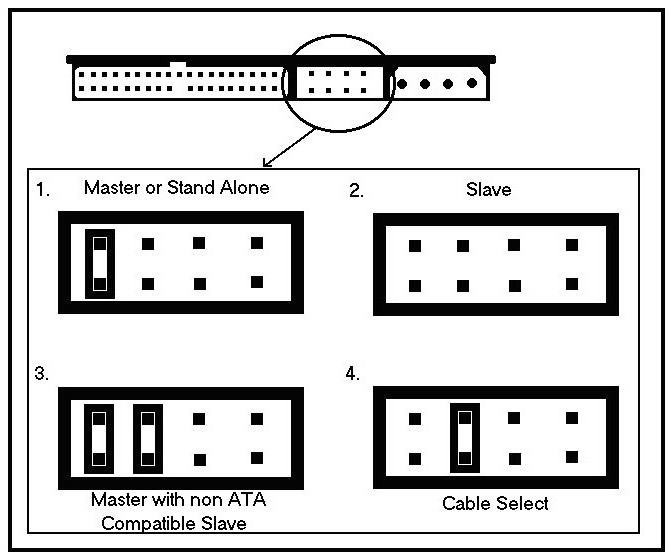
При этом разъем шлейфа, обозначаемый как Master, подключается к основному винчестеру, а Slave – к любому другому. Точно так же нельзя включать Master в разъем Slave и наоборот. В лучшем случае можно добиться лишь того, что дисковод и будет определен, а вот загрузка операционной системы станет невозможной.
Как правильно установить перемычки
Сложного в подключении перемычек ничего нет. Схема подключения зависит от марки устройства, напечатана на верхней поверхностности коробочки. Сначала посмотрите – как именно уставлены перемычки на подключенных в системном блоке драйверах. Если на жестком диске и оптическом приводе уставлены одинаковые приоритеты, например – оба Master, тогда BIOS ничего определить не сможет.
Необходимо перемычки поставить так, чтобы только один дисковод был Главным, а другой – подчиненным. Обычно, в качестве Master назначается винчестер, на котором установлена операционная система Windows, чтобы при включении компьютера оперативка сразу же запускалась, не возникало заминок из-за поиска загрузочного диска.

Внимательно изучите схему установки перемычек, сделайте, как вам нужно. На некоторых типах устройств для назначения дисковода «подчиненным» перемычку нужно совсем вынуть. После этого можно запускать компьютер и проверять – начал ли Биос находить ваши потерянные оптические устройства или жесткие диски.
1. Диспетчер устройств
Чтобы носитель с пользовательскими данными временно не отображался в среде операционной системы, его можно отключить в системном диспетчере устройств. Выбираем его в разделе «Дисковые устройства», в контекст-меню указываем отключение.


Всё – теперь оперируемый SSD или HDD больше не будет отображаться ни в проводнике Windows, ни в сторонних программах с доступом к данным. Систему можно выключать, перезагружать – отключённый носитель без нашего непосредственного участия сам не включится.
Включить его можно обратным способом.

Как отключить автозапуск с помощью клиента групповой политики
Если предыдущие способы по каким-либо причинам не подходят, можно воспользоваться консолью операционной системы. Этапы отключения функции:
- Открываем окно «Выполнить» (сочетанием клавиш Win+R) и вводим команду gpedit.msc.
- Выбираем «Административные шаблоны», подменю «Компоненты Windows» и раздел «Политики автозапуска».
- В открывшемся с правой стороны меню нажимаем на первый пункт — «Выключение автозапуска» и отмечаем пункт «Включено».
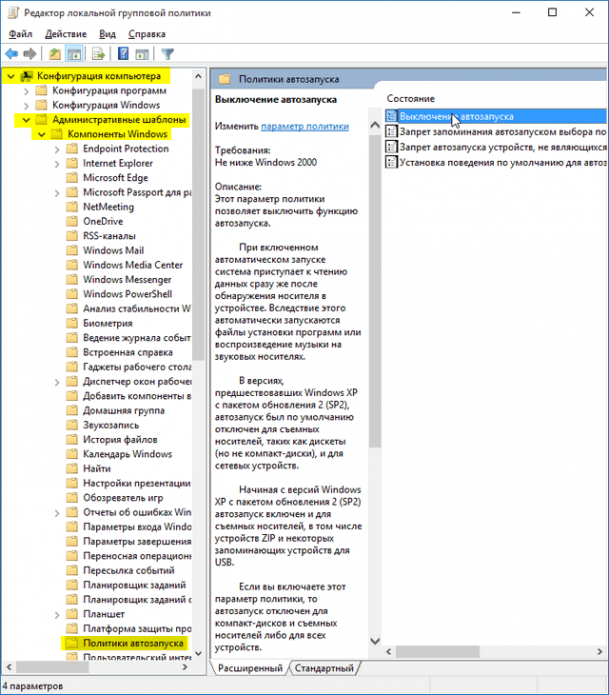
Можно выбрать один, несколько или все носители, для которых будет отключён автозапуск
Отключить встроенную в Windows 10 функцию автозапуска DVD-привода под силу даже начинающему пользователю. Достаточно выбрать наиболее удобный для вас способ и следовать нехитрым инструкциям. Автоматический запуск будет отключён, а ваша операционная система будет защищена от возможного проникновения вирусов.