Изменить сеть на домашнюю (частную) под Windows 8
Изменить сеть на домашнюю (частную) под Windows 8

Windows 8
Если вам оказалась полезна или просто понравилась эта статья, тогда не стесняйтесь – поддержите материально автора. Это легко сделать закинув денежек на Яндекс Кошелек № 410011416229354. Или на телефон +7 918-16-26-331.
Даже небольшая сумма может помочь написанию новых статей 🙂
Или поделитесь ссылкой на эту статью со своими друзьями.
Настройка сети
В этой статье будут описаны три способа изменения типа сети (сетевое расположение) на Windows 8.
В операционных системах Windows, начиная с версии Vista, используются различные сетевые профили для обеспечения большей сетевой безопасности. В Windows 7 были профили “Общедоступная сеть” и “Домашняя сеть”. В Windows 8 профиль “Домашняя сеть” переименовали в “Частная сеть”.
Профиль “Общедоступная сеть” накладывает большее количество ограничений на передачу данных по сети. Например, в общедоступной сети нельзя создать домашнюю группу. Профиль “Домашняя сеть” (Частная сеть) имеет меньше таких ограничений.
Откройте “Центр управления сетями” (правая кнопка на значке сети в трее) и вы увидите там:
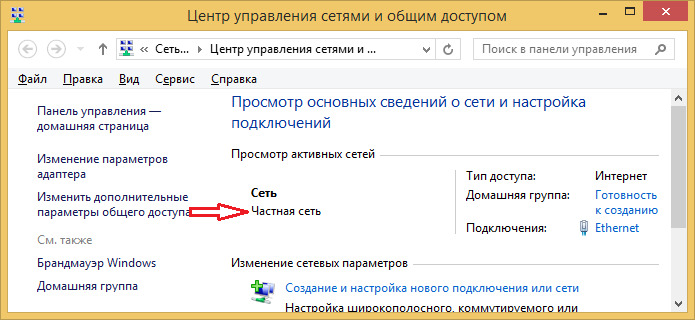
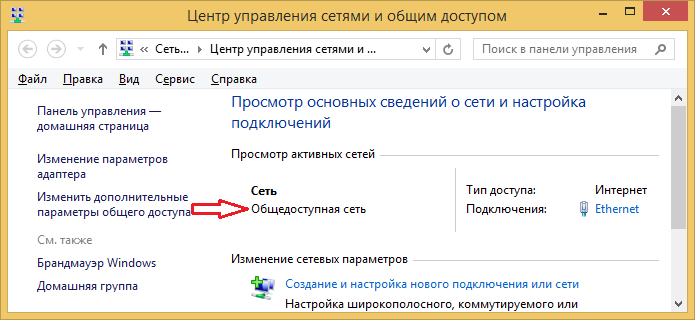
На этих иллюстрациях выделено имя сети (Сеть) и ее тип – общедоступная и частная. В терминологии, используемой Microsoft, тип сети называется “сетевое расположение”. То есть везде в интерфейсе Windows подписи типа “сетевое расположение Общедоступная” или “сетевое расположение Частная”.
По умолчанию, при создании новой сети, Windows присваивает ей профиль “Общедоступная сеть”.
Когда вы подключаетесь к какой-либо сети, Windows 8 выдает вот такой запрос:
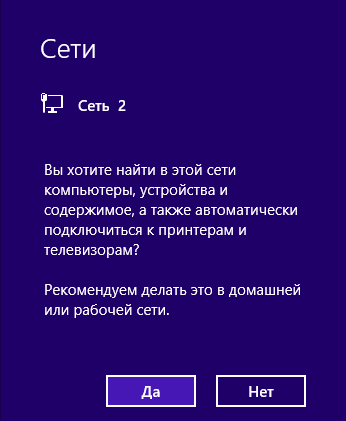
Если нажать кнопку “Да”, то сети будет присвоен тип “Частная”. Но если нажать кнопку “Нет” или игнорировать этот запрос, тогда Windows 8 присвоит этой сети тип “Общедоступная”.
Если через сеть только Интернет проходит, то разницы нет какой тип сети.
Однако, при соединении компьютеров в локальную сеть тип уже имеет значение. Может потребоваться смена типа сети (профиля) с “Общедоступной” на “Частную” (Домашняя) для уменьшений ограничений по передаче данных в этой сети. Под передачей данных подразумевается передача файлов между компьютерами, разделение общих ресурсов, как например принтер.
В Windows 7 изменить тип сети можно было непосредственно в “Центре управления сетями”, но в Windows 8 этой возможности нет. Если нужно изменить тип сети под Windows 8 это нужно делать в других местах.
Есть несколько вариантов.
Типы (профили) сети в Windows
Профили сети появились еще в Vista/Windows Server 2008. В Windows 10 (Windows Server 2016) сетевому интерфейсу (будь то Ethernet или Wi-Fi) можно присвоить один из трех сетевых профилей.
- Частная или домашняя сеть (Private) – профиль для доверенной сети (домашняя или рабочая сеть в офисе). В такой сети компьютер будет доступен для обнаружения другими устройствами, на нем можно использовать службы общего доступа к сетевым файлам и принтерам;
- Общедоступная (общественная) сеть (Public) – профиль для недоверенной сети (кафе, публичная Wi-Fi сеть в метро, аэропорту). Вы не доверяете другим устройствам в такой сети, ваш компьютер будет скрыт для других устройств, нельзя получить удаленный доступ к опубликованным у вас сетевым папкам и принтерам;
- Доменная сеть (Domain) – сетевой профиль для компьютеров, состоящих в домене Active Directory. Применяется автоматически после добавления Windows в домен. Для этого профиля вы можете применять доменные политики брандмауэра.
Как уже говрилось ранее, на основании профиля сети, примененного к сетевому интерфейсу, к нему применяются разные правила брандмауэра Windows.
В Windows 10 вы можете проверить текущий профиль, который назначен сетевому подключению в меню Settings -> Network and Internet. На моем скриншоте видно, что сетевому интерфейсу Ethernet0 присвоен профиль Public.

В классической панели управления тип сети для активных сетевых подключения отображается здесь: Control PanelAll Control Panel ItemsNetwork and Sharing Center.

Но изменить тип назначенного профиля сети из классической панели управления нельзя. Например, в Windows Server 2012 R2/ Windows 8.1 изменить профиль сети можно только через PowerShell, реестр или локальную политику безопасности.
Изменить тип сети через локальные политики
Откройте локальные политики безопасности. Это можно сделать медленно через GUI или быстро через прямой запуск:
- Или через Панель управления – Администрирование.
- Или Windows + R на клавиатуре, затем secpol.msc и Энтер.
Там нужно открыть ключ “Политики диспетчера сетей” политику и в этом ключе открыть политику, которая имеет такое же имя, как нужная вам сеть (на первом скриншоте этой статьи):

Затем в свойствах этой политики открыть вкладку “Сетевое расположение” и там указать тип расположения и разрешение пользователя:

Примечание! Если разрешение пользователя не установить именно так – “Пользователь не может изменить расположение”, – настройка не будет работать.
Типы сетевого расположения
Существует несколько типов расположения в сети.
- Частная сеть — используется для работы в домашних сетях или в сетях, пользователи и устройства которых известны и им можно доверять. Компьютеры частной сети могут принадлежать домашней группе. Для частных сетей включается обнаружение сети, что обеспечивает использование остальных компьютеров и устройств, подключенных к сети, а также позволяет другим пользователям получать доступ к компьютеру из сети.
- Общедоступная сеть — Общедоступная сеть используется в общественных местах (таких как кафе и аэропорты). Это расположение настроено таким образом, чтобы сделать компьютер «невидимым» для других пользователей и повысить его защиту от вредоносного программного обеспечения в Интернете. Домашняя группа недоступна в общедоступных сетях, а сетевое обнаружение отключено. Этот вариант также следует выбрать, если используется прямое подключение к Интернету без маршрутизатора или мобильное высокоскоростное подключение.
- Домен — используется для доменных сетей, например таких, которые существуют на рабочих местах в организациях. Расположение этого типа контролирует администратор сети и его нельзя выбрать или изменить.
Если вам не требуется общий доступ к файлам или принтерам, самым безопасным вариантом является Общедоступная сеть.

Здравствуйте!Помогите с такой проблемой:Ноутбук HP CQ61-317ER Compaq Presario,windows 10 домашняя,версия 1511,сборка 10586.36 ,при подключении через USB Modem МТС сеть в центре управления выходит как неопознанная и общедоступная.Как изменить,чтобы она была частная и переименовать неопознанную в своё название(например USB Modem МТС)?Через Windows PowerShell с общедоступной на частную меняется командой Set-NetConnectionProfile -InterfaceIndex 40 -NetworkCategory Private но после перезагрузки опять становится общедоступной.Через реестр в HKEY_LOCAL_MACHINE\SOFTWARE\Microsoft\Windows NT\CurrentVersion\NetworkList\Profiles\ нет профиля модема,только Virtual Wi-Fi.Через secpol.msc невозможно,вылазит окошко Не удаётся найти “secpol.msc” и крестик в красном кружке. А главное как переименовать Неопознанную сеть?В Windows PowerShell это где именно Name. Если есть решение-помогите.Спасибо!

Данная оснастка не доступна в редакции Windows 10 Домашняя.
Неопознанная сеть — стандартное служебное определение, которое скорее всего изменить нельзя.
То же самое и у меня, решение не найдено, хотя как вариант в Windows 10 Pro в оснастке secpol.msc можно установить для всех неопознанных сетей, сетевое расположение Частная сеть. Для Windows 10 Домашняя скачайте и примените файл реестра:
скачать zip-архив с файлом реестра private_network.reg

Спасибо за ответ!Файл реестра помог,сеть стала частная.А как узнать путь к этому применению в реестре,где это изменение просмотреть?Спасибо!

Путь к разделу:
HKEY_LOCAL_MACHINE\SOFTWARE\Policies\Microsoft\Windows NT\CurrentVersion\NetworkList\Signatures\010103000F0000F0010000000F0000F0C96
7A3643C3AD745950DA7859209176EF5B87C875FA20DF21951640E807D7C24
Чтобы узнать какие изменения и по какому пути вносит тот или иной файл реестра (reg-файл), нажмите на файле реестра правой кнопкой мыши и в появившемся контекстном меню выберите пункт Изменить, файл реестра по умолчанию откроется в программе блокнот.
Как изменить общедоступную сеть на частную с помощью настройки домашних групп Windows 10
Есть еще один способ изменения типа сети в Windows 10, но работает он только в тех случаях, когда требуется изменить сетевое расположение с «Общедоступная сеть» на «Частная сеть» (т.е. только в одном направлении) и только в ранних версиях ОС (сейчас домашнюю группу убрали в системе).
Шаги будут следующими:
- Начните набирать в поиске на панели задач «Домашняя группа» (или откройте этот пункт в Панели управления).

- В параметрах домашней группы вы увидите предупреждение о том, что необходимо установить для расположения компьютера в сети значение «Частная». Нажмите «Изменение расположения в сети».

- Откроется панель слева, как при первом подключении к этой сети. Для того, чтобы включить профиль «Частная сеть» ответьте «Да» на запрос «Вы хотите разрешить другим компьютерам в этой сети обнаруживать ваш ПК».

После применения параметров сеть будет изменена на «Частная».
Поменять сеть на частную через настройки Windows 8
На Windows 8 можно изменить тип сети через настройки, но сделано это теперь (в отличии от Windows 7) совсем сложно. Если вы не знаете где спрятана эта настройка найти ее вряд ли получится. Цепочка действий длинная.
Вначале нужно открыть боковую панель Windows 8 (например клавишами Win + I) и там нажать на «Изменение параметров компьютера»:
Затем нажать на «Сеть«:

Потом нажать на «Подключения», и после, в правой панели, нажать на значок с названием нужной сети:

На следующем экране будет текст и переключатель типа сети:

Положение «Выкл» изменяет тип сети на «Общедоступная«. Положение «Вкл» изменяет тип сети на «Частная«:

Вот так вот глубоко закопали смену типа сети в Windows 8.
Подготовительные работы
Перед настройкой домашней или офисной локальной сети необходимо для начала подготовить к работе все компьютеры и линию связи. Если вы используете проводной маршрутизатор в качестве устройства связи, вам нужно будет подключить к нему сетевые кабеля от каждого компьютера. Если же вы создаёте домашнюю сеть с использованием беспроводного роутера Wi-Fi, тогда просто подключите каждую машину к нему.
Построение домашней локальной сети типа «Кольцо» потребует протяжку кабелей по следующей схеме (на примере 4 компьютеров):
- Подключаете в компьютер № 1 два кабеля в разные гнёзда сетевых плат;
- Один из кабелей протягиваете до ПК № 2, второй — до ПК № 3;
- Подключаете второй кабель в ПК № 2 в другое свободное гнездо сетевой платы и бросаете его до компьютера № 4;
- То же самое делаете для ПК №3, соединив его со свободным гнездом платы от ПК № 4.
Можно заметить, что при подключении типа «Кольцо» каждый из компьютеров проводами соединён только с двумя соседними. В нашем случае ПК № 1 не имеет кабельного подключения с ПК №4.
Кстати говоря, настройка сети типа «Кольцо» может быть выполнена и без проводов, то есть по Wi-Fi. Однако для этого потребуется, чтобы каждый компьютер мог не только «уметь» подключаться к Wi-Fi, но и имел возможность создания виртуальной точки доступа, чтобы остальные машины могли выполнить подключение к нему. Но этот вариант мы рассматривать не будем.
Изменение типа сети на доменную
Простого способа указать, что данное соединение доменное в windows server нет. Я нашел как минимум 2 рабочих способа, которые гарантированно позволяют вернуть соединению статус Domain Network.
- Способ номер один. Заходим в свойства сетевого подключения и отключаем ipv6. Сеть сразу же становится доменной.
- Способ номер два. Перезапускаем службу Служба сведений о подключенных сетях (Network Location Awareness Service).
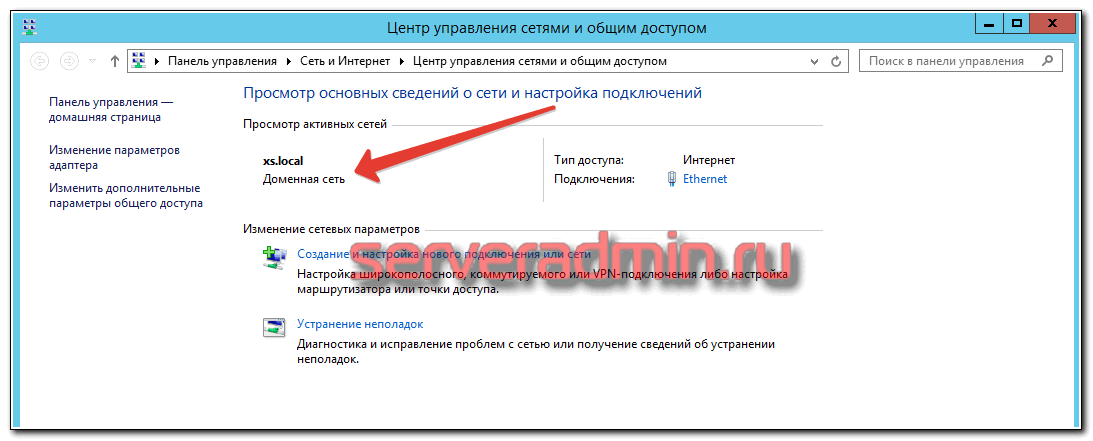
Идея полностью отключать ipv6 мне не нравится, потому что неоднократнго видел информацию о том, что она каким-то образом нужна для корректной работы сервера и Microsoft не рекомендует ее отключать.
При втором способе, если сделать для службы тип запуска Автоматически (отложенный запуск), то после перезагрзки сервера статус сети всегда будет доменный. Это вроде как решает проблему, хотя мне кажется, что это больше костыль, чем решение.
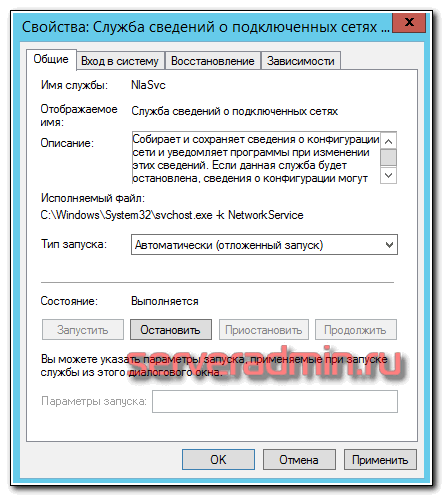
В целом, мне не понятно, в чем конкретно проблема и почему она стала проявляться в какой-то определенный момент, причем на разных серверах. Иногда помогает просто перезагрузка, иногда нет. Когда я последний раз исследовал ошибку, она на 100% повторялась на двух серверах с ролью контроллера домена, dhcp и dns сервера. Помогало либо отключение ipv6, либо перезапуск службы. В логах при этом ничего подходящего под указанную проблему не находил.
Тут живёт медведь. Ну и натащено всякого. Медведем.
Эта история началась с покупки мной маленького, всего 8 портов, но шустрого, 1 Гб/с на каждом порту + внутренняя скорость работы ажно до 13.6 Гб/с, коммутатора.
Принёс я его домой, распаковал и подключил в сеть так, чтобы мой старый роутер (он же 100 Мб/с коммутатор, он же точка доступа) отныне смотрел не сразу на мой основной ПК, а на новый коммутатор.
Зачем я это сделал?
Да потому что я чуть раньше обзавёлся домашним NAS и теперь 100 Мб/с мне стало маловато и я решил, что пора повысить скорость работы домашней сети.
Первый вечер всё было великолепно.
Данные стали просто летать по сети.
Скорость работы с NAS стала замечательной.
И я тихо радовался.
На следующий же день мой ПК с ОС Widows 7 не смог найти интернет.
От слова вообще.
И я полез в интернет (с ноута, благо он прекрасно работал по WiFi и для него всё было как и раньше).
В интернете я нашел только статьи типа этой.
Решение тут есть, но оно подходит для Windows 7 Professional, а у меня дома “Home advanced”.
Разница между этими версиями в том, что доблестные маркетологи из MS решили в комплект к домашней версии класть не весь софт.
Например, упоминаемой в решении, утилиты для редактирования локальных политик в домашних версиях просто нет.
Так что эти решения мне не подошли.
И я решил самостоятельно разобраться – можно ли решить эту проблему имея только то, что есть в домашней версии Windows 7.
И вы знаете, я её победил 🙂
Выяснилось следующее: Windows 7 почему-то решила, что раз она смотрит теперь на незнакомое ей устройство – значит надо считать это соединение – незнакомой общественной сетью.
Впрочем домашняя сеть никуда не делась (ведь роутер был по прежнему в сети и адреса не менял).
Ремарка:
В отличии от Windows XP, эти “замечательные” типы сетей напрямую влияют на работу встроенного FireWall.
То есть если сеть будет в режиме “Общественная”, то там будут такие ограничения, что работать с ней будет практически нельзя.
Убрать новую сеть было можно, если выключить и включить сетевой адаптер.
Но делать это КАЖДЫЙ раз, когда включаешь ПК – утомляет.
Значит надо было искать другой выход.
На поиски у меня ушел где-то час.
И теперь я могу помочь вам с этой проблемой.
План действий
1) Открываем “Центр управления сетями и общим доступом”
2) Кликаем левой клавишей мыши (ЛКМ) на “домике” нашей старой сети.
3) В открывшемся окне нажимаем ссылку “Объединение или удаление сетевых размещений” (она в самом низу).
4) Видим нашу старую добрую сеть. Нам надо будет её удалить. Но сейчас этого сделать будет, к сожалению, нельзя. Кстати, сетей тут может быть больше, если у вас есть например VPN. А может и не быть 🙂
5) Закрываем окно с списком сетей, а окно “Настройка свойств сети” (то, которое открылось после целчка ЛКМ по “домику”) оставляем ОТКРЫТЫМ. Оно нам ещё понадобится, а открыть его будет нельзя.
6) В отдельном окне открываем список сетевых адаптеров.
7) Отключаем наш сетевой адаптер (у кого их больше одного – выберите тот, через который вы подключены к проблемной сети).
8) После этого надо вернуться в окно “Настройка свойств сети” (помните мы его открытым оставили) и снова открыть “Объединение или удаление сетевых размещений”.
9) Видите, теперь мы можем удалить нашу старую сеть. Так давайте сделаем это. После этого кнопками “ОК” закрываем оба окна.
10) Включаем сетевой адаптер обратно. ПК найдёт сеть, но не сможет опознать её, именно этого мы и добивались.
11) Теперь щелкаем ЛКМ на надписи “Общественная сеть” (теперь она будет работать как ссылка). И, о чудо, мы можем выбрать тип сети!
12) Выбираем тип “Домашняя” (ну или “Рабочая” если вы на работе).
13) В принципе – всё. Но для красоты, можно ещё и имя подключению задать. Для этого надо кликнуть ЛКМ на “Домик” и задать новое сетевое имя.
14) Закрыть окно кнопкой “ОК”.
На этом процесс окончен.
И ваша сеть снова работает в нормальном режиме 🙂
Если есть вопросы – прошу в комментарии 🙂
Это мой резервный журнал.
Я буду рад комментарию в любом из двух журналов.
Ведь раз вы комментируете, значит вам – нравится.






