Как установить Windows 10


Вводим в поле ввода команду msconfig

В открывшемся окне переходим к пункту Загрузка. Видим две операционные системы. Текущая загружаемая по умолчанию операционная система у нас вторая в списке. Её не трогаем, переходим к первой и выделяем её левой мышью, жмём на кнопку Удалить, затем Применить и ОК.

Всё, теперь при загрузке Windows 8 не будет выбора операционных систем.


затем “Дополнительные параметры системы”,

вкладка “Дополнительно” “Загрузка и восстановление. Параметры”

Снимаем галочку с пункта “Отображать список операционных систем”, нажимаем ОК. Применить. ОК.


Как убрать при загрузке выбор системы в меню загрузки Windows 8

Вводим в поле ввода команду msconfig

В открывшемся окне переходим к пункту Загрузка. Видим две операционные системы. Текущая загружаемая по умолчанию операционная система у нас вторая в списке. Её не трогаем, переходим к первой и выделяем её левой мышью, жмём на кнопку Удалить, затем Применить и ОК.
Всё, теперь при загрузке Windows 8 не будет выбора операционных систем.

Ещё один способ убрать при загрузке Windows 8 выбор операционных систем

затем Система и безопасность.


далее всё точно также как и в Windows 7 “Дополнительные параметры системы”,

вкладка “Дополнительно” “Загрузка и восстановление. Параметры”

Снимаем галочку с пункта “Отображать список операционных систем”, нажимаем ОК.



“Дополнительно”, “Загрузка и восстановление. Параметры”

Снимите галочку с пункта “Отображать список операционных систем” и “Отображать варианты восстановления”, нажимаем ОК.


Что касается Windows XP, то отредактировать меню загрузки в этой операционной системе можно с помощью редактирования файла BOOT.INI, переходите по ссылке и читайте нашу статью.
Наш сайт рекомендует:
- Как перенести Windows на другой диск
- Неправильный boot ini
- Восстановление загрузки Windows 7 после установки Windows XP программой EasyBCD
- Пропала панель задач
- Где находится файл BOOT.INI

- Комментарии (38)
Популярные статьи
- Не могу войти в «Одноклассники»
- Где скачать Windows 10
- Как обновить Windows 7 до Windows 10
- Как перевернуть видео с телефона
- Как убрать поиск из панели задач Windows 10
- Opera: синхронизация пользовательских данных
- Ventoy: как пользоваться утилитой для создания загрузочного носителя UEFI и Legacy
- Лучшие PDF-редакторы для Windows
- Недорогой игровой компьютер 2020 за 50 тыс. руб.
- Отключение UAC
- Как увеличить громкость в браузере
- Бюджетная видеокарта для игр 2020
- Дешёвый игровой компьютер 2020 за 20-27 тыс. руб.
- Обновление Windows 10 October 2020 Update (20H2)
- Как в Windows 10 кнопки панели задач сделать маленькими
- Видеокарта для игр 2020
- Как сделать ссылку на текст на сайте
- Оптимальный игровой компьютер 2020
- Тёмный режим браузера
- Как изменить панель задач в Windows 10
Список категорий:
- Windows
- Windows
- Windows 10
- Лицензирование и активация
- Windows 8.1
- Windows 7
- Windows XP
- Установка Windows
- Драйвера
- Обновления Windows
- Восстановление Windows
- Перенос (миграция, клонирование) Windows
- Учётные записи и пароли
- Чистка, оптимизация, твики
- Сборки и дистрибутивы Windows
- Кастомизация
- Функционал Windows
- Безопасность
- Безопасность
- Антивирусы
- Восстановление данных
- Резервное копирование
- Шифрование данных
- Интернет
- Интернет
- Программы
- Программы
- Жёсткий диск
- Жёсткий диск
- BIOS
- BIOS
- Железо и периферия
- Железо и периферия
- Загрузочный носитель
- Загрузочный носитель
- LiveDisk
- Виртуальные машины
- Виртуальные машины
- Разное
- Разное
- Другие операционные системы
- Веб-дизайн
Вариант № 1: Устранение неполадки в утилите «Конфигурация системы»
Диспетчер загрузки Windows также можно перенастроить с помощью программки «Конфигурация системы». Запустить ее можно различными методами:
- нажать одновременно
 и R на клавиатуре, вбить для утилиты «Выполнить» задачу msconfig и клацнуть в окошке кнопку OK:
и R на клавиатуре, вбить для утилиты «Выполнить» задачу msconfig и клацнуть в окошке кнопку OK:
- с помощью нажатия горячих клавиш Ctrl, Shift и Esc войти в диспетчер задач, выбрать в меню «Файл» пункт «Новая задача…», ввести msconfig и нажать Enter;
- открыть «Пуск», ввести поисковый запрос «Конфигурация системы» и выбрать предложенную Windows программу.
Так или иначе, после выполнения каждого из таких действий появится нужное нам для работы системное окошко. В нем переходим во вкладку «Загрузка», выбираем подходящую для автоматического запуска операционную систему и клацаем мышкой кнопку «Использовать по умолчанию». После этого возвращаемся к списку, кликаем ненужную загрузочную запись и удаляем ее нажатием на вариант «Удалить». Последний штрих – сохраняем настройки нажатием кнопки OK:

Как показывает практика, в результате таких простых действий проблемы с загрузкой ОС Windows исчезают на раз.
Диспетчер загрузки Windows 7 как убрать лишние?

Как показывает практика, большинство пользователей держат на своем ПК множество абсолютно ненужных файлов и неиспользуемых программ. Помимо засорения и фрагментации жесткого диска, некоторые приложения самостоятельно заносят себя в список автозагрузки, что приводит к еще большему снижению быстродействия компьютера. В этом материале мы расскажем о правильном удалении из Windows всех ненужных программ.
Очищаем Windows от мусора
Почему же так важно поддерживать Windows в чистоте? Даже самый мощный компьютер, оснащенный многоядерным процессором и гигабайтами оперативной памяти, бессилен перед одной не слишком явной, но коварной угрозой — тотальным захламлением системы программным и файловым мусором, из-за чего даже самые производительные системы со временем начинают нещадно «тормозить».
Ранее мы уже рассказали о том, как очистить компьютер от ненужных файлов, теперь пришла очередь программ, которые лишь попусту захламляют жесткий диск вашего компьютера, не принося никакой реальной пользы.
Сильнее всего Windows засоряют:
Десятки неиспользуемых приложений, зачастую абсолютно ненужных пользователю (часто их устанавливают вместе с действительно необходимыми программами, не глядя принимая все соглашения при установке) многие из которых без лишней скромности добавляют себя в автозагрузку при старте системы, из-за чего компьютер начинает тормозить без видимых на то причин;
«Выжившие» системные файлы от уже удалённых программ, которые нередко остаются на диске даже после удаления самой программы;
Неактивные записи в реестре, тоже зачастую не полностью очищаемые деинсталляторами.
Различные способы решения этой проблемы уже описывались нами в статьях Очистка и дефрагментация жесткого диска и Оптимизация и дефрагментация реестра. В этом материале мы более подробно остановимся именно на том, как правильно удалить ненужные программы и файлы с вашего компьютера под управлением Windows. Полностью выполнив наши рекомендации, вы сможете избавиться от гигабайтов системного мусора!
Удаление программ из Windows 7 и Windows 8
В первую очередь, мы расскажем о стандартных средствах удаления программ, которые встроены в Windows, и уже затем перейдём к полезным программам, которые помогут очистить ваш компьютер.
Для удаления различных программ и приложений в операционных системах Windows 7, Windows 8 и Vista по умолчанию встроена специальная системная утилита, которая так и называется — «Установка и удаление программ». Очистка системы с помощью служебного компонента подойдет тем, кто не хочет в процессе очистки устанавливать на ПК какой-либо дополнительный софт. Однако, для полного удаления всех системных файлов деинсталлируемых программ компонент «Установка и удаление программ», к сожалению, не подходит, поэтому чуть позже мы перейдём к более эффективной утилите для полного удаления программ и чистки системы.
Если вы хотите воспользоваться стандартной служебной утилитой для удаления программ и используете Windows 7 (для Windows 8 инструкции справа), нажмите на кнопку «Пуск» и введите в поисковой строке «Установка и удаление программ», в верхней части окошка появится ссылка на системную утилиту.
Выберите ненужную программу из списка, кликните правой кнопкой мышки и выберите пункт «Удалить» в контекстном меню. После этого откроется служебный деинсталлятор удаляемого приложения и запросит подтверждение на удаление.

Системная утилита «Установка и удаление программ»
После удаления всех ненужных программ перезагрузите компьютер. Некоторые программы могут запросить перезагрузку уже в процессе деинсталляции.
Программа для эффективной очистки компьютера CCleaner
Итак, от описания стандартного способа деинсталляции приложений, перейдем к более эффективному методу расчистки компьютера от залежей мусора. Если вы уже читали предыдущие части наших рекомендаций по оптимизации системы, то должны быть хорошо знакомы с программным комплексом CCleaner.
Для тех кто с нами впервые, отметим, что, в отличие от большинства других «чистильщиков», это приложение сертифицировано компанией Microsoft, как абсолютно безопасное для компьютеров под управлением Windows. CCleaner поможет нам как с удалением программ так и с очисткой оставшегося мусора из файловой системы и реестра. Для загрузки программы перейдите на официальную страничку www.piriform.com/ccleaner/download и загрузите бесплатную версию — для наших целей её функционала вполне достаточно. Для быстрой загрузки выберите пункт «Download from Piriform».

Удаление программ с помощью программы CCleaner
После завершения установки приложения, откройте CCleaner и перейдите во вкладку Сервис. Перед вами откроется меню «Удаление программ». По своему функционалу оно не сильно отличается от стандартной утилиты, за исключением некоторых расширенных опций. Несмотря на это, удалять программы я рекомендую именно из CCleaner, просто из соображений удобства — после выполнения деинсталляции мы будем работать с другими функциями CCleaner, чтобы добиться полного удаления всего мусора, которые часто остаётся от программ и очистки системы.
Для удаления программы выберите её из списка и нажмите на клавишу «Деинсталляция», как это указано на скриншоте.

После выполнения стандартных операций по удалению приложения с помощью системного деинсталлятора, мы можем приступать к тому, ради чего мы все здесь собрались — очистке оставшегося после удаления мусора. А он остается всегда, этот печальный факт проверен многократно.
Для начала откроем вкладку «Очистка», ознакомимся с предлагаемыми опциями сканера и нажмем на кнопку «Анализ» для запуска сканирования файловой системы. В моем случае CCleaner нашел 813 Mb ненужного системного мусора. На компьютерах где подобная операция не выполнялась давно — счёт может идти на гигабайты.

Очистка системы с помощью программы CCleaner
Затем переходим во вкладку «Реестр» и нажимаем на кнопку «Поиск проблем», кои на вашем компьютере обязательно надуться, будьте уверены. После окончания сканирования реестра CCleaner представит полный список обнаруженных неполадок. Ознакомившись со списком и, если это необходимо, внеся в него коррективы (обычно это не требуется — программа работает крайне надёжно), нажмите на клавишу «Исправить». Если программа CCleaner используется впервые, на всякий случай сохраните резервную копию реестра, когда CCleaner предложит сделать это.

Исправление ошибок реестра с помощью программы CCleaner
После удаления большого количества программ, необходимо произвести дефрагментацию системного жесткого диска, чтобы воспрепятствовать значительной его фрагментации в дальнейшем.
Эти несложные операции желательно проделывать после каждого удаления какой-либо программы с вашего компьютера. Программа CCleaner в полуавтоматическом режиме подчистит все «концы» удаляемых программ, что позволит системе работать на полную мощность, освободившись от огромного количества ненужных файлов и параметров реестра. Не забывайте делать это регулярно и вы забудете о том, как тормозит ваш компьютер или ноутбук.
Для закрепления результата, сразу после выполнения описанных выше манипуляций рекомендую воспользоваться советами из статей Очистка и дефрагментация жесткого диска и Оптимизация и дефрагментация реестра да и в целом, со всем курсом оптимизации системы, если вы не сделали этого раньше.
Отключение программ в автозагрузке Windows 10
Проще и быстрее, можно, отключить автозагрузку программ в Windows 10 через Диспетчер задач.
Для вызова Диспетчера задач нажимаем клавиши Ctrl+Shift+Esc и перед нами появляется окно:
 Отключение автозагрузки программ в Windows 10
Отключение автозагрузки программ в Windows 10В окне Диспетчер задач нажимаете вкладку Автозагрузка. Во вкладке виден список программ, установленных на вашем компьютере, где указано Состояние автозагрузки: включено, или отключено.
Кликаете по программе, у которой нужно отключить автозагрузку. Строка выделится синим цветом 1 . Нажимаете кнопку Отключить 2 и автозапуск этой программы во время загрузки Windows не будет работать.
Кстати, на кнопке 2 , вместо команды Отключить, появится Включить. То есть, если вы, нечаянно, отключили не ту программу, то можете исправить ошибку и, повторным нажатием кнопки, включить автозагрузку этой программы.
Редактирование списка загрузки Windows
Пару слов о желаемых, на мой взгляд, и местами даже полезных, настройках и способах применения редактирования списка операционных систем, а так же о часто возникающих проблемах где оное может понадобиться.
- Во-первых , как по мне, 30 секунд – для кого-то много, для кого-то мало. Как может быть много? Ну, например, Вы включаете компьютер и идете ставить чайник, а по возвращению видите, что система, если и выбралась, то всё еще грузится. Так вот можно поменять это самое время на, в общем-то, любое значение от 1 до n . Возможно есть предел сего значения, но я не проверял, да и сильно сомневаюсь, что кому-то надо, чтобы система грузилась через 30 минут 🙂
- Во-вторых , как я уже говорил выше, возможно, Вы (или Ваши знакомые) ставили второйтретийпятый Windows (или другую операционную систему), но прервали установку или что-то не получилось в ходе неё, или Вы вовсе удалили одну из систем с жесткого диска. Только вот запись то об этой самой недопоставленнойудаленной Windows осталась и всячески надоедает, т.к. приходится всё время выбирать рабочую систему из списка. Так вот можно избавиться от лишних строк.
- В-третьих . Многие любят всякие забавные примочки. В данном случае, можно, например, переименовать системы в списке как угодно, например, вместо Microsoft Windows XP поставить Mega Winda Vasi .
- В-четвертых , допустим, Вам друг принес жесткий диск со своим Windows , но Вы не знаете как добавить операционную систему в список доступных, чтобы её можно было выбрать. Опять же это можно сделать там, где я сейчас расскажу.
- В-пятых , есть несколько бредовая идея по использованию нижеописанного способа редактирования списка доступных для загрузок систем. Можно создать список из скажем 25 систем, но грузится из них будет одна, остальные в силу своего несуществования будут выдавать ошибку. Какая по счету работает будете знать только Вы, т.к Вы этот список и создадите, а злоумышленнику, включившему Ваш компьютер, придется раз 20 перезагружать компьютер в поисках рабочей системы. Кстати использовать это можно не только в целях безопасности, но и просто как розыгрыш друга, или подруги 😉
..и прочее прочее прочее.
5 способов высвободить ОЗУ на компьютере с Mac
Для пользователей Mac существует множество удобных инструментов для мониторинга и высвобождения оперативной памяти на компьютере.
1. Настройте Finder

При открытии нового окна в finder все данные, отображаемые в каждом окне, сохраняются в оперативной памяти. Настройка параметров finder позволяет вам открывать папки не в новых окнах, а на вкладках.Чтобы открыть настройки вашего Finder:
1. Нажмите «Finder» в левом верхнем углу экрана.
2. Нажмите правой кнопкой мыши и в выпадающем меню выберите «Preferences».
3. Нажмите на опции «Open folders in tabs instead of new windows», чтобы открывать папки на вкладках, а не в новых окнах.
Существует еще один способ очистить оперативную память, объединив окна в вашем Finder. Вместо этого в левом верхнем меню выберите «Window», а не «Finder». Далее выберите «Merge All Windows», чтобы все ваши окна Finder открывались в одном окне. Это позволит вам сэкономить на использовании оперативной памяти, а также убрать лишнее с вашего рабочего стола.
2. Проверьте монитор активности Activity Monitor

Чтобы проверить монитор активности:
1. Найдите «Activity Monitor» в вашей панели поиска spotlight (Ctrl + Пробел).
2. Нажмите на закладке «Memory».
3. Удалите нежелательные приложения.
3. Проверьте использование процессора (CPU)
Вы также можете использовать приложение Activity Monitor для проверки работоспособности и уровня использования вашего процессора. CPU – это ваш центральный процессор, и он выполняет от компьютерных программ инструкции, которые хранятся в оперативной памяти.
Чтобы контролировать свой процессор, просто выберите вкладку «CPU». Именно здесь вы можете увидеть, какие приложения больше всего потребляют ресурсы процессора.
4. Почистите программы и приложения
Если вы хотите, чтобы ваша оперативная память использовалась эффективно, то вам нужно будет поддерживать свой компьютер в порядке. Загроможденный рабочий стол будет использовать оперативную память намного интенсивнее, потому что macOS рассматривает каждый значок рабочего стола как активное окно. Даже если вы не думаете, что можете организовать свои файлы, просто помещая все в одну общую папку, вы сможете высвободить много оперативной памяти.
5. Очистите дисковое пространство
Если вы обнаружите, что ваша оперативная память полностью заполнена, но вам нужно еще больше оперативной памяти, то вы можете использовать свободное пространство на диске вашего Mac, называемой виртуальной памятью. Это дополнительное хранилище находится на жестких дисках компьютера Mac, так что вы можете продолжать запускать приложения. Эта функция всегда включена, однако для использования виртуальной памяти вам нужно будет убедиться, что у вас есть достаточно свободного места для ее работы.
Редактирование автозапуска в реестре
Теперь плавно переходим к ручному редактированию реестра. Нажимаем «Win + R» и вводим в строке «regedit». Перед вами откроется редактор реестра, в котором нужно перейти в раздел автозагрузки.

- глобальный для всей системы, из которого программы запускаются под любым пользователем: «КомпьютерHKEY_LOCAL_MACHINESoftwareMicrosoftWindowsCurrentVersionRun»
- окружение текущего пользователя: «КомпьютерHKEY_CURRENT_USERSoftwareMicrosoftWindowsCurrentVersionRun»
Заходим в оба раздела реестра по очереди и находим в списке справа приложение, которое нужно исключить из автозапуска, и удаляем запись с помощью правой кнопки мыши. Чуть ниже есть ещё по одному разделу, которые называются «RunOnce». В этих разделах могут «сидеть» команды для одноразового исполнения, например для завершения установки какого-нибудь программного пакета. Можно поискать и там, но скорей всего будет пусто.
В отличие от утилиты «msconfig», в редакторе реестра мы можем просмотреть ещё лазейки, откуда что-то может запуститься. Я покажу два наиболее уязвимых места, оба они находятся по пути: «КомпьютерHKEY_LOCAL_MACHINESoftwareMicrosoftWindows NTCurrentVersionWinlogon»
Обратите внимание на эти два параметра:
Там должно быть именно то, что вы видите на картинке (могут отличаться пути). Если после «userinit.exe,» или после «explorer.exe» прописано ещё что то, то оно также будет автоматически запускаться вместе с Windows. В 99% случаев это вирус! Простое редактирование этих записей вряд ли поможет. Ведь, если вирус находиться в памяти, он быстро перезапишет запись снова. Поэтому вам понадобится полная проверка компьютера на вирусы.
Как отключить Менеджер Загрузки Windows
Способ №1. Отключение Windows Boot Manager с помощью командной строки
1. Откройте утилиту Выполнить с помощью комбинации клавиш Windows + R.
2. Введите команду cmd и нажмите клавишу Enter.

3. В открывшемся окне командной строки введите команду msconfig и нажмите клавишу Enter.

4. Теперь откройте раздел Загрузка.

5. Измените значение параметра Таймаут на 0 или другое минимальное доступное число.

6. Примените внесенные изменение и закройте утилиту.
Теперь Windows Boot Manager на вашем устройстве либо отключен либо не заставит больше ждать долгие стандартные 30 секунд. Чтобы проверить результат работы, перезапустите, пожалуйста, компьютер.
Способ №2. Отключение Windows Boot Manager с помощью BIOS
Этот метод решает вопрос путем выбора одного конкретного диска, с которого, впоследствии, будет загружаться операционная система. Давайте рассмотрим процесс на практике.
- Завершите работу компьютера.
- Запустите устройство в режиме BIOS.
- Найдите параметр First Boot Device и укажите нужный системный диск.
- Закройте BIOS и перезапустите компьютер.
По завершению этих действий Менеджер Загрузки Windows больше не должен вас беспокоить.
Надеемся, статья оказалась для вас полезной и помогла решить вопрос отключения Менеджера Загрузки Windows.
Как настроить диспетчер загрузки в Windows 7 через интерфейс свойств компьютера
Для тех кто не очень любит вбивать команды и искать службы среди их обилия в системе Windows, а также для тех, у кого не функционирует клавиатура на данный момент, есть очень простой способ настройки диспетчера загрузки несколькими кликами мышки.
- Для начала открываем свойства «Компьютера» через контекстное меню. Для этого щёлкаем ПКМ (правой кнопкой мыши) по соответствующему ярлыку на рабочем столе или в меню «Пуск».
 Через контекстное меню открываем свойства компьютера
Через контекстное меню открываем свойства компьютера - Открывается окно свойств «Компьютера», кликаем по пункту «Дополнительные параметры системы».
 В свойствах выбираем «Дополнительные параметры системы»
В свойствах выбираем «Дополнительные параметры системы» - Откроется ещё одно окно с пятью вкладками. Нас интересует вкладка «Дополнительно».
- В блоке «Загрузка и восстановление системы, отладочная информация» щёлкаем на кнопку «Параметры».
 Выбираем «Параметры» в блоке «Загрузка и восстановление»
Выбираем «Параметры» в блоке «Загрузка и восстановление» - Ещё одно окно настроек позволит нам выбрать ОС по умолчанию, включить или выключить выбор операционных систем. То есть снятая галочка с этого пункта позволит обходить службу диспетчера загрузок и сразу же приступать к работе ОС, которая выбрана по умолчанию. А также можно выбрать продолжительность работы диспетчера загрузок перед автовыбором ОС.
 Настраиваем параметры диспетчера загрузки Windows
Настраиваем параметры диспетчера загрузки Windows
Если вы всё сделаете правильно, то ваша операционная система отныне будет загружаться напрямую, быстро и безо всяких задержек.
Разобранные способы решения проблем, связанных с диспетчером загрузки Windows, помогут ускорить загрузку и сохранить ваше время. Инструкции и команды подходят не только для ОС Windows 7. В версиях 8 и 8.1 они применяются с успехом. Если вдруг решите поставить новую ОС — не забывайте форматировать системный диск перед установкой Windows.


 и R на клавиатуре, вбить для утилиты «Выполнить» задачу msconfig и клацнуть в окошке кнопку OK:
и R на клавиатуре, вбить для утилиты «Выполнить» задачу msconfig и клацнуть в окошке кнопку OK:

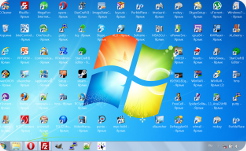
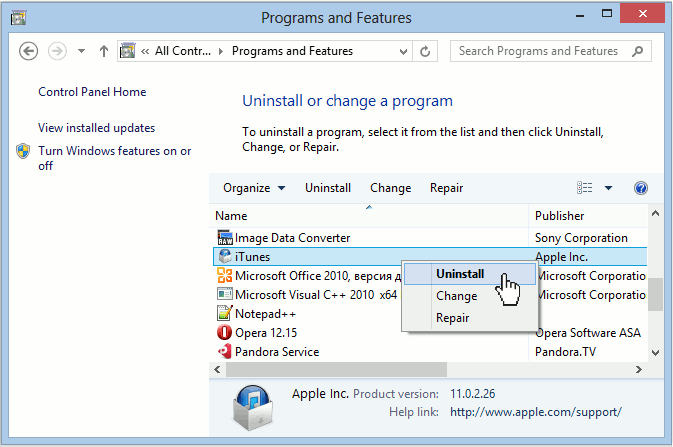
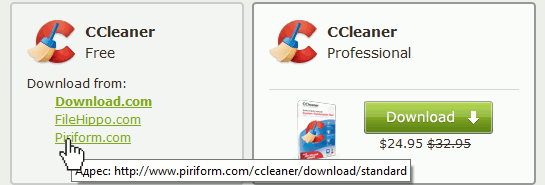
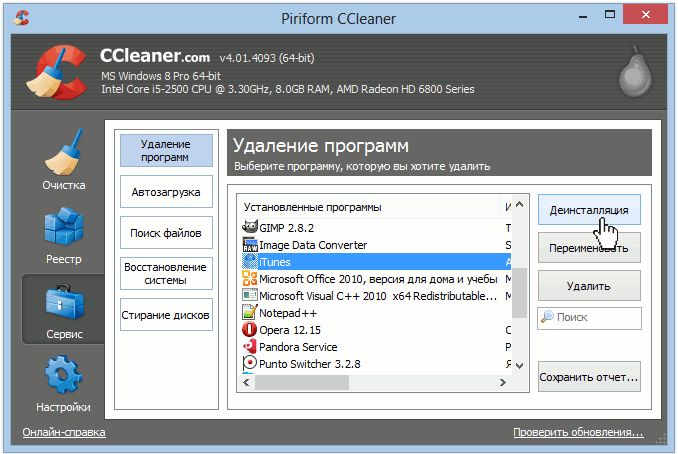
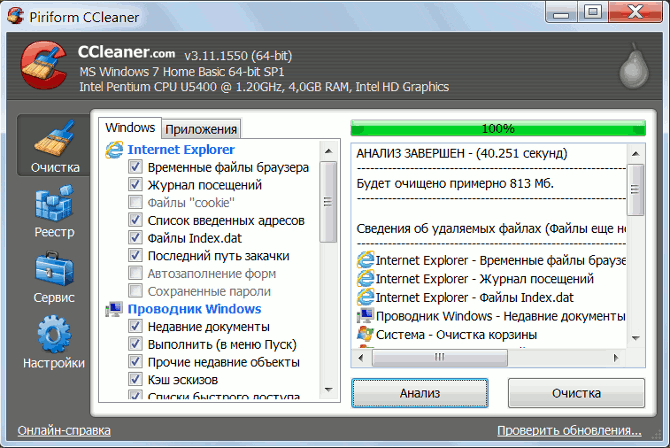
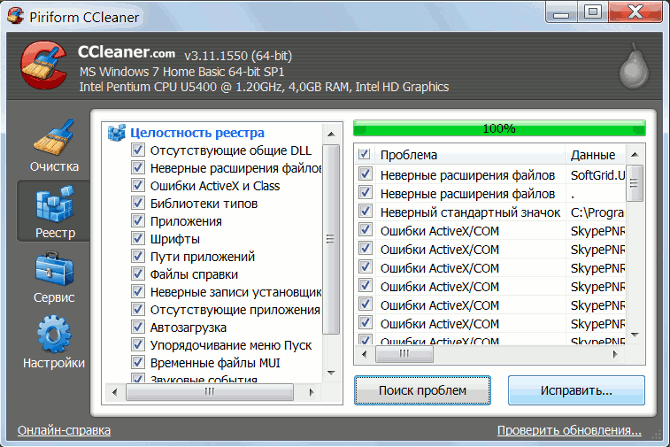
 Отключение автозагрузки программ в Windows 10
Отключение автозагрузки программ в Windows 10







 Через контекстное меню открываем свойства компьютера
Через контекстное меню открываем свойства компьютера В свойствах выбираем «Дополнительные параметры системы»
В свойствах выбираем «Дополнительные параметры системы» Выбираем «Параметры» в блоке «Загрузка и восстановление»
Выбираем «Параметры» в блоке «Загрузка и восстановление» Настраиваем параметры диспетчера загрузки Windows
Настраиваем параметры диспетчера загрузки Windows
