Для чего нужна чистая загрузка и как ее сделать в Windows
Для чего нужна чистая загрузка и как ее сделать в Windows
Читая статьи в Интернете, касающиеся решения той или иной проблемы, вы можете встретить рекомендацию вроде: «выполните чистую загрузку Windows». На этом моменте сразу возникает вопрос: а что это такое? Вот сейчас мы это подробно рассмотрим, а также разберемся, как сделать чистую загрузку для Windows 7 и 10.
Все вы помните состояние компьютера после установки операционной системы (учитывая, что ПК соответствует минимальным требованиям выбранной системы). Он просто летает, все приложения запускаются быстро и также работают, вкладки в Интернете открываются за пару секунд и прочее. Со временем все меняется, вы загружаете жесткий диск личной информацией (фото, видео, музыка), устанавливаете приложения для работы или игры для развлечения. И вот ваша любимая игрушка начинает регулярно вылетать, или нужное приложение подтормаживает и само закрывается. Одна из причин такого поведения – это конфликт запущенных служб или программ. Для решения проблемы необходимо выявить и удалить службу или утилиту, а сделать это можно после того, как вы активируете режим чистой загрузки.
Как почистить загрузку Windows 10 и ускорить систему
Вероятно, вы слышали о безопасном режиме в Windows 10. Это такое состояние, при котором Windows 10 работает с минимальными функциями и идеально подходит для устранения неполадок с ПК. Существует еще одно состояние, в котором вы можете запустить Windows 10, в котором есть состояние чистой загрузки.
Не многие пользователи слышали об этом и тех, кто не может отличить его от безопасного режима, часто думая, что это одно и то же. Но это не так Вот как можно очистить загрузку в Windows 10.
Как очистить загрузку Windows 10
Откройте окно запуска с помощью сочетания клавиш Win + R. В окне выполнения введите msconfig и нажмите Enter.
Откроется окно «Конфигурация системы». Перейдите на вкладку Общие и измените Выбор запуска на Выборочный запуск. После выбора отключите параметр «Загрузка элементов запуска» под ним.

Далее перейдите на вкладку «Службы». Выберите опцию Скрыть все службы Microsoft. После того как службы были скрыты, используйте параметр «Отключить все», чтобы отключить все оставшиеся службы сторонних разработчиков.

Наконец, откройте диспетчер задач и перейдите на вкладку «Автозагрузка». Выберите каждый элемент, один за другим, и отключите их все. Когда вы закончите, перезагрузите вашу систему, и она станет чистой.

Выйти из режима чистой загрузки
Выход из Чистой загрузки не так прост, как выход из безопасного режима в Windows 10. Вам придется отменить все изменения, внесенные в приложение конфигурации системы. Откройте его снова и измените выбор запуска на «Обычный запуск», перейдите на вкладку «Службы», выберите все службы сторонних разработчиков и снова включите их. Откройте диспетчер задач и снова включите элементы автозагрузки. Перезагрузите систему.
Безопасный режим и чистая загрузка
Мы упоминали, что есть разница между безопасным режимом и чистой загрузкой. Безопасный режим — это минимальное состояние, в котором работает Windows. И работают только базовые сервисы и функции, например, вы даже не можете установить обои, потому что настройки графики низкие. Кроме того, вам потребуется вручную включить сеть в безопасном режиме. Это если вы хотите подключиться к Интернету.
В отличие от этого, чистая загрузка очень похожа на загрузку с ПК с Windows 10. Причем на котором не установлено другое стороннее приложение. Все службы и приложения сторонних разработчиков, запускаемые при запуске, отключены. Вы можете запустить стороннее приложение, но его сервисы будут заблокированы.
Windows 10 по-прежнему работает со всеми своими функциями, а это значит, что вы сможете подключаться к Интернету, использовать Bluetooth и выполнять множество других действий.
Чистая загрузка сама по себе не является официальным режимом для Windows 10. Это популярное имя, данное настольному компьютеру, который загружается при указанных выше условиях.
Как сделать чистую загрузку Windows 7
Выполнить чистую загрузку компьютера на операционной системе Windows 7 проще, чем на более современных вариантах операционной системы. Чтобы это сделать, выполните следующие шаги:
- Запустите строку «Выполнить» (нажатием Windows+R на клавиатуре) и пропишите в ней команду msconfig;
- Далее в окне изменений конфигурации системы поставьте «Выборочный запуск» на вкладке «Общие» и отключите пункт «Загружать элементы автозагрузки».
- Следом перейдите на вкладку «Службы», установите галочку в пункте «Не отображать службы Microsoft» и нажмите «Отключить все».
- Далее нажмите «ОК» в окне изменений конфигураций системы, после чего можно перезагружать компьютер.
Чтобы после «Чистой загрузки» операционная система Windows запускалась в обычном режиме, необходимо вернуть все настройки в исходное до изменений состояние.
Чистая загрузка Windows 10
1. Что такое чистая загрузка Windows
2. Как включить режим чистой загрузки Windows?
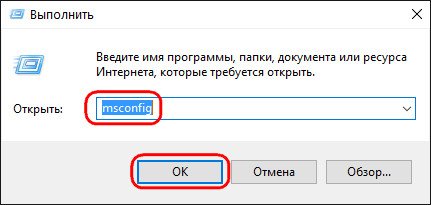
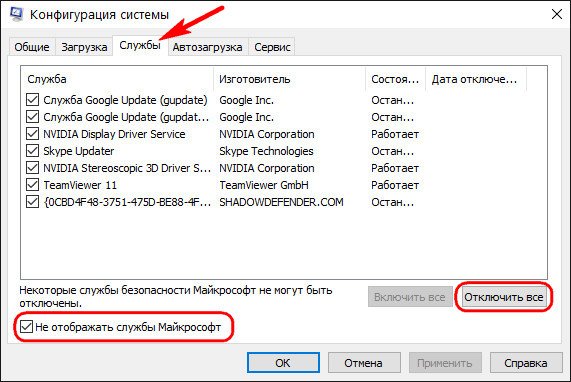
Далее переходим на вкладку «Автозагрузка» и кликаем надпись «Открыть диспетчер задач».
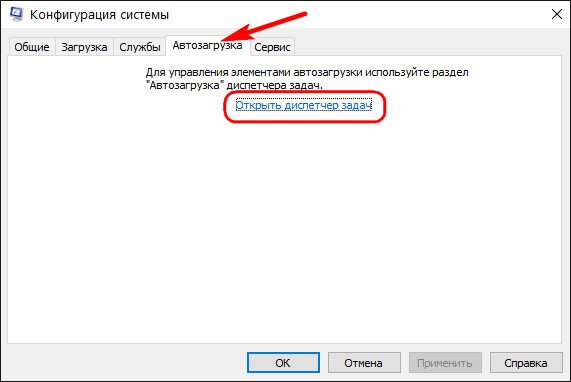
Откроется окно диспетчера задач на нужной вкладке «Автозагрузка» . Здесь необходимо поочерёдно отключить каждый объект автозагрузки. Опция отключения станет доступной при вызове на каждом из них контекстного меню. Или можно использовать кнопку «Отключить» внизу окна.

После чего можно закрыть диспетчер задач. Вернувшись в окно конфигурации системы, жмём кнопку «Применить», затем «Ок».
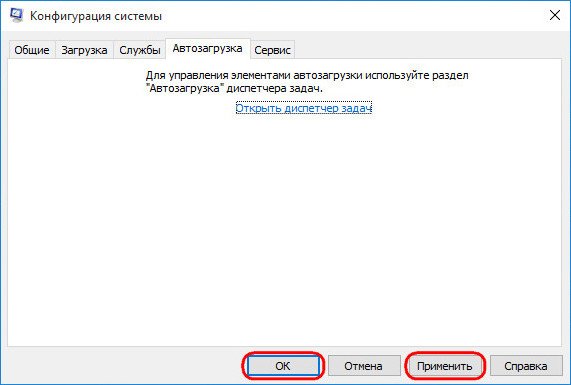
После нажатия «Ок» появится системное уведомлением с предложением перезагрузиться. Перезагружаемся.

Для Windows 7 процедура чуть упрощена. В раздел конфигурации системы попадём тем же способом, что указан для Windows 8.1 и 10 – вызываем службу «Выполнить» клавишами Win+R, вводим msconfig и жмём Enter. Но прежде переключения на вкладку «Службы» в первой же вкладке «Общие» ставим галочку на пункте «Выборочный запуск» и снимаем галочку с предустановленного пункта «Загружать элементы автозагрузки».
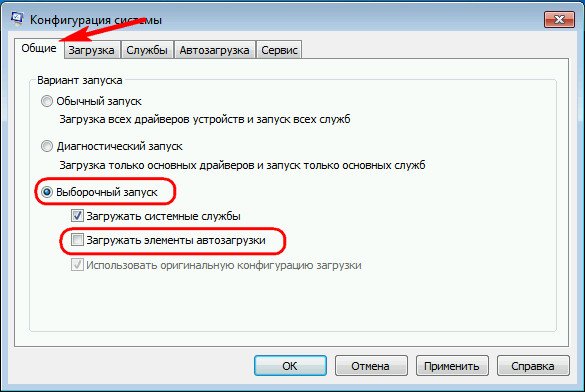
Только затем переключаемся на вкладку «Службы», ставим галочку на опции внизу «Не отображать службы Microsoft», жмём кнопку «Отключить все», а затем «Ок».
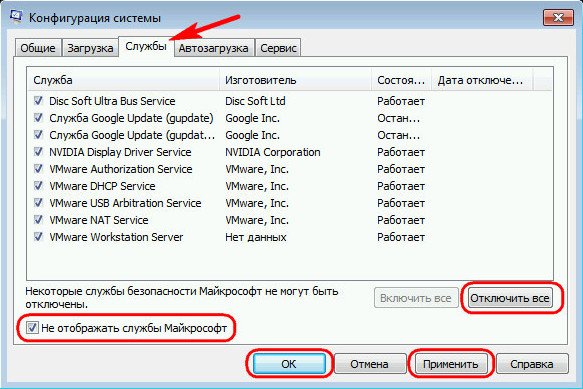

3. Поочерёдное включение программ и служб
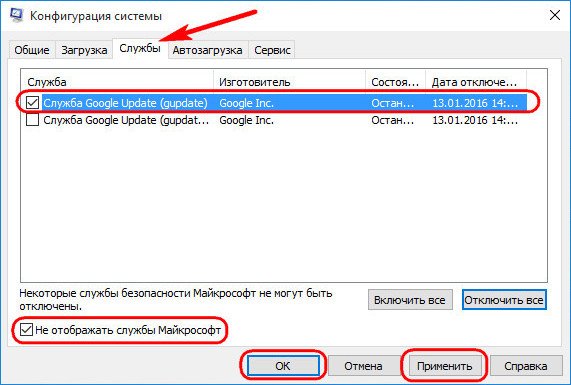
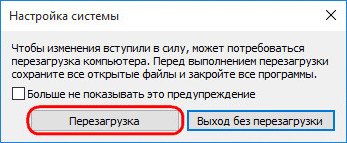
Тестируем. И так с каждой службой.
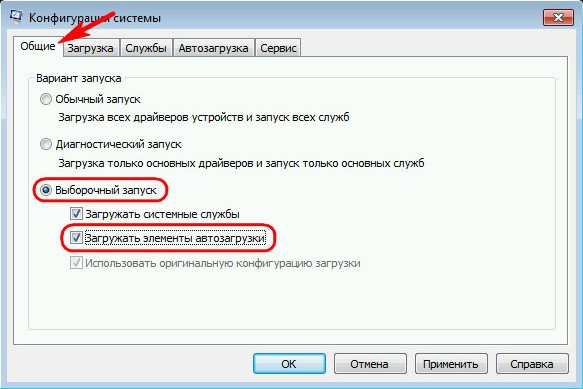
Затем переключаемся на вкладку «Автозагрузка» кнопкой «Отключить все» убираем все объекты из автозагрузки, а потом поочерёдно включаем лишь отдельные. Далее следует стандартный набор – кнопки «Применить», «Ок» и перезагрузка.
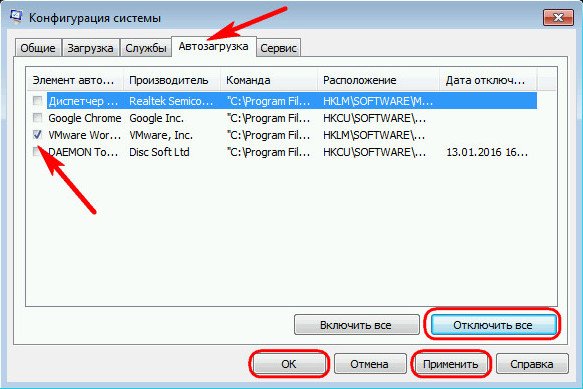
В системах Windows 8.1 и 10 для включения объектов автозагрузки достаточно вызвать диспетчер задач ( Ctrl+Shift+Esc) и переключиться на вкладку «Автозагрузка». Дальше как отключали объекты автозагрузки, так их теперь и включаем – с помощью соответствующей опции в контекстном меню, вызванном на каждом из объектов, или кнопки «Включить» внизу окна.

После перезагрузки можем тестировать работу системы без того или иного объекта в автозагрузке.
4. Как отключить режим чистой загрузки Windows
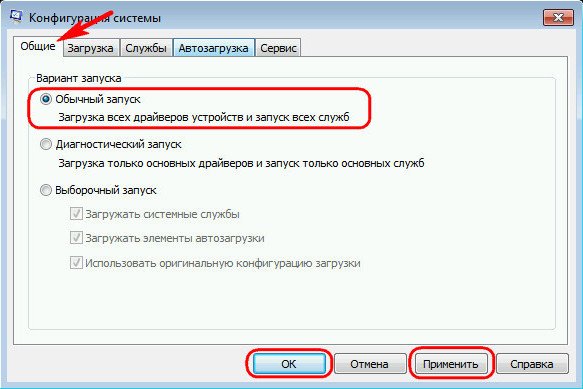
Если объекты автозагрузки не включались поочерёдно при их тестировании, соответственно, возвращаем их в исходное включённое состояние, как указано в предыдущем пункте статьи.
5. Программа AnVir Task Manager как альтернатива или дополнение к чистой загрузке Windows
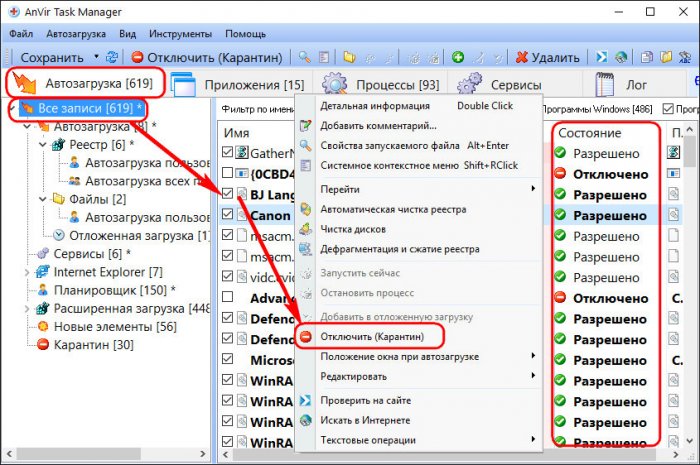
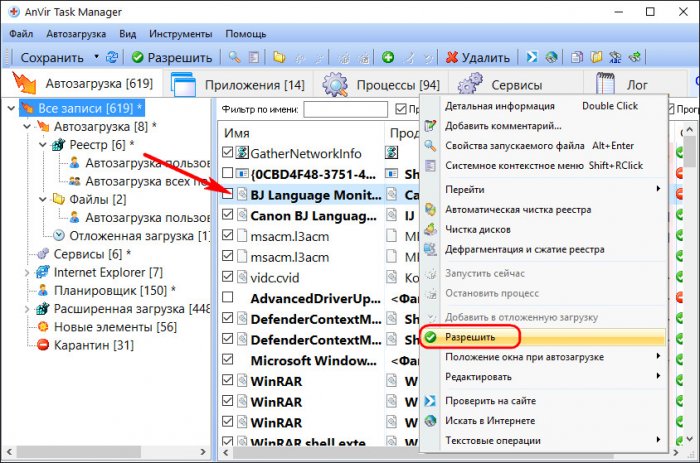
Наш сайт рекомендует:
- Типичные неполадки в работе Microsoft Edge Insider Chromium и их устранение
- Диск загружен на 100%
- Не устанавливаются обновления на Windows 8.1: возможные причины и способы их устранения
- Клонирование загрузочной флешки
- Долгая загрузка Windows

- Комментарии (9)
Популярные статьи
- Не могу войти в «Одноклассники»
- Где скачать Windows 10
- Как обновить Windows 7 до Windows 10
- Как перевернуть видео с телефона
- Как убрать поиск из панели задач Windows 10
- Opera: синхронизация пользовательских данных
- Ventoy: как пользоваться утилитой для создания загрузочного носителя UEFI и Legacy
- Лучшие PDF-редакторы для Windows
- Недорогой игровой компьютер 2020 за 50 тыс. руб.
- Отключение UAC
- Как увеличить громкость в браузере
- Бюджетная видеокарта для игр 2020
- Дешёвый игровой компьютер 2020 за 20-27 тыс. руб.
- Обновление Windows 10 October 2020 Update (20H2)
- Как в Windows 10 кнопки панели задач сделать маленькими
- Видеокарта для игр 2020
- Как сделать ссылку на текст на сайте
- Оптимальный игровой компьютер 2020
- Тёмный режим браузера
- Как изменить панель задач в Windows 10
Список категорий:
- Windows
- Windows
- Windows 10
- Лицензирование и активация
- Windows 8.1
- Windows 7
- Windows XP
- Установка Windows
- Драйвера
- Обновления Windows
- Восстановление Windows
- Перенос (миграция, клонирование) Windows
- Учётные записи и пароли
- Чистка, оптимизация, твики
- Сборки и дистрибутивы Windows
- Кастомизация
- Функционал Windows
- Безопасность
- Безопасность
- Антивирусы
- Восстановление данных
- Резервное копирование
- Шифрование данных
- Интернет
- Интернет
- Программы
- Программы
- Жёсткий диск
- Жёсткий диск
- BIOS
- BIOS
- Железо и периферия
- Железо и периферия
- Загрузочный носитель
- Загрузочный носитель
- LiveDisk
- Виртуальные машины
- Виртуальные машины
- Разное
- Разное
- Другие операционные системы
- Веб-дизайн
Чистая загрузка Windows 7
Шаги для чистой загрузки в Windows 7 почти ничем не отличаются от тех, что были перечислены выше, кроме пунктов, имеющих отношение к дополнительному отключению пунктов автозагрузки — эти действия в Windows 7 не нужны. Т.е. действия по включению чистой загрузки будут следующими:
- Нажать Win+R, ввести msconfig, нажать «Ок».
- На вкладке «Общие» выбрать «Выборочный запуск» и снять отметку с «Загружать элементы автозагрузки».
- На вкладке «Службы» включить «Не отображать службы Майкрософт», а затем выключить все сторонние службы.
- Нажать Ок и перезагрузить компьютер.
Возврат обычной загрузки производится отменой сделанных изменений тем же самым образом.
Примечание: на вкладе «Общие» в msconfig вы могли также заметить пункт «Диагностический запуск». По сути, это та же чистая загрузка Windows, но не дающая возможности контролировать, что именно будет загружаться. С другой стороны, в качестве первого шага перед диагностикой и поиском ПО, вызывающего проблемы, диагностический запуск может быть полезен.
Алгоритм действий для всех систем практически одинаковый, но есть небольшие отличия для Windows 7 и более младших систем (8.1 и 10). Чистая загрузка – отключение автозагрузки сторонних приложений и служб, для проверки их влияния и повышения производительности системы в целом.
Как выполнить чистую загрузку Windows 7
Все действия будут выполняться через параметры «Конфигурация системы». Что бы их открыть, введите в поиске Конфигурация системы или в окне Выполнить (Win+R) введите msconfig.

Запуск Конфигурации системы на Windows 7
После чего откроется соответствующее окно. Для начала, отключим сторонние службы, откроем вкладку Службы.

Вкладка Службы Конфигурации системы Windows 7 (на чистой системе нет сторонних служб)
Для отображения только сторонних служб поставьте галочку «Не отображать службы Майкрософт». Отобразятся сторонние службы, которые можно отключить выборочно (снятием галочки) или сразу все, кнопкой «Отключить все».
Затем, откройте вкладку Автозагрузка. Тут будут показаны приложения, которые загружаются вместе с системой. Что бы их отключить нажмите кнопку «Отключить все».

Автозагрузка Windows 7 (на чистой системе нет сторонних приложений)
Для принятия всех изменений, нажмите ОК и выполните перезагрузку компьютера.

Нажмите Перезагрузка, что бы загрузиться в режиме чистой загрузки
Таким образом выполняется чистая загрузка Windows 7.
Как выполнить чистую загрузку Windows 10
Отличий от 7й версии системы меньше, но в любом случае, пользователь должен знать, как сделать чистую загрузку на Windows 10.
Снова откроем окно «Конфигурация системы». Введите в поиске Конфигурация системы или в окне Выполнить (Win+R) введите msconfig.

Запуск Конфигурации системы Windows 10
Затем, откройте окно вкладку Службы и как и в случае с Windows 7, отключите все сторонние службы, предварительно поставив галочку «Не отображать службы Майкрософт».

Вкладка Службы Конфигурации системы Windows 10
В отличие от Windows 7, список автозагрузки приложений перенесли в диспетчер задач.
А в версии Windows 10 Redstone 4, автозагрузка приложений будет доступна в Параметрах Windows. Читать подробнее…
Диспетчер задач можно открыть следующими вариантами:
- Сочетание клавиш Ctrl+Shift+Esc
- Сочетание клавиш Ctrl+Shift+Delete (Del) и выбор Диспетчер задач
- ПКМ по панели задач и выбор Диспетчер задач
- ПКМ по Пуску или Win+X и выбор Диспетчер задач
Затем, включите расширенный режим кнопкой «Подробнее» (если ранее не был включен). После, пройдите во вкладку «Автозагрузка» и тут Вы увидите все приложения, которые нужно отключить.

Диспетчер задач Windows 10 — вкладка Автозагрузка
Выделите каждый процесс и нажмите «Отключить», это следует сделать со всеми записями.
Следует знать, что антивирусы и их службы останутся включенными, даже если их выключить, так работает их модуль самозащиты от влияния нежелательного ПО. Полностью отключить их можно в Безопасном режиме или удалив их.
Чистая загрузка через Autoruns
Если загрузка не «совсем чистая» и Вы хотите загрузить практически чистую систему, но без удаления программ, то в этом Вам поможет утилита от Sysinternals (принадлежит Microsoft) – Autoruns.
Загрузите архив, распакуйте и запустите Autoruns64, сразу от имени Администратора.
Интерфейс довольно прост. Нужные разделы разбиты на вкладки:
Everything – все, Logon – при входе в систему, Explorer – расширения Проводника, IE – расширения Internet Explorer и т.д.

Интерфейс Sysinternals Autoruns
Следует быть аккуратным, когда отключаете незнакомые Вам процессы. Например, во вкладке Drivers стоит отключать драйвера, который точно мешают корректной работе системы и Вы в этом уверены.
Приложение, также помогает определить, какие приложения желательно отключить, в этом случае, оно подсвечивает его красным цветом. Это может относиться к вирусам и другим нежелательным программам. С другой стороны, розовым цветом могут быть подсвечены неподписанные скрипты Microsoft, если есть сомнения, можно выполнить проверку.
Используя вкладку Options – Scan Options можно выполнить проверку всех запущенных процессов через Virus Total, что позволит определить нежелательные процессы, если утилита не смогла самостоятельно определить это.
Функционал данной утилиты значительно богаче, чем Конфигурация системы и Диспетчер задач. Чистая загрузка в этом случае, может быть максимально приближена к своему названию.
Рекомендованные публикации

В случае с обновлением операционной системы Windows 10 может возникать ошибка 0x80070013. Ошибка сопровождается описанием: “С установкой обновления возникли некоторые проблемы,…

При установке некоторых приложений, может запрашиваться компонент .NET Framework 3.5, который по умолчанию установлен в систему Windows начиная с 7…

Все пользователи сталкивались с тем, что загрузка или распаковка крупных обновлений занимает слишком много времени. Порой не дождавшись окончания, устройство…
Добавить комментарий Отменить ответ
Этот сайт использует Akismet для борьбы со спамом. Узнайте как обрабатываются ваши данные комментариев.
Диагностика программ и драйверов
Аналогичным образом можно поступить на вкладке Автозагрузка.

Примечание. В Windows 8 и новее управление автозагрузкой производится в диспетчере задач.

Здесь тоже не следует отключать пункты, производителем которых является Microsoft. Отключение программ других производителей может привести к неправильной работе устройств в том случае, если вы отключите их драйверы. Поэтому программы производителей вашего аппаратного обеспечения (например, Intel) лучше не отключать, либо отключать в самую последнюю очередь.
Если эти действия не помогут устранить проблему, следуйте рекомендациям Microsoft по устранению проблем путем «чистого» запуска из статьи базы знаний KB929135.

Вы можете отметить интересные вам фрагменты текста, которые будут доступны по уникальной ссылке в адресной строке браузера.
3. Шаги в безопасном режиме
Мы обсудим несколько способов входа в безопасный режим, потому что иногда вредоносные или поврежденные файлы затрудняют открытие настроек или доступ к другим частям системы.
Метод 1: Настройки
Шаг 1: Нажмите клавишу Windows + I, чтобы открыть «Настройки» и выбрать «Обновление и безопасность».

Шаг 2: На вкладке «Восстановление» слева нажмите кнопку «Перезагрузить сейчас» под опцией «Расширенный запуск».

Шаг 3: Нажмите на Устранение неполадок здесь.

Шаг 4: Выберите Дополнительные параметры сейчас.

Шаг 5: Зайдите в Настройки запуска.

Шаг 6: Нажмите Перезапустить здесь.

Ваш компьютер перезагрузится, и вы увидите возможность входа в безопасный режим, обозначенный клавишей F4 или 4. Нажмите соответствующую клавишу на клавиатуре рядом с опцией Безопасный режим для загрузки в безопасном режиме.
Способ 2: сочетание клавиш
Используйте этот метод, когда вы не можете войти в безопасный режим через настройки или когда ваш компьютер не загружается полностью.
- Нажмите и удерживайте кнопку питания в течение 10 секунд, чтобы отключиться напрямую, если вы даже не можете сделать это нормально. Подождите несколько минут и перезагрузите компьютер снова.
- Когда вы увидите логотип Microsoft или производителя, снова нажмите и удерживайте кнопку питания в течение 10 секунд, чтобы выключить его. Подождите несколько минут и перезагрузите компьютер снова.
- Повторите шаг 2. Да, на бис.
- Теперь ваш компьютер перезагрузится в режиме WinRE. Вы увидите синий экран с опциями. Как описано в способе 1, перейдите к разделу «Устранение неполадок»> «Дополнительные параметры»> «Параметры запуска»> «Перезагрузить».
Чтобы выйти из безопасного режима, просто перезагрузите компьютер в обычном режиме и не нажимайте никакие клавиши, пока не появится экран входа в систему.
Также на

Найти причину ошибки при помощи чистой загрузки
Мы уже говорили о том, что с помощью чистой загрузки ОС можно определить причину неполадок. Делается это следующим образом: выберите инструкцию для своей версии Windows. И выполните загрузку в особом режиме. Система начнёт работу без списка программ в автозагрузке. Вам нужно включать по одной из них и перезагружать компьютер.
- На примере Windows 10: загружаемся в чистую Виндовс;
- Открываем диспетчер задач. Чтобы быстро запустить его, нажмите Ctrl +Shift +Esc;
- Выберите вкладку Автозагрузка;
 Выберите Автозагрузка в ДЗ Windows 10
Выберите Автозагрузка в ДЗ Windows 10
В этом окне нужно выбрать одну программу и нажать внизу кнопку Включить. Включите по-очереди каждую программу в Автозагрузке
Включите по-очереди каждую программу в АвтозагрузкеТеперь перезагрузите компьютер, чтобы определить, исчез ли сбой. Так нужно поступать с каждым приложением в автозагрузке. До тех пор, пока вы не выявите причину. После проблемная программа должна быть удалена из системы.













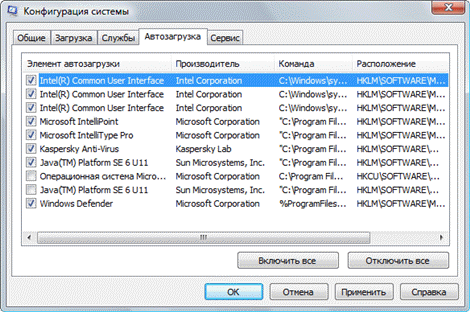
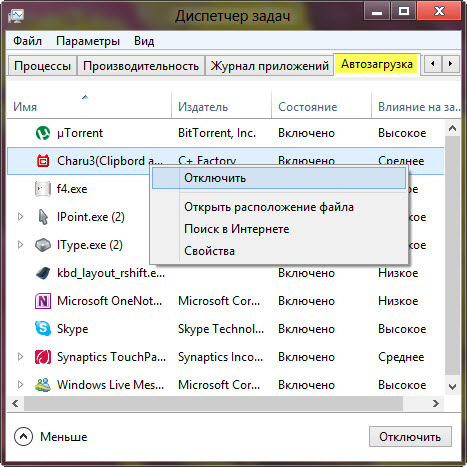








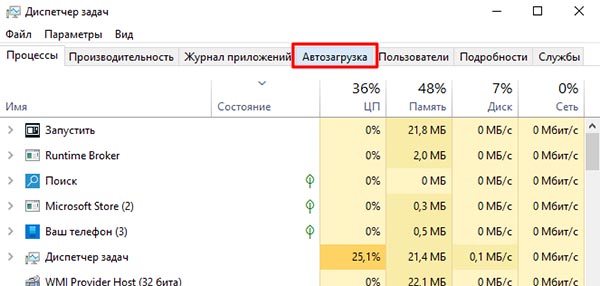 Выберите Автозагрузка в ДЗ Windows 10
Выберите Автозагрузка в ДЗ Windows 10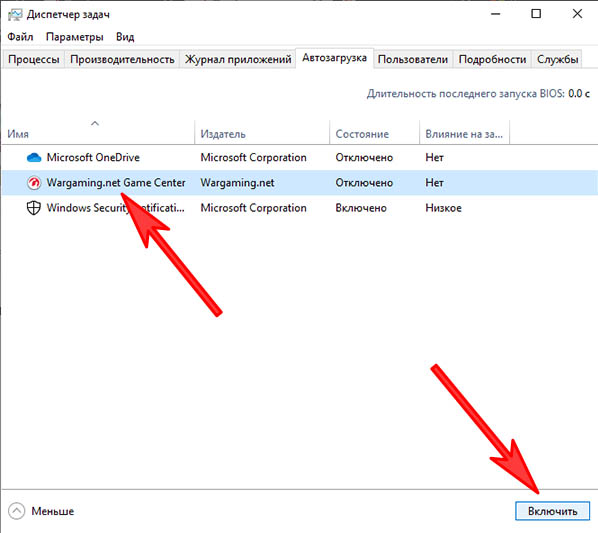 Включите по-очереди каждую программу в Автозагрузке
Включите по-очереди каждую программу в Автозагрузке
