Chassis intruded fatal error system halted asus
Во многие материнские платы встроена специальная защита от вскрытия корпуса, которая срабатывает в том случае, если кто-либо посторонний пытается открыть корпус системного блока. Если подобная попытка имела место, то при перезагрузке компьютера на экран будет выводиться сообщение «Chassis intruded! Fatal Error… System Halted». Во многих БИОС после вывода данного сообщения дальнейшая загрузка операционной системы будет заблокирована.
Однако может случиться и так, что, как вам достоверно известно, корпус компьютера никем не вскрывался, но при этом сообщение «Chassis intruded, Fatal Error System Halted» все равно выводится на экран. Что же может являться причиной подобной ситуации? В большинстве случаев она вызвана ошибками в БИОС материнской платы
Что такое Fatal error system halted?
Данное сообщение появляется если на материнской плате есть опция отслеживания физического вскрытия корпуса и она активирована в настройках.
При появлении Fatal error system halted прежде всего проверьте плотно ли закрыты боковые крышки системного блока и закручены ли болты.
Если корпус закрыт плотно либо вы хотите работать с открытым корпусом и убрать фразу Fatal error system halted при включении, то нужно войти в BIOS и отключить опцию с названиями Chassis Intrusion, Case Open Warning или Intruder Detection, Reset Case open status, переведя ее в положение Disabled.
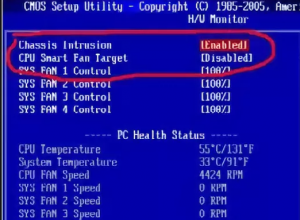
Отключение опции, отвечающей за отслеживание состояния вскрытия корпуса
Если же выше описанная опция BIOS, отвечающая за работу датчика открытия корпуса отключена, а сообщение Fatal error system halted появляется все равно, или вы просто не можете войти в BIOS, то тогда нужно поискать на материнской плате переключатель CHASSIS, который активируется перестановкой перемычки и отключает отслеживание вскрытия корпуса.
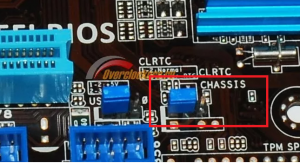
Перемычка, отвечающая за состояние опции отслеживая вскрытия корпуса
В самом крайнем случае, если ничего не выходит попробуйте вытащить батарейку BIOS на 5 минут, затем вставьте ее, плотно закрутив корпус с обеих сторон и включите компьютер. Ошибка Chassis intruded! Fatal Error… System Halted должна пропасть.
Известны случаи, когда ошибка Chassis intruded! Fatal Error… System Halted появлялась из-за того, что материнская плата не была прикручена всеми болтами к корпусу. Установка недостающих болтов убирала сообщение Chassis intruded! Fatal Error… System Halted.
Однако может случиться и так, что, как вам достоверно известно, корпус компьютера никем не вскрывался, но при этом сообщение «Chassis intruded, Fatal Error System Halted» все равно выводится на экран. Что же может являться причиной подобной ситуации? В большинстве случаев она вызвана ошибками в БИОС материнской платы
Прежде всего, стоит проверить, действительно ли корпус компьютера плотно закрыт? Если это не так, то рекомендуется плотно закрыть крышку корпуса настольного ПК. Во многих случаях после этого действия ошибка больше не будет появляться.
Кроме того, если BIOS после появления ошибки «Chassis intruded, Fatal Error System Halted» допускает вход в программу настройки BIOS Setup, то можно попытаться исправить ситуацию посредством редактирования опций BIOS. Например, опция BIOS Chassis Intrusion (аналогичную функцию выполняют также опции Case Open Warning и Intruder Detection) позволяет выключить режим мониторинга вскрытия корпуса специальным датчиком. Чтобы убрать сообщение об ошибке, достаточно будет установить в данной опции значение Disabled. Если вы не нашли в вашей BIOS необходимой опции, то можно попытаться исправить ситуацию, выбрав настройки BIOS по умолчанию.
Однако далеко не всегда после появления ошибки пользователь имеет возможность войти в BIOS. Поэтому более надежным способом избавления от ошибки является установка специального джампера (перемычки) на материнской плате компьютера. О том, как устанавливать данный джампер, лучше всего посмотреть в документации на вашу модель материнской платы. Как правило, джампер вскрытия корпуса носит название CHASSIS.
Сообщение об ошибке Chassis intruded! Fatal Error… System Halted не так уж часто выводится пользователю на экран во время загрузки. Однако на многих настольных компьютерах, оснащенных материнскими платами особого типа, данная ситуация вполне возможна. О том, чем вызвана эта ситуация, и как можно решить проблему, мы постараемся рассказать в данной статье.
На некоторых материнских платах есть метод для отслеживания вскрытия корпуса. Если корпус не закрыт, либо крышка прилегает неплотно, то расположенный на корпусе датчик срабатывает и блокирует систему, что не позволит загрузить операционную систему, в некоторых случаях даже БИОС. Но причина может быть не только в датчике, но и в неправильном замыкании перемычки на разъеме Chassis Intruded либо в случае деформации джампера. Для начала рассмотрим правильный метод подключения датчика отслеживания открытия корпуса.
Подключение датчика открытия корпуса
Ошибка «Chassis intruded! Fatal Error… System Halted» часто является следствием неправильного подключения датчика открытия корпуса. На всякий случай можете ознакомиться с инструкцией, ведь е сли вам требуется такой датчик для обеспечения безопасности, то следует его правильно подключить. Если сделать это неверно, то с вышеприведенной ошибкой точно предстоит столкнуться.
Существуют датчики, которые имеют три линии питания. Часто встречаются на потребительских материнских платах ASUS.

Как видите, здесь три разъема, которые следует правильно подсоединить к материнской плате:
NC – Normal Connected – н ормально замкнут;
NO – Normal Open – н ормально разомкнут;
C – Common – о бщий;
«С» нужно подключить на +, « NO» на минус. NC не подключаем, замыкать цепь здесь ни к чему. Пример на фото ниже.

После вам потребуется два раза выполнить перезагрузку. Первый раз после сохранения настроек BIOS, может появиться ошибка «Chassis intruded! Fatal Error… System Halted». Тогда в сего лишь нужно нажать кнопку Reset, после чего система запустится нормально.
В случае серверного оборудования заметно проще. Например, в платформах Supermicro с подключением нет никаких проблем. Там только один двухконтактный провод, который довольно легко соединить с материнкой. Достаточно воткнуть в разъем Chassis Intruded, соблюдая полярность. Расположение разъема будет указано в инструкции. Пример на фото.

Если вы правильно подключили датчик открытия корпуса у сервера, то проблем не возникнет. Исключением может стать повреждение коннекторов или какой-либо брак. Но встречается подобное крайне редко.
Если ошибка появилась вследствие неправильной установки и нет доступа к BIOS
Если не можете получить доступ в BIOS, то нужно замкнуть CLRTC, подождать 10-15 секунд и убрать перемычку. В случае, если разъем двухконтактный, то достаточно надеть джампер на него.
Существуют трехконтактные разъемы. На таких требуется замыкать 2 и 3 штырек, перемычка на них обычно установлена изначально и замыкает 1 и 2 штырьки.
Если не помогло, снимите батарейку и поставьте обратно. Часто это наиболее удобный способ сброса настроек BIOS.
После сброса не забудьте включить определение датчика вскрытия корпуса, так как сброс БИОС часто отключает эту функцию. Может называться так:
Case Open Warning;
Chassis Intrusion Detect;
После повторного включения функции перезагружаем устройство. Если ошибка появилась снова, то нажимаем кнопку Reset, ждем запуска. Устройство должно функционировать нормально.
Исправляем ошибку, если датчик не подключен
Причина может оказаться в перемычках. Особенно часто глюк встречается на материнских платах от ASUS. Несмотря на то, что джампер надет, материнка все-равно считает, что цепь не замкнута.
Первое, что можно попробовать сделать, найти в BIOS настройки, которые называться могут так:
Case Open Warning;
Chassis Intrusion Detect;
Любую из них деактивировать (фактически, перевести в Disable ). Таким образом вы полностью отключите проверку открытия крышки. Ошибка также уйдет.
Данную инструкцию выполнять только в случае, если не можете попасть в BIOS, при этом, датчик открытия корпуса не подключен:
Обесточиваем устройство, вскрываем его, снимаем батарейку, чтобы полностью обесточить материнскую плату.
Находим два джампера: Отвечающий за Chassis intruded (может быть подписан как CHASSIS) и CLRTC. Батарейку возвращаем на место.
Следует снять перемычку с CLRTC и переставить так, чтобы замыкался 2 и 3 штырек, подождать секунд 10 и вернуть на место. Положение джампера CHASSIS менять не стоит.
Теперь нужно закрыть корпус, включить устройство и зайти в БИОС, чтобы вернуть ваши настройки (снятие батарейки выполнило полный сброс) Там же можно включить функцию Chassis Intrusion Detect обратно, если она необходима, но при выключенном датчике в ней необходимости нет.
Сохраняете настройки, выходите из BIOS и ждете загрузки системы. « Chassis intruded! Fatal Error… System Halted» вылезет снова, но ничего страшного.
Нажимаете кнопку Reset, после перезагрузки ошибка должна исчезнуть.
Настройки BIOS/UEFI
Как говорилось в начале статьи, интерфейсы могут отличаться друг от друга в зависимости от производителя и версии прошивки.
Как правило, экран меню делится на 3 части:
- Основная часть, содержащая параметры из выбранного раздела (большая область слева).
- Область для комментариев, содержащая краткое описание выбранного параметра (верхняя часть колонки справа).
- Описание кнопок управления (нижняя часть колонки справа).
В нижней части экрана указана версия и производитель данной прошивки.
Изменять можно только те параметры, которые выделяются синим цветом. Параметры серого цвета не доступны для редактирования и несут и носят только информативный характер.
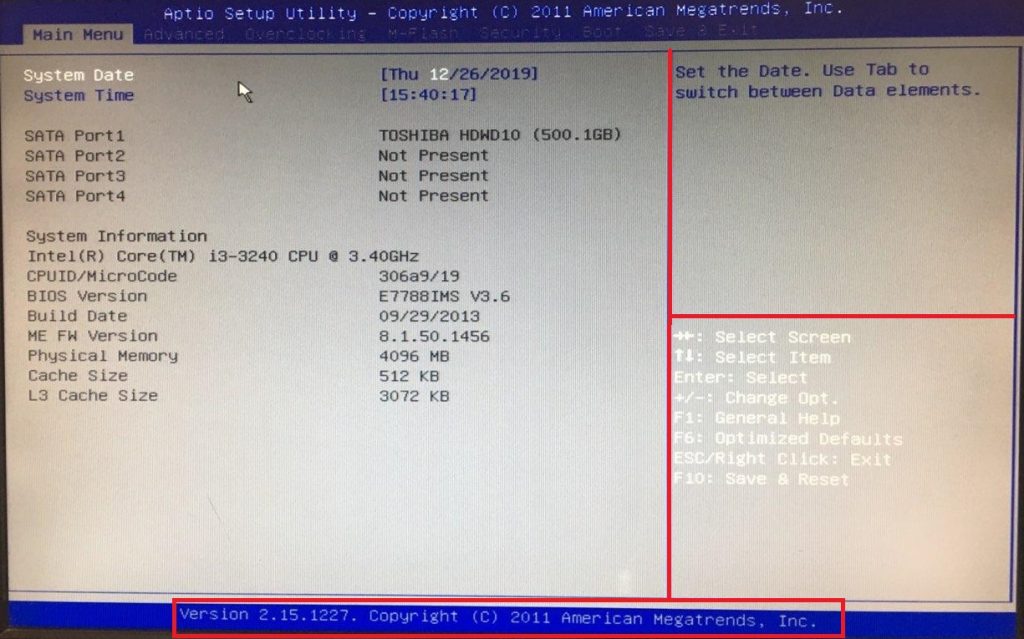
На главной странице Main Menu отображены системные дата и время, все порты для подключения жестких и гибких дисков, а также основная системная информация об устройствах на материнской плате (процессор, ОЗУ и т.д.)
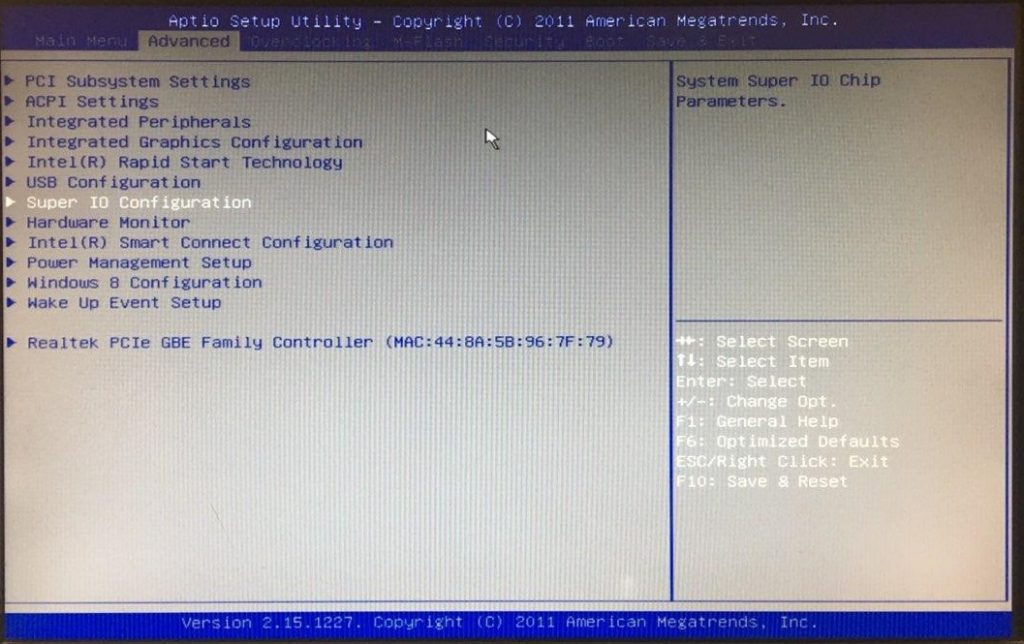
В расширенном разделе Advanced находятся дополнительные настройки:
- настройки для PCI шины (PCI Subsystems Settings),
- управление питанием (ACPI Settings),
- настройки интегрированной периферии (Integrated Peripherals) и интегрированной видеокарты (Integrated Graphics Configuration),
- настройки быстрого старта и режима сна (Rapid Start, Smart Connect, Turbo Boost),
- управление USB (USB Configuration),
- настройки портов ввода/вывода (Super IO Configuration),
- управление охлаждением (Hardware Monitor),
- настройки энергопотребления (Power Management Setup),
- настройки способа пробуждения (Wake Up Event Setup).
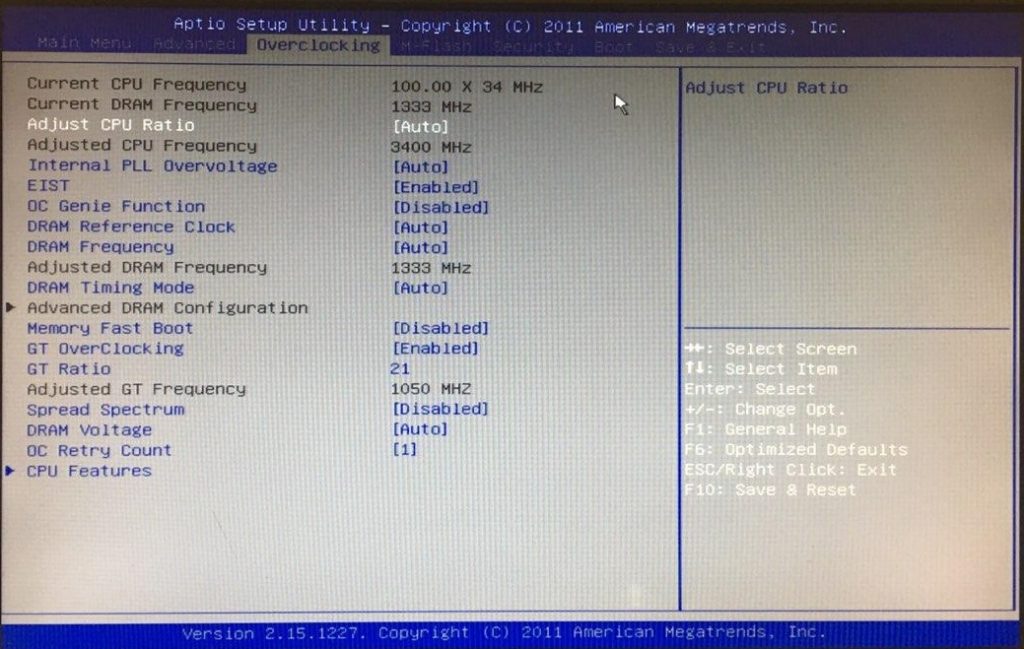
Во вкладке Overclocking находится все, что связано с разгоном. Пункт настроек ОЗУ (Advanced DRAM Configuration) станет доступным, если в DRAM Timing Mode выбрать Manual. В CPU Features можно управлять некоторыми технологиями, встроенными в процессор.
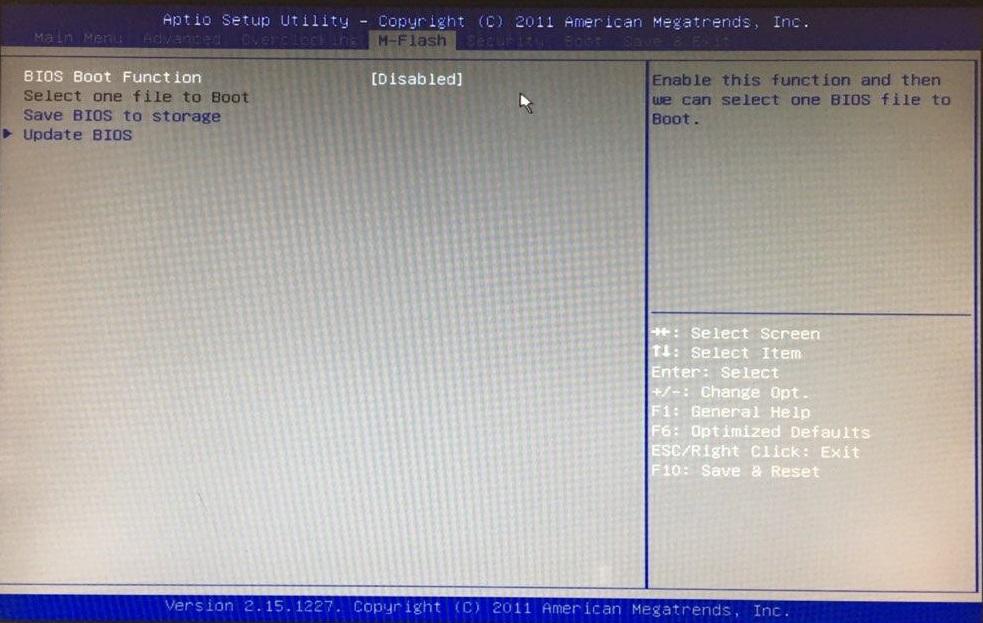
Раздел M-Flash предназначен для работы с прошивкой BIOS. Здесь можно выбрать дамп прошивки с внешнего накопителя как загрузочный, не прошивая при этом саму микросхему (BIOS Boot Function и Select one file to Boot). Есть возможность сохранить дамп текущей прошивки, а также обновить прошивку, предварительно скачав ее на USB-накопитель.
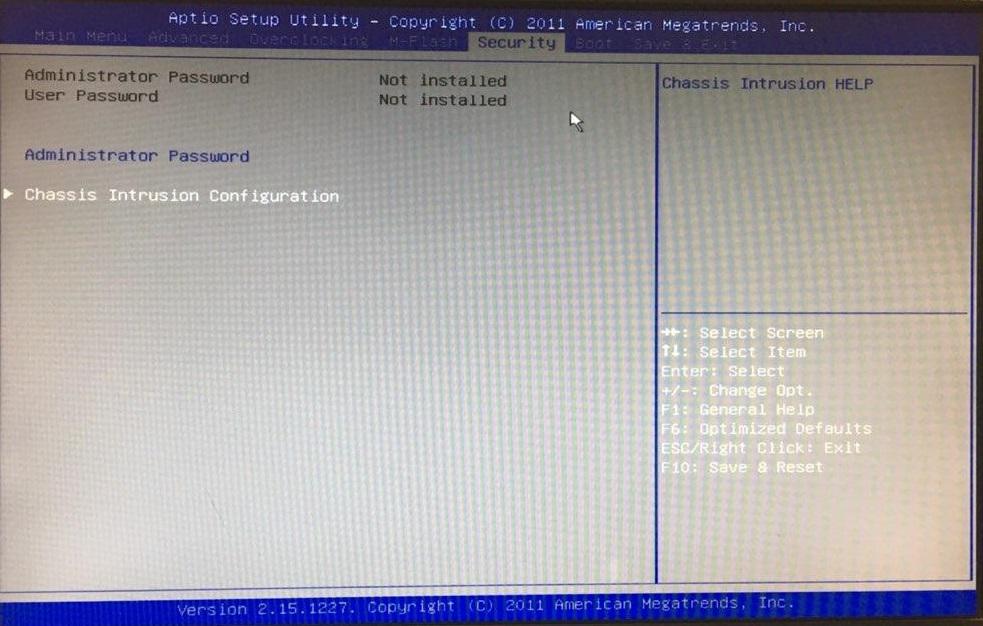
В разделе Security можно задать пароль с уровнем доступа администратора (пользовательский пароль можно задать, если пароль для администратора уже создан). При наличии датчика можно включить функцию мониторинга крышки корпуса (Chassis Intrusion Configuration), и если крышку кто-нибудь откроет, то при следующем запуске компьютера BIOS выведет на экран соответствующее сообщение.
Еще в разделе Security может встречаться функция для создания USB ключа (U-Key), без которого невозможно войти даже в BIOS. Накопитель при этом не форматируется, вся информация остается на месте. Идентификатор записывается в скрытый файл, так что удалить его случайно не выйдет.
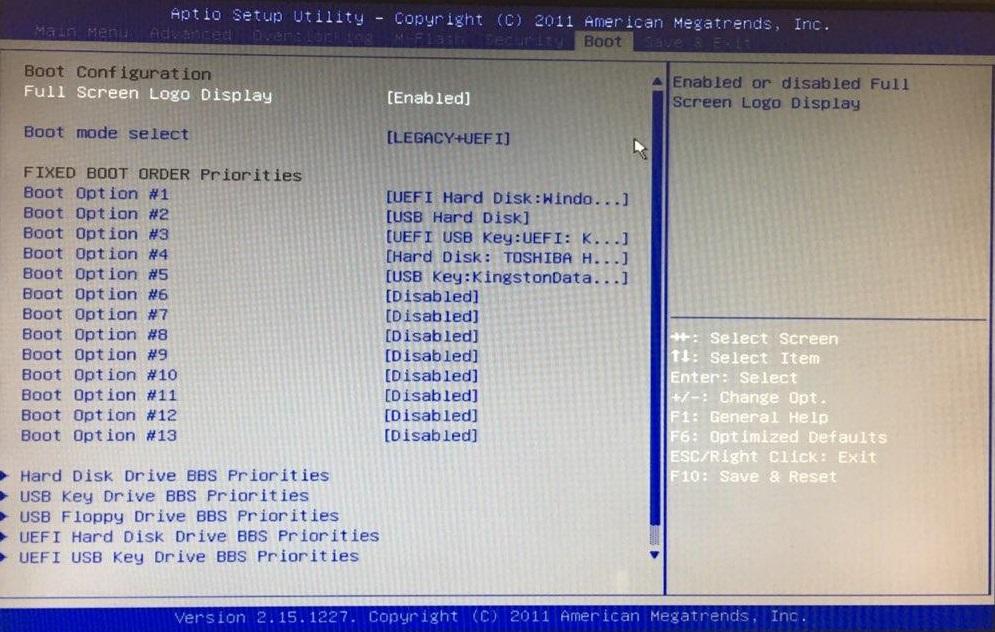
В разделе Boot можно выбрать загрузочные устройства и настроить последовательность их запуска по приоритету. Можно задать режим загрузки – их может быть три:
- Legacy – этот мод предназначен только для запуска операционных систем, установленных в режиме Legacy и использующих этот режим. В этом режиме работают операционные системы Windows 7 и старше.
- UEFI — этот мод предназначен только для запуска операционных систем использующих режим UEFI. В этом режиме работают операционные системы Windows 8-10.
- Legacy+UEFI – мод, в котором UEFI и Legacy совмещены. При выборе этого режима BIOS будет запускать ту систему, которая стоит выше по приоритету.
Но в некоторых версиях BIOS переключить режим бывает недостаточно. Чтобы переключиться в режим Legacy, нужно выключить функцию защищенной загрузки Secure Boot (если она присутствует). Эта функция обычно находится во вкладке Boot или Security. Также в некоторых версиях BIOS выбор режима загрузки может быть заблокирован, т.к. зачастую модуль поддержки запуска в режиме совместимости Launch CMS (Compatibility Support Module) выключен. Этот модуль позволяет запускать более старые ОС (после его включения можно запускать любую ОС в Legacy). Находится этот модуль во вкладке Boot или Advanced.
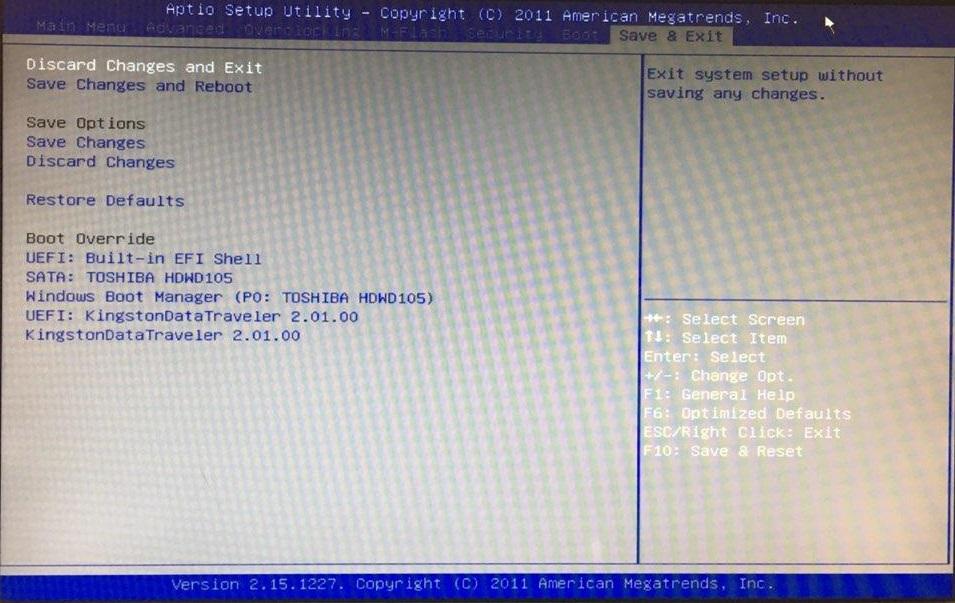
В последнем разделе Save & Exit находятся кнопки сохранения и отмены изменений, перезагрузка и выход (и запуск ОС), настройки по умолчанию и настройки максимальной производительности. А также здесь можно увидеть список всех устройств, доступных для загрузки, с заголовком Boot Override. В Boot Override отображается тот же список, что и в Boot Menu. Тут можно выбрать любой накопитель, и загрузка начнется именно с него вне зависимости от приоритета загрузки во вкладке Boot.
Bios и Uefi – что это?

Настройка системы, безопасность, стабильность работы – вот почему стоит позаботиться о системах Bios и Uefi. Мы познакомим вас с наиболее важными настройками и покажем элементарные вещи, которые они оказывают на ваш компьютер.
Прежде чем запустится Windows, стартует Uefi или Bios. При каждом включении он обрабатывает контрольный список. Первой начинает работу процедура POST (самотестирование при включении), в которой BIOS проверяет, все ли компоненты, подключенные к материнской плате, работают. После этого BIOS предоставляет необходимые устройства ввода, такие как клавиатура и мышь, а также видеосигналы для монитора, чтобы иметь возможность выполнять основные задачи. Только после этого микропрограммное обеспечение инициирует фактический процесс загрузки, загружая установленную операционную систему с подключенного носителя и инициируя передачу обслуживания.
Если вы знакомы с основными настройками Uefi / BIOS, вы успешно запустите систему и сможете решить проблемы, прежде чем Windows начнет неправильную работу.

Uefi и Bios: новая система и ее преимущества
До того, как компьютеры перешли на «Unified Extensible Firmware Interface» (Uefi), стандартом была «Basic Input Output System» (Bios) – и это было на протяжении 20 лет. Bios был базовой прошивкой, которая закреплена в специальном чипе прямо на материнской плате, так называемой ROM.
Одним из самых больших недостатков BIOS является то, что это ядро 16-разрядной системы, что сильно ограничивает производительность мини-ОС. Например: невозможно полностью отобразить диски размером более 2,2 терабайта в системе, поскольку носитель MBR (Master Boot Record) не поддерживает большие объемы, а BIOS обычно может загружаться только с разделов MBR. Если диск разбит на разделы в более новом формате таблицы разделов GUID (GPT), можно использовать более двух терабайт, но устаревший BIOS может справиться с этим только ограниченно.
Кроме того, основные функции, такие как параметры безопасности, отображение температуры или специфичные для процессора функции, такие как виртуализация или управление тактовой частотой, не могут быть реализованы с помощью BIOS.
Поэтому пришло время для Uefi: эта мини-операционная система может работать с мышью, предлагает графический интерфейс пользователя и многочисленные функции безопасности. Uefi стала набирать популярность с выходом Windows 8 на рынок в 2012 году, потому что только эта версия операционной системы Microsoft поддерживает лучшие прошивки.
Как узнать, использует ли ваш компьютер Uefi?
Для компьютеров с установленной Windows (начиная с версии 8) всегда используется Uefi. Иногда можно обновить старые системы с помощью BIOS до более нового стандарта Uefi. Чтобы старое оборудование и операционные системы работали с более новой микропрограммой, Uefi предлагает функцию “поддержки совместимости”, сокращенно CSM. Эта функция имитирует те части, которые все еще имеют дело с тем bios, с которым они хорошо справляются.
Чтобы проверить, действительно ли ваш компьютер на операционной системе Windows работает с Uefi, нужна только короткая команда. Для этого вызовите командную строку Windows от имени администратора, введя cmd в строке поиска в меню “Пуск” и щелкнув правой кнопкой мыши пункт “Командная строка”, выберите “Запуск от имени администратора” из меню, а затем подтвердите запрос нажатием “Да”. В окне введите bcdedit и затем нажмите Enter. Path “EFIMicrosoftBootbootmgfw.efi” отображается рядом с записью “path” в списке “Диспетчер автозапуска Windows” и снова path “ WINDOWS ” рядом с “path” в разделе Загрузчик автозагрузки “WINDOWSsystem32winload.efi “, то ваш компьютер работает с Uefi и не имитирует bios.
Если «Загрузчик Windows» имеет “WINDOWSsystem32winload.exe” рядом с “path”, CSM активен, или материнская плата вашего компьютера все еще работает с BIOS.
Безопасная загрузка: как запустить другие операционные системы
С Windows 8 и Uefi Microsoft ввела функцию “Secure Boot”. Это часто является причиной проблем с компьютером. Secure Boot гарантирует, что персональный компьютер может загружаться только с авторизованной операционной системы и, следовательно, безопасен с самого начала. При запуске Uefi считывает зашифрованную подпись в загрузчике операционной системы и сопоставляет этот ключ с базой данных, хранящейся в прошивке Uefi. Если вы получаете полностью собранную систему, то производитель уже ввел в чип соответствующий ключ. Если вы попытаетесь запустить операционную систему, отличную от установленной на этом устройстве, Uefi прекратит загрузку, поскольку ключ отсутствует в базе данных.
Это гарантирует компаниям и государственным учреждениям, что загрузка с чужих носителей не дозволена. Для этого сам Uefi должен быть защищен паролем. Как это работает, мы поясним в дальнейшем.
Secure Boot дает преимущества и для частных пользователей. Он защищает Bootloader от вредоносных программ, особенно от руткитов, которые могут взломать вашу операционную систему. Так как им не хватает подходящего ключа, чтобы глубоко внедр иться в систему. Таким образом, активированный Secure Boot душит вредоносное ПО в зародыше.
С другой стороны, Secure Boot является явным ограничением. Например, если вы хотите запустить Linux в такой системе. Но функция может быть деактивирована с помощью нескольких щелчков мыши в Uefi. Фактически, ключи от других операционных систем могут быть сохранены в прошивке. Просто следуйте инструкциям в руководстве для вашей материнской платы, чтобы создать подпись.
Чтобы проверить состояние Secure Boot в Uefi или его отключить, переключитесь непосредственно в BIOS и перейдите к настройкам безопасности. Часто случается так, что вам нужно сначала защитить Uefi паролем, прежде чем некоторые функции станут доступны для выбора.
Некоторые производители называют функцию Secure Boot другим именем: например, наша материнская плата MSI (X99A Godlike Gaming) имеет название “Windows 8.1/10 WHQL Support”.
Советы по Uefi и Bios: настройки, которые вы должны знать
Производители обычно используют довольно загадочные названия для настроек в прошивке, будь то Uefi или Bios. Вот почему для функций, которые вы используете не так часто, важно знать, что они означают и что они делают в случае, если вы их изменяете. Кроме того: названия, упомянутые в статье, могут отличаться от производителя к производителю, но обычно они звучат схоже. Поэтому не удивляйтесь, если запись не соответствует нашему названию.
Совет: часто по умолчанию настройки Uefi отображаются в упрощенном режиме, в котором четко перечислены все часто используемые функции. Некоторые из следующих параметров доступны только в том случае, если вы переключаетесь в расширенный или “экспертный” режим.
Как найти версию Uefi / Bios. Эта информация важна для обновлений прошивки. Так как, только если вы знаете, какая версия установлена на вашей системе, вы найдете соответствующее обновление. Если вы слышали об определенных функциях, которые должна поддерживать ваша система, вам поможет номер версии. Часто производители материнских плат добавляют определенные функции с помощью обновлений.
Номер версии обычно состоит из последовательности цифр и букв, структура которых отличается от производителя материнской платы к производителю. Текущая версия отображается на начальной странице настроек прошивки – просто найдите такие термины, как “Версия BIOS”. В большинстве случаев дата выпуска версии также находится в непосредственной близости. Если это так, вы должны проверить страницу поддержки производителя на обновления.
Ускорьте PCI Express. В дополнительных настройках вы можете изменить параметры интерфейсов PCI Express. Здесь вы можете определить поколение PCIe (от 1 до 3), то есть максимально возможную скорость для каждого отдельного слота PCIe. Например, если вы устанавливаете несколько видеокарт параллельно или встроенная видеокарта работает только на скорости PCIe 2.0. Но даже если вы устанавливаете SSD-накопитель M.2 в компьютере, вы должны проверить, можете ли вы выделить больше PCIe-Lanes для соответствующего слота либо выполнить другие дополнительные настройки темпа.
Защитить доступ к компьютеру. Опция Chassis Intrusion позволяет узнать, был ли открыт корпус вашего компьютера. Чтобы настроить эту опцию, вам необходимо подключить контактный выключатель к боковой панели корпуса компьютера и соединить с соответствующим контактом на материнской плате, и включить функцию в Uefi. Если корпус впоследствии будет открыт, в начале загрузки отобразится соответствующее предупреждение, которое можно убрать только в самом Uefi. Система Chassis Intrusion обеспечивает безопасность и определенную степень защиты, так как информирует вас о вторжениях в систему во время вашего отсутствия.
Настройки сети, звука, жесткого диска и видеокарты. Дополнительно могут быть внесены изменения в настройки разъемов основной платы. Например, если вы используете отдельную сетевую карту вместо встроенного порта материнской платы, вы можете отключить последний, чтобы избежать конфликтов в Windows. Записи “Network Stack” и “LAN Option ROM” интересны пользователям, которые хотят удаленно включать компьютер через сеть.
Зачастую производители предоставляют некоторые опции встроенного звукового чипа, которые можно отключить, если используется внешняя звуковая карта или аудиоинтерфейс. Кроме того, есть опции для конфигурации SATA, то есть для интерфейса хранения данных. Если режим SATA установлен на AHCI, все в порядке, а жесткие диски и твердотельные накопители оптимально настроены. Если вы хотите подключить несколько дисков в общий массив, вы должны активировать RAID. Для некоторых настроек Uefi / Bios вы можете управлять функцией “Hot Plug”. То есть можно будет подключать и отключать носители, подключенные к SATA, во время работы. Если у вас есть модуль Hot-Swap, вам следует его активировать.
Настройка “Integrated VGA” или “IGP” дает возможность деактивировать внутреннюю видеокарту в CPU. Иногда могут быть конфликты с внешними видеокартами, когда внутренняя все еще активна.
Uefi опции для температуры и вентиляторов
Современные материнские платы с прошивкой Uefi оснащены гораздо большим количеством датчиков, чем старые модели с Bios. Это позволяет считывать температуру процессора, чипсета и видеокарты. Кроме того, можно считывать и даже контролировать вручную скорости подключенного вентилятора, на основании значений температуры или в соответствии с конкретными профилями, сохраненными производителем. Так что вам не обязательно прибегать к сторонним программам.
Разогнать CPU и RAM в Uefi
Настоящие профессионалы разгоняют не на рабочем столе Windows, а непосредственно в Uefi. Доступны многочисленные варианты настройки, например, для регулировки множителя процессора, напряжений, таймингов и определенных функций. Но будьте осторожны: неправильные настройки гарантируют, что компьютер не сможет загрузиться нужным образом, пока вы не перезагрузите BIOS или Uefi. Одна вещь, которую вы всегда можете безопасно активировать, “XMP” или “DOCP”, чтобы память работала так быстро, как указано. Затем оба метода используют профили, хранящиеся в ОЗУ, чтобы максимизировать полный потенциал темпа памяти.



