Восстановление загрузчика Windows 7, 8 или 10
Восстановление загрузчика Windows 7, 8 или 10.

Сопутствующие статьи:
Если вам оказалась полезна или просто понравилась эта статья, тогда не стесняйтесь – поддержите материально автора. Это легко сделать закинув денежек на Яндекс Кошелек № 410011416229354. Или на телефон +7 918-16-26-331.
Даже небольшая сумма может помочь написанию новых статей 🙂
Или поделитесь ссылкой на эту статью со своими друзьями.
Инструкция как восстановить загрузчик Windows 7, 8 или 10. Эта статья подходит для трех версий Windows – 7, 8 или 10.
Обычно такая необходимость возникает после того, как на компьютер была установлена другая ОС, например Windows XP. Или в процессе установки ОС что-то пошло не так.
Симптоматика в подобных случаях либо пустой черный экран, либо какое-нибудь сообщение о невозможности начать загрузку Windows. При этом сам раздел с Windows существует и сама Windows не повреждена.
Последовательность действий
- Настройте параметры BIOS таким образом, чтобы первым устройством загрузки был DVD-привод
- Вставьте установочный компакт-диск с Windows 7 и загрузитесь с него до этого окна:

В окне “Параметры восстановления системы” (“System Recovery Options“) выберите пункт “Командная строка” (“Command Prompt“).

Откроется окно интерпретатора командной строки cmd.exe, где следует ввести:
Утилита выведет справку по доступным ключам командной строки.
Второй способ восстановить загрузчик Windows 10
Если вышеописанный способ не сработал, то возвращаемся в командную строку так же, как делали это ранее. Вводим команды diskpart, а потом — list volume. И изучаем подключенные разделы дисков.
Если у вас система с UEFI и GPT, в списке вы должны увидеть скрытый раздел с файловой системой FAT32 и размером 99-300 Мб. Если же BIOS и MBR, то должен обнаружиться раздел размером 500 Мб (после чистой установки Windows 10) или меньше с файловой системой NTFS. Вам требуется номер этого раздела N (Том 0, Том 1 и т.д.). Также обратите внимание на букву, соответствующую разделу, на котором хранятся файлы Windows.

Введите по порядку следующие команды:
- select volume N
- format fs=fat32 или format fs=ntfs (в зависимости от того, какая файловая система на разделе).
- assign letter=Z (присваиваем букву Z этому разделу).
- exit (выходим из Diskpart)
- bcdboot C:Windows /s Z: /f ALL (где C: — диск с файлами Windows, Z: — буква, которую мы присвоили скрытому разделу).
- Если у вас несколько ОС Windows, повторите команду для второй копии (с новым расположением файлов).
- diskpart
- list volume
- select volume N (номер скрытого тома, которому мы присваивали букву)
- remove letter=Z (удаляем букву, чтобы том не отображался в системе, когда мы перезагрузимся).
- exit
По завершении, закрываем командную строку и перезагружаем компьютер уже не с внешнего загрузочного накопителя, проверяем, загружается ли Windows 10.
Видео инструкция
Надеюсь, изложенная информация сможет вам помочь. Кстати, можно попробовать также и «Восстановление при загрузке» в дополнительных параметрах загрузки или с диска восстановления Windows 10. К сожалению, не всегда все проходит гладко, и проблема легко решается: часто (при отсутствии повреждений HDD, что тоже может быть) приходится прибегать к переустановке ОС. Также для восстановления можно попробовать простую команду bootrec.exe /fixboot (см. Использование bootrec.exe для исправления загрузочных записей).
А вдруг и это будет интересно:
- Windows 10
- Настройка роутера
- Всё про Windows
- Загрузочная флешка
- Лечение вирусов
- Восстановление данных
- Установка с флешки
- В контакте
- Одноклассники
- Android
Почему бы не подписаться?
Рассылка новых, иногда интересных и полезных, материалов сайта remontka.pro. Никакой рекламы и бесплатная компьютерная помощь подписчикам от автора. Другие способы подписки (ВК, Одноклассники, Телеграм, Facebook, Twitter, Youtube, Яндекс.Дзен)
30.06.2020 в 14:59
Это — bcdboot C:windows сработало!
01.08.2020 в 06:10
последний пункт ….. произошёл сбой …. буду переустанавливать….
14.07.2020 в 09:43
Во первых у меня скрытый зарезервированный раздел не скрытый, весит 50 мб имеет формат NTFS и пишет: если пишет «Сбой при копировании файлов загрузки»
Что делать?)
14.07.2020 в 11:38
Тут бы увидеть всю структуру разделов на вашем диске. Может оказаться, что у вас и вовсе загрузчик не на этом разделе, а на основном системном (на том же C), так тоже бывает на MBR-системах.
21.07.2020 в 10:56
Здравствуйте, используя 3 метод восстановления, дошёл до bcdboot C:Windows /s Z: /f All, выдаёт dcdboot не является внутренней или внешней командой, исполняемой программой или пакетным файлом.
21.07.2020 в 14:14
bcdboot или dcdboot пишете? А то в ваших комментариях дважды с ошибкой написано
22.07.2020 в 09:57
Bcdboot, все как в описании проделал но так и не получилось
26.07.2020 в 16:39
Dmitry, спасибо! Второй раз пользуюсь Вашими советами. Сто лет жить Вам и этому сайту.
27.07.2020 в 10:09
Спасибо за отзыв!
02.08.2020 в 16:23
Большое спасибо. Помогли восстановить все файлы!
10.08.2020 в 09:13
Спасибо заработало. bcdboot C:windows сработал
10.08.2020 в 22:30
Была проблема с материнской платой. Потерял процессор, отремонтировал материнскую плату, поставил другой процессор. Два диска SSD и HDD. На SSD только один раздел Windobs 10 (64). Система не загружается (только появляется эмблема Windows и паре раз кружок прокрутит и все черный экран и нет обращения к дискам), в защищенном режиме загрузка без проблем. Как решить загрузку системы.
11.08.2020 в 14:53
Что имеется в виду под защищенным режимом?
14.08.2020 в 06:57
после последнего способа компьютер просто стал перезагружаться и в биос заходить(
15.08.2020 в 22:44
Спасибо большое, помогло, форматировал ssd с системой, восстановил разделы с помощью программы восстановления, все восстановилось, а запускаться не хочет, с вашей помощью все получилось. Низкий поклон вам!
21.08.2020 в 19:26
Здравствуйте. На компе стоял ссд с виндой который я переставил с предыдущего пк, всё работало. Купил 2 ссд, NVMe и SATA. Хотел поставить винду на нвме, всё идет хорошо, файлы пишутся, доходит до перезагрузки, включается и пишет (Reboot and select proprer…) при этом конечно выбран ссд в загрузчике. Пробовал я вот что: устанавливать с разных флешек, в разные порты, пробовал и на сата и на нвме, пробовал на разных пк, правда у обоих матери от gigabye, пробовал ставить uefi/ legacy в разных вариация, пробовал сбрасывать биос, накатывать новый биос, пробовал и gpt и mbr диск делать, но после установки винды он как gpt отображается, пробовал и bootrec /rebuild (когда uefi стоит не находит винду, хотя в интерфейсе восстановления есть пункт запуск вин 10, но перезагрузка и снова ребут энд селект, когда legacy видит винду через bootrec /rebuildbcd но когда надо да нажать, оно пишет что устройство не подключено). Пробовал и bcdboot c:windows и еще парочку подобных операций которые есть в интернете где системный раздел чистится и загрузочные файлы заново записываются. Не знаю что делать? загрузчик просто не видит винду. При этом когда подключаю свой ссд с виндой старой, там можно выбрать в приоритетах загрузки intel boot manager и с него запускается винда, но когда запускаю есть выбор где лежат мои винды на других томах, с которых она не запускается, только со старого работает. Такая проблема, помогите пожалуйста
22.08.2020 в 11:09
Здравствуйте.
А когда вы сисему поставили уже, в БИОС можно выбрать не SSD (сам диск), а Windows Boot Manager? Такой же результат?
Ну и как вариант — установить, отключив все остальные диски на это время. Как ведет себя в этом случае?
Решение проблемы
Восстановление загрузчика Windows 10 осуществляется несколькими методами при помощи командной строки. Если пользователь плохо знаком или незнаком с этим системным инструментом, не стоит волноваться. Здесь нет абсолютно ничего сложного, и с реанимацией загрузчика справится даже новичок, четко выполняя приведенные инструкции.
Прежде чем приступить к восстановлению, необходимо выполнить несколько простых операций:
- отключить от компьютера все внешние носители данных (флешка, фотоаппарат, электронная книга, смартфон), а при
- возможности, и все иные USB-устройства, кроме мыши с клавиатурой;
- зайти в раздел BIOS, чаще всего именуемый «Boot» или «Boot priority», и выбрать в качестве 1-го загрузочного девайса
- жесткий диск, где расположена Windows 10.
Если после перезагрузки проблема не исчезла, переходим к более кардинальным решениям.
Как восстановить загрузчик Windows 10
О том, что делать, если встроенная среда не поможет, расскажем ниже, а сейчас давайте ей воспользуемся. Перед этим проверьте, не устанавливали ли вы недавно конфликтных жестких дисков, флеш-накопителей и прочей непроверенной периферии – эти факторы постоянно являются причиной поломок корректной работы загрузчика. Если нет – следуйте за нами к восстановлению загрузчика.
Восстановление загрузчика Windows 10 с использованием стандартных средств
Для того чтобы начать восстановление нам необходимо вставить загрузочный диск с операционкой или установить флеш-накопитель с загрузочным образом системы. После этого, когда система начинает загружаться нам необходимо попасть в Бут-меню, вовремя нажав клавишу, обычно Escape. Но может быть и F12.

После этого в открывшемся меню ищем пункт приоритета загрузки. Плюс этого способа зайти в Бут-меню в том, что после того как вы все сделаете вам не надо будет вновь заходить в Биос и менять приоритет на обратный. Способ действует в течение одной загрузки. Вот меню приоритета носителя:

Теперь нам открылся начальный экран загрузки Виндоуз, где мы должны нажать на соответствующий пункт:

Потом, в следующем открывшемся окне выберите пункт Устранение неисправностей и в следующем пункт Восстановление при загрузке. Выберите еще какую операционку надо восстанавливать и – вперед!

Система дальше автоматически восстановит работу и по итогу произойдет перезагрузка. Если этого не произошло – идем дальше.
Восстановление загрузчика Windows 10 через командную строку
Для реализации этого способа через командную строку нужны будут все те же диск с операционкой или флешка с загрузочным образом. Восстановление загрузки Windows 10 из командной строки действенный способ, позволяющий, к тому же, попрактиковаться в работе с недрами операционной системы.
Итак, вставляем диск в привод или флешку в разъем и в нужный момент нажимаем Эскейп или F12. Попадаем на выбор приоритетного источника. Выбираем наш CD-привод или флеш-накопитель и попадаем на экран загрузки. Все эти действия описаны выше. Теперь на моменте, когда надо выбрать язык нам необходимо зажать одновременно две клавиши – Shift и F10. Таким образом, мы попадем в командную строку:

Надо помнить, что система Windows принимает команды к выполнению, как и в Терминале экосистемы компьютеров Mac от Apple, только когда после ввода команды нажать Enter. Это и надо сделать последовательно каждый раз, вводя по очереди три команды: diskpart, list volume, exit. Когда эта команда выполнится, мы увидим перечень томов, которые в данный момент существуют. Запишите на листочке название того раздела жесткого диска, на котором сохранены файлы операционной системы – это не обязательно будет том С. Просто в течение процедуры восстановления привычные названия разделов часто заменяются на другие. Вот почему это важно.
Затем надо учесть, одна у нас операционная система установлена или больше. Если одна – все отлично, потому что разделы EFI либо MBR присутствуют в этом случае. Теперь осталось запустить выполнение команды bcdboot c:windows и нажать клавишу Enter. Не забудьте – мы указываем, если надо, вместо С ту букву, которой назван нужный нам раздел. Когда все произойдет, появится сообщение об успешном создании файлов:

Имейте в виду: после того, как система перезагрузится, загрузчик может еще долгое время проверять все ваши подключенные накопители и загрузиться не с первого раза – это нормально. Так что не делайте хардрезет или еще что-то, при мысли, что что-то идет не так.
Восстановление загрузчика Windows 10 сменой файловой системы
Вполне может получиться так, что вышеописанные способы вам не помогли, и у вас по-прежнему выскакивает черный экран при загрузке Виндовс 10 и первый способ восстановления ос Windows 10 через командную строку не подошел, а при попытке вызвать редактор тонкой настройки Windows вы получаете сообщение gpedit msc не найден Windows 10. Для вас есть еще один метод восстановления загрузчика, связанный с изменением файловой системы разделов жесткого диска.
Для его реализации необходимо произвести абсолютно все те же операции в той же последовательности, что и выше, до момента когда мы вводим команду list volume, но только писать там мы будем другие команды. Давайте теперь по порядку. Если вам необходимо восстановление загрузчика windows 10 gpt или восстановление uefi загрузчика windows 10, то в перечне томов вы увидите невидимый (простите за тавтологию) том основанный на системе FAT32 и размером около 200 мегабайт. Для BIOS и MBR, он будет занимать что-то около полгигабайта, может чуть меньше, работающий в системе NTFS. Теперь необходим порядковый номер этого тома N. Не забываем, как и в предыдущем способе, о важности буквы раздела с системными файлами:

Вот те самые команды, которые необходимо ввести по порядку, нажимая Enter после каждой из них:
format fs=fat32 или format fs=ntfs (здесь мы меняем одну на другую, смотря какая у вас стояла до замены).
assign letter=Z (называем этот раздел Z).
exit (вышли из Diskpart)
bcdboot C:Windows /s Z: /f ALL (C: — раздел с системными файлами, Z: — буква, которой мы назвали тот том).
В случае одновременного нахождения на жестком диске двух и более операционных систем, надо по очереди проделать эти манипуляции с каждым томом, где хранятся системные файлы от них.
Надеемся, эти последовательности помогли вам решить проблему восстановления загрузчика и вы стали теперь более опытными в деле работы с томами и стали лучше понимать структуру операционки. Помните, что никаких других доступных способов починить загрузчик нет, а лучшая программа для восстановления загрузчика windows 10 – это ваша внимательность при работе с командной строкой и смелость действовать в ней.
Подводим итог
В заключение хочется сказать, если вы будете знать все тонкости восстановления загрузчика, то вы сможете быстро починить свой компьютер. Также стоит обратить внимание на ситуацию, когда восстановить загрузочный сектор и сам загрузчик невозможно. В этом случае надо перестраховаться и воспользоваться средствами полного восстановления системы. Такими средствами являются полной образ системы, создающийся средствами самой ОС Windows 10, а также такая программа, как Acronis True Image. Надеемся, что наш материал поможет вам восстановить загрузчик с MBR, и компьютер будет функционировать, как и прежде.
Как восстановить загрузчик Windows 10 с помощью командной строки — 2 способ
При этом способе будет использована командная строка, вызываемая с диска восстановления, загрузочной флешки, или с установочного DVD диска с Windows. На компьютере необходимо загрузится с загрузочного диска, а затем запустить командную строку.
Процесс создания файлов загрузки Windows 10 пройдет в три этапа:
- при помощи утилиты DiskPart мы узнаем номер скрытого тома (диска, раздела) и файловую систему, форматируем диск, а затем дадим букву тому (диску);
- создание на скрытом томе (диске) файлов для загрузки системы;
- удаление буквы с диска (тома) скрытого раздела.
В окне интерпретатора командной строки по очереди введите команды (не забудьте нажать на «Enter», после ввода соответствующей команды):
На компьютере с GPT UEFI имеется скрытый раздел с файловой системой FAT32, он не помечен буквой, размером от 99 до 300 MB. На компьютерах с BIOS MBR находится скрытый том с файловой системой NTFS, размером до 500 MB.
Нам нужен номер тома («Том 0», «Том 1», «Том 2» и т. д.) и его файловая система. Обратите внимание на букву тома (диска), на котором установлена Windows.
Выберите скрытый том, он не имеет «Имени» (буквы диска). В данном случае это «Том 4», на вашем компьютере может быть другой номер тома.

Введите команду для форматирования тома в файловую систему «FAT32» или «NTFS», в зависимости от стиля разделов жесткого диска UEFI или MBR соответственно. На моем компьютере скрытый раздел имеет файловую систему «FAT32», поэтому я выбрал вариант с форматированием в эту файловую систему.
Далее присвойте диску букву «Z» (последняя буква английского алфавита, которая наверняка будет свободной):
Выйдите из утилиты Diskpart:
Теперь необходимо выполнить команду для создания файлов загрузки Windows:
В этой команде «C» — буква раздела, на котором установлена Windows, а «Z» — буква скрытого диска.

После того, как файлы загрузки были успешно созданы, снова запустите утилиту Diskpart:
Отобразите в командной строке список томов компьютера:
Выберите скрытый том, которому вы ранее присвоили букву «Z»:
В этой команде «X» — номер скрытого тома на вашем компьютере. Вы его уже выбирали в командной строке, когда присвоили имя для этого тома (раздела).
Введите команду для удаления имени тома (буквы диска), а затем выйдите из утилиты Diskpart:

Закройте командную строку.
Извлеките DVD диск или загрузочную флешку из компьютера, загрузочный носитель больше не нужен.
В окне «Выбор действия» нажмите на кнопку «Выключить».
Включите ПК, на котором снова загрузится операционная система Windows 10.
Автоматическое восстановление загрузчика Windows
Процедура автоматического восстановления загрузчика, зашитая в среду восстановления Windows (WinRe), как правило, в таких случаях бессильна. Но попробовать все-же стоит:
- Загрузитесь с диска загрузочного диска, диска восстановления или установочной флешки с Windows 10;
- На экране установки нажмите кнопку Восстановление системы;
- Затем выберите пункт Поиск и устранение неисправностей ->Восстановление при загрузке и выберите ОС, загрузчик которой нужно попытаться восстановить;

- Но скорее всего результат будет отрицательный: Восстановление при загрузке не удалось восстановить компьютер

Второй способ восстановить загрузчик Windows 10
Если вышеописанный способ не сработал, то возвращаемся в командную строку так же, как делали это ранее. Вводим команды diskpart, а потом — list volume. И изучаем подключенные разделы дисков.
Если у вас система с UEFI и GPT, в списке вы должны увидеть скрытый раздел с файловой системой FAT32 и размером 100-300 Мб. Если же BIOS и MBR, то должен обнаружиться раздел размером 500 Мб (после чистой установки Windows 10) или меньше с файловой системой FAT32. Вам требуется номер этого раздела N (Том 0, Том 1 и т.д.). Также обратите внимание на букву, соответствующую разделу, на котором хранятся файлы Windows.
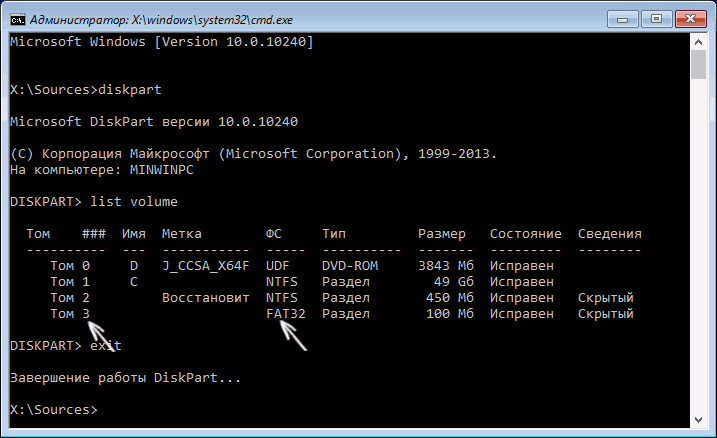
Как восстановить загрузчик Windows 10-второй способ
Введите по порядку следующие команды:
- select volume N
- format fs=fat32 или format fs=ntfs (в зависимости от того, какая файловая система на разделе).
- assign letter=Z (присваиваем букву Z этому разделу).
- exit (выходим из Diskpart)
- bcdboot C:Windows /s Z: /f ALL (где C: — диск с файлами Windows, Z: — буква, которую мы присвоили скрытому разделу).
- Если у вас несколько ОС Windows, повторите команду для второй копии (с новым расположением файлов).
- diskpart
- list volume
- select volume N (номер скрытого тома, которому мы присваивали букву)
- remove letter=Z (удаляем букву, чтобы том не отображался в системе, когда мы перезагрузимся).
- exit
По завершении, закрываем командную строку и перезагружаем компьютер уже не с внешнего загрузочного накопителя, проверяем, загружается ли Windows 10.
Вот так вот просто восстановить загрузчик Windows 10.





