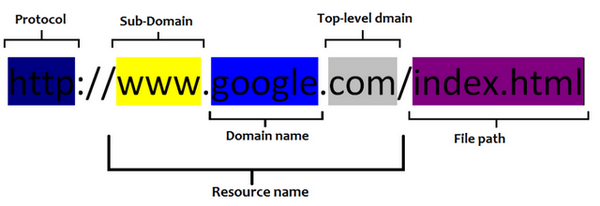Автоматический запуск программы при загрузке Windows 10
Автоматический запуск программы при загрузке Windows 10
Вы купили новый ноутбук или домашний компьютер и замечаете постепенное снижение производительности в рабочих задачах и играх? Часто проблема заключается в чрезмерном количестве приложений, которые запускаются вместе с Windows в скрытом автоматическом режиме. Многие из них делают это без ведома пользователя, даже если в них нет абсолютно никакой необходимости.
Настройки для ОС Windows 10, Windows 8, Windows 7 и Vista
Каждая программа, запуск которой установлен в автозагрузке, постоянно находится в оперативной памяти системы. Когда таких программ становится черезчур много – это приводит к снижению производительности системы и серьезно влияет на скорость загрузки Windows и рабочего стола при включении компьютера. Именно из-за избыточного количества автоматически загружаемых программ компьютер начинает тормозить даже при повседневной работе и сразу после включения компьютера.
Особенно актуальна эта проблема для владельцев компьютеров и ноутбуков с небольшим количеством оперативной памяти (от 512 Mb — 2 GB). Запущенные в автоматическом режиме но не используемые программы отнимают часть и без того малого объема ОЗУ, замедляя всю систему.
Желание большинства разработчиков программного обеспечения непременно включить свое приложение в список автозагрузки Windows, даже когда в этом нет прямой необходимости, приводит к тотальной «замусоренности» системы и к существенному снижению общей производительности компьютеров и ноутбуков. Постоянный контроль за этим списком позволит поддерживать порядок в системе и не дать лишним приложениям замедлять работу Windows и действительно нужных вам программ. Многие программы ещё и прописывают себя в автозапуск браузера, лишь мешая нормальному просмотру сайтов. Об их удалении мы тоже расскажем далее.
Увеличение количества оперативной памяти — один из самых эффективных способов недорого апгрейда компьютера. В идеале, в списке автозагрузки Windows 7 и Windows 8 должно быть не больше двух-трех наиболее необходимых программ. Как правило, это антивирус, ICQ/Skype/Viber агент и почтовая программа. Все остальное программное обеспечение, в котором нет постоянной необходимости, лучше запускать вручную, по мере возникновения надобности в нём.
Как удалить программу из автозапуска
Проще всего избавиться от ненужных программы в списке автозагрузки с помощью бесплатной и давно зарекомендовавшей себя программы CСleaner, которую мы уже использовали ранее в первом шаге оптимизации системы: Очистка и дефрагментация жесткого диска да и в целом, постоянно используем для ускорения работы компьютера. Помимо всех остальных её преимуществ, эта программа обладает очень удобным и простым редактором списка автозагрузки. Нет никакой нужды копаться в недрах настроек операционной системы, рискуя изменить важные параметры.
Скачать актуальную версию CCleaner можно с официального сервера разработчика или с нашего сайта по прямой ссылке.
После установки CCleaner, проделайте следующие несложные действия для удаления программ из автозагрузки Windows:
Откройте программу CCleaner с правами администратора и перейдите во вкладку «Сервис»
Выберите пункт «Автозагрузка»

В правом окне Вы увидите список всех приложений стартующих вместе с операционной системой;
Выберите программу, автоматический запуск которой вам не нужен, нажмите кнопку «Выключить», затем «Удалить». Сами программы при этом не удаляются.
Узнайте больше о CCleaner в нашем Обзоре программы CCleaner. Рекомендуем не удалять из списка автозагрузки антивирусную программу, если она установлена на вашем компьютере. Помимо этого, не стоит удалять системные приложения Windows 7 или Vista. Их можно отличить по нахождению в папке system32 и Windows.
Отключать автозагрузку приложения при запуске системы можно и вручную, найдя данную опцию в настройках программы. К примеру, автозагрузка Skype отключается следующим образом: Находясь в главном окне Skype, откройте выпадающее меню «Инструменты», выберите меню «Параметры» и уберите отметку с чекбокса «Загружать вместе с Windows».
Очистка автозапуска в браузерах
Часто многие программы добавляют себя в список автозапуска браузеров. К примеру, Google Chrome или Opera. Большинство из этих утилит и надстроек абсолютно не нужны и лишь замедляют работу браузера. Отключить их можно всё в той же программе CCleaner. Просто откройте вкладки с названием установленных браузеров и удалите ненужные утилиты из списка.
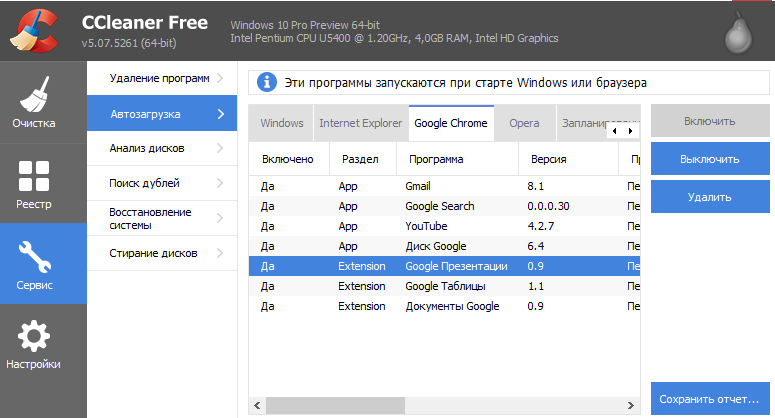
Если в списке автозагрузки было включено большое количество программ, эффект от проделанных действий будет ощутим уже после следующего включения компьютера. Windows 7 будет загружаться значительно быстрее, система станет меньше тормозить при запуске рабочего стола, программ и игр.
Для полного раскрытия всего потенциала системы, после очистки автозапуска мы рекомендуем ознакомиться с другими материалами об оптимизации системы и настройки Windows на максимальную производительность. К примеру, существенного эффекта можно добиться, просто удалив ненужные программы из системы.
Автозагрузка в Диспетчере задач
Самый простой способ посмотреть, какие программы запускаются вместе с системой Windows – это Диспетчер задач. Нажмите Ctrl + Shift + Esc, чтобы его запустить. Также вы можете нажать правой кнопкой мыши по панели задач или самой кнопкой “Пуск” и выбрать “Диспетчер задач”.
- В диспетчере задач перейдите во вкладку “Автозагрузка”.
- Вы увидите список программ, которые запускаются вместе с Windows.
- Есть столбец “Влияние на запуск“, он поможет вам определиться.
- Вы можете отключить или включить автозапуск программ.
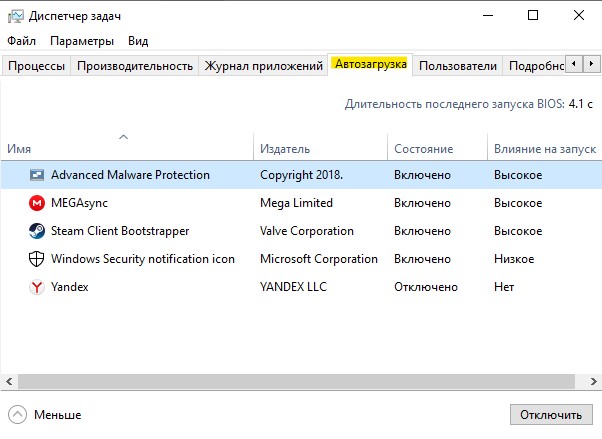
Автозагрузка программ в Windows 10 через реестр
Есть еще одно место, откуда Windows запускает программы — это раздел реестра Windows 10. Как правило этот раздел используется другими программами, чтобы добавить себя в авто запуск. Но мы с вами также можем добавлять или, что более важно, удалять от туда программы.
Для удаления автозапускающихся программ из реестра нужно нажать Win+R и там написать команду regedit. В открывшемся реестре перейти в одну из веток:
- Для отдельного пользователя: HKEY_CURRENT_USERSoftwareMicrosoftWindowsCurrentVersionRun .
- Для всех пользователей: HKEY_LOCAL_MACHINESoftwareMicrosoftWindowsCurrentVersionRun .
вверх
Добавление/удаление программы из автозапуска из реестра
Для удаления кликаем на ненужной программе правой кнопкой и жмем Удалить (Delete):

Для добавления кликаем правой кнопкой в пустом месте окна и жмем Создать > Строковой параметр:

После создания строкового ключа, на нем нужно кликнуть правой кнопкой и выбрать Изменить, далее нужно добавить пусть до файла программы которую нужно запустить:

Управление автозагрузкой в Диспетчере задач
Диспетчер задач в Windows 10 также содержит информацию об автозапуске программ. В нём можно просмотреть весь список автозагрузки и отключить выбранные программы, добавить программу таким способом не получится.
Для управления списком автозапуска нужно:
- Вызвать диспетчер задач (нажав Ctrl+Shift+Esc) и открыть вкладку «Автозагрузка», которая содержит перечень программ и данные об их влиянии на быстродействие ОС.
- Кликнуть правой клавишей для отключения из автозагрузки, просмотра месторасположения и других действий с программой.
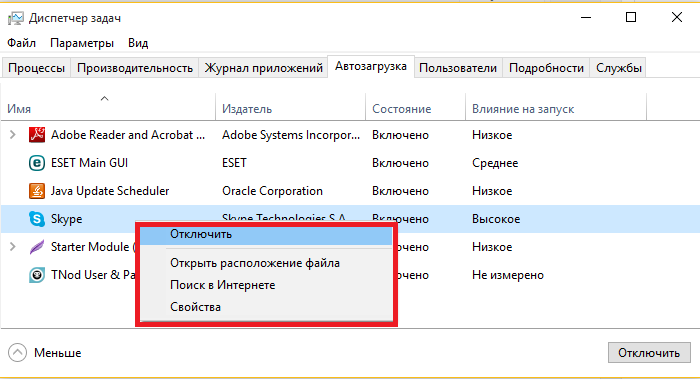
Где находится автозапуск в Windows 10
Для начала нужно открыть «Диспетчер задач». Проще всего это сделать кликнув правой клавишей на меню Пуск и выбрав пункт с соответствующим названием (на данный момент он 7 снизу).
Также открыть его можно так: нажимаем сочетание трёх клавиш «CTRL + ALT + DEL». Затем в открывшемся окне выбираем пункт «Диспетчер задач».
По умолчанию в Windows 10 диспетчер задач открывается в свёрнутом виде, где можно наблюдать лишь то, какие программы сейчас работают явно. Для того, чтобы посмотреть больше сведений, надо нажать «Подробнее».

После этого переходим во вкладку «Автозагрузка» и смотрим, какие программы у нас там расположены, сколько их. А затем решаем, какие из них мы можем безболезненно выключить из автозагрузки.
Чтобы отключить программу из автозагрузки, нужно кликнуть на ней мышкой, а затем в правом нижнем углу нажать «Отключить».
Открою секрет: даже если вы отключите все программы из автозапуска ваша операционная система прекрасно запустится. А потом вы уже сами сможете запустить те программы, которые вам нужны.
Например, у меня в автозапуске на компьютере находятся всего две программы. Это автоматический переключатель раскладки клавиатуры Punto Switcher от Яндекса и облачное хранилище OneDrive. Всё! Больше ничего лишнего.
Решая, какие программы можно выключить в автозагрузке, учитывайте насколько часто вы ими пользуетесь. Если каждый день, да ещё и не по одному разу, то лучше их оставить, а если редко – ну, сами понимаете.
Зачем нужна автозагрузка программ в Windows
Дело в том, что там располагаются программы для того, чтобы в случае необходимости они смогли запуститься быстрее. Они работают в фоновом режиме постоянно. Если для Skype или Torrent нахождение в автозагрузке можно оправдать тем, что вам нужно, чтобы они работали всегда, то что там, например, делает пакет программ Office мне понять сложнее.
Для тех, кто сам установил операционную систему с нуля, проблема большого числа программ в автозагрузке практически не стоит. В основном, она касается тех, у кого Windows 10 (или другая версия) была предустановлена изготовителем. На заводе на компьютер помимо Windows устанавливают десятки разных программ, которые, возможно, вам никогда не понадобятся. Многие из них по умолчанию прописаны в автозагрузку. Убрав их оттуда, вы сможете заметить ускорение работы своего компьютера и тем самым оптимизировать работу Windows 10 .
Добавление программ в автозагрузку
Сразу же на всякий случай расскажу о том, как добавить нужные программы в автозагрузку. (Это бывает очень удобно. Например, я в автозагрузку как-то пробовал добавить свой основной браузер. Google Chrome у меня стартовал сам сразу после загрузки Windows 10.)
Самый простой путь добавить программу в автозагрузку – через настройки соответствующей программы. Но не всегда этот способ работает. На этот случай есть универсальные вариант, работающий с любыми приложениями:
- Открываем диалоговое окно «Выполнить» сочетанием клавиш Win + R.
- После этого пишем там: shell:startup (или shell:common startup — если в автозагрузку надо добавить программу сразу для нескольких пользователей Windows). Нажимаем ОК.
Открывается папка «Автозагрузки». Скорее всего, там уже будут ярлыки программ, загружаемых вместе с системой. Чтобы добавить новую программу в автозапуск надо:
- Нажать правой клавишей по пустому месту в папке.
- Выбрать в меню «Создать» – «Ярлык».
- Нажать «Обзор» и через проводник найти нужную нам программу. Обычно все программы находятся на диске С в папках Program Files или Program Files (x86).
- Готово.
P.S.: Часто возникает проблема, когда какая-то программа запускается, но при этом её нет в автозагрузке. Подробнее о способах найти решение этого вопроса читайте тут , на моём новом сайте wi10.ru.
Внимание! За комментарии с матом и оскорблениями – мгновенный бан на сайте и жалоба администрации ВКонтакте в качестве бонуса. Уважайте свой язык, самих себя и других.
Все материалы сайта:
- Как проверить Windows 10 на наличие ошибок и проверить целостность системы
- Оптимизация и ускорение работы Windows 10 на слабом компьютере
- Настройка чистой Windows 10 сразу после установки
- Как записать образ на DVD диск в Windows 10
- Как найти официальные сайты программ для Windows 10
- ISO образ не загружается с флешки в Windows 10. Как исправить?
- Как найти и вернуть в пуск панель управления в Windows 10
- Какие службы можно отключить для ускорения Windows 10
- Windows 10 не запускается. Как восстановить загрузчик операционной системы?
- Как отключить программы в автозагрузке Windows 10
- Как записать образ на флешку в Windows 10. Бесплатные утилиты Rufus и Unetbootin
- Бесплатные облачные хранилища для Windows 10. Установка и настройка облака
- Надо ли ставить антивирус на Windows 10
- Как сделать ярлык для выключения или перехода в режим гибернации на рабочем столе Windows 10
- Бесплатные архиваторы для Windows 10
- Как изменить браузер по умолчанию в Windows 10
- Где найти (как выполнить) оценку производительности в Windows 10
- Бесплатный Office для Windows 10
- Создание резервной копии драйверов встроенными средствами Windows 10
- Как удалить (восстановить) корзину на рабочем столе в Windows 10
- Установка Windows 10 рядом с Windows 7 пошагово
- Как включить отображение скрытых папок в Windows 10
- Переустановка Windows 10 без флешки и диска, или как сбросить «десятку» до изначального состояния
- Как объединить разделы жёсткого диска в Windows 10
- Как бесплатно и легально получить лицензионную версию Windows 10 после июля 2016
- Отключение или включение ввода пароля при входе в систему в Windows 10
- Как выключить обновление Windows 10?
- Добавление программ в автозагрузку Windows 10
- Бесплатные графические редакторы для Windows 10
- Как ускорить загрузку и работу Windows 10
- Скачать Windows 10
- Как заменить стартовую страницу MSN в браузере Edge
- Изменение сочетания клавиш для переключения раскладки клавиатуры в Windows 10
- Бесплатная программа для деления и объединения жёсткого диска (управления разделами) в Windows 10
- Как отключить звуки конкретной программы в Windows 10
- Чистая установка Windows 10 пошагово
- Как разделить жёсткий диск в Windows 10
- Как сохранить изменения в файле hosts в Windows 10
- Как установить Windows 10
- Как узнать разрядность моего компьютера? 32 или 64 бит на Windows 10
Новые материалы сайта
- Как сохранить изменения в файле hosts в Windows 10
- Скачать Windows 10
- Как установить Windows 10
- Как сделать ярлык для выключения или перехода в режим гибернации на рабочем столе Windows 10
- Создание резервной копии драйверов встроенными средствами Windows 10
- Добавление программ в автозагрузку Windows 10
- Переустановка Windows 10 без флешки и диска, или как сбросить «десятку» до изначального состояния
Обнаружили ошибку? Выделите фрагмент текста с ней и нажмите «Сообщить об ошибке».
Другие материалы сайта
- Надо ли ставить антивирус на Windows 10
- Чистая установка Windows 10 пошагово
- Как заменить стартовую страницу MSN в браузере Edge
- Как записать образ на флешку в Windows 10. Бесплатные утилиты Rufus и Unetbootin
- Как ускорить загрузку и работу Windows 10
- Как объединить разделы жёсткого диска в Windows 10
- Оптимизация и ускорение работы Windows 10 на слабом компьютере
- Как установить Windows 10
- Как сохранить изменения в файле hosts в Windows 10
- Как сделать ярлык для выключения или перехода в режим гибернации на рабочем столе Windows 10
- Бесплатная программа для деления и объединения жёсткого диска (управления разделами) в Windows 10
- Как включить отображение скрытых папок в Windows 10
- Отключение или включение ввода пароля при входе в систему в Windows 10
- Как найти и вернуть в пуск панель управления в Windows 10
- Настройка чистой Windows 10 сразу после установки
- Создание резервной копии драйверов встроенными средствами Windows 10
- Добавление программ в автозагрузку Windows 10
- Бесплатный Office для Windows 10
- Как записать образ на DVD диск в Windows 10
- Как изменить браузер по умолчанию в Windows 10
- Какие службы можно отключить для ускорения Windows 10
- Изменение сочетания клавиш для переключения раскладки клавиатуры в Windows 10
- Как отключить звуки конкретной программы в Windows 10
- Где найти (как выполнить) оценку производительности в Windows 10
- Скачать Windows 10
Наше «РАДИО МУЗЫКА» – 50 станций без рекламы!
© 2015 – 2020 Windows 10: установка, настройка, оптимизация, бесплатные программы, обои | Наш новый сайт о настройках Windows 10
Комментарии (5)
Самый действенный способ — format c:
И Линупс))
Мелкомягкие стали в последнее время неиллюзорными редисками, а всякие менты с ибунтами сильно похорошели за тот же период, настолько, что уже можно подумать о переходе, если не играть, конечно…
Короче как запускался торрент с виндой так и запускается, и что только не делал. Знал что W10 гобно, но купился и установил, да и последнее время выходят утилиты и проги, особенно игры только на платформе W10, такое впечатление что все эти действия направлены на освоение этой кастрированной ОС. Лучше W7 и W8 еще не придумали ОС.
Для улучшения работы ОС, пользователи ПК ломают голову над вопросом — какие еще программы отключить из автозагрузки Windows 10, помимо уже отключенных неиспользуемых служб?
Проанализируйте, что действительно нужно для стабильной работы компьютера и только потом начинайте очистку.
- Об обязательном ПО в автозапуске: антивирусы, фаерволы.
- Не обязательные, но полезные: различные виджеты (погода, курсы валют, радио и т.д.) и родные оптимизаторы (от производителя железа).
- Не обязательные и бесполезные – запустите сами при необходимости: Skype, ICQ, MailAgent и т.д., компоненты игр.
Sysinternals Autoruns и другие утилиты для контроля программ в автозагрузке
Существует множество различных бесплатных программ, позволяющих просматривать или удалять программы из автозагрузки, лучшая из них, на мой взгляд — Autoruns от Microsoft Sysinternals, доступная на официальном сайте https://docs.microsoft.com/en-us/sysinternals/downloads/autoruns
Программа не требует установки на компьютер и совместима со всеми последними версиями ОС, включая Windows 10. После запуска вы получите полный список всего, что запускается системой — программы, службы, библиотеки, задания планировщика и многое другое.

При этом, для элементов доступны такие функции как (неполный список):
- Проверка на вирусы с помощью VirusTotal
- Открытие места расположения программы (Jump to image)
- Открытие места, где программа прописана для автоматического запуска (пункт Jump to Entry)
- Поиск информации о процессе в Интернете
- Удаление программы из автозагрузки
Отдельно в Autoruns можно просмотреть и дополнительные элементы, такие как запускаемые службы, выполняемые при входе в систему задачи, элементы планировщика заданий и отключить их при необходимости.
Возможно, для начинающего пользователя программа может показаться сложной и не совсем понятной, но инструмент действительно мощный, рекомендую. Также управление программами в автозагрузке присутствует почти в любых утилитах для очистки и оптимизации системы, о которых подробнее в обзоре Лучшие программы для очистки Windows 10.
Видео инструкция
Если у вас остаются вопросы, имеющие отношение к затронутой теме — задавайте ниже в комментариях, а я постараюсь ответить на них.
А вдруг и это будет интересно:
- Windows 10
- Настройка роутера
- Всё про Windows
- Загрузочная флешка
- Лечение вирусов
- Восстановление данных
- Установка с флешки
- В контакте
- Одноклассники
- Android
Почему бы не подписаться?
Рассылка новых, иногда интересных и полезных, материалов сайта remontka.pro. Никакой рекламы и бесплатная компьютерная помощь подписчикам от автора. Другие способы подписки (ВК, Одноклассники, Телеграм, Facebook, Twitter, Youtube, Яндекс.Дзен)
12.03.2018 в 15:43
13.03.2018 в 11:26
Спасибо! Только программа Autoruns помогла избавиться от автозапуска торрента…остальное не помогало! Еще раз спасибо!
16.05.2018 в 12:25
Дмитрий, подскажите, как можно запустить программу из автозагрузки в конкретном виртуальном рабочем столе Виндовс 10 (например, на втором виртуальном столе)?
16.05.2018 в 12:42
здравствуйте. есть сторонняя утилита vdesk позволяющая реализовать это. Как добиться такого встроенными средствами на текущий момент не знаю.
А с этой утилитой будет выглядеть примерно так (запуск блокнота на 3-м рабочем столе):
vdesk on:3 run:notepad
03.10.2018 в 11:24
Доброго дня, Дмитрий.
Запустил эту программу Autoruns. Выдало немало жёлтых строк как на вашем примере (File not found): что это означает и что с этим делать — можно удалить, нужно «лечить» или ещё как-то?
(Поражён, насколько данные в этой программе про Автозагрузку отличаются своим объёмом информации от тех, что выдаёт, например, Window 10…)
03.10.2018 в 12:30
Здравствуйте.
Можно удалить. Такая ситуация объясняется тем, что запись о файле в автозагрузке присутствует, а по факту этого файла уже нет (была удалена программа, это был вирус и был удален антивирусом).
03.10.2018 в 12:39
Дмитрий, к предыдущему письму хочется добавить (увы, не вижу его среди комментариев, но надеюсь, что оно дошло до вас) о «жёлтой полосе»: чуть ниже есть тот же самый адресат загрузки, но с небольшой разницей в том, что первый и жёлтый относится к версии 86-й, второй и существующий — к 64-й. Что это и «с чем его едят»?
03.10.2018 в 12:44
Тут бы скриншот увидеть, не совсем понял из описания ситуацию.
02.05.2019 в 12:03
Здравствуйте,Дмитрий! В программе Glary Utilities Менеджер автозапуска обнаруживает 140 программ, которые запускаются вместе с Windows. В диспетчере задач в автозагрузке оставила только 2. А папка C: Users Имя_пользователя AppData Roaming Microsoft Windows Start Menu Programs Startup вообще пустая. Какие программы и приложения можно безболезненно выключить в автозапуске через Glary Utilities или какую-нибудь другую утилиту? Или какие нельзя трогать ни в коем случае?
03.05.2019 в 12:31
Здравствуйте.
Я Glary Utilities не пользуюсь, а потому сходу ответить не могу (пользуюсь Sysinternals Autoruns). Но: если вы куда-то выложите скриншот (или скриншоты), где видно, что именно программа видит в автозагрузке и дадите ссылку, я гляну и отвечу, что можно отключить, а чего не стоит.
09.06.2019 в 05:19
Всем привет.
Проблема в следующем.
Когда то настроил браузер edge на автозапуск при старте винды. Настроил в планировщике заданий, т.к. из автозагрузки он не хотел запускаться.
Теперь возникла необходимость отменить его загрузку при старте системы.
И возникла следующая проблема: я просто не могу его найти, откуда он стартует.
В планировщике его нет. В автозагрузках (диспетчер задач, реестр, ccleaner) тоже его нет.
Помогите найти/отменить его загрузку.
09.06.2019 в 08:35
07.07.2019 в 08:36
Спасибо за Ваши старания, иногда очень выручает ресурс, я сам то не сказать что бы «рак» но иных вещей просто не знал, например как справиться с данной!
10.10.2019 в 13:59
Указанная папка автозагрузки не работает. Виндовз 10 официальная, активированная, со всем последними апдейтами.
Работает папка
C:ProgramDataMicrosoftWindowsStart MenuProgramsStartUp
08.12.2019 в 15:39
Установил программу Hard Disk Sentinel и после установки при включении компа она запускается сама, смотрел и автозагрузке и планировщик заданий, её там не нашёл Подскажите тогда где можно отключить её от автозагрузке.
09.12.2019 в 13:59
А в самой программе в параметрах не отключается это?
10.12.2019 в 07:40
Нет. У меня на компе Виндоус 10 официальная, активированная, со всем последними апдейтами.
19.01.2020 в 22:53
Всеми вышеуказанными способами невозможно сделать автостарт программе из папки C:Games или C:Work, автостарт в windows 10 возможен только из определенных папок. Никто не знает, где хранится список этих папок (чтобы его отредактировать) ?
20.01.2020 в 09:31
Но это не так…. Только что специально создал папку C:Work, exe-шник оттуда через реестр запускается. Еще один метод — планировщик заданий.
22.02.2020 в 02:58
Всем привет! Такая беда: торрент при включении ПК запускается во весь экран, хотя в приложении стоит галка на том, что запускаться он должен в свёрнутом режиме. Похожая ситуация и с диспетчером реалтек: при включении ПК значок в панели не отображается до тех пор, пока не запустишь в ручную. Решил добавить ярлык приложения в автозагрузку и это сработало, но теперь он также, как и торрент, открывается в окне и не сворачивается в трей.
P.S.: стоит дискорд и он запускается в свернутом виде
18.03.2020 в 13:30
Здравствуйте. У меня не получается удалить торрент. Пять раз его удаляла через Autoruns, а он опять выскакивает на том же месте: HKCUSOFTWAREMicrosoftWindowsCurrentVersionRun
Помогите, пожалуйста.
18.03.2020 в 13:43
Вот пожаловалась вам на торрент, и он сразу пропал. Спасибо большое за информацию. Вы очень помогли мне.
13.07.2020 в 19:52
Привет! Подскажите, открыл диспетчер задач, а там в автозагрузке пусто «Нет элементов автозагрузки для отображения» и в Параметрах в автозагрузке тоже исчезли. В реестре все есть и после перезагрузки все элементы запускаются. Позакидывал ярлыки в автозагрузку на диске — тот же результат, в autoruns все на местах, в безопасном так же как и в обычном, системные файлы норм, на вирусы прогнал. Как вернуть спокойствие?
14.07.2020 в 11:35
Здравствуйте.
Похоже на какой-то баг Windows 10 больше, причем такой, который спокойствие нарушать не должен)
Или, как вариант, использовали что-то «для очистки и исправления реестра», а он там подчистил значения из
HKEY_CURRENT_USERSOFTWAREMicrosoftWindowsCurrentVersionExplorerStartupApprovedRun и такого же раздела в HKLM. Они на функциональность работы автозагрузки не влияют, но на отображение в диспетчере задач вроде как да.
14.07.2020 в 16:03
Дмитрий, спасибо. Утром все на своих местах. Скорее баг десятки, хотя в первый раз за 4 года, т.к. оптимизаторами не пользуюсь. Удачи.
04.08.2020 в 10:00
Всем привет. У меня другая задача: сделать так, чтобы при подключении флешки записанная на ней специальная программа запускалась без участия пользователя и он о ней не должен знать (с целью аудита использования флеш-носителя). Т.е. в автозагрузку эту программу заранее не внесешь. Можно ли это сделать в Win10?
Отключение автозапуска программ через «Диспетчер задач»
Начиная с Windows 7, стандартный «Диспетчер задач» операционной системы имеет массу полезных функций и служит не только для завершения зависших программ и диагностики загруженности компонентов компьютера. В частности, в «Диспетчере задач» появился пункт «Автозагрузка», в котором отображаются все программы, автоматически стартующие с загрузкой Windows. Чтобы оказаться в данном пункте, вызовите диспетчер задач по нажатию клавиш Ctrl+Alt+Del и выберите в верхней части открывшегося окна вкладку «Автозагрузка».
Чтобы отключить автозагрузку приложения в Windows через «Диспетчер задач», необходимо нажать на конкретную программу в списке правой кнопкой мыши и выбрать пункт «Отключить».
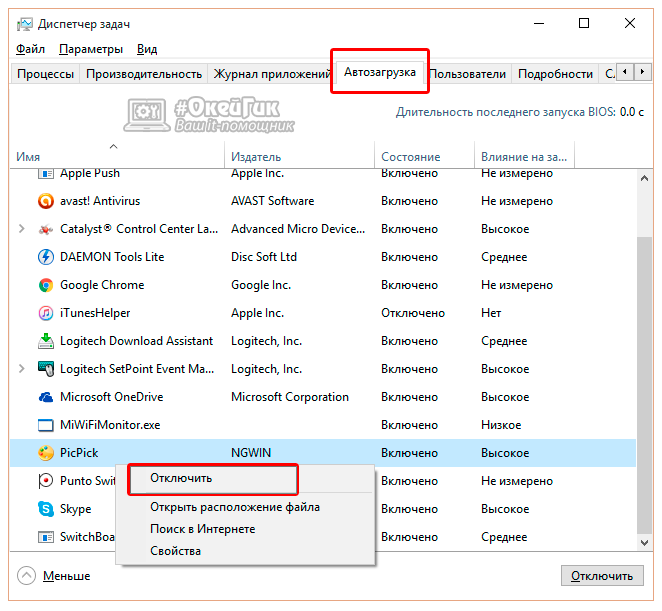
Обратите внимание, что в «Диспетчере задач» также отображается влияние конкретного приложения на скорость запуска операционной системы. Через «Диспетчер задач» нельзя добавить новые программы в автоматическую загрузку при старте компьютера.
Отключить автозагрузку приложений в диспетчере задач
Просмотр ваших загрузочных приложений через диспетчер задач дает преимущество в том, что вам будет проще исследовать каждое из них, чтобы лучше определить, следует ли отключить его. Щелкните правой кнопкой мыши любую пустую область панели задач в Windows 10. Во всплывающем меню выберите команду «Диспетчер задач». Или нажмите комбинацию клавиш Ctrl + Shift + Esc .
В окне «Диспетчер задач» перейдите на вкладку Автозагрузка. Вы увидите список всех приложений, которые запускаются автоматически при каждой загрузке Windows. Некоторые из программ вы узнаете сами; другие могут быть незнакомы.

Задача здесь состоит в том, чтобы найти те, кому не нужно запускаться при загрузке.
Проверьте приложения на влияние при запуске
Во-первых, вы можете отсортировать список несколькими различными способами через заголовки вверху. По умолчанию список должен быть отсортирован по имени, но вы также можете нажать заголовки для сортировки по издателю программного обеспечения, состоянию запуска и влиянию на запуск.
Прокрутите список вниз, чтобы увидеть, какие приложения включены или отключены, и проверить влияние отключения приложения, которое запускается автоматически. В дополнение к показателям «Нет», «Низкий», «Средний» и «Высокий» приложение может быть помечено как «Не измерено», что означает, что влияние запуска еще не было проанализировано или записано.
Процесс одинаков, независимо от того, просматриваете ли вы приложения для запуска через экран настроек или через диспетчер задач. Посмотрите на уровень воздействия приложения, и рассмотрите возможность его отключения, если вам кажется, что оно не нужно в списке автозагрузки. Но даже отключение приложений с низким или нулевым воздействием может помочь освободить память.
Узнайте больше о приложении
Если вы не можете определить конкретное приложение по имени или издателю, щелкните его правой кнопкой мыши и выберите запись для «Свойства». Это открывает окно свойств файла, которое может раскрыть более подробную информацию о нём.
Исследуй потенциального виновника
Если вы не уверены, следует ли отключить запуск определенного приложения при загрузке, щелкните его правой кнопкой мыши и выберите Поиск в Интернете. Windows запустит поиск Microsoft Bing в вашем веб-браузере для этой конкретной программы.
Просмотрите результаты поиска, чтобы найти информацию и советы о том, следует ли запретить запуск программы.
Отключить автозагрузку приложений
Если вы решите, что хотите исключить приложение из автозагрузки с помощью диспетчера задач, щелкните его правой кнопкой мыши и выберите запись «Отключить». Самый безопасный вариант – отключать по одному приложению за раз, перезагружать компьютер, а затем проверять, можете ли вы и Windows обойтись без запуска программы при загрузке.
Если вы столкнетесь с какими-либо проблемами, вы всегда можете вернуться к экрану «Параметры» или к диспетчеру задач и снова добавить приложение в автозагрузку.