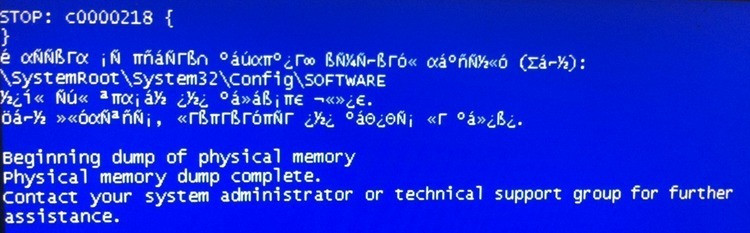Пять бесплатных программ для сканирования и анализа wifi-сетей
Пять бесплатных программ для сканирования и анализа wifi-сетей
Протестировать беспроводные сети можно с помощью профессиональных коммерческих разработок, созданных для разных операционных систем. Наряду с ними предлагаются бесплатные варианты, некоторые из них являются официальными простыми версиями платных приложений. Основные задачи данных программ – диагностика wi-fi сетей и обнаружение свободных каналов.
Acrylic WiFi Home для Windows
Разработка принадлежит Tarlogic Security. Это бесплатная версия коммерческой программы. Дает возможность детально изучить беспроводное окружение с помощью подробной инфографики. Показывает сети протоколов 802.11 a/b/g/n/ac, несанкционированные точки доступа с подключениями, wifi каналы с частотами 2,4 и 5 ГГц, строит графики сигналов по уровню и мощности. Встроенные плагины предоставляют информацию о типе защиты сетей и подключенных к ним устройствах, дают возможность получить список паролей, установленных фирмой-производителем по умолчанию.
Как пользоваться wi-fi сканером Acrylic WiFi Home, как происходит анализ? Пользовательский интерфейс простой и удобный. Содержит список идентификаторов сетей, уровни принимаемых сигналов, MAC-адреса устройств, названия их производителей и моделей. При обнаружении данных о скрытых сетях показывает их идентификаторы. Производит инвентаризацию беспроводных сетей с назначением имен идентификаторам и клиентам. В бесплатной версии данная функция количественно ограничена.
Отображение параметров на экране настраивается, есть возможность использования краткого и расширенного режима. Существенным недостатком бесплатной версии является неудобство сохранения данных. Можно скопировать только одну строку в буфер и вставить в документ.
Acrylic WiFi Home оптимален для простой диагностики беспроводных сетей.
AirScout Live для Android
Сканер AirScout Live создан компанией Greenlee. Преобразует смартфон в анализатор сети. Коммерческая версия продукта работает в семи режимах. Бесплатная версия – в четырех из них. При этом платная версия поддерживает, помимо Android, операционные системы Windows и iOS.
Приложение показывает точки доступа с уровнями сигналов, протоколами безопасности и аппаратными ресурсами. Определяет более свободный канал, измеряет мощность сигнала, показывает места с неудовлетворительным уровнем сигнала.
Анализирует параметры использования каналов в частотах 2,4 и 5 ГГц, устанавливает причины помех. Помогает при выборе места для точки доступа. Скриншоты сетей сохраняются на локальном диске или выгружаются в облако.
Интуитивный интерфейс пользователя отличается простотой, не требует дополнительных инструкций. Основное преимущество – портативность и высокая скорость работы. Подходит для домашней или небольшой офисной сети.
Cain & Abel для Windows
Многофункциональное решение. Восстанавливает и взламывает пароли, перехватывает и анализирует сетевой трафик, в том числе беспроводной. Имеет сходные черты с Acrylic WiFi Home в захвате и обработке сетевого трафика. Оснащен интерфейсом устаревшего образца с иконками наверху для запуска утилит и оконными вкладками для функций.
Сетевой трафик открывает вкладка Wireless. Тут показываются идентификаторы SSID, характеристики сигналов, список подключенных клиентов и детальная информация о них. Помимо этого отображает количество пакетов, векторов инициализации протокола безопасности и запросов ARP. Скрытые идентификаторы отражаются в графическом виде. Большая часть данных сохраняется и экспортируется в текстовый файл.
Основным недостатком является отсутствие выдачи информации в виде наглядных графиков, невозможность обнаружения точек доступа протокола 802.11ac, определения более широких каналов.
Подходит для системного администратора продвинутого уровня, так как позволяет восстанавливать пароли, потерянные учетные данные, анализировать данные VoIP в сети, отслеживать маршрутизацию пакетов.
Homedale для Windows и macOS
Эта утилита с интерфейсом командной строки не требует установки. Показывает базовую информацию о WiFi-сетях и сигналах, поддерживает геолокацию. Диалоговое окно имеет вкладки «Адаптеры» (список сетевых адаптеров с IP-шлюзами и MAC-адресами), «Точки доступа» (скорость передачи данных, номера используемых каналов, возможность сохранения и экспорта заметок для сетевых интерфейсов), «График сигнала точки доступа» (отрицательные значения уровня сигнала в дБм) и «Частота использования» (зависимость частоты от уровня сигнала).
LizardSystems WiFi Scanner для Windows
LizardSystems предоставляет для личного использования коммерческую версию своего продукта абсолютно бесплатно. Отличается превосходным функционалом для анализа и сохранения данных в отчеты.
Интерфейс приложения простой и понятный. Вкладки содержат данные о сетевых интерфейсах с подключенными клиентами и спецификациями протокола 802.11, о текущем беспроводном подключении с графиками и статистикой для пакетов.
Подробные отчеты можно экспортировать в текстовый файл. Вывод данных настраивается с помощью фильтров.
Как пользоваться программой Inssider (диагностика wi-fi сети)
Приложение Inssider анализирует беспроводные сети и загруженность каналов. Среди показываемых характеристик – сила сигнала, скорость сети, идентификатор, защита WiFi-сети, MAC-адреса точек доступа, производители устройств и другое. Поддерживает беспроводные сети с частотами 2,4 и 5 ГГц.
Для использования данной программы понадобится компьютер с адаптером WiFi. Скачиваем и устанавливаем с официального сайта версию приложения для своей операционной системы. Поддерживается Windows и Android. В случае необходимости установки пакета NET Framework об этом известит диалоговое окно при установке.
Название сетевого адаптера располагается в верхней части окна. Начать или прервать сканирование можно, нажав кнопку Stop/Start. Фильтрация настраивается в специальной области, можно добавить поля или исключить их. Таким образом можно фильтровать по производителям, диапазонам частот, каналам, типам сети, степени защиты,
Данные выводятся в виде информационной и графической таблицы. Ненужные столбцы можно отключить. Кроме того, есть временной график движения и пересечения радиоволн. При плохом сигнале можно изменить номер канала в WiFi маршрутизаторе, зайдя в настройки беспроводной сети.
WiFi Analyzer для Windows и Android – как пользоваться?
Во время работы беспроводной сети возможно уменьшение скорости, помехи на линии, временное отсутствие сигнала. Использование WiFi аналайзера поможет улучшить работу сети. Приложение проанализирует причины торможения, отыщет канал связи без помех. Скачать его можно в Google Play для Android и официальном сайте Microsoft для Windows.
После установки программы на смартфон в диалоговом окне появятся две вкладки с инфографикой. На первой отображается шкала качества подачи сигнала по каналам. Вторая вкладка даст информацию о загрузке каналов. Для удобства пользователя каналы обозначены разными цветами. Нужные настройки можно произвести, нажав на иконку в правом верхнем углу окна.
Преимущества программы следующие:
- чувствительность: WiFi Analyzer ловит даже самый слабый сигнал
- экономия ресурсов: в пассивном режиме не занимает места
- датчик силы сигнала в привычном виде спидометра
- наличие звукового сопровождения
- доступность, возможность бесплатного использования
- дает рекомендации по решению проблем
- выявляет наличие нелегальных устройств и сетевых уязвимостей
В случае установки WiFi Analyzer на ПК необходима версия Windows 10. Интерфейс и возможности программы подобны описанным выше.
Как просканировать сеть wi-fi и определить наиболее свободный канал?
Для выполнения этих задач существуют специальные программы-аналайзеры, некоторые из них распространяются бесплатно. Именно им посвящена данная статья. Скачиваем какой-либо анализатор wi-fi сетей — выбираем самый быстрый и высокочастотный канал.
Как вариант, можно скачать программу для WiFiLyzer. Приложение обладает привычным функционалом для анализа трафика, отличается тонкой настройкой точек доступа и различными способами отображения данных – в виде таблиц, графиков, осциллограмм, списков с богатой цветовой палитрой.
Как изменить автоматический выбор канала на роутере D-Link?
Для того чтобы зайти в настройки роутера, наберите в адресной строке браузера 192.168.0.1. По умолчанию пароль admin, имя пользователя admin. На вкладке Wi-Fi в поле Регион выбираем страну проживания, в поле Канал останавливаем свой выбор на канале с наилучшим сигналом, нажимаем Применить.
Устаревшие программы мониторинга
Это программы, не совместимые с современными операционными системами либо не поддерживающие Wi-Fi стандарты IEEE 802.11n/ac, с устаревшим интерфейсом.
В качестве примера можно привести Network Stumbler, анализатор для
Windows. Поддерживает стандарты 802.11 a/b/g, частотный диапазон 2.4, не поддерживает 5 ГГц. Совместим с ОС Windows до версии XP включительно.
Wireless Network Watcher – стандартный аналайзер беспроводной сети с возможностью экспорта данных в html. Устаревшим назван по причине необходимости подключения к сети для ее анализа.
Услуги
Организация отказоустойчивого кластера на основе Hyper-V

Корпоративная почта на базе Exchange 2007/2010/2013


Построение ИТ службы

Оценка ИТ персонала


Внедрение Office 365

Настройка и обслуживание серверов Microsoft

IT переезд: переезд IT- инфраструктуры и телефонии в новый офис

IT обучение: основы IT Service Management и управление проектами в IT

Создание ИТ инфраструктуры

IT аутсорсинг – Обслуживание компьютеров, сетей, серверов

ITSM за 1 месяц

ИТ обслуживание. Тариф «Антикризис» без абонентской платы



Вывод IT службы на аутсорсинг

Программы-анализаторы для компов с ОС Windows 7, 8 и 10
Проанализировать состояние беспроводной сети помогут бесплатные программы, которые без проблем можно скачать в интернете для:
- смартфонов с разными платформами;
- ноутбуков и ПК.
Всего каналов для передачи сигнала в России разрешенных к использованию тринадцать. Так вот из этих 13 не пересекаются каналы первый, шестой и еще одинадцатый. Но не во всех странах используют 13, в США, например, разрешены всего 12. Для разных версий операционной системы есть свои особенности по использованию тех или иных каналов.

Схематичное отображение накладывающихся каналов
Так 10 Windows не видит 13 канал, и в настройках роутера невозможно изменить регион на Европу, чтобы исправить доступ к этому каналу.
7 версия ОС тоже не видит каналы больше 12. Потому при выборе другого не загруженного канала это нужно учитывать.
Как раз программы — анализаторы для того и нужны, чтобы выявить свободные каналы, настроить роутер на них и спокойно работать.
Если у пользователя проблема с подключением к какому — либо каналу или лагает сигнал по причине перегруженности канала, то ответы на свои вопросы можно задать техподдержке официального сайта Windows.
Наиболее удобными и простыми программами анализаторами заполненности каналов связи являются следующие:
- inSSIDer 4 — скачать здесь;
- Free Wi-Fi Scanner — скачать здесь (англ. интерфейс);
Эти программы помогут узнать и другую полезную информацию о сетях. Можно распознать тип защищенности, скорость сигнала. Проанализировать сигнал помогают удобные графики. На нижеприведенном рисунке видно, как на каналах накладываются разные пользователи и какая точка доступа имеет самый высокочастотный сигнал.

Анализа каналов беспроводной сети с графиками наложений
Пример анализа сети с помощью InnSider
При скачке программы с официального сайта пользователю следует обратить внимание на условия использования. Очень часто сегодня предлагают только демо-версии программ со сроком использования не более месяца. после этого программу нужно купить.

Анализ наполненности каналов
Как видно из картинки, после анализа наглядно видно, что самый переполненный канал — 6. То есть от него следует отключиться и выбрать свободные 2, 3, или 4, или любой другой кроме первого и одинадцатого, которые тоже уже заняты.
Анализатор сетей для Android
Удобнее всего для смартфона на платформе Android воспользоваться программкой Wi-Fi Analizer. Никаких проблем с поиском и загрузкой. Пользователь через свой телефон заходит в сервис Google Play и через поиск находит это приложение и качает его. При включенном смартфоне скачать приложение можно и через ПК.

Скачивание программы из Гугл Плей
После установки можно зайти в программу и проанализировать каналы связи. Сразу же будет видно на какой частоте работает роутер, и на каком канале. Все это будет указано на доступных графиках. Достаточно выбрать в настройках — каналы и свойства.

Asta работает на частоте 50 и сигнал принимается по каналам 8-10
То есть в наглядном примере ничего менять не надо, т.к. сигнал не пересекается практически ни с кем. В этой же программе можно в свойствах выбрать вкладку «каналы» и увидеть на каком канале самый высокий и лучший сигнал. Рейтинг указан звездочками.

Из примера видно, что самый лучший сигнал без помех на 12,13 и 14 канале. Программа быстро устанавливается и быстро стирается. Потому пользователям не следует бояться, что приложение займет много памяти на устройстве.
Есть еще одна удобная вкладка в этом же приложении, которая покажет частоту сигнала. С таким указателем можно перемещаться по квартире и выбрать именно то, место, где сигнал будет самым сильным.

Показатель измерения силы сигнала
Лайфхак второй: найдите свободный канал 2,4 ГГц с мобильного устройства
Тем устройствам, которые не работают на частоте 5 ГГц, тоже можно дать отдельный диапазон Wi-Fi, чтобы они получали достаточную долю сигнала. Для того чтобы выявить его, можно воспользоваться мобильным приложением Wi-Fi Analyzer Open Source. Таких приложений, на самом деле, много, но мы выбрали то, которое поддерживает Android 9.0 Pie.
Откройте приложение и придите в ужас от того, сколько сетей в одном многоквартирном доме одновременно используют Wi-Fi на частоте 2,4 ГГц (доступно в в меню График каналов):

Перейдите в меню Оценка каналов и посмотрите на список. Те каналы 2,4 ГГц, которые имеют больше всего звездочек, меньше всего пересекаются с сетями ваших соседей. В нашем случае, это каналы из конца списка — с 10 по 13.

Зайдите в настройки вашего роутера и настройте вашу точку 2,4 ГГц на работу на одном из наименее загруженных каналов. Эта процедура индивидуальна для каждого роутера — найдите, как сделать это на вашем.
 Выбор канала на роутере Mikrotik.
Выбор канала на роутере Mikrotik.
Анализаторы Wi-Fi сетей

Greenlee AirScout – анализатор WiFi сетей

Ekahau – профессиональное планирование, анализ и устранение неполадок WiFi

Fluke Networks AirMagnet Survey – ПО для проектирования и развёртывания Wi-Fi сетей

Fluke Networks AirMagnet WiFi Analyzer — ПО для инвентаризации анализа работы WiFi сетей
Greenlee AirScout LIVE PRO – анализатор WiFi сети с анализатором спектра

- анализ спектра
- анализ использования и перегруженности каналов
- идентификация помех в каналах, в диапазонах 2,4 ГГц и 5 ГГц
- поиск не Wi-Fi устройств, вносящих помехи
- Zigbee (802.15.4) оптимизация
- анализ уровня сигнала пользователя и точки доступа
- определение MAC-адреса и идентификация клиентского устройства
- определение влияния на каналы WLAN
- хранение результатов измерения в облаке
Цена: 157 414.34 руб.
Greenlee AirScout GigaCheck – анализатор производительности WiFi сети

- тестирование скорости маршрутизации до 1,3 Гбит/сек
- определение уровня сигнала, шума, соотношения сигнал/шум (SNR)
- тестирование скорости передачи и приема Ookla®
- определение максимально возможной пропускной способности WiFi сети
- Upload/Download Ping тестирование беспроводной сети
- тестирование скорости (Upload/Download) проводного Ethernet до 1 Гбит/сек
- Ethernet Ping
- управление с пользовательского устройства (OC Android)
- возможность хранения результатов измерения в облаке
Цена: 124 274.29 руб.
Tempo AGC350 – опция построения тепловой карты для анализатора WiFi сети AirScout Gigacheck
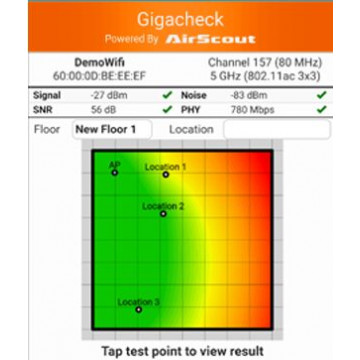
- построение тепловой карты качества сервиса (SLA),
- построение тепловой карты пропускной способности для передачи сигналов Web Browsing, Стандартное видео, HD видео, 4k видео
- измерение пропускной способности Upload/Download
- измерение времени отклика (Ping)
- измерение уровня сигнала, шума и соотношения сигнал/шум
- определение физической скорости передачи данных
Цена: 24 877.98 руб.
Ekahau Pro – инструмент для проектирования, анализа, оптимизации и устранения неисправностей сетей Wi-Fi

- Лицензионный ключ для ПО Ekahau Site Survey Professional
Цена: Предоставляется по запросу
Greenlee AirScout 302 Residential – анализатор WiFi сети с 2-мя удаленными клиентами

- оценка покрытия сети, выявление частей помещения с недостаточным покрытием
- оценка пропускной способности сети в каждой из точек покрытия
- определение оптимального положения точек доступа для достижения максимально равномерного покрытия
- рекомендации по размещению WiFi повторителей или дополнительных точек доступа
Цена: 294 502.01 руб.
Greenlee AirScout 304 Residential – анализатор WiFi сети с 4-мя удаленными клиентами

- оценка покрытия сети, выявление частей помещения с недостаточным покрытием
- оценка пропускной способности сети в каждой из точек покрытия
- определение оптимального положения точек доступа для достижения максимально равномерного покрытия
- рекомендации по размещению WiFi повторителей или дополнительных точек доступа
- составление плана помещения при помощи программного конструктора
Цена: 442 147.58 руб.
Greenlee AirScout 306 Residential – анализатор WiFi сети с 6-ю удаленными клиентами

- оценка покрытия сети, выявление частей помещения с недостаточным покрытием
- оценка пропускной способности сети в каждой из точек покрытия
- определение оптимального положения точек доступа для достижения максимально равномерного покрытия
- рекомендации по размещению WiFi повторителей или дополнительных точек доступа
Цена: 589 792.25 руб.
Ekahau Connect Pack – Анализатор Wi-Fi сети с тестером SideKick

- Лицензионный ключ для ПО Ekahau Site Survey Professional
- Тестер Ekahau Sidekick
Цена: Предоставляется по запросу
Greenlee ASL300 – анализатор WiFi Greenlee AirScout c опцией отображения результатов в реальном времени
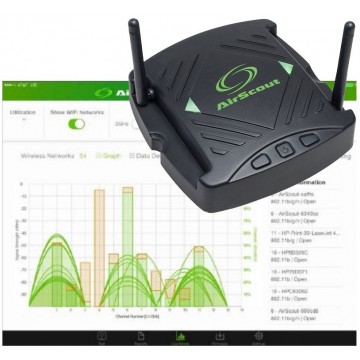
- Просмотр используемых каналов и конфигурации соседних точек доступа
- Отображение используемых каналов и уровень интерференции от них.
- Какие из каналов в диапазонах 2,4 ГГц и 5 ГГц заняты в данный момент
- Влияние каналов друг на друга
- Влияние внешних помех на WiFi каналы
- В каких из занятых каналов на данный момент передается информация
- Эффективность использования каждого из каналов
- ZigBee® Оптимизация
Цена: 132 692.36 руб.
Тестер Ekahau Sidekick для комплексного обследования Wi-Fi сети с анализом спектра (требуется лицензия Ekahau Pro)

- Карта покрытия, диагностика, измерение и поиск проблем с Wi-Fi включая помехи*
- Оптимизировано для приложения Ekahau Site Survey Pro
- Сверхвысокоскоростной высокочастотный анализатор спектра
- Два беспроводных адаптера Wi-Fi 802.11ax
- Стандартизованные измерения
- * Требуется программное обеспечение Ekahau Site Servey 9.1 или выше
Обзор анализаторов Wi-Fi-покрытия для Android, часть 1 3

- Статьи
- Редакционные статьи
Ни для кого не секрет, что сети Wi-Fi довольно сильно подвергаются воздействию помех, а на пути распространения беспроводного сигнала могут встречаться стены и другие объекты, и после очередного такого препятствия электромагнитная волна может просто не выполнить свое предназначение. В век цифровых технологий визуализировать можно все что угодно, и даже то, как распространяются невидимые человеческому глазу сигналы Wi-Fi-диапазона.

Когда есть инструмент, позволяющий визуально показать уровень сигнала сразу на карте местности, это намного облегчает восприятие картины сети в целом. Такие инструменты позволяют сразу загружать план здания, а пройдясь по нему с включенным Wi-Fi приемником можно получить тепловые карты радиопокрытия и множество других полезных данных:

Скриншот выше сделан в программе Acrylic Wi-Fi (для ОС Windows), позволяющей строить тепловые карты с использованием данных из Google Map, но и для мобильных устройств существуют не менее эффективные программные продукты. Большинство инструментов для анализа Wi-Fi покрытий на базе OS Windows предлагают большое количество функциональных возможностей. Кстати здесь мы проводили обзор некоторых из них, распространяющихся бесплатно, или условно бесплатно (демоверсия и/или с урезанным функционалом). Но если вам не нужны все фишки расширенных Windows-приложений с определением источников помех или более качественной визуализацией, то программное обеспечение на базе Android может помочь решить ряд важных задач.
Приложения-анализаторы Wi-Fi-покрытия в Google Play не являются редкостью, их там представлено довольно большое количество, но мы при выборе приложения отталкивались от нескольких факторов: бесплатное распространение, возможность строить тепловые карты и наличие необычного функционал (чего-то большего, чем просто мониторинг каналов). В результате перечень из десятков приложений удалось сократить до 4-х. В обзор вошли такие программы как: Wi-Fi Analyzer and Surveyor, Wi-Fi Visualizer, iMapper Wi-Fi Pro, и WiTuners Mobile:




Все четыре программных продукта можно скачать и установить бесплатно.
Wi-Fi Analyzer and Surveyor
На примере этого Wi-Fi-анализатора рассмотрим принцип работы в приложении более подробно, для других программных продуктов некоторые пункты пошаговой настройки мы опустим и перейдем непосредственно к анализу возможностей.
Приложение Wi-Fi Analyzer and Surveyor от компании ManageEngine имеет очень простые функции и распространяется совершенно бесплатно. У программы нет даже расширенной платной версии. Установщик весит около 6 Мбайт. Когда вы открываете приложение, после первой его настройки вы можете перейти на страницу Analyzer или Surveyor. При этом в режиме Analyzer производится мониторинг Wi-Fi-сетей, которые видит ваше устройство, а в Surveyor можно добавить план этажа из памяти вашего устройства или облачного хранилища:

После того, как карта помещения была добавлена, приложение предлагает вам “прогуляться” по зданию и в тех точках, где вы находитесь, произвести замеры радиопокрытия, делается это длительным нажатием на экран монитора вашего смартфона. После того как вы прошлись по всем контрольным точкам, можно завершить “обследование” территории и вывести отчет, нажав кнопку “End Survey”. При этом если вы производите замеры, и Wi-Fi сигнал в определенной точке не обнаружен, то вы получите соответствующее оповещение от программы:

В описании программы указано, что можно сфотографировать план помещения и загрузить его в программу для дальнейшей работы с ним. Давайте добавим немного антуража и посмотрим, что из этого выйдет. В качестве исходных данных выберем план эвакуации из здания под кодовым названием “Пентагон”, сфотографированный, как и указано в описании программы, на тот же смартфон:

Во вкладке “Surveyor” нажимаем “Add Plan” и загружаем сделанное фото напрямую из фотогалереи. Далее перемещаемся в нужную точку на карте и нажимаем на экран смартфона, тут же на карте появляется информация об уровне зафиксированного Wi-Fi сигнала. Безусловно, радует то, что приложение запоминает уровень сигнала от всех доступных ТД в измеренных точках. На скриншотах ниже приведены уровни сигнала в измеренных точках для трех случайно выбранных сетей:

Обратите внимание, что было сделано одинаковое количество замеров на всех трех скриншотах, но в зависимости от того, какую сеть вы выбираете в выпадающем меню (в нашем примере это сети dlink, uraldelo, WiFi-DOM.ru) на карте отображаются уровни сигнала конкретной сети. Если смартфону не удалось обнаружить одну из этих сетей в точках замера, то она, соответственно, не будет отображена на карте.
К сожалению, выбрать отдельную точку доступа, чтобы увидеть радиус ее действия не получится, можно выбрать только ее SSID. Разница в том, что если несколько точек доступа используют одинаковый SSID, то приложение не может определить, разное оборудование создает такую зону покрытия, или одно. Также приложение позволяет отобразить данные с эффектом тепловой карты, а не только дать отчет об уровне сигнала в указанной точке:

Скажем прямо, эффект так себе. Возникло предположение, что для создания полноценной тепловой карты нужно сделать достаточно большое количество измерений, но эта затея не увенчалась успехом:

Эффект тепловой карты (HeatMap Report) лишь слегка излучает за пределы первоначального размера точек, которые вы видите в отчете об уровне сигнала (Signal Strenght), поэтому по факту вы просто видите размытые точки. Как мы увидим далее, все другие программные инструменты анализа Wi-Fi покрытия используют определенные алгоритмы предсказания, чтобы заполнить эти пробелы и создать более полную тепловую карту без необходимости обходить каждый квадратный метр здания. Поэтому, в плане построения тепловых карт программа Wi-Fi Analyzer and Surveyor не очень удобна.
Давайте еще немного задержимся на этой программе и скажем пару слов об инструменте “Analyzer” рассматриваемого приложения. Здесь можно найти 4 вкладки внизу экрана, каждая из которых содержит тривиальные и доступные почти в каждом подобном приложении данные:

Во вкладке “Channel” отображена информация о доступных точках доступа (ТД) и каналах на которых они работают в виде столб-диаграмм. Далее вкладки “Interference” и “Signal”, которые приводят ту же самую информацию, что и ранее (во вкладке “Channel”), но непосредственно на предмет интерференции и уровня сигнала от каждой точки доступа (так сказать, для более удобного восприятия):

Здесь можно выбрать, какие точки доступа следует отобразить на основе сведений об уровне сигнала (лучший (Best), хороший (Good), слабый (Weak) или показать все (All)). И последняя вкладка – “Wi-Fi Details” (или сведения о Wi-Fi) показывает текстовый список доступных точек и основную информацию о них: SSID, MAC-адреса, уровень сигнала, используемый канал для передачи данных. К сожалению, отсутствует информация о применяемом алгоритме шифрования сети.
В настройках анализатора вы можете установить интервал сканирования или отключить его в принципе, что может быть полезно, если вам просто нужно получить доступ к ранее проведенным измерениям. Кроме того, в программе можно дать какой-либо сети придуманное вами имя, которое поможет отслеживать эти сети в дальнейшем. Эти простые настройки могут помочь при постоянной работе с конкретными сетями.
Wi-Fi Visualizer
Приложение Wi-Fi Visualizer от ITO Akihiro также распространяется бесплатно и обеспечивает очень простую функциональность для построения тепловых карт, а также несколько других полезных инструментов.
После открытия Wi-Fi Visualizer вы увидите экран сканирования “Scan”, в котором отображаются сведения о текущем соединении с Wi-Fi-точкой доступа. Наряду с состояниями беспроводной сети он также показывает ширину канала, центральный канал и максимальную скорость передачи данных (правда, не всегда все эти параметры программа может определить):

Вы также можете просматривать вкладки на этой же странице, позволяющие увидеть занятость каналов и их графическое представление в диапазонах 2,4 ГГц и для каждого подмножества диапазонов 5 ГГц, но было бы удобнее видеть все полосы 5 ГГц на одной странице:

Также, на странице сканирования есть вкладка со списком доступных SSID. Отфильтровать список нельзя, но можно упорядочить устройства по SSID и BSSID. На этой же странице “Scan” есть возможность сохранить список устройств и графики с информацией и состоянии канала, к которым можно будет вернуться и просмотреть их позже. Это довольно удобная функция, которую предлагают далеко не все бесплатные приложения:

На этом функции сканирования заканчиваются, и мы можем перейти к рассмотрению тепловых карт, – соответствующая вкладка “Heatmap”:

На странице “Heatmap” вы можете назвать и создать новый проект. Когда вы добавляете план этажа (это может быть простая картинка), вы также как и в предыдущей программе указываете свое местонахождение на карте, программа регистрирует точку доступа и сохраняет ее скорость передачи данных и мощность в указанной точке. К сожалению, в отличие от рассмотренного ранее приложения, программа регистрирует статистику только для той ТД, к которой вы подключены в данный момент. Это не совсем удобно и может быть проблемой в том случае, если вы хотите увидеть, влияют ли сигналы от одной точки на другую на тепловой карте. В данной программе сделать это просто невозможно. Но благодаря адаптивному алгоритму предсказания уровня сигнала, можно строить более равномерные тепловые карты:

Перейдем к не менее интересной вкладке “Network Map” (ниже под “Heatmap”). Здесь на экране вы можете просмотреть дерево устройств, обнаруженных в сети. По факту, это простой IP-сканер, который показывает IP, MAC-адреса и сетевые имена устройств в сети (таких как маршрутизаторы/коммутаторы/беспроводные ТД) в дополнение к клиентским устройствам. Это отличная бонусная функция, которая не наблюдается в большинстве других приложений для анализа Wi-Fi сетей:

На вкладке “Chart of Signal Strenght” (сила сигнала) вы можете просматривать график зависимости изменения уровня сигнала от времени (данные показаны для той точки доступа, к которой вы подключены). Хоть эта функция и очень проста, но она также и очень удобна. На графике приведена статическая линия, указывающая типичную пограничную линию роуминга на -80 дБм. Можно, удаляясь от точки доступа, понять на каком расстоянии от нее будет наблюдаться указанное затухание в -80дБм и в дальнейшем учесть это при организации бесшовного радиопокрытия:

На вкладке “Setting” приводится информация о характеристиках вашего устройства: поддерживаемые частоты и максимальная скорость передачи данных.
Таким образом, если вам нужен неплохой инструмент для анализа радиопокрытия и Wi-Fi сетей в целом, это приложение стоить добавить в свой арсенал. Подобные решения хорошо подойдут для анализа малых беспроводных сетей, особенно если вы являетесь единственным системным администратором в своей фирме. С его помощью можно проводить экспресс-анализ при проектировании или расширении существующей Wi-Fi сети.
Вместо заключения
В этой части статьи мы рассмотрели работу двух из четырех обещанных приложений. Во второй части мы рассмотрим работу еще двух программных решений с не менее интересными возможностями, позволяющими производить анализ радиопокрытия, – это iMapper Wi-Fi Pro и WiTuners Mobile.
Содержание:
Самыми плохим вариантом считаю, когда несколько роутеров соседей используют один и тот же канал WiFi сети что и Вы.
Как же этим разобраться?
Имеется бесплатное приложение WiFi Analyzer. Это приложение, как раз вам поможет разобраться, что творится вокруг вашей сети а это важно, поверьте на слово. По сути приложение для получения исчерпывающей информации о доступных беспроводных сетях.
Однако, этот процесс можно попросту проверить и с смартфоном. Где же фишка этого приложения?
А вот в чем, возможность проверки загруженности каналов WiFi с целью выявления самых свободных и наиболее подходящих для использования каналов. Скачайте из магазина Google Play бесплатное приложение WiFi Analyzer.(https://play.google.com/store/apps/details?id=com.farproc.wifi.analyzer)
WiFi Analyzer удобное и простое в использовании, поэтому никаких затруднений при работе с ним возникнуть не должно. Теперь вы на много круче соседей. Вы сможете не только найти свободные WiFi каналы, но и проконтролировать изменение сигнала во времени, а также проверить уровень сигнала в различных точках квартиры.
Использование WiFi Analyzer
После запуска WiFi Analyzer будет выполнятся автоматическое сканирование, результатом которого является график.
Там Вам будет предоставлена возможность лицезреть все сети WiFi, действующие в месте расположения вашего смартфона на Android. 
Кривые, показывающие уровень сигналов WiFi. Они окрашены в разный цвет, типа, чтобы все было наглядно и понятно. В самом низу указаны каналы, на которых работают WiFi сеть. Надо смотреть чтобы частота вашей сети (канал), была свободна от других сетей.
Конечно дальтоникам не очень с таким графиком повезло но в приложение имеются и другие графики, которые все исправят.
Открываем меню «Вид», а там можно просмотреть еще некоторые параметры интересующих Вас сетей. Если выбрать пункт «Временной график», вы увидите временные изменения уровня WiFi сигнала.
Пункт «Рейтинг каналов» открывает место, где, по количеству звезд, можно выбрать канал, обеспечивающий наилучшее качество сигнала сети WiFi.
Как раз подходит для тех кто не любит цветные графики.

Выбираем пункт «Список АР» открывается перечень доступных WiFi сетей.
Конкретно, уже здесь, вы можете узнать номер канала, используемого каждой WiFi сетью. Конечно, доступен и уровень сигнала WiFi в месте расположения Вас с своим смартфоном, планшетом или чем то подобным, но на андроид, как не как приложение скачено из Google Play.
Выбираем пункт «Измеритель сигнала», уже понятно из названия , что здесь вы сможете узнать силу сигнала любой доступной сети WiFi. Индикатор силы сигнала, в виде стрелочного прибора, очень наглядно отображает уровень сигнала WiFi сети.
.Когда начнете измерения, необходимо выбрать нужную сеть, нажатием кнопки под индикатором..
А что это мне дает?
А вот что, Вы сможете гуляя по квартире, определить уровень сигнала в любой ее точке. Для большего удобства, в нижней части окна измерителя имеется световой и звуковой индикаторы силы сигнала.
При помощи кнопки в виде трех черточек, расположенной в правом верхнем углу окна анализатора, можно сделать и сохранить снимок экрана с нужной информацией.
Смена канала WiFi роутера.
Давайте разберемся, что делать, если вас не устраивает качество работы беспроводной сети. Почему так бывает, мы уже знаем, это помехи от соседних сетей.
С помощью WiFi Analyzer Вы установили, что ваш канал используется еще одной или несколькими беспроводными WiFi сетями. Однако, Вы в анализаторе видите наличии свободных или менее загруженных каналов. В этой ситуации, для улучшения качества приема, можно попробовать изменить настройку вашего роутера.
КАК?
Чтобы изменить рабочий канал роутера, нужно, в первую очередь, открыть доступ к его настройкам. Настройка беспроводных маршрутизаторов многократно и подробно описана в интернете, и у меня.
Ну ладно, так и быть, к примеру приведу свой роутер TP-Link.
Наверное Вы уже знайте, что для того чтобы попасть к настройкам роутера TP-Link, надо в адресную строку браузера написать адрес (192.168.0.1) и конечно указать логин и пароль. Если Вы его не изменили то это- admin.

В меню, что слева, выбираем поочередно пункты: «Беспроводной режим» > «Настройки беспроводного режима». В списке «Канал» выберите нужный канал и нажмите кнопку «Сохранить». Если соседей мало и помехи не наблюдаются ставим автоматический выбор канала (первый пункт из списка).
С этим разобрались, но имеется и другая угроза Вашему WiFi пространству!
Наверное слыхали о незаконном подключение к WiFi сетьям. Новичок подумает, ничего страшного нет, если кто-то воспользуется моим безлимитным интернетом. А вот это большое заблуждение.
Во первых у вас тогда снизится скорость трафика а это неприемлемо если через WiFi сеть смотрим передачи по телевизору и в другой комнате сынуля качает из торрента что то такое этакое. Попросту у Вас все остановится, так что лишний нахлебник Вам совсем не нужен.
Во вторых, посторонний человек может получить доступ к вашей приватной информации.
Во третьих, чужой, хоть и сосед, может воспользовавшись вашим IP адресом. А если не знали то такой нехороший сосед сможет совершать в интернете противоправные и уголовно наказуемые деяния.
УЖАС! Что делать?
Надо повысить уровень защиты вашей WiFi сети! А в этом поможет маленькая бесплатная программа SoftPerfect WiFi Guard.
Она будет периодически сканировать вашу WiFi сеть, в случае обнаружения неизвестного устройства, немедленно вам об этом подскажет.
Приложение русифицирована, имеет простой и наглядный интерфейс, практически не требует настройки.
Конечно, можно обнаружить присутствие незваных гостей с помощью самого роутера. Однако, используя программу WiFi Guard, выполнять эту проверку гораздо удобнее.
Забираем по силке: (https://www.softperfect.com/products/wifiguard/)
Но если обнаружено неизвестного устройства, то вам немедленно надо сменить пароль на вашем роутере. Примерно так обстоят дела с сетью без проводов.
WiFi анализатор для iOS
AppStore — магазин разнообразных приложений и игр для устройств на базе операционной системы iOS, включающий в себя массу хороших решений. Вообще, работа анализатора на мобильных устройствах мало отличается от вышеописанного варианта. Аналогичное приложению для Windows есть и на «яблочные» смартфоны и даже имеет одноименное название. Особенностью этого ПО необходимо считать тот факт, что оно отображает абсолютно все доступные сети и уровень их сигнала по соотношению к вашему устройству, поэтому вы всегда сможете выбрать лучший вариант. В общем, если вы ищите сканер WiFi для Apple смартфонов, то однозначно выбирайте WiFi Analyzer, ведь он даст прекрасный результат.
Однако бывают ситуации, когда приложение отказывается функционировать на смартфоне, поэтому вы можете воспользоваться различными альтернативами. Исходя из отзывов в App Store, пользователи весьма хорошо оценивают приложение Network Analyzer Lite, которое способно не только улучшать качество подключения, но и автоматически выявлять и исправлять всяческие проблемы, если таковы присутствуют. В рекомендациях сообщества владельцев устройств от Apple уже давно находится еще одна любопытная программа под названием WiFi Explorer, которая регулярно обновляется новым функционалом.
Основные рекомендации при использовании программ
После запуска утилиты требуется в среднем 10 минут для получения отчета мониторинга точек доступа в зоне нахождения компьютера или мобильного гаджета.
Результат анализа удобнее разбирать по отображенным программой графикам.
 Следует обращать внимание на наложения каналов (это легко сделать, так как графики исполнены в различной цветовой гамме). Там, где сети пересекаются между собой, появляются помехи и наблюдается снижение качества сигнала.
Следует обращать внимание на наложения каналов (это легко сделать, так как графики исполнены в различной цветовой гамме). Там, где сети пересекаются между собой, появляются помехи и наблюдается снижение качества сигнала.
Высокая скорость работы сети прослеживается в линиях, находящихся выше других, то есть после подключения к ней ПК качество приема будет наилучшим.
При перемещениях компьютера или девайса, например, по квартире, можно быстро найти оптимальную позицию для приема сигнала конкретной точки доступа.
Если есть доступ к web-интерфейсу роутера, то рекомендуется установить в настройках номер канала, который меньше всех загружен. Это делается в разделе «Беспроводная сеть».
 SSID, указанный над выбранным пользователем графиком в программе «Аналайзере», должен совпадать с именем точки доступа, настройки которой корректируются. После указания номера свободного канала, следует кликнуть «Применить», чтобы изменения сохранились.
SSID, указанный над выбранным пользователем графиком в программе «Аналайзере», должен совпадать с именем точки доступа, настройки которой корректируются. После указания номера свободного канала, следует кликнуть «Применить», чтобы изменения сохранились.
Моделей маршрутизаторов большое количество, но принцип установки нужного канала в их web-конфигураторах одинаков. По умолчанию установлен параметр «Авто».
 После ручного указания номера канала связь прервется на короткий промежуток времени, но трансляция вскоре быстро возобновится. Такая простая манипуляция обеспечит высокую скорость приема-передачи по беспроводной сети и исключит частые обрывы связи.
После ручного указания номера канала связь прервется на короткий промежуток времени, но трансляция вскоре быстро возобновится. Такая простая манипуляция обеспечит высокую скорость приема-передачи по беспроводной сети и исключит частые обрывы связи.