Ошибка 0xc00000e9 во время установки Windows 10 / 8 / 7
Обновить:
Теперь мы рекомендуем использовать этот инструмент для вашей ошибки. Кроме того, этот инструмент исправляет распространенные компьютерные ошибки, защищает вас от потери файлов, вредоносных программ, сбоев оборудования и оптимизирует ваш компьютер для максимальной производительности. Вы можете быстро исправить проблемы с вашим ПК и предотвратить появление других программ с этим программным обеспечением:
- Шаг 1: Скачать PC Repair & Optimizer Tool (Windows 10, 8, 7, XP, Vista – Microsoft Gold Certified).
- Шаг 2: Нажмите «Начать сканирование”, Чтобы найти проблемы реестра Windows, которые могут вызывать проблемы с ПК.
- Шаг 3: Нажмите «Починить все», Чтобы исправить все проблемы.

Как я уже сказал, 0xc00000e9 означает, что что-то не так с вашим жестким диском – но иногда ошибка может быть только ложным срабатыванием, то есть это может быть что-то еще. Поэтому сначала проверьте согласованность вашего установочного носителя. Для этого скачайте и установите MD5 Hash Checker.
MD5sum Hash Check – это утилита, которая проверяет, был ли у вас плохой ISO-образ, когда вы записывали его на диск. Microsoft опубликовала хэш Md5sum на странице загрузки Windows 8. Сравните это значение с загруженным файлом и убедитесь, что значение хеша Md5sum – это.
Иногда раздел, который вы хотите установить, поврежден или поврежден. Или, может быть, этот конкретный раздел не виден, когда вы пытаетесь установить его.
В этом случае вы должны отформатировать раздел. Мой совет – сделать резервную копию ваших данных на внешнем диске или другом источнике, а затем стереть и переформатировать раздел.
По какой-то причине, если вы не можете получить доступ к Windows, то Загрузочный компакт-диск MiniTool Partition Wizard 7.1 – это бесплатное программное обеспечение и записать его на жесткий диск.
Использование этих инструментов очень просто; просто следуй за волшебником. Сайт также предлагает учебные пособия для удаления и форматирования раздела. связи можно найти здесь.
После завершения попробуйте установить его снова и посмотреть, работает ли он.
Другие условия окружающей среды означают, например, если вы подключили внешний жесткий диск или другой USB-накопитель, отключите его. Это хорошая идея, чтобы восстановить вашу MBR тоже. Посмотрите это видео урок от меня для получения инструкций.
Проверьте состояние вашего жесткого диска
Теперь наконец доказательство – проверьте свой жесткий диск на наличие поврежденных секторов или других проблем. Вы должны запустить серию диагностики диска. Следуйте этой статье Сканирование и исправление дефектных секторов жесткого диска и следуйте разделу Исправить ошибки жесткого диска, Существуют и другие инструменты, специально предназначенные для изготовления жестких дисков, поэтому на вашем веб-сайте можно найти дополнительные советы по устранению неполадок при ремонте жесткого диска.
Если ни один из этих шагов не сработает, пишите на наших форумах TWC – мы будем рады помочь.
Ошибка 0xc00000e9 в Windows
Ложный положительный чек
Как я уже говорил ранее, 0xc00000e9 означает, что с вашим жестким диском что-то не так, но иногда ошибка может быть просто ложным срабатыванием, то есть может быть что-то еще. Итак, сначала проверьте целостность вашего установочного носителя. Для этого загрузите MD5 Hash Checker и установите его.

MD5sum hash check — это утилита, которая проверяет, был ли у вас плохой ISO-образ, когда вы записывали его на диск. Microsoft опубликовала хэш Md5sum на странице загрузки Windows 8. Поэтому сравните это значение с загруженным файлом и убедитесь, что значение хеша Md5sum соответствует .
Поврежденный или плохой раздел
Иногда раздел, который вы выбираете для установки, может быть поврежден или поврежден. Или, возможно, этот конкретный раздел может быть не виден при попытке установить его.
В таких случаях вам нужно отформатировать раздел . Поэтому мой совет — сделать резервную копию ваших данных на внешнем диске или другом источнике, а затем удалить раздел и переформатировать его.
По какой-то причине, если вы не можете войти в Windows, загрузите MiniTool Partition Wizard Bootable CD 7.1 — это бесплатно и запишите его на диск.
Использовать эти инструменты довольно просто; просто следуй за волшебником. На сайте также есть учебники по удалению и форматированию раздела. Вы можете увидеть ссылки здесь .

После этого попробуйте установить его еще раз и посмотреть, работает ли он.
Проверьте другие условия окружающей среды
Другие условия окружающей среды означают, что, например, если у вас подключен внешний жесткий диск или другой USB-накопитель, отключите их. Хорошей идеей будет также восстановить свою MBR . Проверьте это видео урок для получения инструкций.
Проверьте здоровье вашего жесткого диска
Теперь, наконец, очевидное — проверьте свой жесткий диск на наличие плохих секторов или других проблем. Вам необходимо запустить серию диагностики жесткого диска. Следуйте этой статье Сканирование и исправление поврежденных секторов жесткого диска и следуйте разделу Исправление поврежденных секторов жесткого диска . Есть также другие инструменты, доступные для изготовления жестких дисков, поэтому посетите их веб-сайт для получения дополнительных советов по устранению неполадок при установке жесткого диска.
Если ни один из этих шагов не сработает, тогда пишите на наших форумах TWC — мы будем рады помочь вам.
Другие способы решения 0xc00000e9
Короче говоря, есть еще несколько методов, которые к делу мало относятся, но вероятность исправления ошибки от того, что мы там что-то сделаем – повысится.
Для начала вам нужно скачать какую-нибудь утилиту по чистке реестра. Самая лучшая, наверное, CCleaner. Скачиваете именно Portable-версию, а не ту, которую надо устанавливать. Закидываете ее на флешку. Теперь грузитесь через безопасный режим (если возможно) и с помощью этой утилиты пробуете чистить реестр.
Чем этот способ малоэффективен? При использовании безопасного режима грузятся компоненты, жизненно важные для загрузки системы: без лишних драйверов и программ. Насколько сильно это затрагивает реестр, сказать не могу.
- В безопасном режиме, или через флешку восстановления их командной строки выполнить команду sfc /scannow .
- Попробуйте сбросить настройки BIOS.
- Эффективный способ – переустановка системы.
А если не помогла даже переустановка? Тогда есть вероятность физического повреждения компонентов – SATA-портов, жёсткого диска, системной платы. Особенно это сказывается на старых компьютерах. Тут вам придётся разбираться самим, а если не знаете как, то обратиться в сервис-центр.
Вот такие способы по исправлению 0xc00000e9 мы рассмотрели. К сожалению, очень печально, что появление таких ошибок не говорит о конкретной причине, но разобраться с проблемкой можно и на интуитивном уровне, особенно, если вы более или менее опытный специалист. Кстати, ошибка 0xc00000e9 при загрузке Wndows 7 может легко исправиться вышеописанными методами. Надеюсь у вас всё получится!
Физический способ
Первый шаг – проверка целостности SATA кабеля. Для этого необходимо открыть боковую стенку PC и проверить его на другом оборудовании. При возможности – установить новое изделие.
Второй шаг – проверка винчестера на наличие поврежденных секторов. Эту процедуру можно выполнить одной из множества доступных сегодня программ: Victoria, MHDD, или их аналогами.
Последний вариант – очистка контактов накопителя от возможного окисления или загрязнения.
Если не один из способов не смог излечить компьютер, то существует высокая вероятность того, что жесткий диск PC имеет непоправимые повреждения, которые можно устранить только приобретением нового оборудования.
Ошибка 0xc00000e9 в Windows
Ложная положительная проверка
Как я уже говорил, 0xc00000e9 означает, что с вашим жестким диском что-то не так, но иногда ошибка может быть ложной позицией, то есть может быть что-то еще. Поэтому сначала проверьте согласованность установочного носителя. Для этого загрузите MD5 Hash Checker и установите его.

MD5sum хэш-проверка – это утилита, которая проверяет, был ли у вас плохой образ ISO при его записи на диск. Microsoft опубликовала хеш Md5sum на странице загрузки Windows 8. Поэтому сравните это значение с загруженным вами файлом и убедитесь, что Значения хэш-значения Md5sum.
Поврежденный или плохой раздел
Иногда раздел, который вы хотите установить, может быть поврежден или плох. Или, возможно, этот конкретный раздел может не отображаться при попытке установить его.
В таких случаях вам необходимо отформатировать раздел, Поэтому мой совет будет заключаться в резервном копировании ваших данных на внешний диск или какой-либо другой источник, а затем удалите раздел и переформатируйте его.
По какой-то причине, если вы не можете попасть в Windows, загрузите Мастер MiniTool Partition Wizard Загрузочный компакт-диск 7.1 – это бесплатное программное обеспечение и записывает его на диск.
Использование этих инструментов довольно просто; просто следуйте за мастером. На веб-сайте также есть руководства по удалению раздела и его форматированию. Вы можете видеть ссылки Вот.

Как только вы их завершите, попробуйте снова установить его и посмотреть, работает ли он.
Проверьте другие условия окружающей среды
Другие условия окружающей среды означают, например, если вы подключили внешний жесткий диск или другой USB-накопитель, пожалуйста, отключите их. Это хорошая идея. перестройте свой MBR также. Для получения инструкций ознакомьтесь с этим видеоуроком.
Проверьте работоспособность жесткого диска
Теперь, наконец, очевидно – проверьте свой жесткий диск на наличие каких-либо плохих секторов или других проблем. Вам необходимо запустить серию диагностики жесткого диска. Следуйте этой статье. Сканируйте и исправьте жесткие диски с плохими секторами и следуйте части Исправить жесткие диски Bad Sectors там. Существуют также другие инструменты, доступные для производства жестких дисков, поэтому проверьте их веб-сайт для получения дополнительных рекомендаций по устранению неполадок при установке жесткого диска.
Если ни один из этих шагов не работает, то опубликуйте на наших форумах TWC – мы будем рады помочь вам.
Как исправить код ошибки 0xc00000e9.
Несмотря на своё странное, невзрачное название, код ошибки 0xc00000e9 Windows – это практически самая одна из распространённых ошибок, с которой могут столкнуться пользователи ОС Windows. Это приводит к пустому экрану при попытке загрузки операционной системы и не позволяет ей начать работать. Существует также сценарий этой ошибки, которая не позволит вам загрузить Windows в обычном режиме, но будет работать в безопасном режиме. По сути, мы говорим о ошибке ввода/вывода (I/О).
Эта ошибка может быть вызвана различными компонентами ПК когда их подключают к компьютеру. Могут быть и другие причины ошибки 0xc00000e9, такие как неправильно настроенные параметры в BIOS/CMOS и сбоями оборудования, или если повреждены системные файлы. Одним из способов решить эту проблему путём переустановки Windows с компакт-диска.
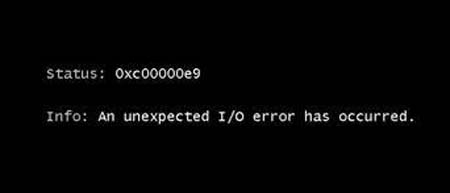
Ниже приводится более подробное описание ошибки и к чему она приводит, а также различные способы её устранения.
Каковы причины ошибки 0xc00000e9 в Windows?
Одна из причин этой ошибки может быть из-за вируса. Если такой вредоносный кусок программного обеспечения заразил ваш компьютер, это может привести к повреждению файлов и данных реестра, которые связаны с процессом запуска системы. Даже если вы можете использовать антивирус, имейте в виду, что никакая защита не является 100% надёжной.
Проблема с вашим жёстким диском может быть другая причина неисправности. Это происходит потому, что продолжительность жизни жёсткого диска ограничена, и она зависит от его качества, использования и обслуживания. Так что если ваша система начинает вызывать у вас вопросы, и вы отследили источник проблемы на вашем жёстком диске, возможно, пришло время, чтобы установить новый жёсткий диск!
Эта проблема также может возникнуть, если ваш компьютер внезапно отключается во время загрузки некоторых важных обновлений, которые могут вызвать потерю или повреждение данных и привести к появлению кода ошибки 0xc00000e9.
Постоянно устанавливая и удаляя различные программы, инструменты и обновления могут также быть фактором этой ошибки. При удалении программы или обновления, например, может быть удалён файл, который необходим для работы вашей системы, и это может привести к проблемам, как тем, которые мы описываем здесь.
Кроме того, некоторые ошибки могут возникнуть, если программа или обновление не совместимо с вашей операционной системой. Хорошие общие рекомендации – всегда будьте осторожны, когда вы что нибудь устанавливаете, а также удаляете с вашего компьютера!
Как исправить код ошибки 0xc00000e9?
Теперь, когда вы знаете некоторые из причин этой ошибки, можно приступить к фактическому устранению неполадок. Так как нет никакого одного метода, чтобы его можно было попробовать, вот некоторые из наиболее распространенных исправлений:
Спасательный загрузочный диск:
Первое, что вам потребуется – это антивирусная программа. Выполните сканирование системы, чтобы найти какие-либо вирусы, которые прокрались в вашу систему, а затем удалите их. Можно даже попробовать использовать более одного антивируса, для достижения оптимального результата.
Шаги здесь следующие:
– Скачать хороший антивирус.
– Выполнить обновление вирусных определений для программы.
– Установить антивирус на загрузочный на съемный диск.
– Перезагрузите ваш компьютер и загрузитесь с загрузочного инструмента.
– Выполните сканирование ПК с помощью антивируса и удалите все обнаруженные угрозы.
Проверка ошибок жёсткого диска
Еще исправление возможно, то это относится к нормальному функционированию вашего жесткого диска.
– Загрузить систему через безопасный режим.
– Откройте ваш каталог компьютер а и щёлкните правой кнопкой мыши на диске и выбирайте свойства.
– Перейдите на вкладку инструмент в свойства и установите флажок в разделе проверка.
– Далее нажмите кнопку на флажке: автоматически исправлять системные ошибки и проверять и восстанавливать поврежденные сектора.
– И, наконец, нажмите кнопку Пуск.
Исправить неисправные программы
Если вы считаете, что одной из этих проблем является неисправная программа, мы уже упоминали ранее вину за ваши проблемы, то вы должны выполнить следующие действия:
При загрузке компьютера нажмите клавишу F8, чтобы открыть заблаговременно Диспетчер загрузки
– Выберите безопасный режим как вариант загрузки.
– Зайдите в Панель управления и выберите удалить программу.
– Удалите последние установленные приложения, до того момента, когда произошла ошибка (или любое программное обеспечение, вы подозреваете, что вызывает ошибку).
Восстановление системы
Если все остальное терпит неудачу, вы всегда можете перейти к восстановлению системы. Сначала вы должны найти точку восстановления, когда компьютер работал нормально, для этого вы должны:
– Выберите Дополнительные параметры восстановления при загрузке с диска установки Windows.
– Выберите Восстановление Системы.
– Появится список точек восстановления. Выбрать точку, с которой вы хотите продолжить, убедившись, что он еще до того, как произошла ошибка.
Исправить Ваш компьютер
Если вы удалили зараженные файлы из вашей системы и восстановили записи реестра, теперь вы должны восстановить поврежденные файлы системы. Для этого вам придется:
– Перейти к опции Advanced Recovery перезагрузка компьютера и установка Windows с диска.
– Выберите Восстановление Запуска.
– Когда все это закончится, подождите, пока утилита выполнит автоматическое сканирование файловой системы и выполнит их ремонт.
Переустановить Windows:
Наконец, если ничего не помогает, всегда есть возможность переустановить полностью операционную систему. Это, конечно, постоянно удаляет все данные и параметры и, скорее всего, поможет исправить код ошибки 0xc00000e9.
Вот как вы можете сделать это:
– Выберите Дополнительные параметры восстановления, при загрузке с установочного диска Windows.
– Выберите переустановить Windows
– Подтвердить язык ввода на следующем экране.
– Подождите пока ваша система скопирует Windows файлы и извлечёт их.
– Введите тип имя пользователя, имя компьютера и нажмите Далее.
– Выберите параметры центр обновления Windows, а затем введите Часовой пояс и установите время.
– Выберите текущее местоположение вашего компьютера в сети – и всё готово!
Как исправить ошибку 0xc0000225 в Windows 10

В большинстве случаев ошибка 0xc0000225 при загрузке Windows 10 бывает вызвана проблемами с загрузчиком ОС, при этом восстановить правильную загрузку сравнительно просто, если речь не идет о неисправности жесткого диска.
- Если на экране с сообщение об ошибке есть предложение нажать клавишу F8 для доступа к параметрам загрузки, нажмите её. Если при этом вы окажетесь на экране, который показан в шаге 4, перейдите к нему. Если же нет, перейдите к шагу 2 (для него придется воспользоваться каким-то другим, работающим ПК).
- Создайте загрузочную флешку Windows 10, обязательно в той же разрядности, что и установленная на вашем компьютере (см. Загрузочная флешка Windows 10) и загрузитесь с этой флешки.
- После загрузки и выбора языка на первом экране программы установки, на следующем экране нажмите по пункту «Восстановление системы».

- В открывшейся консоли восстановление выберите пункт «Поиск и устранение неисправностей», а затем — «Дополнительные параметры» (при наличии пункта).

- Попробуйте использовать пункт «Восстановление при загрузке», который с немалой вероятностью исправит проблемы автоматически. Если он не сработал и после его применения нормальная загрузка Windows 10 всё так же не происходит, то откройте пункт «Командная строка», в которой по порядку используйте следующие команды (нажимаем Enter после каждой).

- diskpart
- list volume (в результате выполнения этой команды вы увидите список томов. Обратите внимание на номер тома размером 100-500 Мб в файловой системе FAT32, если таковой имеется. Если отсутствует — перейдите к шагу 10. Также посмотрите на букву системного раздела диска с Windows, так как она может отличаться от C).

- select volume N (где N — номер тома в FAT32).
- assign letter=Z
- exit
- Если том FAT32 присутствовал и у вас EFI-система на GPT диске, используйте команду (при необходимости поменяв букву C — системного раздела диска):bcdboot C:windows /s Z: /f UEFI

- Если том FAT32 отсутствовал, используйте команду bcdboot C:windows
- Если предыдущая команда была выполнена с ошибками, попробуйте использовать команду bootrec.exe /RebuildBcd
По окончании этих действий закройте командную строку и перезапустите компьютер, выставив загрузку с жесткого диска или установив Windows Boot Manager в качестве первого пункта загрузки в UEFI.
Подробнее на тему: Восстановление загрузчика Windows 10.
Откат
Наверное, самым простым и действенным способом устранения ошибки 0xc00000e9 при загрузке Windows 7 на ноутбуке будет сделать восстановление системы. Этот процесс способен восстановить систему с помощью заблаговременно сохраненной точки восстановления. Обычно она создается непосредственно перед установкой разных программ, во время запуска компьютера и в другие моменты времени, которые можно настроить.
Посмотреть доступные точки восстановления и сделать откат можно так. Также запускаемся с последней удачной конфигурации. Если не удалось, то переходим в Безопасный режим (те же дополнительные варианты загрузки, клавиша F8). Бежим в Пуск// Все// Стандартные// Служебные и запускаем «Восстановление системы». Проходим «Далее», где в окошке будут указаны доступные точки с датой и причиной создания.

Выбираем ту, которая была создана до того, как появилась ошибка 0xc00000e9 при загрузке Windows 7, после чего возвращаемся к ней. При этом все установленные программы после её создания будут удалены. Посмотреть, чем именно придется пожертвовать, можно нажав на соответствующую кнопку.
Если не получилось сделать это через F8 из-за проблемы 0xc00000e9 при загрузке Windows 7, ноутбук можно откатить с помощью загрузочного диска или флешки. Система на носителе должна быть точно такой же, как и та, что установлена на компьютере. Когда откроется окно установки Windows 7, вместо «Установить» кликаем на «Восстановление системы» слева внизу. Далее всё так же.

Восстановление загрузчика
Для восстановления загрузчика точно понадобится установочный диск Windows 10. Для начала можно выполнить его в автоматическом режиме:
- Загружаемся с установочной флешки Windows 10.
- Переходим в режим «Восстановление системы».
- Открываем раздел «Поиск и устранение неисправностей».
- Запускаем инструмент «Восстановление при загрузке».

Восстанавливаем загрузчик Windows 10
Мастер восстановления самостоятельно проверит загрузчик и исправит обнаруженные ошибки. Если ему это сделать не удалось, можно восстановить загрузчик вручную. Подробно об этой процедуре мы рассказывали в отдельной статье. Если коротко — в разделе «Поиск и устранение неисправностей» запускаем командную строку и выполняем команду bcdboot C:windows, где «С» — это буква системного раздела, на который установлена Windows. Узнать, какая буква назначена системному разделу на вашем компьютере, можно с помощью знакомых команд diskpart — list volume — exit. См. также: восстанавливаем «Загрузчик» на Windows 10 разными способами.







