Отсутствует или поврежден
HAL.dll отсутствует или поврежден
Вы когда-нибудь наблюдали при загрузке компьютера надпись, которая бы говорила о том, что файл hal.dll отсутствует или поврежден? Если – “да” и Вы хотите научиться самостоятельно устранять данную проблему, то эта статья поможет Вам в этом.
Для наглядности, отсутствующий файл hal.dll мы организуем себе сами. Я зайду по пути C:Windowssystem32 (туда, где он и располагается) и просто удалю его из системной директории. Перезагрузимся.
После этого система сообщит нам, что файл hal.dll отсутствует или поврежден. Замечательно! 🙂 Вот как выглядит подобная надпись:
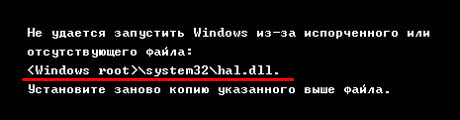
Естественно, после этого – система на запускается, поскольку ее загрузка повреждена, и повторный рестарт ничего не дает.
Процедура “лечения” состоит в том, что поврежденный или отсутствующий файл hal.dll достаточно легко возвращается на свое место с помощью консоли восстановления Windows. И ниже мы подробно разберем этот момент.
Но пока давайте напомним себе, что же такое этот файл «hal» и что такое «dll»?
Устранение ошибки 0xc0000098 при загрузке системы

Создание установочного носителя и загрузка через него
Ошибка 0xc0000098, как вы уже могли понять из собственного опыта, не позволяет пользователю войти в операционную систему. Исходя из ситуации, у многих из вас может возникнуть вопрос: как же пытаться разрешить проблему, если доступа к системе просто нет? Ответ – среда восстановления Windows. Именно в среде восстановления Windows(или же WindowsRE) вы и найдете все необходимые инструменты для решения ошибки 0xc0000098.
Войти в среду восстановления Windows вы можете с помощью обычного установочного носителя с Windows. Создать такой предмет довольно просто: загрузить официальный образ с сайта Майкрософт, подготовить носитель для Windows(DVD или USB-флешку), а затем записать образ с ОС на носитель с помощью предназначенного для этого программного обеспечения, например, UltraISO. Подробно почитать о создании установочного носителя Windows вы можете на вот этой страничке официального сайта Майкрософт .
Как только вы закончите с подготовкой, пора переходить к настройке параметров BIOS/UEFI. Чтобы войти в настройки BIOS/UEFI, вам понадобится нажимать при загрузке своего компьютера(до непосредственного этапа с загрузкой ОС) определенные клавиши. К сожалению, у материнских плат от различных производителей переход в настройки BIOS/UEFI выполняется по-разному. Тем не менее наиболее распространенными клавишами для входа в настройки являются Esc, Delete, F2, F8, F10, F12. Просто следите за указаниями на экране во время запуска компьютера и поймете, что за кнопку вам нужно нажать.
Заметка: перед выполнением последующих шагов вставьте в CD/DVD-привод и USB-порт(особенно в этом случае) созданный установочный носитель.
Попав наконец-то в настройки, вам нужно перейти во вкладку параметров очередности загрузки(BOOT, BOOT ORDER и т.п.). Как правило, первым на очереди стоит диск, на котором установлена операционная система, а ниже по списку – CD/DVD-привод и USB-хранилища. Чтобы удачно загрузить ПК с установочного носителя Windows, вам нужно выставить в приоритет загрузки на USB-хранилище либо на привод(в зависимости от того, на что вы записали образ Windows).
Выставив нужный вам приоритет загрузки, перезагрузите компьютер, а затем нажмите на любую кнопку, когда поступит такой запрос. После нажатия на кнопку вы успешно загрузитесь с установочного носителя Windows. Однако, мы все еще не в среде восстановления. Далее вам потребуется выбрать устанавливаемый язык, формат времени и денежных единиц, а также метод ввода. Как только доберетесь до экрана с кнопкой «Установить», нажмите на кнопку «Восстановление системы», которая будет расположена в левом нижнем углу окна.
Вот тут и начинается начнется процесс устранения ошибки 0xc0000098; мы добрались до среды восстановления. Следуйте нижеуказанным способам для решения проблемы и вы определенно вернете себе возможность корректно входить в свою операционную систему.
Способ №1 Восстановление MBR, BCD и BOOT
Как мы уже говорили в самом начале статьи, файл BCD выполняет одну из главнейших ролей при загрузке операционной системы Windows, независимо от ее версии. Если с файлом или данными на нем что-то произошло – пиши пропало. Однако, даже если это и случилось, о чем свидетельствует ошибка 0xc0000098, вы всегда можете попытаться восстановить работоспособность своего компьютера, запустив процесс перестройки и починки главной загрузочной записи, сектора загрузки и BCD.
Чтобы выполнить все вышеописанное, вам нужно прибегнуть к одному из инструментов, находящихся в среде восстановления – Командной строке. С помощью набора из определенных команд, вы сможете устранить ошибку 0xc0000098 и сделать так, чтобы ваша система снова обрела возможность корректно загружаться.
Итак, чтобы получить доступ к Командной строке в среде восстановления, вам потребуется выполнить следующее:
- После нажатия на кнопку «Восстановление системы» вам нужно выбрать плитку «Поиск и устранение неисправностей».
- Далее вам необходимо кликнуть на плитку «Дополнительные параметры».
- И наконец-то, кликните на плитку «Командная строка».
- Как только перед вами откроется черное окошко консоли, вам потребуется ввести в нее следующий список команд:
- bootrec /scanos
- bootrec /fixmbr
- bootrec /fixboot
- bootrec /rebuildbcd
- После завершения ввода команд в консоль перезагрузите свой компьютер и попробуйте войти в операционную систему Windows в обычном режиме.
Данный способ является одним из самых эффективных в решении ошибки 0xc0000098. Вероятно, он вам поможет. Однако, если вы столкнулись с ошибкой вновь, то можно попробовать еще парочку способов, которые наверняка вам помогут.
Способ №2 Восстановление системных файлов
Вероятно, ошибка 0xc0000098 возникла в результате повреждения системных файлов, которые были крайне важны для операционной системы и ее корректной загрузки, вследствие чего она более и не может быть запущена. Вы можете попытаться восстановить эти файлы с помощью утилиты System File Checker. Вам потребуется сделать следующее:
- Снова откройте Командную строку в среде восстановления, как это было продемонстрировано в предыдущем пункте.
- Открыв ее, введи команду sfc /scannow /offbootdir=C: /offwindir=C:Windows и нажмите Enter.
Запуститься процесс проверки системных файлов программной System File Checker. Это может занять некоторое время, во время которого мы настоятельно рекомендуем на прерывать процесс сканирования. Как только он будет завершен, SFC выдаст сводку о найденных повреждения, а также уведомление об их устранении. Перезапустите свой компьютер, после чего проверьте, присутствует ли ошибка 0xc0000098.
Способ №3 Восстановление диска
Ошибка 0xc0000098 также могла возникнуть в результате появление плохих секторов или повреждения файловой системы диска, на котором располагается ваша операционная система. С помощью небольшой, но очень эффективной программки под названием Check Disk вы сможете проверить свой диск(HDD или SSD) на наличие проблем, а также устранить их. Для запуска работы приложения Check Disk вам потребуется сделать следующее:
- Откройте Командную строку в среде восстановления, как это было показано в самом первом способе данной статьи.
- Впишите в консоль команду chkdsk C: /f /r /x и нажмите Enter.
Дождитесь окончания работы утилиты Check Disk, а затем перезагрузите свой компьютер и попытайтесь войти в свой Windows в обычном режиме. В большинстве случаев, в этому моменту большинство пользователей решают проблему в виде ошибки 0xc0000098. Мы надеемся, что и вы смогли справиться с ней.
Проблема 2
Второй по численности появления является ошибка с кодом 80070570.

Причинами 0x80070570 появления, как правило, являются аппаратные компоненты, а не действия пользователя.
- Поврежденные секторы на магнитных пластинах жесткого диска – при попытке выполнить запись файла инсталлятор сталкивается с тем, что винчестер отказывается записать предложенный бит в указанный сектор. Это связано с тем, что этот сектор не является работоспособным, потому выполнить запись в него невозможно.
Запустите системную программу chkdsk, которая позволит избавиться от проблем с кодом 80070570 и 0x80070241посредством командной строки.
В окне, где жмете «Установить» переместите курсор вниз и кликните «Восстановление системы».

Далее запускаем командную строку и вводим в нее chkdsk c: /f (вместо с пишем букву тома, на который инсталлируем систему).

Таким образом избежите ошибки 80070570, если виновником является HDD.
2-м фактором возникновения сообщения с кодом 80070570 является проблематичность в функционировании ОЗУ. В таком случае загрузите, например, MemTest и протестируйте ОЗУ на предмет неработоспособных ячеек.
Процедура тестирования может затянуться на несколько часов при наличии 8 и более Гб ОЗУ – имейте это ввиду.
3-я причина, из-за которой выскакивает сообщение с кодом 0х80070570 – использование изрядно устаревшего BIOS. Если Проверка ОЗУ и HDD результата не дали, задайтесь вопросом: «А когда я в последний раз обновлял BIOS и обновлял ли вообще?». Инструкций по выполнению апгрейда БИОСа в интернете полно – останавливаться на том не станем.
Помните: если раньше «семерка» с флешки устанавливалась нормально, то проблема с ошибкой 80070570 кроется в дисковой или оперативной памяти, или же использовании очень старой версии Windows 7 – загрузите образ поновее.
Ошибка 0xc0000098 при установке Windows 10
Сообщение об ошибке может появиться при установке Windows 10 на этапе копирования файлов. Обычно на экране есть указание, какого именно компонента не хватает. Среди распространённых вариантов — pci.sys, winload.exe, ntoskrnl.exe и т.д. Не хватать может любого файла, даже самой маленькой библиотеки. Но если она нужна для установки системы, то мастер инсталляции выдаст сообщение об ошибке.
Единственный способ устранить этот сбой — перезаписать установочный диск. Microsoft рекомендует использовать для создания загрузочного носителя утилиту Media Creation Tool. Это самый простой и безопасный способ получить работоспособный установочный диск со всеми необходимыми файлами для инсталляции Windows 10.
- Подключаем флешку к компьютеру. Она должна быть не менее 8 Гб, иначе дистрибутив Windows 10 не запишется.
- Скачиваем и запускаем утилиту Media Creation Tool.
- Принимаем условия лицензионного соглашения.
- В окне «Что вы хотите сделать?» выбираем пункт «Создать установочный носитель».

Создание установочного носителя в Media Creation Tool

Объём накопителя должен быть не менее 8 Гб

Мастер записи самостоятельно выполнит все необходимые операции
Теперь у нас есть правильно записанный установочный диск Windows 10, на который перенесены все необходимые файлы для успешной инсталляции системы. Ошибка 0xc0000098 больше не должна появляться при установке «десятки».
Fixing “0xc0000098” on Windows
Windows Setup CD/DVD Required!
Some of the solutions below require the use of the Microsoft Windows setup CD or DVD. If your PC did not come with a Windows installation disc or if you no longer have your Windows setup media, you can use Easy Recovery Essentials for Windows instead. EasyRE will automatically find and fix many problems, and can also be used to solve this problem with the directions below.
Fix #1: Rebuild BCD via Easy Recovery Essentials
Easy Recovery Essentials’ one-click automated system repair feature incorporates full repair and reconstruction of the BCD to resolve the “0xc0000098” error, even in cases where Windows won’t boot as a result of the error.
Easy Recovery Essentials is guaranteed to fix the “0xc0000098” error automatically using its built-in Automated Repair option. EasyRE is currently available for Windows XP, Vista, 7 and 8 and can be downloaded and created on any PC.
- Download Easy Recovery Essentials. Make sure to note your Windows version (XP, Vista, 7 or 8) before you download EasyRE. This guide can help you identify what version of Windows you have installed.
- Burn the image. Follow these instructions on how to burn the bootable ISO image very carefully, as making a bootable CD can be tricky! Alternatively, these instructions explain how to create a bootable EasyRE recovery USB stick/drive.
- Boot up your PC from the Easy Recovery Essentials CD or USB you created.
- Once EasyRE is running, choose the “Automated Repair” option and click Continue .

Choose “Automated Repair” in Easy Recovery Essentials

Choose the drive associated with the Windows installation you’re trying to repair.

Easy Recovery Essentials searches for errors and makes corrections to the selected Windows installation.

Windows, booting up successfully.
You can download Easy Recovery Essentials from here.
Fix #2: Run Startup Repair
On Windows Vista, Windows 7, Windows 8 and Windows 8.1, Startup Repair can be used to scan the system for damaged or missing system files to replace the BCD file if it has no entries.
Windows Setup CD/DVD Required!
Some of the solutions below require the use of the Microsoft Windows setup CD or DVD. If your PC did not come with a Windows installation disc or if you no longer have your Windows setup media, you can use Easy Recovery Essentials for Windows instead. EasyRE will automatically find and fix many problems, and can also be used to solve this problem with the directions below.
Startup Repair is an automated diagnosis and repair tool that is available from the Windows setup disc and can be used to find and repair some common problems. More information about how Startup Repair operates and what it does can be found in our knowledgebase. The following steps will initiate Startup Repair from the Windows setup disc:
Unable to boot into the Windows setup CD?
See our guide on setting up a PC to boot from the CD or DVD for troubleshooting and more detailed instructions.
- Insert your Windows installation DVD into your PC’s CD-ROM drive,
- Fully power down your PC, and make sure it has fully shut off,
- Power up your PC,
- Press any key when you see “Press any key to boot from CD or DVD..”
- Click the link titled “Repair your computer” in the bottom-lefthand corner, after first selecting your language and keyboard options.

- Wait for Startup Repair to scan your PC for Windows installations, then select your install from the list it shows:

- Choose “Startup Repair” from the list of available recovery options to begin:

- Startup Repair will begin scanning your installation for known issues and will attempt a repair, if possible.

Here is an example of what the PC’s startup repair should look like once the BCD file is properly restored:

Empty BCD file restored by Startup Repair
Fix #3: Rebuild the BCD manually
Since the boot error is often caused by an empty BCD file, rebuilding it is often a good solution.
Here are the steps to rebuild the BCD:
- Boot from the Windows install disc
- Click on Repair your computer after selecting proper language, time and keyboard input.
- Select the Windows installation drive, which is usually C: , and click Next
- Choose Command Prompt when the System Recovery Options box appears
- Write the following command and press Enter afterwards:
- If the program finds a Windows installation and asks whether it should add it to the boot list, press Y
Here is an example screenshot of what the PC’s console output should look like once Bootrec is done rebuilding the BCD.

Bootrec utility results screen
Fix #4: Run sfc utility
On Windows Vista and Windows 7, it is possible to use the built-in Windows SFC(system file checker) tool to automatically scan a computer’s system files and repair them if necessary.
Here are the steps to run SFC:
- Boot from your Windows install disc
- Click on Repair your computer after selecting proper language, time and keyboard input.
- Select the Windows installation drive, which is usually C: , and click Next
- Choose Command Prompt when the System Recovery Options box appears
- Write the following command and press Enter afterwards:
Replace D: with the letter of the driver where Windows is installed, and D:Windows with the Windows folder location.
Here is an example of what the PC’s console output should look like once the sfc.exe scan is complete and missing files are successfully restored:

System files restored by the SFC utility
Fix #5: Check your disk with CHKDSK utility
If the hard drive has its file integrity compromised, it is possible to use built-in Windows CHKDSK utility to scan the disk and fix the file system errors.
Here are the steps to run CHKDSK:
- Boot from your Windows install disc
- Click on Repair your computer after selecting proper language, time and keyboard input.
- Select the Windows installation drive, which is usually C: , and click Next
- Choose Command Prompt when the System Recovery Options box appears
- Write the following command and press Enter afterwards:
Replace C: with the letter of the driver where Windows is installed.
Here is an example of what the PC’s console output should look like once the chkdsk.exe is complete:

Chkdsk utility results screen
Как исправить Your pc/device needs to be repaired при установке Windows 10
Чтобы избавиться от ошибки «Your PC/Device needs to be repaired» необходимо иметь в своём распоряжении загрузочную флешку с Виндовс 10. Если вы не знаете, как создать таковую, рекомендую обратиться к видео:
После того, как вы создадите такую флешку, выполните следующее:
Способ №1. Задействуйте восстановление системы
Подключите вашу инсталляционную флешку с Виндовс 10 к ПК, включите ваш компьютер, и с помощью нажатия на F2 (или F10) перейдите в его БИОС. Там найдите опцию установки очерёдности загрузки устройств, и установите ваш флеш-накопитель первым в списке. Сохраните изменения (обычно с помощью нажатия на F10), и перезапустите ваш компьютер.
Начнётся загрузка Виндовс с флешки. Выберите язык и регион, нажмите «Далее».
 Определитесь с языком, а затем нажмите «Далее»
Определитесь с языком, а затем нажмите «Далее»
На последующем экране внизу слева кликните на «Восстановление системы».
 Задействуйте «восстановление системы»
Задействуйте «восстановление системы»
Далее выберите «Поиск и устранение неисправностей», а затем «Восстановление при загрузке» (при необходимости далее выберите Виндовс 10). Начнётся восстановление загрузочных параметров, и ошибка PC needs repaired будет решена.
 Выберите указанные опции
Выберите указанные опции
Способ №2. Используйте функционал командной строки
Выполните все действия, перечисленные в способе №1, но вместо выбора опции восстановления при загрузке выберите «Командная строка». В открывшемся экране командной строки поочерёдно наберите нижеприведённые команды:
 После окончания перезагрузите PC, и попробуйте загрузиться в стандартном режиме.
После окончания перезагрузите PC, и попробуйте загрузиться в стандартном режиме.
Читайте также: System thread exception not handled в Windows 10 — тут.
Способ №3. Обратитесь к функционалу «Partition Guru»
Ещё одним вариантом решения проблемы «Your PC/Device needs to be repaired» является задействование специализированного софта для восстановления жёсткого диска, к примеру «Partition Guru». С помощью данной программы можно создать загрузочный флешку, загрузиться с неё, а затем и исправить системную область на винчестере вашего PC.
Загрузите «Partition Guru», выберите там вкладку «Disk», в ней – «Rebuild Master Boot Record», после чего нажмите на «Y» (Yes). Программа исправит возникшую проблему, после чего вам останется перезагрузить ваш ПК в обычном режиме.
 Используйте возможности «Партитишн Гуру»
Используйте возможности «Партитишн Гуру»
How to fix Boot BCD error without CD in Windows 7/8/10?
To repair BCD boot errors without using a Windows installation disc, you can use AOMEI Partition Assistant Standard . It is a free but powerful disk manager, with which you can create a bootable media on another working computer, and then easily repair damaged BCD/MBR in WinPE mode. So, the Windows setup CD is not required.
Next content is about Boot BCD error Windows 7 fix without CD via AOMEI Partition Assistant.
Step 1. Insert an empty USB to a working Windows computer. Free download, install and launch AOMEI Partition Assistant on the computer.
 Secure Download
Secure Download
Step 2. Click “Create Bootable Media” under the top“Wizards” volume. Then follow the wizard to make a bootable USB drive. (Note: the bootable USB contains the installed AOMEI Partition Assistant.)

Step 3. Plug the bootable USB to your computer on which Windows fails to boot and start it. Get into BIOS to change the boot priority. When loaded, you’ll see AOMEI Partition Assistant running.
Step 4. In the main console of AOMEI Partition Assistant Standard, right-click the disk with damaged MBR and choose “Rebuild MBR”.

Step 5. Select the type of MBR for your current Windows operating system, click “OK” to continue.

Step 6. Click “Apply” and “Proceed” to commit the operations.

After it is accomplished, restart your computer to check whether this Boot BCD error is fixed or not.
Tip: Besides rebuilding MBR, you can also use AOMEI Partition Assistant Standard to check bad sectors on the system partition and fix them, or check the entire hard drive for errors via “Surface Test”.
How to Fix Boot Error 0xc0000098 on Windows 7/8 and 10
The 0xc0000098 error appears when there is a corrupted Boot Configuration Data file. Windows won’t allow you to boot, rendering your device useless. This error can be caused from hardware errors, such as a damaged hard drive or bad RAM, so after fixing this with the solution below, it’s good to see if these two components are all good.
This is an issue that hit a lot of users, from Windows Vista up until Windows 10, and it can be frustrating for someone who doesn’t really see what is actually happening. No users are excluded, and you won’t be able to use your device with Windows until you solve the problem
Fortunately, there is a solution that solves this issue and fixes the corrupted BCD file. After it, Windows will boot just fine and you’ll be able to continue using your system again. Keep in mind though, that you will need to use a Windows recovery drive, whether it’s an installation USB or a CD/DVD, you will need it, so get your hands on one before you start.

How to BOOT into BIOS to change Boot Order
Before you proceed with the instructions given in this article, it is important that you read this para regarding changing bios and booting from usb or discs.
Restart your computer. Enter your computer’s BIOS (or UEFI) settings as soon as it starts up. The key that you need to press to enter these settings depends on the manufacturer of your computer’s motherboard and can be anything from Esc, Delete or F2 to F8, F10 or F12. This is displayed on the post screen, and the manual that was supplied with your system. A quick google search asking “how to enter bios” followed by model number will also list results. Navigate to the Boot. You must know how to boot and change boot order since this will be needed to perform the solutions below.

Rebuild and repair the Master Boot Record, Boot Sector and Boot Configuration Data (Windows 7/8 and 10)
This step will require you to use the recovery drive mentioned earlier, so we will start there. If you do not have access to the recovery media, checkout this guide on bootable media using rufus (Windows 8 and 10) and for Windows 7/Vista see steps (here)
- Once inside the BIOS, navigate to the boot options and using the instructions within the BIOS, set the first boot device to the USB or DVD drive, depending on which one you have. This will tell the computer that it should first try to boot from there, which is what we need.
- Once the computer is booted from the recovery drive, in the Windows Setup dialog box, set everything to the appropriate values, select your language and click Next.
- In the lower left corner, click on Repair your computer, and choose Troubleshoot from the Choose an option screen.
- In the Troubleshoot screen, click Advanced Options, and click on Command Prompt. For Windows 7 and Vista, choose Command Prompt from the “Recovery Options” screen.
- When the Command Prompt opens, type the following commands, pressing Enter on your keyboard after each one of them:

Method 2: Use Startup Repair
Another method that requires a Windows recovery drive, this will use the built-in tools to repair the Boot Configuration Data file.
- Using steps 1 through 4 of the previous method, get to the Repair your computer
- Select your install, and from the list of available recovery options, choose Startup Repair.

Wait for the tool to scan your installation. If Startup Repair finds an error, it will attempt to fix it if possible, which should prevent the 0xc0000098 error from appearing again. You can also view detailed Startup Repair steps with pictures.
Method 3: Run the System File Checker utility to scan your system
The System File Checker (sfc) tool is used to automatically scan the system files of your computer, and try to repair them if needed.
- Using the steps from the first method, get to the screen that says Repair your computer.
- Select the Windows installation drive, and click
- From the System Recovery Options box, choose Command Prompt.
- In the Command Prompt, type the following command, and press Enter on your keyboard to execute it:
Replace C: with the letter of the drive where Windows is installed, and C:Windows with the folder where Windows is.
- Wait for the SFC utility to scan your system. It will repair the error if possible and you won’t have to worry about it.
Method 4: Run the CHKDSK utility
If the previous methods failed, you can try the CHKDSK utility, also a built-in tool that checks your disk and fixes file system errors.
- Using steps 1-3 from the previous method, open the Command Prompt from the Windows recovery drive.
- In the Command Prompt, type the following command, followed by an Enter for execution:
Replace C: with the letter of the drive where you have installed Windows.
- Wait for the utility to finish. If it finds any errors, it will try to fix them, along with the 0xc0000098 error that you have been facing.
Even though Windows 10 has been out for over a year now, Microsoft still hasn’t managed to iron out all imperfections, and some hardware problems are manifested in a much worse manner than they should be. This is one of them, and even though it is advisable to check your hardware after you’ve fixed your system, by following the steps in the aforementioned method you should be able to boot into Windows again.
Способы устранения неисправности
Практически всегда ошибка 0xc0000098 связана с файлом BCD, который содержит данные о конфигурации загрузки Виндовс. Как уже говорилось, данную проблему нельзя устранить через интерфейс операционной системы по причине того, что он просто не запустится. Поэтому все способы ликвидации данной неисправности, если исключить вариант с переустановкой ОС, осуществляются посредством среды восстановления. Для применения тех методов, которые описаны ниже, необходимо иметь загрузочный диск или флешку с Windows 7.
Способ 1: Восстановление BCD, BOOT и MBR
Первый метод предусматривает выполнение воссоздания элементов BCD, BOOT и MBR. Произвести данную процедуру можно при помощи «Командной строки», которая запущена из среды восстановления.
- Запуститесь с загрузочной флешки или диска. Щелкните по пункту «Восстановление системы» в стартовом окне загрузчика.


Откроется интерфейс среды восстановления. Щелкните в нем самый нижний пункт – «Командная строка».

Запустится окно «Командной строки». Прежде всего, нужно найти операционную систему. С учетом того, что она не отображается в меню загрузки, используйте следующую команду:

После ввода выражения жмите Enter и жесткий диск будет просканирован на наличие ОС из семейства Виндовс.
Затем нужно восстановить загрузочную запись в системном разделе с найденной на предыдущем шаге ОС. Для этого применяется следующая команда:

Как и в предыдущем случае, после ввода жмите Enter.
Теперь следует записать новый загрузочный сектор в системный раздел. Производится это путем введения такой команды:

Введя её, кликните Enter.
Наконец, пришла очередь восстановить непосредственно файл BCD. Для этого введите команду:

Как всегда, после ввода жмите Enter.
Теперь перезагрузите ПК и попробуйте войти в систему в стандартном режиме. Проблема с ошибкой 0xc0000098 должна быть решена.
Способ 2: Восстановления системных файлов
Также решить проблему с ошибкой 0xc0000098 можно путем сканирования системы на наличие поврежденных элементов с последующей их починкой. Делается это тоже при помощи ввода выражения в «Командную строку».
- Запустите «Командную строку» из среды восстановления так же, как было изложено при описании Способа 1. Введите выражение:
sfc /scannow /offbootdir=C: /offwindir=C:Windows
Если ваша операционная система расположена не на диске C, вместо соответствующих символов в данной команде вставьте букву актуального раздела. После этого жмите Enter.

Будет активирован процесс проверки файлов системы на целостность. Дождитесь его полного завершения. За прогрессом процедуры можно наблюдать при помощи процентного показателя. При обнаружении во время сканирования поврежденных или недостающих элементов они будут автоматически восстановлены. После этого есть вероятность, что ошибка 0xc0000098 при запуске ОС больше возникать не будет.

Такую неприятную проблему, как невозможность запуска системы, сопровождающуюся ошибкой 0xc0000098, с наибольшей долей вероятности можно устранить, произведя воссоздание элементов BCD, BOOT и MBR путем ввода выражения в «Командную строку», активированную из среды восстановления. Если этот метод вдруг не помог, попробовать справиться с неполадкой можно, запустив проверку целостности файлов ОС с последующей их починкой, которая осуществляется с помощью того же инструмента, что и в первом случае.







