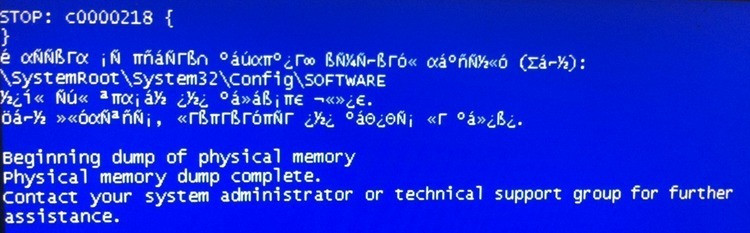Не удается подключиться к принтеру ошибка 0x0000007e
Не удается подключиться к принтеру ошибка 0x0000007e
Смерти — это самая распространенная проблема, которая может, возникнут у пользователя ПК. Как правило, причин этой ошибки очень много, и для каждой из них существует индивидуальный способ решения. К примеру, если у вас возникла ошибка 0x00000003 при установке принтера, значить драйвера устройства устарели или не подходят для вашей операционной системы.
Для каждого принтера, в комплекте идет специальный диск с заводскими установочными драйверами и чтобы избежать синего экрана смерти и кода ошибки 0x00000003, следует установить драйвера с диска. Если же данного диска у Вас нет, то попробуйте их скачать драйвера с официального сайта производителя.
Ошибки 0x00004005 и 0x0000007e
Решение для этих видов ошибок, связанных с подключением принтера, довольно простое и одинаково хорошо помогает в обоих случаях:
1. Через меню «Пуск» и «Устройства и принтеры» вновь необходимо запустить «Установка принтера».
2. Далее выполняются идентичные действия, как в предыдущем разделе.
3. В пункте «Имя порта» необходимо ввести данные по формуле: ||/1|/2.
- /1 – NETBios имя хоста.
Найти его можно в реестре, по адресу: HKEY_LOCAL_MACHINESYSTEMCurrentControlSetServicesTcpip Parameters
В этом разделе будет ключ под названием hostname. Именно в нём и хранится NETBios адрес.
/2– IP адрес принтера (найти можно в свойствах подключённого принтера).
Если после ввода правильного «Имени порта» возникает ошибка, нужно заменить вертикальные линии на обычные слэши – «/»
В качестве примера выглядеть имя порта будет так: ||i_buy_they_die_1313|127.0.0.1
4. После чего установка принтера продолжается согласно сообщениям на экране. Ошибок возникнуть больше не должно.
Ошибка 0x7e при запуске Windows
Сообщение «error code 0x7e» при запуске Винды может означать, что с жестким диском что-то не так, или что на нем что-то некорректно работает — нарушение доступа. Ошибка 0x0000007e часто встречалась windows xp из-за нарушения работы жесткого диска. При обновлении старых версий до Windows 10 может появиться сообщение «system thread exception not handled», но об этом позднее. Рассмотрим другие возможные причины.
Неисправный жесткий диск
Одна из частых проблем появления «Синего экрана смерти» — неисправность жесткого диска. На старых компьютерах могли размагнититься магнитные ленты, пойти трещина, нарушились контакты. Решения, которое могло бы спасти данные с «умершего» диска, нет, если нет резервной копии или дублирующего диска. Иногда подобные неполадки происходят, когда диск только начинает «умирать» и данные еще можно сохранить, восстановив диск.
Для определения исправности диска можно использовать Check Disk.
Как это сделать:
- Нажать «Старт», в поле внизу набрать «CMD».
- При появлении черного ящика нужно ввести команду «CHKDSK»/
- Запустить проверку на диске.
Жесткий диск полностью занят
Ошибка при запуске может появиться, после загрузки обновлений или драйверов. Для полноценной работы системе может не хватать места на жестком диске, поэтому может появиться «Синий экран». Для решения проблемы достаточно загрузиться в безопасном режиме и почистить файлы — корзину, дубли и т.п.
Нужно обновление BIOS
В этом случае, как и в предыдущем, достаточно войти в безопасный режим и с сайта производителя скачать обновления для биоса. А можно сразу при загрузке войти в Биос и загрузить обновление.
Проблема с драйвером
Драйвер — программа созданная для обеспечения работы отдельных частей компьютера.
При возникновении проблем с драйверами требуется их обновление. Последние версии можно найти на сайте производителя.
STOP 0x0000007e при установке Windows 7
Вылетающий при установке Windows 7 синий экран 0x0000007e может говорить о имеющихся проблемах на стороне дефектной сборки операционной системы, которую вы пытаетесь установить. Он также появляется в следствии некорректной записи образа на флешку или диск, поврежденной оперативной памяти или несовместимости операционной системы с текущим оборудованием.

Как более точно выявить проблему:
- Убедитесь, что в разделе, на который происходит инсталляция достаточно свободного места. При необходимости отформатируйте его.
- Проверьте оперативную память на предмет ошибок. Немного ниже, я об этом еще расскажу.
- Скачайте и запишите другой образ, желательно на неиспользованную ранее флешку.
- Убедитесь, что устанавливаемая версия системы совместима с вашим оборудованием. Например, последние версии процессоров поддерживают только Windows 10. Чтобы установить на новый ПК семерку, нужно прибегать к более хитрым методам. Но вопрос в том, нужно ли это? Ведь скорее всего вы столкнетесь с отсутствующими драйверами для вашего железа под семерку.
- Отдельное внимание хочется уделить ноутбуку Asus x540s. Чтобы поставить на него Windows 7, нужно найти ПО для чипсета, SATA, USB и интегрировать их в установщик «install.wim». Либо же ставить десятку.
Если вы все еще не нашли подходящее решение для устранения проблемы, связанной с ошибкой 0x0000007e, то двигаемся далее.
Причины ошибки и способы решения
Основными причинами появления ошибки являются: нарушение работы службы диспетчера печати, изменение доступов администраторами системы (актуально для корпоративных компьютеров), физические проблемы с принтером. Ошибку также могут вызывать слетевшие драйвера, вирусная активность или изменение папки spool или библиотек, необходимых для работы с принтерами.
Вернуть принтер к работе достаточно просто. Но для начала следует убедиться, что проблема не вызвана банальными вещами:
- Если на корпоративном компьютере перестало работать подключение к принтеру по причине «Отказано в доступе», стоит убедиться в наличии прав на доступ к устройству. Разграничение прав на корпоративных устройствах обычно идет по крупным группам пользователей, и какие-либо изменения могли затронуть проблемный компьютер. Для решения ситуации следует обратиться к корпоративному системному администратору.
- Не помешает проверить компьютер на вирусы, а также запустить командную строку, ввести sfc /scannow и нажать Enter для диагностики всей системы. Это действие позволит Windows восстановить нужные библиотеки и системные файлы, если они были повреждены из-за вирусной активности или по иной причине.
- Следует убедиться в отсутствии физических проблем с принтером, компьютером и сетью, из-за которых подключение к устройству может отсутствовать.
Ошибка «Windows не удается подключиться к принтеру» имеет дополнительные коды и уведомления, что иногда позволяет разобраться в причине:
- Локальная подсистема печати не выполняется.
- Отказано в доступе.
- Коды ошибки: 0x00000006, 0x00000002, 0x0000000a, 0x00000057, 0x0000007e, 0x00004005, 0x000003eb, 0x000005b3, 0x0000003eb.
На большое количество системных кодов ошибок можно не обращать внимания. Большинство проблем, вызывающих данную ошибку подключения к принтеру, решаются одними и теми же действиями.
Обновить:
Теперь мы рекомендуем использовать этот инструмент для вашей ошибки. Кроме того, этот инструмент исправляет распространенные компьютерные ошибки, защищает вас от потери файлов, вредоносных программ, сбоев оборудования и оптимизирует ваш компьютер для максимальной производительности. Вы можете быстро исправить проблемы с вашим ПК и предотвратить появление других программ с этим программным обеспечением:
- Шаг 1: Скачать PC Repair & Optimizer Tool (Windows 10, 8, 7, XP, Vista – Microsoft Gold Certified).
- Шаг 2: Нажмите «Начать сканирование”, Чтобы найти проблемы реестра Windows, которые могут вызывать проблемы с ПК.
- Шаг 3: Нажмите «Починить все», Чтобы исправить все проблемы.

Затем нажмите Далее.
6. следуйте инструкциям для завершения установки. Во время установки выберите правильный водитель из списка драйверы.
Перезапустите службу диспетчера очереди печати

Выполните следующие действия, чтобы остановить службу диспетчера очереди печати, а затем перезапустите ее.
- Одновременно нажмите Win + R (клавиша с логотипом Windows и клавиша R). Откроется диалоговое окно «Выполнить».
- Введите services.msc в поле выполнения и нажмите кнопку ОК.
- В списке «Имя» найдите и дважды щелкните сервис «Место печати».
- В разделе «Состояние службы» нажмите кнопку «Стоп».
- Нажмите на кнопку Пуск, чтобы перезапустить службу.
Добавление сетевого принтера в качестве локального принтера

Нажмите Пуск> Устройства и принтеры.
Нажмите на кнопку «Добавить принтер» в верхней части экрана.
Выберите Добавить локальный принтер.
Выберите «Создать новый порт» и выберите «Порт TCP / IP по умолчанию».
Введите IP-адрес принтера (IP-адрес вашего принтера можно определить, щелкнув правой кнопкой мыши на принтере на панели управления устройства и выбрав вкладку «Свойства принтера» и «Порты».
Выберите драйвер из списка. (Если вы отправляете данные непосредственно на принтер, как я, драйвер не имеет значения, потому что он все равно обойден).
Следуйте указаниям мастера, который позволяет вам установить добавленный принтер в качестве принтера по умолчанию.
Затем вы можете использовать команду, чтобы проверить, был ли принтер добавлен локально:
wmic printer получает заголовок, имя, deviceid, drivername, имя порта
Локальные принтеры перечислены первыми в списке результатов.

CCNA, веб-разработчик, ПК для устранения неполадок
Я компьютерный энтузиаст и практикующий ИТ-специалист. У меня за плечами многолетний опыт работы в области компьютерного программирования, устранения неисправностей и ремонта оборудования. Я специализируюсь на веб-разработке и дизайне баз данных. У меня также есть сертификат CCNA для проектирования сетей и устранения неполадок.
Компьютер не видит сетевой принтер, не подключается
Со стороны главного компьютера (к которому принтер подключен по кабелю) проблем обычно нет. Главное, чтобы были установлены драйверы, система определяла принтер и он был правильно настроен по инструкции выше (первая часть статьи) .
А вот при подключении других компьютеров к общему принтеру бывают разные проблемы и ошибки (0x00000002, 0x00000006, “отказано в доступе”, компьютер не видит принтер и т. д.) . Обычно все эти неполадки связаны с настройками общего доступа, драйверами на принтер, либо с файерволом (антивирусом) .
Компьютер не видит принтер в локальной сети
Такая проблема бывает редко. Как правило, причина в том, что на компьютере (или на обеих компьютерах, к которому подклеен принтер и с которого вы пытаетесь к нему подключиться) отключено сетевое обнаружение и общий доступ. В этой статье я уже несколько раз писал как и где все это включить. Если у вас проблема именно в том, что принтер (или другие компьютеры из локальной сети) не отображаются на вкладке сеть, то проверьте параметры общего доступа не обеих компьютерах.
Так же на время остановите работу антивируса, или встроенного в него файрвола.
Ошибка “Windows не удалось подключится к принтеру. Отказано в доступе”
Выглядит эта ошибка примерно вот так:

Код ошибки может быть разный: 0x00000057, 0x00000002, 0x0000000a, 0x00000006, 0x00000214, 0x0000007e и т. д. Появляется обычно на этапе подключения и настройки сетевого принтера.
Решения:
- Проверяем параметры общего доступа в настройках Windows 10. Об этом я писал выше.
- На компьютере, к которому подключен принтер отключаем антивирус/файрвол.
- Проверяем разрешенные программы в настройках брандмауэра. Там должен быть включен “Общий доступ к файлам и принтерам” и стоять галочка напротив “Частные” (если вы используете этот профиль) .
 Можно попробовать вообще отключить (убрать галочку) этот пункт “Общий доступ к файлам и принтерам”.
Можно попробовать вообще отключить (убрать галочку) этот пункт “Общий доступ к файлам и принтерам”. - Можно попробовать отключить проверку цифровой подписи драйверов.
- Если у вас имя компьютера прописано русскими буквами – измените его в свойствах системы. Пропишите имя компьютера английскими буквами.
Ошибка “Не удалось найти драйвер”
Так как при подключении к этому принтеру с других компьютеров им будут передаваться драйверы, здесь могут быть проблемы. Например, на моем компьютере Windows 10 64-bit. И драйверы на принтер установлены только для 64-bit_ной системы. А если к этому сетевому принтеру мы захотим подключить компьютер с Windows 32-bit (x86), то он просто не сможет загрузить драйверы и принтер не будет работать. Появится сообщение “Не удалось найти драйвер”.
Нужно добавить драйвер для 32-bit систем. Или наоборот, все зависит от вашего оборудования, системы, установленных драйверов. Нужно нажать на кнопку “Дополнительные драйверы” (на той же вкладке “Доступ”) и поставить галочку возле x86 (или x64). Затем нажать “Ok”, дальше “Обзор” и указать путь к папке с драйверами для вашего принтера для 32-bit и/или 64-bit системы. И снова “Ok”.

Система должна загрузить и сохранить драйверы для разных версий Windows (для 32-х битной и 64-х битной версии) .


 Можно попробовать вообще отключить (убрать галочку) этот пункт “Общий доступ к файлам и принтерам”.
Можно попробовать вообще отключить (убрать галочку) этот пункт “Общий доступ к файлам и принтерам”.