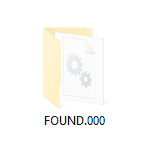STOP 0x0000006B
STOP 0x0000006B
Статья дополняет серию материалов, освещающих методы устранения проблем, приводящих к возникновению критической системной ошибки (BSOD). В материалах раздела рассматриваются ситуации, с которыми я сталкивался лично (в своей практике) и с которыми мне удалось разобраться. STOP-ошибка (STOP error), контроль дефекта (BugCheck) или в простонародье BSOD – фатальный системный сбой операционной системы Windows, являющийся причиной полного прекращения функционирования основных компонентов ядра операционной системы, влекущий за собой потерю динамических не сохраненных пользовательских данных и приводящий к появлению на экране монитора синего экрана смерти (BSOD). Числовое обозначение STOP-ошибки – идентификатор, характеризующий “природу” фатальной системной ошибки, используется при диагностике причины возникшей неполадки. В данной статье речь пойдет о сбое с идентификатором STOP 0000006B.
Обновить:
Теперь мы рекомендуем использовать этот инструмент для вашей ошибки. Кроме того, этот инструмент исправляет распространенные компьютерные ошибки, защищает вас от потери файлов, вредоносных программ, сбоев оборудования и оптимизирует ваш компьютер для максимальной производительности. Вы можете быстро исправить проблемы с вашим ПК и предотвратить появление других программ с этим программным обеспечением:
- Шаг 1: Скачать PC Repair & Optimizer Tool (Windows 10, 8, 7, XP, Vista – Microsoft Gold Certified).
- Шаг 2: Нажмите «Начать сканирование”, Чтобы найти проблемы реестра Windows, которые могут вызывать проблемы с ПК.
- Шаг 3: Нажмите «Починить все», Чтобы исправить все проблемы.

Загрузитесь с установочного диска Windows
Нажмите «Восстановить компьютер» после выбора правильного языка, времени и ввода с клавиатуры.
Выберите установочный диск Windows, который обычно является C: , и нажмите Next
Выберите «Командная строка», когда появится окно «Параметры восстановления системы»
Напишите следующую команду и затем нажмите Enter:
sfc / scannow / offbootdir = D: / offwindir = D: Windows
Получить пакет обновления 1
- Зайдите в меню «Пуск» и введите обновление Windows
- Нажмите на обновление Windows из результатов поиска
- Нажмите «Проверить наличие обновлений» в левой панели.
- Выберите Service Pack 1 в разделе рекомендуемых обновлений.
- Рекомендуется настроить Центр обновления Windows для автоматического получения всех критических обновлений.
- Полностью обновить ваш компьютер
Удалить файл Bootcat.cache
Удалите файл Bootcat.cache как первое решение от Microsoft в папке CodeIntegrity, поэтому мы начнем с удаления этого файла из CodeIntegrity. Файл Bootcat.cache – это файл, расположенный в следующем каталоге C: Windows Ssystem32 Codeintegrity. По умолчанию Windows установлена в разделе C: и по умолчанию используется имя локального диска (C :). Мы покажем вам, как удалить файл Bootcat.cache в Windows 7 Enterprise x64. Если вы используете другую операционную систему, от Windows 2000 до Windows 10, вы можете выполнить ту же процедуру для решения проблем с BSOD 0x0000006B. Вам нужно будет загрузить свой компьютер с соответствующей операционной системой Windows. Используйте DVD или USB-флешку для загрузки вашего компьютера. Вы должны записать файл Windows ISO на DVD или USB-накопитель. Если вы не знаете, как записать ISO-файл на флэш-накопитель USB, ознакомьтесь с инструкциями в этой ССЫЛКЕ.
- Вставьте установочный DVD-диск Windows 7 или флэш-накопитель USB
- Перезагрузите Windows
- Загрузите компьютер с DVD-диска или USB-накопителя
- Введите свой язык и другие настройки и нажмите «Далее», чтобы продолжить

CCNA, веб-разработчик, ПК для устранения неполадок
Я компьютерный энтузиаст и практикующий ИТ-специалист. У меня за плечами многолетний опыт работы в области компьютерного программирования, устранения неисправностей и ремонта оборудования. Я специализируюсь на веб-разработке и дизайне баз данных. У меня также есть сертификат CCNA для проектирования сетей и устранения неполадок.
Действия по устранению неисправности
1. Проверка диска
Диск проверил в программе MHDD32 на наличие поврежденных секторов. Несколько таких секторов нашлось и все они были переназначены (исправлены).
Загрузился со спасательного компакт-диска в Windows PE и проверил файловую систему NTFS:
Было найдено несколько ошибок, все они исправились. Каталоги и файлы были на своих местах и открывались нормально.
Попытка загрузки оказалась неудачной, симптомы те же.
2. Перенос системы на другой диск
Неисправный диск уже довольно старый и, чтобы не иметь проблем с ним в дальнейшем, решил перенести систему на другой диск. Установка заново в данном случае не подошла, т.к. имелось много специфичных программ.
На том же компьютере установлен второй диск, почти пустой, поэтому стал переносить систему на него.
Порядок действий был такой:
- Загрузился в Windows PE и скопировал все файлы.
- Выключил компьютер, отключил неисправный диск и поставил новый на его место.
- Запустил консоль восстановления с установочного диска Windows XP и прописал загрузочные сектора командами fixmbr , fixboot c: .
- Загрузился в DOS и сделал новый системный раздел активным.
Попытка загрузки оказалась неудачной, симптомы те же. Впрочем, и новых проблем после переноса не появилось.
3. Проверка системных файлов
В одной из статей по теме — STOP 0x0000006B Process1_Initialization_Failed — нашел подсказку:
Загрузившись в Windows PE убедился, что библиотеки ntdll.dll нет на месте. Скопировал недостающий файл из %SystemRoot%system32dllcache .
«Синий экран смерти» больше не появился, загрузка продолжилась нормально, но до конца так и не дошла. Появился голубой экран с небольшим логотипом Windows XP справа. Такое встречал раньше после лечения некоторых вирусов, прописавшихся в реестре для автозагрузки — значит, надо проверять реестр.
4. Проверка Winlogon
Снова загрузившись в Windows PE подключил куст SOFTWARE в ветку SW и проверил настройки Winlogon:
Файл C:WINDOWSsystem32userinit.exe оказался на своем месте. По дате, размеру и содержимому совпал с таким же файлом из Windows PE, т.е. файл не подменен каким-нибудь вирусом.
Отключил autologon, чтобы посмотреть, что же происходит при загрузке — исправил реестр в том же месте:
Выяснилось, что окно ввода пароля отображается, но сразу после ввода правильного пароля появляется окно «Завершение сеанса».
Поиском по фразе «завершение сеанса сразу после входа» нашел возможную причину — несоответствие буквы системного диска. Проверка: подключил неисправный диск вместе с новым системным, загрузился с нового диска — успешно. Выяснил, какая буква назначена системному диску:
Все верно, этот диск ранее был подключен к компьютеру и разделу была назначена буква D: . Система же «привязана» к диску C: , в частности — указанный в реестре путь к userinit.exe неверен.
5. Изменение буквы системного диска
Статья по этому вопросу нашлась легко: Изменение буквы системного или загрузочного диска в Windows.
В реестре (на новом диске), в разделе [HKEY_LOCAL_MACHINESYSTEMMountedDevices] поменял местами буквы дисков:
- Переименовал параметр DosDevicesC: в DosDevicesC1
- Переименовал параметр DosDevicesD: в DosDevicesC:
- Переименовал параметр DosDevicesC1 в DosDevicesD:
После отключения неисправного диска система на новом диске успешно загрузилась.
Полная переустановка драйвера
Чаще всего для устранить ошибку 0x00000002 при установке принтера поможет правильная переустановка драйвера. Чтобы это выполнить, надо нажать комбинацию клавиш Win+R и ввести services.msc в строчке «Открыть».

После того, как откроется окно «Служба», нужно в списке сервисов найти строчку «Диспетчер печати» и выделить её щелчком мыши.

После этого слева должны появится несколько ссылочек, среди которых надо найти «Перезапустить службу» и кликнуть по ней. Далее снова открываем окно «Выполнить» комбинацией клавиш Win+R и вводим команду:
printui.exe /s /t2
Вот так это будет выглядеть:

В результате должно появится окно свойств сервера печати. Открываем вкладку «Драйвер» и в списке установленных драйверов находим нужный принтер (если их установлено несколько). Называться он будет в соответствии с моделью принтера. Выделяем его и нажимаем на кнопку «Удалить».

Появится окошко, где надо поставить галку «Удалить драйвер и пакет драйвера» и нажать на «ОК».
И это ещё не всё! Чтобы убрать ошибку принтера 0x00000002, надо в третий раз запустить окно «Выполнить» комбинацией клавиш Win+R и ввести в строку «Открыть» вот такой путь:
Откроется вот такая папка:
Содержимое её может несколько отличаться от того, что Вы видите на картинке. Это не страшно! Просто полностью удаляем всё что там есть.
Теперь нужно будет перезагрузить компьютер и снова запустить установки принтера. Ошибки больше не должны появится.