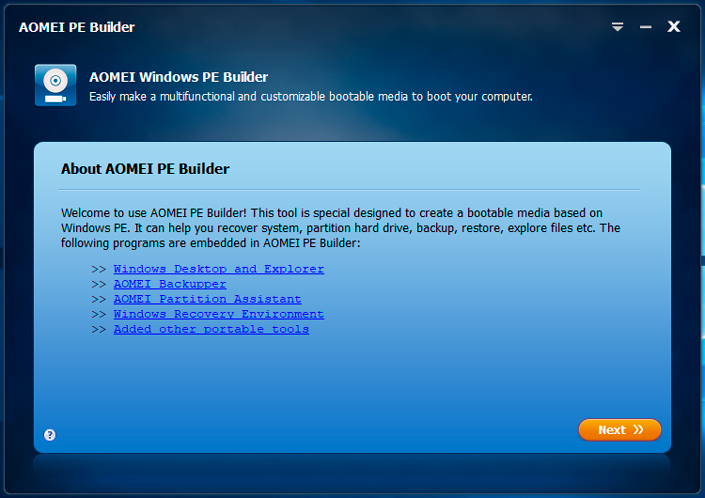Исправьте ошибки Центра обновления Windows с помощью нового инструмента восстановления Windows 10
Исправьте ошибки Центра обновления Windows с помощью нового инструмента восстановления Windows 10
Исправление ошибок Центра обновления Windows – это страница для устранения неполадок на веб-сайте поддержки Microsoft, которая призвана помочь пользователям Windows устранить ошибки, связанные с обновлением.
В этом пошаговом руководстве приведены инструкции по устранению проблем при установке обновлений. Вот некоторые часто встречающиеся коды ошибок: 0x80073712, 0x800705B4, 0x80004005, 0x8024402F, 0x80070002, 0x80070643, 0x80070003, 0x8024200B, 0x80070422, 0x80070020. Эти шаги должны помочь со всеми ошибками, а не только перечисленными.
Страница поддержки охватывает только Windows 7, Windows 8.1 и Windows 10. Первое, что вы делаете, это выбираете одну из перечисленных операционных систем на странице.
Что происходит потом, зависит от этого выбора.
Утилита Reset Windows Update Tool на сайте Майкрософт
Для того, чтобы исправить многие ошибки при установке и загрузке обновлений Windows 10, 8.1 и Windows 7, бывает достаточно полностью сбросить параметры центра обновлений. Я покажу, как сделать это автоматически. В дополнение к сбросу, предложенный скрипт запустит необходимую службу, если вы получаете сообщение о том, что Центр обновления не запущен.
Кратко о том, что происходит при выполнении нижеследующих команд:
- Останавливаются службы: Центр обновления Windows, Фоновая интеллектуальная служба передачи BITS, Службы криптографии.
- Служебные папки центра обновления catroot2, SoftwareDistribution, downloader переименовываются в catrootold и т.д. (которые, если что-то пошло не так, можно использовать как резервные копии).
- Все ранее остановленные службы снова запускаются.
Для того, чтобы использовать скрипт, откройте блокнот Windows и скопируйте в него команды, представленные ниже. После этого сохраните файл с расширением .bat — это и будет сценарий для остановки, сброса и перезапуска Центра обновлений Windows (подробнее: Как создать BAT-файл).
После того, как файл создан, кликните по нему правой кнопкой мыши и выберите пункт «Запуск от имени администратора», вам будет предложено нажать любую клавишу для начала, после чего по порядку будут выполнены все необходимые действия (еще раз нажимаем любую клавишу и закрываем командную строку).

И, наконец, обязательно перезагрузите компьютер. Сразу после перезагрузки снова зайдите в Центр обновления и посмотрите, исчезли ли ошибки при поиске, скачивании и установке обновлений Windows.

На сайте Майкрософт также приводятся шаги для выполнения всех необходимых действий по сбросу вручную: Сброс центра обновлений Windows вручную.
Как включить автоматическое обновление Windows 8.1
Если автоматическое обновление не было включено при первом запуске компьютера, в любое время вы можете изменить настройки в службе Windows Update.
Чтобы включить автоматическое обновление
- Запустите программу Windows Update, быстро сдвинув палец от правого края к центру экрана (если вы используете мышь, наведите указатель в правый нижний угол экрана, переместите указатель мыши вверх), нажав Параметры → Измените настройки компьютера , а затем кнопку Обновление и восстановление .
- Нажмите или щелкните Изменить способ установки обновлений.
- В разделе Важные обновления выберите соответствующую опцию.
- В разделе Рекомендуемые обновления установите флажок Добавлять рекомендуемые обновления так же, как и важные обновления , а затем нажмите кнопку Применить .
Решение ошибки 0x80073712
Способ №1 Средство устранения неполадок Центра обновления Windows
Итак, нашим первым шагом в лечении кода ошибки 0x80073712 в Windows 10 станет применение официальной утилиты компании Microsoft, которое имеет название «Средство устранения неполадок». К сожалению, данная утилита не поставляется вместе с операционной системой Windows, а поэтому вам придется загрузить утилиту с официального сайта Майкрософт. Сделать вы можете с помощью этой ссылки .
Пройдите по ссылке и загрузите средство на свой ПК. Запустите файл из любой директории, в которую он был ранее загружен. Затем просто следуйте инструкции на своем экране. Когда потребуется, выберите Центр обновления и нажмите «Далее». Дождитесь окончания операции по устранению проблем, а затем перезагрузите компьютер. Проверьте наличие ошибки 0x80073712. Способ работает, но не во всех случаях, так что если он не исправил проблему – переходите к следующему способу.
Способ №2 Применение средства DISM
Следующим ответом на вопрос о том, как исправить ошибку 0x80073712 станет системная утилита DISM, которой мы сейчас и попробуем воспользоваться, чтобы восстановить работоспособность Центра обновления Windows 10. Для использования этой утилиты вам понадобится сперва вызвать Командную строку.
Нажмите Windows+S, чтобы вызвать поисковую строку Windows 10. Впишите в поисковое поле «Командная строка». Нажмите правой кнопкой мыши на найденный результат и выберите «Запустить от имени администратора». Вызвав Командную строку с правами администратора, впишите в нее следующие команды:
- DISM.exe /Online /Cleanup-image /Scanhealth
- DISM.exe /Online /Cleanup-image /Restorehealth
Закончив с вводом команд, закройте окошко Командной строки и перезагрузите свой компьютер. Затем снова войдите в Центр обновления Windows и проверьте, присутствует ли еще код ошибки 0x80073712 в Windows 10. Если и этот способ не помог вам разрешить ситуацию, то давайте двигаться к финальному решению.
Способ №3 Восстановление системы
Если ничего из вышеуказанного не сработало, то, во-первых, нам очень жаль, и во-вторых, пришла пора приниматься за более серьезные меры. В данном случае, мы рекомендуем вам попытаться выполнить восстановления своей системы. Нажмите на Пуск и кликните на значок шестеренки, чтобы перейти в настройки вашего ПК.
Перейдите в раздел «Обновление и безопасность» и кликните на вкладку «Восстановление». Далее нажмите на кнопку «Начать», находящуюся под пунктом «Вернуть компьютер в исходное состояние». Затем следуйте инструкциях, а также обязательно убедитесь, что вы выбрали пункт о сохранении личных файлов.
Дождитесь окончания процесса, после чего снова зайдите в Центр обновления Windows 10 и убедитесь, что ошибка 0x80073712 была устранена. Как правило, данный способ работает практически в каждом случае при наличии проблемы подобного типа.
Однако, если же вам не помогла подобная процедура, то можно попробовать возвращение компьютера в исходное состояние с удалением всех личных данных. По факту, вы попросту таким образом переустановите операционную систему, что вполне удобно, учитывая, что это можно выполнить в самой системе через настройки. Если вы воспользуетесь таким способом, то ошибка 0x80073712 определенно отстанет от вас, и тогда вы спокойно сможете установить необходимые обновления.
Сброс настроек Windows Update из командной строки
Процесс сброса настроек агента и службы обновления Windows состоит из нескольких этапов. Все описанные операции выполняются в командной строке и собраны в один bat файл (готовый скрипт можно скачать по ссылке ниже).
С помощью данного скрипта можно полностью сбросить конфигурацию службы Центра обновлений Windows, и очистить локальный кэш обновлений. Скрипт является универсальный и будет работать как в Windows 7, Windows 8.1 и Windows 10, так и в Windows Server 2016/ 2012 R2/ 2008 R2. Скрипт помогает устранить большинство типовых ошибок в работе службы Windows Update, когда центр обновлений перестает загружать новые обновления или пишет, что при установке обновления возникают ошибки.
Итак, по порядку о том, что делает скрип:
- Остановка службы Windows Update (Центр обновлений Windows), BITS и службы криптографии:
net stop bits
net stop wuauserv
net stop appidsvc
net stop cryptsvc
taskkill /im wuauclt.exe /f - Удаление служебных файлов qmgr*.dat в каталоге %ALLUSERSPROFILE%Application DataMicrosoftNetworkDownloader:
Del “%ALLUSERSPROFILE%Application DataMicrosoftNetworkDownloaderqmgr*.dat” - Переименовываем служебные каталоги, в которых хранятся конфигурационные файлы и кэш обновлений (в случае необходимости их можно будет использовать как резервные копии). После перезапуска службы обновления, эти каталоги автоматически пересоздадутся:
Ren %systemroot%SoftwareDistribution SoftwareDistribution.bak
Ren %systemroot%system32catroot2 catroot2.bak - Удаление старого журнала windowsupdate.log
del /f /s /q %windir%windowsupdate.log - Сброс разрешений на службы BITS и Windows Update (в случае, если права на службы были изменены)
sc.exe sdset bits D:(A;;CCLCSWRPWPDTLOCRRC;;;SY) (A;;CCDCLCSWRPWPDTLOCRSDRCWDWO;;;BA) (A;;CCLCSWLOCRRC;;;AU) (A;;CCLCSWRPWPDTLOCRRC;;;PU)
sc.exe sdset wuauserv D:(A;;CCLCSWRPWPDTLOCRRC;;;SY) (A;;CCDCLCSWRPWPDTLOCRSDRCWDWO;;;BA) (A;;CCLCSWLOCRRC;;;AU) (A;;CCLCSWRPWPDTLOCRRC;;;PU)
sc.exe sdset cryptsvc D:(A;;CCLCSWLOCRRC;;;AU)(A;;CCDCLCSWRPWPDTLOCRSDRCWDWO;;;BA)(A;;CCDCLCSWRPWPDTLCRSDRCWDWO;;;SO)(A;;CCLCSWRPWPDTLOCRRC;;;SY)S:(AU;FA;CCDCLCSWRPWPDTLOCRSDRCWDWO;;WD)
sc.exe sdset trustedinstaller D:(A;;CCLCSWLOCRRC;;;AU)(A;;CCDCLCSWRPWPDTLOCRSDRCWDWO;;;BA)(A;;CCDCLCSWRPWPDTLCRSDRCWDWO;;;SO)(A;;CCLCSWRPWPDTLOCRRC;;;SY)S:(AU;FA;CCDCLCSWRPWPDTLOCRSDRCWDWO;;WD) - Перерегистрация файлов системных динамических библиотек (dll), связанных со службами BITS и Windows Update:
cd /d %windir%system32
regsvr32.exe /U /s vbscript.dll
regsvr32.exe /U /s mshtml.dll
regsvr32.exe /U /s msjava.dll
regsvr32.exe /U /s msxml.dll
regsvr32.exe /U /s actxprxy.dll
regsvr32.exe /U /s shdocvw.dll
regsvr32.exe /U /s Mssip32.dll
regsvr32.exe /U /s wintrust.dll
regsvr32.exe /U /s initpki.dll
regsvr32.exe /U /s dssenh.dll
regsvr32.exe /U /s rsaenh.dll
regsvr32.exe /U /s gpkcsp.dll
regsvr32.exe /U /s sccbase.dll
regsvr32.exe /U /s slbcsp.dll
regsvr32.exe /U /s cryptdlg.dll
regsvr32.exe /U /s Urlmon.dll
regsvr32.exe /U /s Oleaut32.dll
regsvr32.exe /U /s msxml2.dll
regsvr32.exe /U /s Browseui.dll
regsvr32.exe /U /s shell32.dll
regsvr32.exe /U /s atl.dll
regsvr32.exe /U /s jscript.dll
regsvr32.exe /U /s msxml3.dll
regsvr32.exe /U /s softpub.dll
regsvr32.exe /U /s wuapi.dll
regsvr32.exe /U /s wuaueng.dll
regsvr32.exe /U /s wuaueng1.dll
regsvr32.exe /U /s wucltui.dll
regsvr32.exe /U /s wups.dll
regsvr32.exe /U /s wups2.dll
regsvr32.exe /U /s wuweb.dll
regsvr32.exe /U /s scrrun.dll
regsvr32.exe /U /s msxml6.dll
regsvr32.exe /U /s ole32.dll
regsvr32.exe /U /s qmgr.dll
regsvr32.exe /U /s qmgrprxy.dll
regsvr32.exe /U /s wucltux.dll
regsvr32.exe /U /s muweb.dll
regsvr32.exe /U /s wuwebv.dllregsvr32.exe /s vbscript.dll
regsvr32.exe /s mshtml.dll
regsvr32.exe /s msjava.dll
regsvr32.exe /s msxml.dll
regsvr32.exe /s actxprxy.dll
regsvr32.exe /s shdocvw.dll
regsvr32.exe /s Mssip32.dll
regsvr32.exe /s wintrust.dll
regsvr32.exe /s initpki.dll
regsvr32.exe /s dssenh.dll
regsvr32.exe /s rsaenh.dll
regsvr32.exe /s gpkcsp.dll
regsvr32.exe /s sccbase.dll
regsvr32.exe /s slbcsp.dll
regsvr32.exe /s cryptdlg.dll
regsvr32.exe /s Urlmon.dll
regsvr32.exe /s Oleaut32.dll
regsvr32.exe /s msxml2.dll
regsvr32.exe /s Browseui.dll
regsvr32.exe /s shell32.dll
regsvr32.exe /s Mssip32.dll
regsvr32.exe /s atl.dll
regsvr32.exe /s jscript.dll
regsvr32.exe /s msxml3.dll
regsvr32.exe /s softpub.dll
regsvr32.exe /s wuapi.dll
regsvr32.exe /s wuaueng.dll
regsvr32.exe /s wuaueng1.dll
regsvr32.exe /s wucltui.dll
regsvr32.exe /s wups.dll
regsvr32.exe /s wups2.dll
regsvr32.exe /s wuweb.dll
regsvr32.exe /s scrrun.dll
regsvr32.exe /s msxml6.dll
regsvr32.exe /s ole32.dll
regsvr32.exe /s qmgr.dll
regsvr32.exe /s qmgrprxy.dll
regsvr32.exe /s wucltux.dll
regsvr32.exe /s muweb.dll
regsvr32.exe /s wuwebv.dll - Сброс параметров Winsock netsh winsock reset
- Сброс параметров системного прокси netsh winhttp reset proxy
- Опционально. При использовании локального сервера WSUS, возможно дополнительно сбросить текущую привязку клиента к серверу WSUS путем удаления следующих параметров в ветке HKLMSOFTWAREMicrosoftWindowsCurrentVersionWindowsUpdate:
REG DELETE “HKLMSOFTWAREMicrosoftWindowsCurrentVersionWindowsUpdate” /v AccountDomainSid /f
REG DELETE “HKLMSOFTWAREMicrosoftWindowsCurrentVersionWindowsUpdate” /v PingID /f
REG DELETE “HKLMSOFTWAREMicrosoftWindowsCurrentVersionWindowsUpdate” /v SusClientId /f
REG DELETE “HKLMSOFTWAREPoliciesMicrosoftWindowsWindowsUpdate” /v TargetGroup /f
REG DELETE “HKLMSOFTWAREPoliciesMicrosoftWindowsWindowsUpdate” /v WUServer /f
REG DELETE “HKLMSOFTWAREPoliciesMicrosoftWindowsWindowsUpdate” /v WUStatusServer /f - Запуск остановленных служб:
sc.exe config wuauserv start= auto
sc.exe config bits start= delayed-auto
sc.exe config cryptsvc start= auto
sc.exe config TrustedInstaller start= demand
sc.exe config DcomLaunch start= auto
net start bits
net start wuauserv
net start appidsvc
net start cryptsvc - Опционально. В некоторых случая требуется установить/переустановить последнюю версию агента Windows Update Agent (WUA). Скачать актуальную версию агента можно со страницы https://support.microsoft.com/en-us/kb/949104. Нужно скачать файл для вашей версии Windows.
 Актуальная версия агента WUA для Windows 7 SP1 x64 — 7.6. Принудительная переустановка агента WindowsUpdate выполняется следующими командами:
Актуальная версия агента WUA для Windows 7 SP1 x64 — 7.6. Принудительная переустановка агента WindowsUpdate выполняется следующими командами:- для Windows 7 x86: WindowsUpdateAgent-7.6-x86.exe /quiet /norestart /wuforce
- для Windows 7 x64: WindowsUpdateAgent-7.6-x64.exe /quiet /norestart /wuforce
Осталось перезагрузить компьютер и запустить синхронизацию с сервером Windows Update /WSUS.
wuauclt /resetauthorization /detectnow
Затем зайдите в Центр обновления и проверьте, пропали ли проблемы при поиске, скачивании и установке обновлений.
Сам скрипт reset_win_update.bat можно скачать по ссылке reset_win_update.zip (пункты 9 и 11 в скрипте не выполняются, т.к. являются опциональными). Скрипт нужно скачать, распаковать и запустить с правами администратора. 
После этого перезагрузите компьютер, затем зайдите в Центр обновлений и проверьте, пропали ли проблемы при поиске, скачивании и установке обновлений.
Если обновления начали корректно скачиваться и устанавливается, можно удалить папки резервные копии папок:
Ren %systemroot%SoftwareDistribution SoftwareDistribution.bak
Ren %systemroot%system32catroot2 catroot2.bak
Исправлено: обнаружена потенциальная ошибка базы данных Центра обновления Windows —
Обработка обновлений Windows всегда будет приключением, через которое проходят несколько человек, не сталкиваясь с несколькими проблемами и ошибками. Многие люди просто игнорируют эти обновления до тех пор, пока Windows фактически не заставит вас загрузить их, или пока вы не столкнетесь с приложением, которое работает только в последней версии Windows.
Пока вы работаете с этими обновлениями, может появиться много разных ошибок, и исправить их, как правило, сложно, и вы никогда не узнаете, что именно является причиной проблемы, пока не попробуете несколько альтернатив.
Ошибка базы данных во время обновления Windows
Сообщение об ошибке «Обнаружена потенциальная ошибка базы данных обновления Windows» может появиться во время нескольких различных процессов, связанных с обновлением Windows. Прежде всего, это может появиться при простом обновлении Windows до более новой версии. Кроме того, это может произойти при выборе нескольких других функций, таких как «Восстановление Центра обновления Windows» или аналогичных. Вы можете встретить несколько разных кодов или вообще не использовать их, но решение для каждого из них одинаково.
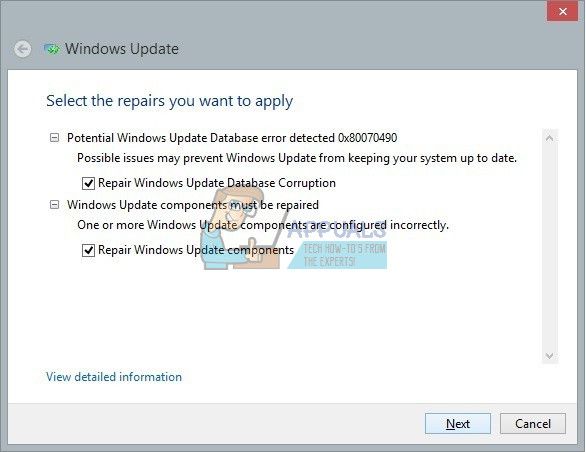
Это может выглядеть довольно разочаровывающим для людей, которые изо всех сил пытаются пройти через обновление после нескольких месяцев задержки, но сталкиваются с сообщением об ошибке, говорящим, что что-то пошло не так. Есть несколько решений этой проблемы, и вам, возможно, придется попробовать все из них, чтобы в конечном итоге довольный конечным продуктом.
Восстановление поврежденных системных файлов
Загрузите и запустите Reimage Plus для сканирования поврежденных файлов из Вот, если обнаружены, что файлы повреждены и отсутствуют, отремонтируйте их, а затем проверьте, не застряли ли они, если это так, попробуйте решения, перечисленные ниже.
Решение 1. Используйте сканирование SFC
Решение этой проблемы, предложенное Microsoft, помогло необычному количеству людей, в отличие от других решений, которые выглядят почти автоматическими. Попробуйте это, прежде чем делать что-либо еще. SFC — это средство проверки системных файлов, которое проверяет ваш компьютер на наличие неисправных или поврежденных системных файлов и автоматически восстанавливает их.
- Введите «Командная строка» в поле поиска, щелкните правой кнопкой мыши значок и выберите «Запуск от имени администратора».
- Введите «SFC / SCANNOW» и нажмите Enter.
- Процесс должен начаться и автоматически исправить неисправные файлы.
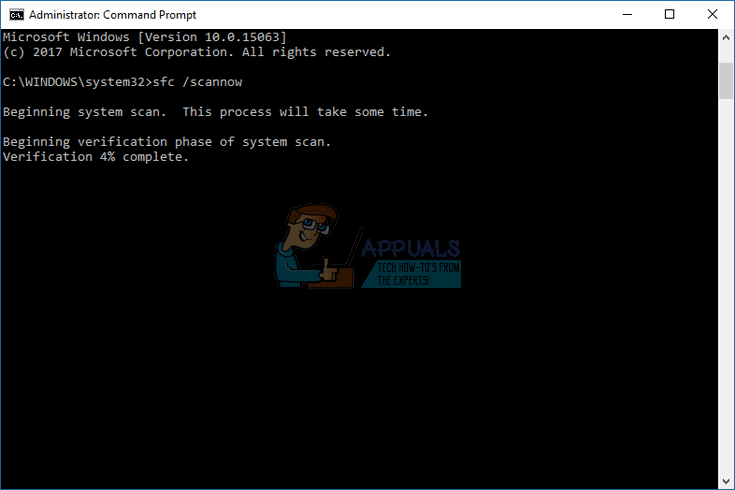 Запуск SFC
Запуск SFC
Решение 2. Используйте DISM Tool
DISM означает «Обслуживание образов развертывания и управление ими» и это инструмент, который можно использовать для восстановления и обслуживания образов Windows. Это также рекомендуется Microsoft, поскольку она может автоматически исправлять определенные проблемы.
- Запустите командную строку от имени администратора, как описано в решении 1.
- Для завершения процесса необходимо использовать две отдельные команды:
- Вам нужно будет подождать некоторое время, пока процесс завершится, но НЕ отменяйте его самостоятельно.
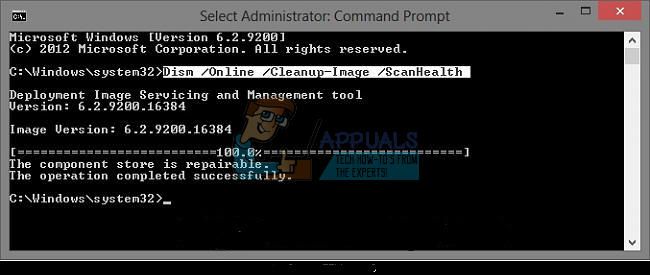
Решение 3. Сброс компонентов Центра обновления Windows вручную
Этот процесс несколько более продвинутый, и это означает, что вы вручную сбросите всю утилиту обновления и начнете процесс обновления с нуля. Следуйте инструкциям ниже очень тщательно.
- Запустите командную строку от имени администратора, как описано в приведенных выше решениях.
- Вы можете использовать следующие команды, чтобы остановить процессы Windows Update Services, MSI Installer, BITS и Cryptographic.
- Вам нужно переименовать две папки, SoftwareDistribution и Catroot2. Вы можете попытаться найти их самостоятельно, но определенно проще просто скопировать приведенные ниже команды. Вы можете увидеть расположение этих файлов в команде, если хотите переименовать их вручную.
- Пришло время запустить процессы, которые мы завершили на шаге 2, используя следующие команды:
- Пришло время перезагрузить компьютер и снова запустить Центр обновления Windows.
Решение 4. Использование средства устранения неполадок Центра обновления Windows.
В состав Windows входит предустановленное средство устранения неполадок, предназначенное для решения подобных проблем, и оно может определенно помочь, если у вас нет других возможностей.
- Откройте Панель управления >> Устранение неполадок >> Система и безопасность >> Исправьте проблемы с Центром обновления Windows.
- Следуйте инструкциям на экране.
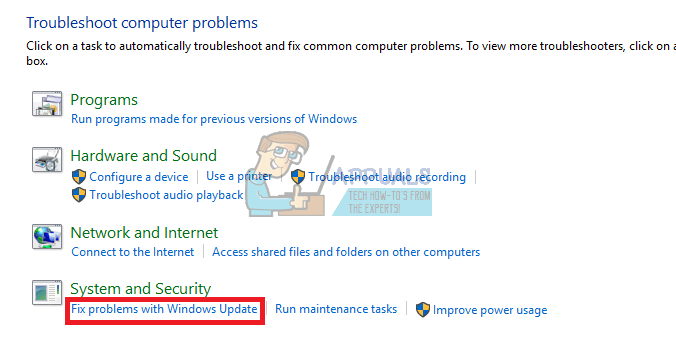 Поиск неисправностей в панели управления
Поиск неисправностей в панели управления
Решение 5. Удаление некоторых папок
- Найдите C: Windows SoftwareDistribution Загрузите и удалите все, что вы найдете внутри.
- Откройте C: Windows SoftwareDistribution и удалите файл Download.old, который вы видите.
- Обновление должно начаться без проблем.
Решение 6. Сброс Windows
После того, как другие решения потерпят неудачу, ваша последняя ставка может состоять в том, чтобы просто переустановить Windows без использования каких-либо файлов, потому что вы можете сделать это с Windows 10. Прежде всего, вам также понадобится USB или DVD для загрузки установки Windows 10. Вы можете скачать это здесь.
- Загрузите DVD или USB-диск, который вы используете в качестве установочного носителя Windows, и запустите компьютер.
- Выберите «Устранение неполадок» на экране «Выберите параметр» и нажмите «Дополнительные параметры».
- Выберите Сбросить этот ПК и Сохранить мои файлы.
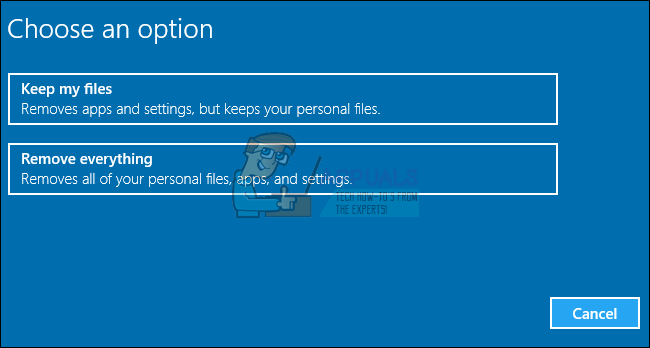
Решение 7. Использование автоматического сценария для сброса служб Windows Update.
Если шаги в Решении 3 звучат слишком сложно, вы всегда можете использовать этот сценарий и добиться еще лучших результатов, поскольку некоторые функции не включены в Решение 3.
Исправление: пожалуйста, не выключайте и не отключайте питание машины
- Выполнить чистую загрузку
- Восстановление реестра ПК
- Сброс настроек BIOS
- Запустите восстановление системы в безопасном режиме
- Запустите средство устранения неполадок Центра обновления Windows
- Запустить автоматическое восстановление (Windows 10)
- Сброс компонентов обновлений Windows
Решение 1. Выполните чистую загрузку
Одним из быстрых решений этой проблемы является чистая загрузка ПК с Windows. Это включает нажатие кнопки «выключить», пока ваш компьютер не выключится. После этого вы можете загрузить свой компьютер и войти в Windows.
Между тем, чтобы успешно выполнить чистую загрузку в Windows 10, вы должны войти в систему как администратор, а затем выполните следующие действия:
- Перейдите в окно поиска и введите «msconfig».
- Выберите System Configuration, чтобы открыть диалоговое окно, как показано ниже:
- Откройте вкладку «Службы» и установите флажок Скрыть все службы Microsoft .
- Нажмите Отключить все

- Перейдите на вкладку «Автозагрузка»> «Открыть диспетчер задач».
- Отключить автозапуск программ
- Наконец, перезагрузите компьютер
Однако, если это решение не устранило проблему с ошибкой, вы можете перейти к следующему решению.
- СВЯЗАННЫЕ: Исправлено: ПК зависал в цикле загрузки при обновлении до Windows 10 Обновление от апреля
Решение 2. Восстановление реестра ПК
Еще один способ исправить ошибку «пожалуйста, не выключайте питание» – это восстановить реестр Windows. Вы можете использовать специальный инструмент, такой как CCleaner, Ashampoo Win Optimizer и IOIO System Mechanic. Кроме того, вы также можете использовать встроенный SFC Windows для проверки повреждения системных файлов.
Утилита SFC проверяет целостность системных файлов и, по возможности, исправляет файлы. Вот как запустить сканирование SFC на всех версиях Windows:
- Перейдите в Пуск> введите cmd> щелкните правой кнопкой мыши Командная строка> выберите Запуск от имени администратора.

- Теперь введите команду sfc/scannow.

- Подождите, пока процесс сканирования завершится, а затем перезагрузите компьютер. Все поврежденные файлы будут заменены при перезагрузке.
Решение 3. Сброс настроек BIOS
Другой способ исправить ошибку – сбросить настройки BIOS по умолчанию. BIOS состоит из системных настроек, которые определяют порядок и способ загрузки вашего ПК.
Прежде чем продолжить выполнение этих шагов, убедитесь, что вы отключили подключенные внешние диски на вашем компьютере. Вот как можно сбросить BIOS:
- Перезагрузите компьютер.
- Нажимайте клавишу «F2» несколько раз, пока не появится окно экрана «Настройка системы» (функциональная клавиша BIOS может отличаться; во время загрузки вам может потребоваться проверить, какую функциональную клавишу использовать, чтобы получить доступ к настройкам BIOS).
- Теперь нажмите «Стрелку вправо» на клавиатуре и подождите, пока не будет выделено меню «Выход».
- Затем нажмите «Стрелку вниз» на клавиатуре и выберите «Загрузить оптимизированные значения по умолчанию».
- Наконец, нажмите кнопку «Ввод».
Кроме того, вы можете прошить BIOS вашего ПК, если его сброс не работает. Для получения дополнительной информации о перепрошивке BIOS вашего ПК, ознакомьтесь с нашим руководством.
- СВЯЗАННЫЕ : Windows 10 не позволяет пользователям выключать ПК без установки обновлений
Решение 4. Запустите восстановление системы в безопасном режиме
Безопасный режим – это режим диагностики в Windows, который запускает ваш компьютер в ограниченном состоянии. Следовательно, запуск восстановления системы в безопасном режиме может вернуть вашу систему к определенной точке восстановления до того, как вы запустите Центр обновления Windows, который вызвал ошибку «Пожалуйста, не выключайте питание». Вот как это сделать:
- Принудительно выключите компьютер и снова включите его.
- Перейдите к опции «Запуск в безопасном режиме» и нажмите «Enter».
- Перейдите в «Пуск»> введите «восстановление системы» и нажмите «Enter».
- Следуйте инструкциям, чтобы вернуться к определенной точке восстановления.
- Подождите, пока процесс завершится, а затем перезагрузите компьютер.
Примечание : Убедитесь, что вы можете определить дату точки восстановления до того, как возникнет ошибка “Пожалуйста, не выключайте питание”. Восстановление системы не затрагивает ваши файлы, документы и личные данные.
Решение 5. Запустите средство устранения неполадок Центра обновления Windows
Средство устранения неполадок Центра обновления Windows – это встроенная программа Windows 10, которая автоматически обнаруживает и исправляет большинство неверных настроек на компьютере, что приводит к сбою Центра обновления Windows. Вот как запустить средство устранения неполадок:
- Нажмите Пуск
- В поле поиска введите Устранение неполадок
- Нажмите Устранение неполадок
- Нажмите View all на левой панели
- Выберите Центр обновления Windows
- Нажмите Далее, чтобы запустить средство устранения неполадок Центра обновления Windows, затем следуйте инструкциям на экране.
Если вы все еще не можете исправить ошибку «Пожалуйста, не выключайте питание» после запуска средства устранения неполадок Центра обновления Windows, попробуйте следующее решение.
- СВЯЗАННЫЕ: отключить автоматическую перезагрузку после установки обновлений в Windows 10
Решение 6. Запустите автоматическое восстановление (Windows 10)
Вы можете рассмотреть возможность запуска восстановления при загрузке, чтобы исправить запрос «P аренда не выключать и не отключать компьютер ». Система может быть повреждена из-за нарушений, вызванных установкой Windows. Вам необходимо создать загрузочный USB или DVD-привод Windows, прежде чем приступить к автоматическому восстановлению. Вот как это сделать:
- Загрузите ISO-файл Windows 10, чтобы создать загрузочное устройство для Windows 10.
- Вставьте загрузочный USB или DVD и загрузите Windows с него.
- В окне «Настройка Windows» выберите «язык для установки», «Формат времени и валюты» и «метод клавиатуры или ввода».
- Поэтому нажмите «Восстановить компьютер» и выберите «Устранение неполадок».

- Нажмите «Дополнительные параметры», выберите «Автоматическое восстановление», а затем выберите операционную систему.

- После завершения восстановления следуйте инструкциям на уведомлении для загрузки вашего ПК с Windows.
Решение 7. Сброс компонентов обновлений Windows
Отказ от ответственности : его решение содержит шаги, которые являются частью изменения реестра. Обратите внимание, что серьезные проблемы могут возникнуть, если вы делаете это неправильно. Убедитесь, что вы выполняете эти шаги правильно и тщательно.
Этот метод включает в себя изменение реестра Windows; следовательно, очень важно сделать резервную копию реестра, прежде чем изменять его. Кроме того, вы можете восстановить реестр в случае возникновения проблемы.
ЧИТАЙТЕ ТАКЖЕ : обновление для создателей Windows 10 застряло в бесконечном цикле обновления [FIX]
Вот как вручную сбросить компоненты обновлений Windows:
- Щелкните правой кнопкой мыши Пуск
- Выберите Командная строка (Администратор)

- Нажмите Да, когда спросят о разрешениях
- Остановите BITS, Cryptographic, MSI Installer и Windows Update Services, введя в командной строке следующие команды:
- чистая остановка wuauserv
- чистая остановка cryptSvc
- стоповые биты
- Чистая остановка
(Нажмите Enter после каждой введенной вами команды)
- Переименуйте папку SoftwareDistribution и Catroot2, введя команды ниже в командной строке и затем нажимайте Enter после каждой вводимой команды:
- Рен C: WindowssoftwareDistribution. SoftwareDistribution.old
- Ren C: WindowsSystem32catroot2 Catroot2.old
- Перезапустите BITS, Cryptographic, MSI Installer и Windows Update Services, введя следующие команды в командной строке:
- чистая остановка wuauserv
- чистая остановка cryptSvc
- стоповые биты
- Чистая остановка
- Введите Exit в командной строке, чтобы закрыть его
После выполнения описанных выше действий снова запустите Центр обновления Windows и следуйте инструкциям, чтобы завершить процесс обновления Windows.
Тем не менее, некоторые пользователи Windows сообщали о получении запросов «Отказано в доступе» при попытке выполнить вышеуказанный шаг. Вот что делать, если в вашем доступе отказано:
- Войдите сначала как администратор или используйте учетную запись администратора
- Остановите службу Windows Update и попробуйте переименовать папку SoftwareDistribution.
- Щелкните правой кнопкой мыши Пуск
- Выберите Run
- Введите services.msc и нажмите ОК или введите
- Прокрутите вниз и найдите службу Windows Update
- Щелкните правой кнопкой мыши и выберите Свойства
- Остановить службу
- Для сброса компонентов Центра обновления Windows выполните следующие действия.
После завершения процесса снова откройте окно «Службы», запустите службу Windows Update и перезагрузите компьютер.
ЧИТАЙТЕ ТАКЖЕ : полное исправление: ошибка обновления 0x80080005 в Windows 10, 8.1, 7
Примечание : Мы настоятельно рекомендуем вам проверить меню «Давать мне обновления» для других продуктов Microsoft при использовании параметра обновления Windows. Windows Updates загружает и устанавливает обновления, необходимые для эффективной работы Windows.
Если у вас есть какие-либо комментарии по любому из шагов или успех с использованием другого метода, не указанного выше, пожалуйста, оставьте комментарий ниже.
Ошибка Центра обновления Windows 10 0x80073712

Ошибка под кодом 0x80073712 в Центре обновления Windows 10 обозначает, что возник сбой при установке обновлений. То есть служба ОС не смогла выполнить полностью автоматическое обновление из-за повреждения или отсутствия системных файлов, которые используются для размещения передаваемой информации.
Ошибку можно устранить через очистку диска или с помощью Update Troubleshooter.
Об авторе
Вадим является владельцем этого блога, и большинство записей здесь вышло из-под его пера. Подробности о блоге и авторе здесь.
Вас также может заинтересовать:
- Как извлечь резервную копию реестра из точки восстановления
- Как Microsoft доставляет обновления Windows
- Среда восстановления в Windows 10 и 8.1
- Как обновиться до Windows 10 или переустановить систему, сохранив настройки и установленные программы
Подпишитесь на бесплатные уведомления о новых записях и получите в подарок мою книгу об ускорении загрузки Windows!
комментариев 7
для новых моделей Surface Pro и Book появилось даже восстановление из облака Microsoft
каких-то десять лет спустя после эппла. и то не работает нормально, судя по комментам под статьёй по ссылке.
а откатываться на предыдущую сборку приходилось, но больше года назад, когда сидел на инсайдерской программе (с которой слез, когда придумали дебильные вкладки).
В июне мне в центр обновлений пришло 1903, установил, перезагрузился, интернет не работает. Разбираться с этой проблемой я тогда поленился, да и не до этого тогда было, поэтому взял, да откатил. Откатилось гладко, только встроенное приложение «Будильник» забыло русский язык.
Неделю назад у меня появилось время поковыряться с компьютером, установил обновление, интернет не работал снова. Открыл «Параметры» → «Сеть и интернет», узрел там кнопу «Сброс сети», нажал и всё заработало. Жалею, что протупил это сделать раньше. Похоже, проблема была в виртуальном коммутаторе Hyper-V, который нужно было переустановить (что и сделала кнопка «Сброс сети»). Кстати, русскоязычный интерфейс в «Будильнике» восстановился.
Про откаты других обновлений ничего не помню, или не сталкивался, или это было очень давно.
Про язык интерфейса будильника запланирована запись через неделю 🙂
Дождался этой записи. Почему возникал глюк с будильником (и почему после вторичной установки 19H1 он прошёл), осталось непонятно. Видимо, артефакт отката. Между откатом и повторной установкой я ничего магазинного, кроме будильника не запускал, а язык его интерфейса мне был совершенно не важен.
Себе дома не приходилось (только инсайдерские билды откатывал на предыдущий) а на работе восстанавливаем ОС клиентам частенько. Удаление обновление обычно проходит гладко, но использую MSDART. Пробуем восстановление на имеющуюся точку — работает крайне редко, чаще ошибки, с которыми разбираться долго и бессмысленно. Еще забавный факт: восстановление на имеющуюся точку иногда сообщает что «не удалось» из-за ошибки и изменения не были внесены, но по факту после перезагрузки все работает. Сталкивался неоднократно.
По клиентам за несколько лет работы четко вижу что с обновлениями у 10ки ситуация намного лучше чем W7, которая после обнов не грузилась у людей или приложения не работали, etc.
Александр, спасибо за рассказ об опыте обслуживания ПК клиентов.
MSDaRT, к сожалению, только для организаций лицензируется. Его принцип удаления не знаю, но думаю, что это просто более дружелюбный интерфейс для списка пакетов DISM.
Мне в начале июля принесли гробик — сети нет, программы не запускаются, проводник не открывает. Сказали «мигнул свет» при обновлении. Откат на старую версию не прокатилась — диск там 128 mg. Откат на заводские тоже — все осталось по прежнему. Откатывал через dism. Заработало.



 Актуальная версия агента WUA для Windows 7 SP1 x64 — 7.6. Принудительная переустановка агента WindowsUpdate выполняется следующими командами:
Актуальная версия агента WUA для Windows 7 SP1 x64 — 7.6. Принудительная переустановка агента WindowsUpdate выполняется следующими командами: