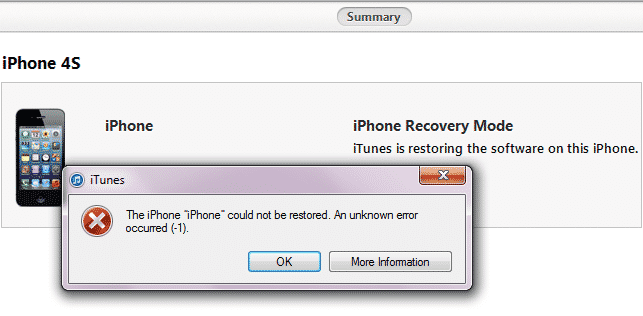Создание точки восстановления системы в ручную
- Введение
- Как создать точку восстановлени?
- Выбор точки восстановления
- Удаление точки восстановления
- Объем дискового пространства требуемый для восстановления системы
Точка восстановления – это представление сохраненного состояния системных файлов компьютера. Точку восстановления можно использовать для восстановления системных файлов компьютера в состояние, соответствующее моменту времени в прошлом. Точки восстановления автоматически создаются средством восстановления системы еженедельно и при обнаружении средством восстановления системы начала изменения конфигурации компьютера, например при установке программы или драйвера.
Хранящиеся на жестких дисках резервные копии образа системы можно использовать для восстановления системы так же, как и точки восстановления, созданные защитой системы. Хотя резервные копии образа системы содержат и системные файлы, и личные данные, восстановление системы не затронет пользовательские файлы данных.
Создание точки восстановления вручную
Точка восстановления – это представление сохраненного состояния системных файлов компьютера. Точку восстановления можно использовать для восстановления системных файлов компьютера в состояние, соответствующее моменту времени в прошлом. Точки восстановления автоматически создаются средством восстановления системы еженедельно и при обнаружении средством восстановления системы начала изменения конфигурации компьютера, например при установке программы или драйвера. Хранящиеся на жестких дисках резервные копии образа системы можно использовать для восстановления системы так же, как и точки восстановления, созданные защитой системы. Хотя резервные копии образа системы содержат и системные файлы, и личные данные, восстановление системы не затронет пользовательские файлы данных. Дополнительно о создании точки восстановления
Совет : Если после восстановления системы вы заметили пропажу важных файлов, обратитесь к программам для восстановления с жесткого диска. Их огромное количество, советуем выбрать что-нибудь из этой подборки: https://softdroid.net/vosstanovlenie-dannyh-s-zhestkogo-diska-luchshie-recovery-programmy .
Инструкция по созданию контрольной точки восстановления в Windows 7
В данной главе мы рассмотрим создание контрольной точки, а также то, как можно осуществить «откат» к ранее созданной контрольной точке в Windows 7.
- На первом шаге нам необходимо открыть меню Пуск, там помимо прочих пунктов будет и пункт под именем Компьютер. Нажав по нему правой клавишей мышки, мы увидим соответствующее контекстное меню. Там нам необходимо нажать Свойства.
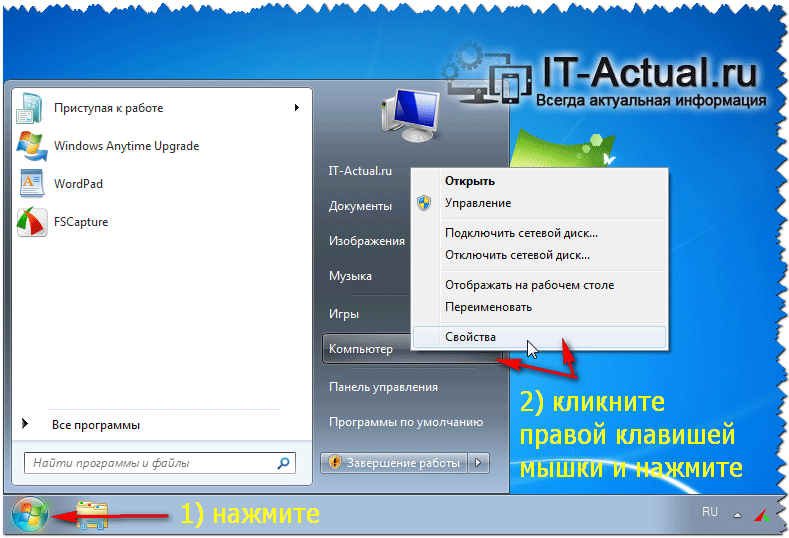
В открывшемся окне нажмите на слева располагающийся пункт Дополнительные параметры системы.
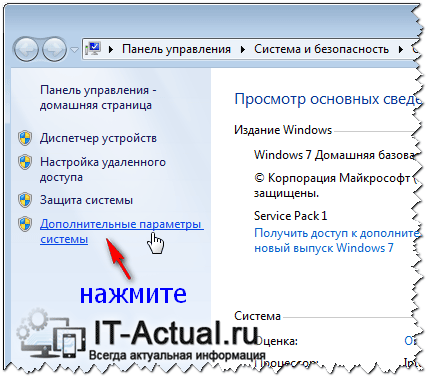
Откроется небольшое окно, в котором будут вкладки. Нас интересует вкладка Защита системы – переключитесь на неё.
Там можно осуществить настройку параметров защиты системы, включитьотключить её. Для создания контрольной точки доступа в Windows 7 нажмите на кнопку Создать… и введите имя для создаваемой вами точки, дабы впоследствии можно было быстро сориентироваться, если возникнет необходимость ей воспользоваться.
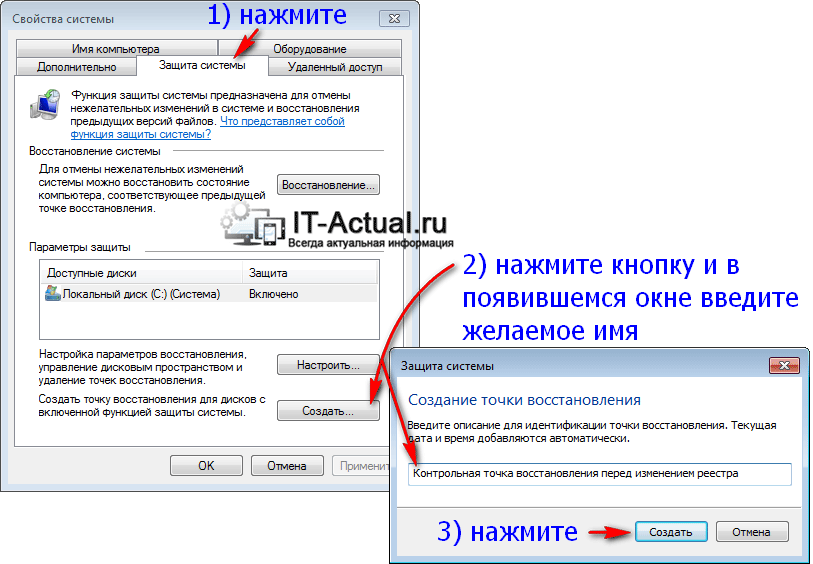
Примечание: если кнопка недоступна к нажатию, то это значит, что защита системы отключена. Нажмите кнопку Настроить… и в появившемся окне переключите соответствующую опцию для системного раздела (диска, на котором установлена операционная система Windows 7).
Точки восстановления системы
Большинство пользователей знакомы с точками восстановления по предыдущим версиям Windows. Они представляют собой образ системных файлов Windows. В отличие от резервных копий точки восстановления создаются ежедневно и в те моменты, когда система устанавливает новые драйверы и программы. Таким образом, точки восстановления — это автоматический механизм защиты системы от сбоев. Точку восстановления можно создать самому, воспользовавшись соответствующей функцией в разделе «Система — функции защиты». Для создания точки необходимо выбрать опцию «создать».

В том же разделе можно настроить функцию создания точек восстановления: определить цели для сохранения, задать максимальный объем пространства на диске, используемый для создания точки восстановления. Предусмотрена и возможность отключения автоматической функции создания точек. В любое время, воспользовавшись менеджером восстановления, можно восстановить системную конфигурацию из точки восстановления.
В отличие от резервного копирования файлов и папок, точки восстановления служат механизмом для защиты от сбоев. К примеру, если в систему была установлена программа или драйвер, вызвавший сбой системы или ее неправильную работу, то с помощью точки восстановления, созданной до этой установки, можно избавиться от возникшей ошибки.
Точка восстановления системы Windows
Часто бывает так, что работа операционной системы Windows нарушается вследствие действия вирусов, программ или действий пользователя. Как же защитить компьютер от этого? Есть несколько способов:
1. Создание резервных копий. При резервном копировании всё содержимое диска (или дисков) копируется на другой диск. Такой способ требует наличия как минимум двух жёстких дисков. Большой плюс – возможно настроить автоматическое резервное копирование.
2. Создание образа системы. Это копирование дисков, необходимых для работы Windows. В него также можно включать дополнительные диски. Образ системы можно использовать для восстановления компьютера в случае неисправности жёсткого диска или компьютера, но при этом нельзя выбирать отдельные элементы для восстановления. Подробнее в статье «Как создать образ системы Windows«.
3. Создание точки восстановления. Вот об этом способе мы и поговорим подробнее.
Создание точки восстановления системы – это процесс быстрый и не требующий больших ресурсов. В результате не происходит копирования всего содержимого диска, а просто записывается последнее состояние системы. Создавать точку доступа очень удобно перед какими-либо сомнительными действиями, перед установками программ и вообще, делать это хотя бы раз в месяц в качестве профилактики.
Создание точки восстановления системы
— Открываем свойства компьютера (горячие клавиши Win + Pause).

— Переходим в меню «Защита системы».

— Выбираем диск С (остальные диски по желанию) и кликаем «Настроить».

— Выбираем пункт:
— в Windows 8 «Включить защиту системы» — ОК.
— в Windows 7 «Восстановить параметры системы и предыдущие версии файлов» — ОК.

— Нажимаем «Создать».

— Назначаем имя данной точке восстановления. Можно просто поставить любой символ (например 1), т.к. дату и время система добавит автоматически.

— Дожидаемся окна «Точка восстановления создана успешно» и закрываем.

Восстановление из точки восстановления системы
— Открываем свойства компьютера (горячие клавиши Win + Pause).

— Переходим в меню «Защита системы».

— Кликаем «Восстановить».

— Кликаем «Далее».

— Находим нашу точку восстановления, и нажимаем «Далее».

— Подтверждаем – нажимаем «Готово».

— Продолжаем «Да».

— После этого произойдёт восстановление файлов и параметров, и компьютер будет перезагружен. После запуска система уведомит о том, что «Восстановление системы выполнено успешно».

Удаление точки восстановления системы
— Открываем свойства компьютера (горячие клавиши Win + Pause).

— Переходим в меню «Защита системы».

— Выбираем диск С (остальные диски по желанию) и кликаем «Настроить».

— Кликаем «Удалить».


— Все точки восстановления системы удалены.
Создание точки возврата вручную
Вы легко можете создавать собственные точки восстановления с помощью стандартных средств Windows. Для того чтобы сделать это, выполните несколько шагов в представленной пошаговой инструкции:
- Кликните ПКМ по ярлыку «Мой компьютер». Его можно найти в меню «Пуск», на рабочем столе, а также на панели быстрого доступа.

- В открывшемся ниспадающем меню выберите пункт с названием «Свойства».
- Откроется окно настроек нашего персонального компьютера. В левой его части находится навигационное меню. Выберите раздел «Защита системы».
- В категории «Параметры защиты» вам необходимо выбрать жесткий диск, с которым вы хотите работать.

- Кликните по кнопке «Создать» в самом низу окна.
- Перед вами будет открыто всплывающее окно, в котором вы можете указать комментарий для созданного сохранения. Время и дату указывать нет необходимости, они выставляются системой автоматически.

- Еще раз щелкните по кнопке «Создать».
Подождите некоторое время, пока новая точка восстановления будет создана.
Похожие главы из других книг:
Использование системы Kerberos
Использование системы Kerberos Для защиты локальной сети от нежелательных обращений извне применяются брандмауэры, которые будут обсуждаться в главе 25 (брандмауэры также защищают внешние узлы от воздействия узлов локальной сети, при настройке которых были допущены
Использование точки доступа
Использование точки доступа Подключение точки доступа не вызывает никаких трудностей: достаточно подключить блок питания, вкрутить антенну – и она уже начинает работать. При этом точку доступа можно расположить в любом месте, наилучшим образом подходящем для
Глава 20 Создание диска восстановления системы
Глава 20 Создание диска восстановления системы При установке операционной системы Windows 7 на жестком диске автоматически создается небольшой раздел, недоступный для обычного использования, в котором находится механизм восстановления Windows RE (Recovery Environment). Его использование
21.2. Восстановление системы из точки восстановления
21.2. Восстановление системы из точки восстановления Когда работа операционной системы сопровождается появлением разного рода системных ошибок, источник которых неизвестен, рано или поздно встает вопрос о том, чтобы вернуть операционную систему в нормальное рабочее
Служба восстановления системы
Служба восстановления системы Служба является частью программы Восстановление системы (файл rstrui.exe, расположенный в каталоге %systemroot%SYSTEM32Restore). С помощью этой программы можно произвести откат к предыдущим настройкам операционной системы, если после установки
Создание точки восстановления системы
Создание точки восстановления системы Чтобы создать точку восстановления системы, выполните команду Пуск ? Все программы ? Стандартные ? Служебные ? Восстановление системы, установите переключатель в положение Создать точку восстановления и нажмите кнопку Далее. В поле
Отключение возможности восстановления системы
Отключение возможности восстановления системы Ключ:[HKEY_LOCAL_MACHINESOFTWAREPoliciesMicrosoftWindows NTSystemRestore] Значение:
7.5. Дисководы, точки монтирования и файловые системы
7.5. Дисководы, точки монтирования и файловые системы В файловой системе /proc находится также информация о присутствующих в системе дисковых устройствах и смонтированных на них файловых
Использование системных вызовов операционной системы MS-DOS
Использование системных вызовов операционной системы MS-DOS Функция Краткое описание bdos вызов системы MS-DOS; используются только регистры DX и AL dosexterr получение значений регистров из системы MS-DOS вызовом 59H FP_OFF возвращает смещение far-указателя FP_SEG возвращает сегмент
Служба восстановления системы
Служба восстановления системы Как и предыдущие операционные системы семейства Windows, Windows Vista поддерживает механизм создания и восстановления точек отката. Основным способом работы с ним является вкладка Защита системы окна Свойства системы.Существует возможность
Приложение 1 Точки восстановления системы
Приложение 1 Точки восстановления системы 1. Что это такое? Точки восстановления системы — это «моментальные снимки» (snapshots) текущего состояния Windows, позволяющие вернуть систему к более раннему состоянию. Конечно, при таком откате будет потеряна часть настроек, включая
Используем утилиту восстановления системы
Используем утилиту восстановления системы В состав операционной системы Windows ХР входит утилита, с помощью которой можно восстановить систему из предварительно созданной точки восстановления. Применение этой утилиты часто помогает, когда восстановить
Софт: Создание точки доступа с помощью Connectify Роман Бобылев
Софт: Создание точки доступа с помощью Connectify Роман Бобылев Опубликовано 24 августа 2010 года Connectify — это простая в использовании и бесплатная программа для настройки точки доступа под управлением Windows 7 или Windows Server 2008 R2. С её помощью можно быстро
Использование средства Восстановление системы
Использование средства Восстановление системы Windows Vista автоматически отслеживает и записывает изменения системных файлов, на основе чего создаются контрольные точки восстановления, в которых зафиксировано состояние системы в определенный момент времени. При
Планы реагирования на катастрофы и восстановления работы системы
Планы реагирования на катастрофы и восстановления работы системы Хотя тщательное составление планов реагирования на катастрофы и реализация лишних компонентов может минимизировать риск, связанный со многими причинами катастроф, организации важно рассмотреть
2. Вернуть компьютер в исходное состояние
Если точек восстановления нет или переход к ним не помогает, попробуйте вернуть систему в исходное состояние. Можно откатиться с сохранением файлов или полностью всё удалить и переустановить Windows. Также в некоторых компьютерах — чаще это ноутбуки — есть вариант восстановления заводских настроек.

В Windows 8 и 10 запустить восстановление исходного состояния можно, перейдя в раздел «Параметры» → «Обновление и безопасность» → «Вернуть компьютер в исходное состояние» → «Начать».
В Windows 7 для этого нужно перейти в «Панель управления» → «Система и безопасность» → «Архивация и восстановление» → «Восстановить системные параметры или компьютер» → «Расширенные методы восстановления» → «Вернуть компьютер в состояние, заданное изготовителем».
Откат к предыдущим настройкам с помощью загрузочного диска
Этот способ я оставил на десерт, потому-что здесь понадобится загрузочный диск с Windows 7. Но у этого способа есть и плюсы. Например, можно сделать откат, когда даже безопасный режим не работает, короче говоря в самых тяжелых случаях :).
Как я уже писал, нужен загрузочный диск с Windows 7, в статье Как записать образ Windows на диск? написано как его создать. Дальше в БИОС нужно выставить загрузку с CD/DVD привода и загрузится с установочного диска.
В окне с выбором языка нажимаем “Далее” .
Дальше выбираем “Восстановление системы” .

Пойдет поиск установленных систем. Если у вас их больше чем одна, то выбираем нужную и нажимаем “Далее” .
Затем выбираем “Восстановление системы” . Дальше весь процесс не отличается от первых двух способов.

Нажимаем “Далее” .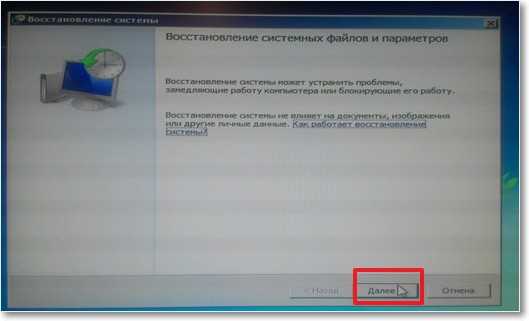 Выбираем точку для отката и жмем “Далее”
Выбираем точку для отката и жмем “Далее” 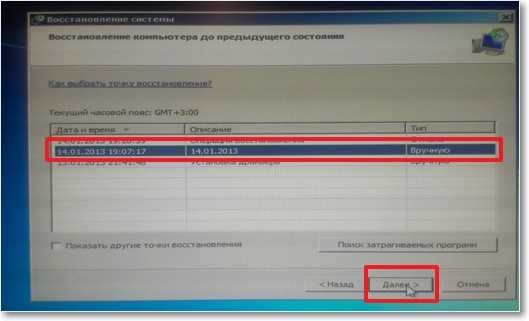
В следующем окне нажимаем кнопку “Готово” и на предупреждение отвечаем “Да” . Ждем пока закончится процесс восстановления и нажимаем “Перезагрузка” .
Вытягиваем диск с привода, и компьютер должен загрузится обычным способом. Все!
На этом интересный рассказа о том как откатить систему можно закончить :). Вроде бы все написал, жду ваших замечаний и пожеланий в комментариях. Удачи!