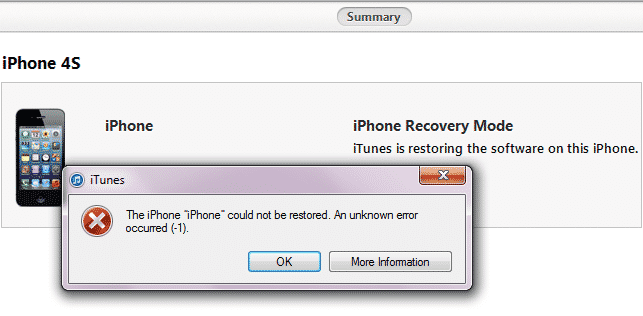Как исправить файл hosts
Как исправить файл hosts
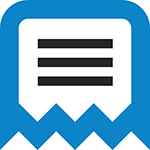 Разного рода проблемы со входом на сайты, когда вы не можете зайти на Одноклассники, в контакте сообщают, что ваш аккаунт заблокирован по подозрению на взлом и просят ввести номер телефона, затем код, а в итоге снимают деньги со счета, чаще всего связаны с вредоносными изменениями в системном файле Hosts.
Разного рода проблемы со входом на сайты, когда вы не можете зайти на Одноклассники, в контакте сообщают, что ваш аккаунт заблокирован по подозрению на взлом и просят ввести номер телефона, затем код, а в итоге снимают деньги со счета, чаще всего связаны с вредоносными изменениями в системном файле Hosts.
Существует множество способов исправить файл hosts в Windows и все они достаточно простые. Рассмотрим три таких способа, которых, скорее всего, окажется достаточно для того, чтобы привести этот файл в порядок. Обновление 2016: Файл hosts в Windows 10 (как изменить, восстановить, где находится).
Что такое файл hosts
Задача данного файла хранить список доменов и соответствующих им ip-адресов. Операционная система использует этот список для преобразования доменов в ip-адреса и наоборот.
Каждый раз когда вы вводите в адресную строку браузера адрес необходимо вам сайта, происходит запрос на преобразования домена в ip-адрес. Сейчас это преобразование выполняет служба под названием DNS. Но, на заре развития Интернета hosts файл был единственной возможностью связать символьное имя (домен) с конкретным ip-адресом.
Даже сейчас, данный файл имеет непосредственное влияние на преобразование символьных имен. Если в hosts файл добавить запись, которая будет связывать ip-адрес с доменом, то такая запись будет отлично работать. Именно этим и пользуются разработчики вирусов, троянов и других вредоносных программ.
Что касается структуры файла, то файл hosts это обычный текстовый файл бузе расширения. То-есть данный файл называется не, hosts.txt, а просто hosts. Для его редактирования можно использовать обычный текстовый редактор Блокнот (Notepad).
![]()
Стандартный файл hosts состоит из нескольких строк, которые начинаются с символа «#». Такие строки не учитываются операционной системой и являются просто комментариями.
Также в стандартном файле hosts присутствует запись «127.0.0.1 localhost». Эта запись означает, что при обращении к символьному имени localhost вы буде обращается к собственному компьютеру.
Файл hosts – что это, для чего нужен
Что это
87.240.131.118 vk.com
Файл hosts на Windows открывается с помощью приложения Блокнот .
Для чего нужен
Проверьте мои слова. В адресную строку браузера впишите
87.240.131.118
Вы должны попасть на сайт https://vk.com/ .
Все соответствия между IP-адресами и URL-адресами хранятся на DNS-серверах, с которыми связывается браузер и открывает нам нужный сайт.
Но прежде, чем связаться с DNS-сервером, браузер всегда проверяет файл hosts. В нем мы можем запретить открытие сайтов, или подменить соответствие IP-адреса и URL-адреса.
Этим и занимаются вирусы на компьютере, заменяя соответствия, добавляя другие строки в этот файл и т. д. О строках, которые нужно вписать в такой файл смотрите в главе «Как командах, которые нужно вписать
Как изменить файл hosts: открытие, редактирование и сохранение
Итак, где лежит hosts мы знаем, теперь давайте посмотрим, что с ним можно сделать, и зачем вообще может понадобиться его изменение. По сути, файл хост это обычный текстовый документ, только без расширения. Открыть его можно любым текстовым редактором, тем же штатным Блокнотом.

Есть также специальные утилиты вроде HostsEditor, но их использование в большинстве случаев, пожалуй, излишне. Содержимое файла hosts представлено краткими сведениями о его предназначении и двумя примерами использования. Синтаксис записей очень прост. Сначала идет IP-адрес, а через несколько пробелов после него указывается имя хоста. Например, IP 38.25.63.10 будет соответствовать адрес x.acme.com, а IP 127.0.0.1 или ::1 (для IPv6) – адрес локального компьютера (localhost).

Обратите внимание, что перед всеми строками стоит знак #, это означает, что строка закомментирована, то есть она неактивна, а это равносильно тому, как если бы файл был пустым. Работать он начнёт только тогда, когда вы добавите новую запись. Приведем пример, как изменить файл hosts в Windows 7/10 и заблокировать с его помощью сайт, перенаправив обращение на локальный компьютер. Допустим, мы хотим ограничить доступ к социальной сети Вконтакте. Для этого в конце файла добавляем такую строчку:
127.0.0.1 vk.com

Сохраняем файл HOSTS как любой другой текстовый файл, перезапускаем браузер и пробуем зайти на сайт. В результате вы получите ошибку «Не удается получить доступ к сайту». Работает это очень просто. Когда пользователь переходит на vk.com, браузер первым делом обращается к HOSTS и ищет в нём соответствие имени хоста и его IP-адреса, и, найдя, переходит по указанному IP-адресу, игнорируя службы DNS-серверов, так как обращение к файлу хост является приоритетным.
Само собой, на локальном компьютере никакой социальной сети нет, поэтому браузер возвращает ошибку. Таким образом можно блокировать любые ресурсы, прописывая их в HOSTS в столбик. Другой пример использования хост-файла – перенаправление на другой сайт в интернете. Тут всё то же самое, только вместо локального IP-адреса 127.0.0.1 прописывается адрес другого сайта. Кстати, этим часто грешат вирусы, изменяя HOSTS и добавляя в него редиректы на фишинговые ресурсы.
Вот почему так важно знать, как должен выглядеть файл hosts по умолчанию. Если вы его не редактировали, а в нём присутствуют незакомментированные записи, это должно стать поводом для беспокойства. Впрочем, изменять hosts могут также антишпионские утилиты, прописывая в него адреса блокируемых неблагонадёжных ресурсов. Изменения также способны вносить кейгены, используемые для обходной активации лицензионного программного обеспечения.
Как восстановить измененный файл hosts по умолчанию?
Чтобы вернуть объект в первоначальное состояние, следуйте описанному алгоритму:
- Откройте программу Блокнот (запустите меню «Пуск», начните набирать «Блокнот» и откройте найденное приложение или создайте txt-приложение на рабочем столе, щелкнув в свободном месте правой клавишей мышки).
- Наберите текст, отображаемый на картинке ниже.
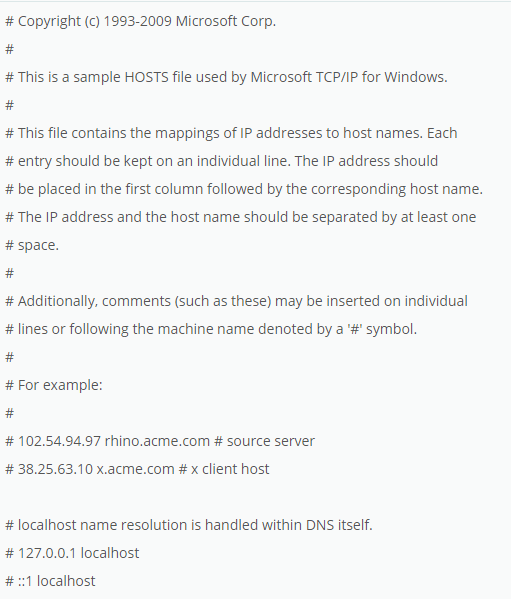
Важно: оставьте в конце текстовых строчек пустую последнюю строку.
- В левом верхнем углу выберите «Файл» → «Сохранить как» и сохраните объект на рабочий стол под именем «hosts» (в кавычках, как показано на скриншоте).
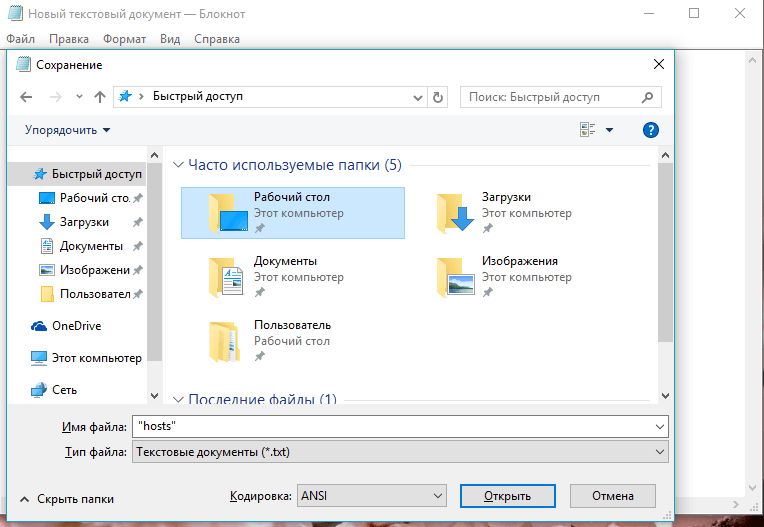
- Выйдите из программы «Блокнот».
- В папке с ОС Виндовс перейдите по адресу System32driversetc. Там находится версия, автоматически созданная системой. Переименуйте данный файлик в hosts.old.
Внимание! В папке также находятся элементы, предназначенные для сохранения конфигураций сети, и удалять их запрещается.
- Вернитесь к документу, созданному с помощью «Блокнота» и переместите его в папку со старым хостом. Потребуется ввод пароля – наберите пароль учетной записи администратора.
Почему системный файл может быть изменен?
Огромное количество вирусов считают hosts «лакомым кусочком» и используют его для управления отказами в доступе к популярным сайтам интернета. Кроме того, через подмену соответствий доменов адресам вирусные программы направляют на поддельные страницы, заблокировав доступ к настоящим.
При помощи redirect (перенаправления) злоумышленники добиваются следующих целей:
- Безобидный прикол. Используется для того, чтобы подшутить над другом и заблокировать доступ;
- Повышение популярности сайта. Когда строка поиска известного сервиса выводится на неизвестной странице, этого почти никто не замечает;
- Заражение вирусами. Одна вредоносная программа, проникнув и изменив файл hosts, направляет на зараженные сайты через которые происходит распространение других вирусов;
- Для того, чтобы заблокировать популярные ресурсы и вымогать деньги за их посещение через всплывающие сообщения и рекламу;
- Взлом пользователей. Самая распространенная цель мошенников – узнать ваши данные от аккаунтов социальных сетей и почтовых серверов. Это делается через специальные сайты, внешне идентичные с оригиналами и с очень похожими адресами;
- Для того, чтобы заблокировать антивирусные сервера с целью отказать в доступе программам к обновлению.
Чтобы вернуть нарушенную работоспособность сайтов, нужно очистить хосты от ненужных записей.
Как внести изменения и сохранить файл hosts
Чтобы изменить файл hosts в Windows 10, нужно его сначала открыть и вот как это сделать:
- Откройте Блокнот (от имени администратора), а затем нажмите «файл» и «открыть»

- Перейдите к папке с нужным нам документом
- При выборе типа документа поставьте «все файлы»
- Выбирайте тот hosts, который не имеет никакого расширения

Как изменить файл hosts
По умолчанию изменение файла hosts в Windows 10 доступно только администраторам системы. То, что этот момент не учитывается начинающими пользователями является наиболее частой причиной того, что файл hosts не сохраняется после изменения.
Для изменения файла hosts необходимо открыть его в текстовом редакторе, запущенном от имени Администратора (обязательно). Покажу на примере стандартного редактора «Блокнот».
В поиске Windows 10 начните набирать «Блокнот», а после того как программа появится в результатах поиска, кликните по ней правой кнопкой мыши и выберите «Запустить от имени администратора».

Следующий шаг — открыть файл hosts. Для этого в блокноте выберите «Файл» — «Открыть», перейдите к папке с этим файлом, в поле с типом файла поставьте «Все файлы» и выберите тот файл hosts, который не имеет никакого расширения.

По умолчанию содержимое файла hosts в Windows 10 выглядит так, как вы можете видеть на скриншоте ниже. Но: если hosts пустой, не следует из-за этого переживать, это нормально: дело в том, что содержимое файла по умолчанию с точки зрения функций — то же самое, что и пустой файл, так как все строки, начинающиеся со знака решетки — это просто комментарии, которые не имеют никакого значения для работы.

Для редактирования файла hosts просто добавьте подряд новые строки, которые должны выглядеть как IP-адрес, один или несколько пробелов, адрес сайта (URL, который будет перенаправляться на указанный IP-адрес).
Чтобы было понятнее — в примере ниже был заблокирован ВК (все обращения к нему будут перенаправляться на 127.0.0.1 — это адрес используется для обозначения «текущего компьютера»), а также сделано так, чтобы при вводе адреса dlink.ru в адресную строку браузера автоматически открывались настройки роутера по IP-адресу 192.168.0.1.

Примечание: не знаю, насколько это важно, но по некоторым рекомендациям, файл hosts должен содержать пустую последнюю строку.
После завершения редактирования, просто выберите файл — сохранить (если hosts не сохраняется, то вы запустили текстовый редактор не от имени Администратора. В редких случаях бывает нужно отдельно задать права доступа к файлу в его свойствах на вкладке «Безопасность»).
Восстановление файла hosts windows 7
Многие рядовые и слегка продвинутые пользователи компьютеров много лет пользовались ими и не подозревали о существовании какого-то файла по имени hosts, не имеющего фамилии (т.е. расширения).

Но благодаря вирусам и неидеальности операционных систем семейства Форточек (Windows) пользователям пришлось познакомиться с этим “хостом”, причем, довольно тесно.
Для чего нужен файл hosts?
В операционной системе Windows (XP, Vista, 7 и др.) файл hosts используется для связи (сопоставления) имен хостов (узлов, серверов, доменов) с их IP-адресами (name resolution).Файл hosts – это простой текстовый файл, не имеющий никакого расширения (даже точки у него нет :)).
Файл hosts физически находится в директории:
- WindowsSystem32driversetc – для Windows 2000/NT/XP/Vista7
- Windows – для старых Windows 95/98/ME
Чаще всего эта директория находится на диске C, таким образом в этом случае получается полный путь до файла hosts представляет сосбой: C:WINDOWSsystem32driversetc

По умолчанию в нормальном hosts-файле должен быть указан только один IP-адрес, это – 127.0.0.1. Этот IP-шник зарезервирован для localhost, то есть для вашего локального ПК. Никаких других адресов там не должно быть!
Содержимое файла hosts для Windows XP (русская версия ОС):

В текстовом виде содержимое файла hosts для ОС Windows XP можно скопировать отсюда:
# (C) Корпорация Майкрософт (Microsoft Corp.), 1993-1999
#
# Это образец файла HOSTS, используемый Microsoft TCP/IP для Windows.
#
# Этот файл содержит сопоставления IP-адресов именам узлов.
# Каждый элемент должен располагаться в отдельной строке. IP-адрес должен
# находиться в первом столбце, за ним должно следовать соответствующее имя.
# IP-адрес и имя узла должны разделяться хотя бы одним пробелом.
#
# Кроме того, в некоторых строках могут быть вставлены комментарии
# (такие, как эта строка), они должны следовать за именем узла и отделяться
# от него символом ‘#’.
#
# Например:
#
# 102.54.94.97 rhino.acme.com # исходный сервер
# 38.25.63.10 x.acme.com # узел клиента x
Содержимое файла hosts для Windows Vista (английская версия ОС):

В текстовом виде содержимое файла hosts для ОС Windows Vista можно скопировать отсюда:
# Copyright (c) 1993-2006 Microsoft Corp.
#
# This is a sample HOSTS file used by Microsoft TCP/IP for Windows.
#
# This file contains the mappings of IP addresses to host names. Each
# entry should be kept on an individual line. The IP address should
# be placed in the first column followed by the corresponding host name.
# The IP address and the host name should be separated by at least one
# space.
#
# Additionally, comments (such as these) may be inserted on individual
# lines or following the machine name denoted by a ‘#’ symbol.
#
# For example:
#
# 102.54.94.97 rhino.acme.com # source server
# 38.25.63.10 x.acme.com # x client host
127.0.0.1 localhost
::1 localhost
Содержимое файла hosts для Windows 7(английская версия ОС):

В текстовом виде содержимое файла hosts для ОС Windows 7 можно скопировать отсюда:
# Copyright (c) 1993-2009 Microsoft Corp.
#
# This is a sample HOSTS file used by Microsoft TCP/IP for Windows.
#
# This file contains the mappings of IP addresses to host names. Each
# entry should be kept on an individual line. The IP address should
# be placed in the first column followed by the corresponding host name.
# The IP address and the host name should be separated by at least one
# space.
#
# Additionally, comments (such as these) may be inserted on individual
# lines or following the machine name denoted by a ‘#’ symbol.
#
# For example:
#
# 102.54.94.97 rhino.acme.com # source server
# 38.25.63.10 x.acme.com # x client host
# localhost name resolution is handled within DNS itself.
# 127.0.0.1 localhost
# ::1 localhost
Использование hosts-файла
Файл hosts теоретически можно использовать для ускорения работы в сети Интернет и уменьшения объема трафика. Это реализуется за счет уменьшения запросов к DNS-серверу для часто посещаемых пользователем ресурсов. Например, если вы каждый день пользуетесь поисковыми системами Яндекс и Гугл (сайты http://yandex.ru и http://google.ru соответственно), то имеет смысл в файле hosts после строчки “127.0.0.1 localhost” написать следующие строки:
209.85.229.104 google.ru
Это позволит вашему Интернет-браузеру не обращаться к серверу DNS, а сразу устанавливать соединение с сайтами yandex.ru и google.ru. Конечно, такие ухищрения в настоящее время мало кто делает, хотя бы по причине хороших современных скоростей доступа.
Ограничения с помощью hosts-файла
Некоторые продвинутые товарищи иногда используют hosts-файл для блокировки нежелательных web-ресурсов (например, эротического содержания – для детей, пока они не подросли и не стали умнее вас в компьютерном отношении). Для этого нужно после строки 127.0.0.1 localhost также добавbnm строку или несколько строк:
127.0.0.1 адрес блокируемого ресурса-1
127.0.0.1 адрес блокируемого ресурса-2
127.0.0.1 адрес блокируемого ресурса-3
Например:

Суть этой записи состоит в том, что указанный блокируемый ресурс будет теперь сопоставляться браузером с IP-адресом 127.0.0.1, который является адресом локального компьютера, – соответственно запретный сайт просто не будет загружаться.
Часто эту функцию используют компьютерные вирусы, которые дописывают в файл hosts нужные злоумышленникам перенаправления для браузеров:

Чаще всего переадресация делается на “левый” сайт, визуально не отличающийся от настоящего ресурса, при этом у пользователя воруются логин и пароль (он сам их вводит в якобы настоящие поля сайта) или просто пишут, что ваш аккаунт заблокирован (якобы за спам и прочее), заплатите денег или отправьте СМС (тоже очень платный) для разблокировки. Одновременно с перенаправлением на свой сайт с сайтов социальных сетей злоумышленники блокируют с помощью файла hosts доступ к сайтам антивирусных программ.

Внимание! Никогда не платите за это! И не отправляйте СМС!
Сотовый телефон может использоваться только как средство получения пароля, кода разблокировки. Т.е. сообщения должны к вам поступать, а не исходить от вас.
Хотя, если вам не жалко денег, предварительно уточните у своего сотового оператора стоимость отправки СМС на данный номер, чтобы точно решить, что вам действительно не жалко просто так отдать кому-то эту сумму.
Как редактировать файл hosts
- Каждый элемент должен быть записан в своей (отдельной) строчке.
- IP-адрес сайта должен начинаться с первой позиции строки, за ним (в этой же строке) через пробел должно следовать соответствующее ему имя хоста.
- IP-адрес и имя узла должны разделяться хотя бы одним пробелом.
- Строка с комментариями должна начинаться с символа #.
- Если комментарии используются в строках соответствия доменных имен, они должны следовать за именем узла и отделяться от него также символом #.
Вирусы и файл hosts
Злоумышленники, чтобы их действия не сразу были обнаружены, редактируют файл hosts по-хитрому. Возможно несколько вариантов:
1. В конец файла hosts добавляется ОЧЕНЬ много строк (несколько тысяч), и адреса для перенаправления (чаще всего находятся в конце) сложно заметить, особенно, если просматривать содержимое файла hosts с помощью встроенного в Windows блокнота – весьма убогого редактора.
Для просмотра содержимого и редактирования файла hosts лучше всего использовать текстовый редактор, который показывает количество строк в документе, например, Notepad++.
Также вас должен настрожить довольно большой размер файла hosts, ну никак в обычном состоянии он не может быть размером больше нескольких килобайт!
2. Редактируется оригинальный hosts-файл, после чего ему присваивается атрибут “Скрытый” или “Системный“, ведь по умолчанию скрытые файлы и папки в операционных системах Windows не отображаются. В папке C:WINDOWSsystem32driversetc создается файл hosts.txt (по умолчанию для зарегистрированных типов файлов расширения не отображаются, а система не воспринимает файл hosts.txt, ей нужен только hosts), в котором или совсем пусто, или написано все, как должно быть в настоящем файле hosts.
3. Аналогично, как во втором варианте, только тут уже злоумышленники предусмотрели вариант, что расширения для зарегистрированных типов файлов отображаются в операционной системе (пользователь самостоятельно включил). Поэтому вместо файла hosts.txt вирус создает файл hosts, у которого буква “о” русская, а не английская. Визуально файл выглядит, как настоящий, но также не воспринимается системой.

На данной картинке первый файл hosts – скрытый, в него вирус внес изменения. Второй файл hosts – не настоящий, он содержит русскую букву “о” в названии, чаще всего этот файл hosts пустой, вирусы не утруждают себя в копировании содержимого из реального файла.
Восстановление файла hosts
Если вы идентифицировали подобные изменения вашего файла host, нужно все восстановить к исходному состоянию. Для этого нужно сделать следующее:
- Отключить защиту в режиме реального времени у вашей антивирусной программы, потому что многие нормальные современные антивирусники (например, Avira) не разрешают вносить изменения в файл hosts.
- Открыть директорию C:WINDOWSsystem32driversetc
- Включите отображение расширений для зарегистрированных типов файлов, скрытых и системных файлов.
- Кликнуть на файле hosts правой кнопкой мыши и выбрать в контекстном меню строку “Edit with Notepad++“:

Если у вас не установлена программа-текстовый редактор Notepad++, то рекомендую сначала установить его, а блокнот не использовать. Если же у вас нет в данный момент Интернета или просто лень скачивать Notepad++, то вы можете использовать и убогий блокнот для редактирования файла hosts.
Для открытия файла hosts блокнотом нужно кликнуть на него левой кнопкой мыши, появится окно Windows с сообщением «Не удалось открыть следующий файл…». Установите переключатель на “Выбор программы из списка вручную“. Нажмите OK. В окне “Выбор программы” в списке найти Блокнот и нажать OK.

- Отредактировать содержимое файл hosts, чтобы он стал как указано в начале этой статьи.
- Сохранить изменения.
- Активировать защиту антивирусной программы (если отключали).
- Запустить браузер и проверить возможность просмотра нужных сайтов.
Принцип работы файла hosts
Когда пользователь набирает в браузере адрес (URL) какого-либо сайта и нажимает Enter, браузер пользователя:
- Проверяет в hosts-файле, не является ли введенное имя собственным именем компьютера (localhost).
- Если нет, то браузер ищет запрашиваемый адрес (имя хоста) в файле hosts.
- Если имя хоста найдено, браузер обращается к соответствующему этому хосту IP-адресу, указанному в hosts-файле.
- Если имя хоста не обнаружено в файле hosts, тогда браузер обращается к кэшу распознавателя DNS (DNS-кэш).
- Если имя хоста найдено в кэше, браузер обращается к соответствующему этому хосту IP-адресу, сохраненному в кэше DNS;
- Если имя хоста не обнаружено в кэше распознавателя DNS, браузер обращается к DNS-серверу;
- Если запрашиваемая веб-страница (сайт) существует, то DNS-сервер переводит заданный пользователем URL-адрес в IP-адрес;
- Веб-браузер загружает запрошенный ресурс.