Как восстановить удаленную папку из корзины Windows
Как восстановить удаленную папку из корзины Windows

Случайно удалили важную папку,
а потом очистили Корзину? Выручит ФЕНИКС!
- 100%
безопасно - Поддержка всех
версий Windows - Более 10 млн.
восстановленных файлов
Иногда можно случайно стереть данные, а спустя время выяснить, что они жизненно необходимы. К счастью, файлы не исчезают бесследно. Первым делом стёртые объекты попадают в корзину Windows, а значит, их можно вернуть. Но что делать, если в настройках операционки включена опция удаления файлов в обход временного хранилища или из-за превышения его объёма старые данные заместились новыми? В статье мы расскажем, как восстановить папку, удаленную из корзины.
После стирания папка на ПК или ноутбуке не уничтожается полностью. Сначала она просто помечается в разделе диска, как удалённая и становится не видна пользователю. Но физически она будет существовать на ПК в «Корзине», пока поверх не запишется новая информация. Тогда происходит полное уничтожение удалённой ранее папки. Кроме того, иногда сами пользователи проводят очистку корзины, и тогда самостоятельно восстановить из неё стёртую папку становится невозможным.
Чтобы вернуть данные, следует запустить специализированный софт для восстановления удалённых папок. Удобным и безопасным вариантом является ФЕНИКС. Он вернёт все файлы из стёртой папки.
Восстановление удалённых из корзины файлов
Если после удаления данных в Windows корзина уже была очищена, воспользоваться прямым методом восстановления уже не получится. Но это не означает, что данные были удалены безвозвратно. При удалении файлов не происходит их мгновенное стирание с жёсткого диска компьютера. Место, на котором хранилась информация, помечается системой как свободное. В дальнейшем на него могут быть записаны новые данные, и только тогда стираются удалённые документы.
Поэтому с момента удаления важно совершать минимальное количество операций записи на диск. Также при восстановлении желательно использовать внешний диск или флешку для записи полученной информации. При сохранении на том же диске, новая информация может повредить исходную. Для восстановления данных используйте одну из специальных утилит, например Handy Recovery или EraseUs Data Recovery Wizard.
Как убрать корзину с рабочего стола и как вернуть её обратно?
В настройках корзины пользователь может отключить её, поставив флажок возле пункта «Уничтожить файлы сразу после удаления, не помещая их в корзину». Такой способ отключит функционал корзины, но её ярлык все равно останется на рабочем столе. Чтобы скрыть бесполезный ярлык, засоряющий пространство рабочего стола, следует воспользоваться настройками персонализации системы.
Для этого можно проследовать таким шагам:
Шаг 1. Нажимаем ПКМ по пустому месту на рабочем столе и выбираем пункт «Персонализация».
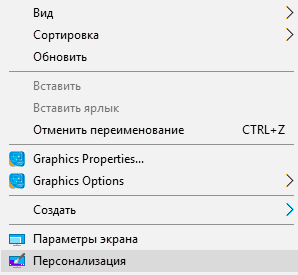
Шаг 2. В открывшемся окне в левой графе переходим к пункту «Темы» после чего опускаем бегунок справа в самый низ, где находится графа «Параметры значков рабочего стола».
Шаг 3. В меню параметров достаточно убрать галочку напротив «Корзина» и подтвердить действие кнопкой «Применить».
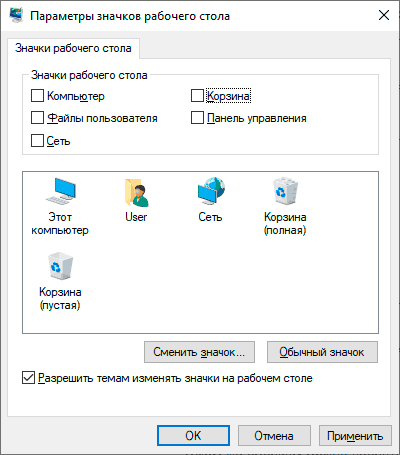
Таким же образом можно вернуть ярлык корзины обратно на рабочий стол.
Восстановление удаленных файлов и папок с компьютера
Если вы удалили файлы или папки из OneDrive, проверьте корзину (Windows) или корзину (Mac), чтобы убедиться в наличии файлов.
Примечание: Удаленные файлы только в Интернете (  ) не появятся в корзине компьютера или корзина.
) не появятся в корзине компьютера или корзина.
Чтобы восстановить файлы из корзины в Windows, Откройте корзину, выберите файлы или папки, которые вы хотите восстановить, а затем щелкните их правой кнопкой мыши и выберите команду восстановить. Файл или папка будут восстановлены в исходную папку.
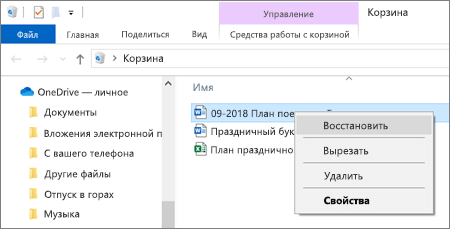
Чтобы восстановить файлы из корзины на компьютере Mac, Откройте корзину, выберите файлы или папки, которые вы хотите восстановить, а затем щелкните их правой кнопкой мыши и выберите “вернуть назад“. Файл или папка будут восстановлены в исходную папку.
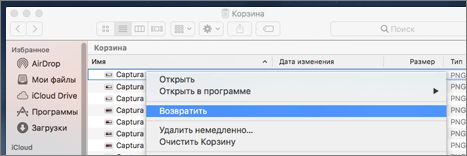
Как восстановить корзину или удаленную папку, используя EaseUS Data Recovery Wizard
Data Recovery Wizard – отличная эффективная программа, которая не раз мне помогала восстановить Корзину и найти файлы, удаленные после ее очистки. Кроме того, она поможет восстановить удаленную папку. Я использовал ее под Windows, и она, по факту, восстановила все, что я очистил по своей глупости. Одна из ключевых фишек этой проги – вы можете быстро взглянуть на файлы, то есть сделать их предосмотр, перед собственно восстановлением. Это может сэкономить вам кучу времени, особенно, если файлов в Корзине было очень много и все они попали, что называется, под раздачу. Далее читайте мое руководство, как вернуть стертые файлы из Корзины при помощи EaseUS Data Recovery Wizard.
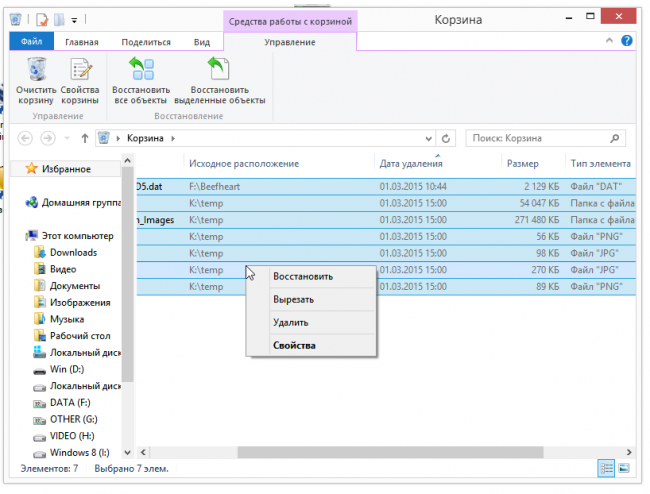 Корзина – та область, откуда можно восстановить удаленный файл или папку
Корзина – та область, откуда можно восстановить удаленный файл или папку
Шаг 1. Скачайте программу Data Recovery Wizard
Прогу можете скачать в каталоге на этом сайте, на торрентах или, конечно же, на сайте производителя Recovery Wizard. Только там она платная; но если есть немного денег, то почему бы и не поддержать ребят, которые сделали хорошую программу для восстановления? Бесплатная версия тоже способна восстановить файлы в демонстрационном режиме, так что смело ее загружайте, а далее уже решайте сами, стоит она своих долларов или нет.
Шаг 2. Запуск программы для восстановления удаленных файлов
Запустите мастер восстановления EaseUS Data Recovery, выберите типы удаленных файлов, которые хотите восстановить из корзины. Затем нажмите “Далее” для продолжения процедуры восстановления файлов и папок на следующем этапе.
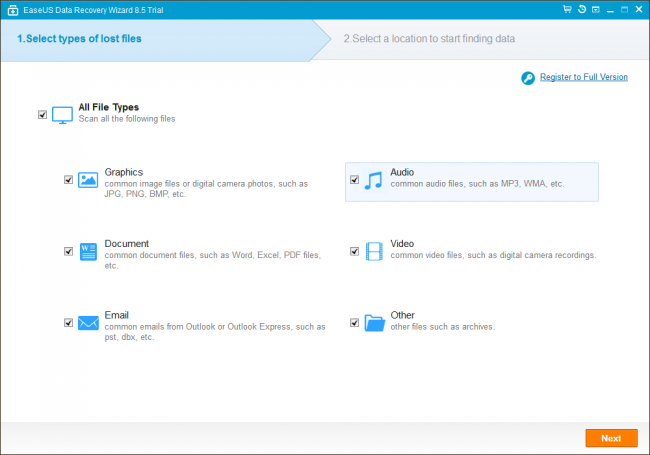 Выбор типов данных для их поиска
Выбор типов данных для их поиска
Шаг 3. Выбор диска для сканирования удаленных данных в программе EaseUS Data Recovery
Выберите диск, раздел жесткого диска, где вы потеряли файл, нажмите кнопку “Сканировать”. Программа быстренько просканирует выбранный источник в поисках удаленных из Корзины файлов (все здесь зависит от размеров источника; запаситесь терпением). Кстати, если вы стерли целый раздел диска, то можете использовать программную опцию “Поиск потерянных дисков”. Затем нажимайте “Сканировать” и ждите.
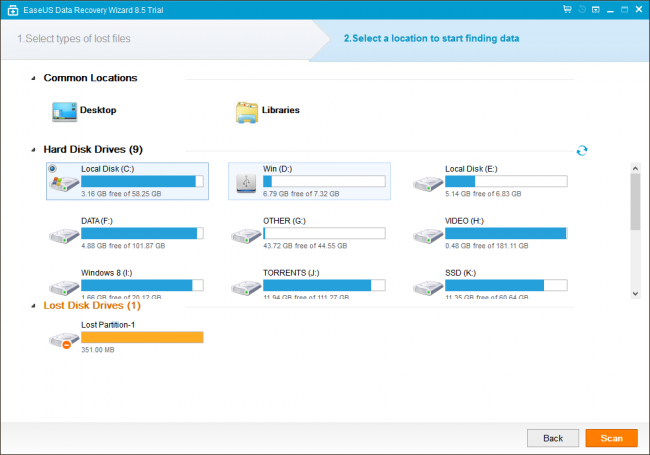 Выбор диска со стертыми файлами и папками в приложении Easeus Data Eecovery Wizard
Выбор диска со стертыми файлами и папками в приложении Easeus Data Eecovery Wizard
Шаг 4. Восстановление файлов и сохранение полученных данных на диске
После сканирования, вы можете сделать предосмотр искомых удаленных файлов в Корзине для восстановления и далее выбрать один или множество элементов для сохранения на диске.
Совет дня. Я вам категорически советую сохранять файлы и каталоги НЕ на диске, где находятся файлы для воскрешения из Корзины. Копируйте их на другой раздел: это позволит избежать перезаписи данных, которые, по сути, еще на стадии восстановления (и не факт, что восстановить удаленный файл у вас получится – хотя не будем о грустном). Очень легко по ошибке стереть информацию, необходимую для реконструкции. При этом удаленные файлы из корзины не всегда возможно возвратить обратно на источник хранения.
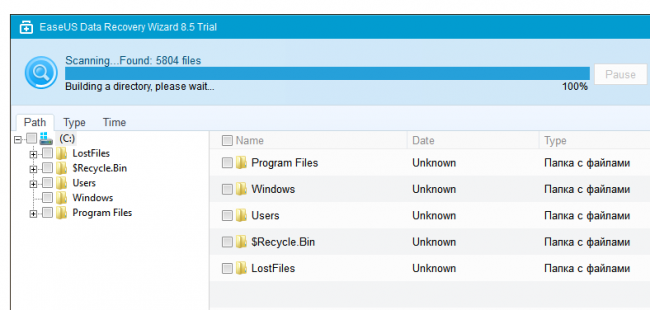 Приложение EaseUS Data Recovery Wizard: кто ищет, тот всегда найдет
Приложение EaseUS Data Recovery Wizard: кто ищет, тот всегда найдет
Надеюсь, этот урок помог кому-нибудь из читателей ответить на вопрос: “Как восстановить удаленные файлы или папки из корзины”: фотографии котят, любимые фильмы о любви или реферат на тему нахождения стертых файлов в Корзине.
Восстановление очищенной корзины с помощью встроенных функций Windows
Если при установке операционной системы Windows была подключена опция резервного копирования информации, возможно восстановление информации через поиск среди резервных копий. Для этого:
- откройте папку, где был сохранен удаленный объект;
- кликните по ней правой кнопкой мыши. Перейдите в пункт «Свойства»;
- зайдите во вкладку «Предыдущие версии» – вы увидите файлы, которые когда-то там хранились. Тип объектов может быть любым – фотографии, видео, документы. Щелкнув правой кнопкой по нужному значку, нажмите пункт «Восстановить» – объект станет активным.
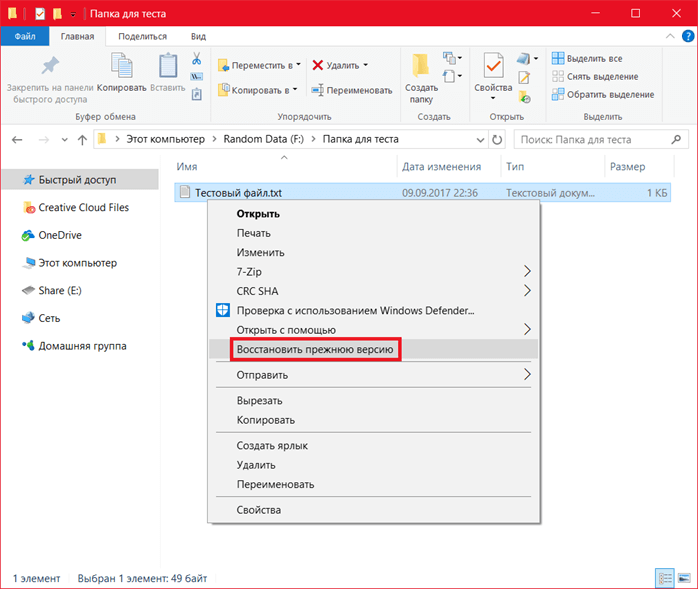
Такой способ сохранения подходит только если при загрузке ОС была установлена опция резервного копирования и включена «Защита системы». Если этого нет, то увидеть удаленные файлы не получится.
Как видите, существует немало способов восстановления данных после очищения корзины. Если ни один из приведенных способов не сработал, есть еще один вариант – обращение в сервис. Мастера компании Storelab имеют опыт работы с компьютерным оборудованием и смогут восстановить удаленную информацию из корзины.
Восстановление удаленной папки с помощью резервного копирования
Прежде чем пользоваться услугами сторонних разработчиков, попробуем вернуть удалённую папку родными средствами Windows. Система резервного копирования устроена таким образом, что хранит на вашем жестком диске множество теневых копий.
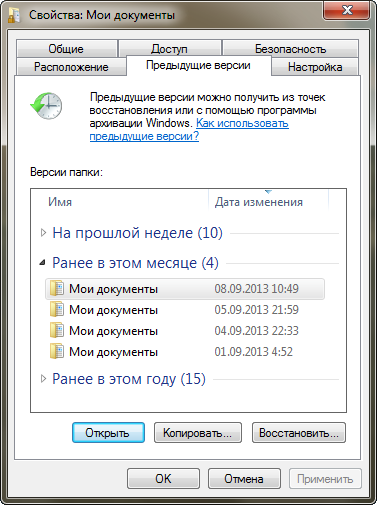
Если вы не отключили эту функцию, то зайдите в родительскую папку (Документы, или любую другую), где располагалась ваша, случайно удалённая, папка. Выберите свойства папки, в меню найдите вкладку предыдущих версий.
Там по порядку находятся теневые версии, с указанными датами создания копий. Выберите нужную. По порядку просматривая версии, вы можете найти, удаленную вами, папку или файл.
Таким образом, создается возможность отыскать предыдущие редакции файлов, если вам вдруг понадобится старая версия. Автоматическое сохранение теневых копий используется в программных точках восстановления системы.
Естественно, если вы вдруг, по какой-либо причине, не отключили защиту системы. Настоятельно рекомендуем вам этого не делать, даже если хочется сэкономить ресурсы системы, тогда безопасность восстановления файлов и папок вашего компьютера значительно понизится, и данный способ вам, увы, не поможет.
2. Если штатные средства не помогли
2.1 Воспользуйтесь сторонней утилитой для восстановления файлов
Можно воспользоваться специализированной утилитой по восстановлению данных, которые после анализа диска выведут список файлов и папок, которые можно попробовать восстановить. Одну из таких программ можно держать на диске на пожарный случай.
Шансы на то, что файл восстановится без потерь не так велики, но бывают и удачи. Здесь очень важным моментом, влияющим на «успех концессии», является минимальное количество операций с диском с момента удаления файла. Отдельные источники даже велят нам срочно выключить компьютер и загрузиться с флэшки или диска. По мне, так это чистой воды паранойя. Намного легче соблюдать простые правила, которые я приведу ниже, и не рисковать понапрасну нервами.

Счастливых обладателей SSD-дисков огорчу сразу — у них этого шанса на спасение нет! Дело в том, что система для таких дисков регулярно выполняет функцию TRIM, которая обнуляет сектора с удаленными файлами.
2.2 Не забывайте про профессионалов
Есть люди, которые могут помочь с восстановлением удаленных файлов на диске. Шанс нарваться на шарлатана или неопытного специалиста есть, как и в любых других видах услуг. Но если файл действительно ценен, то может и есть смысл заплатить профессионалам.
Как восстановить удаленные файлы
18 декабря 2019
Ситуация для многих знакомая: пользователь нечаянно удалил важный файл — как его восстановить? На самом деле это задача, которую в большинстве случаев можно решить самостоятельно — за вычетом ситуаций, когда файловый накопитель получил серьезные механические, химические или другие внешние повреждения.
В файловых системах удаление объекта из корзины, или при помощи сочетания Shift + Del, обычно не подразумевает его физического удаления. Стирается только информация о файле, точнее — о его расположении на диске. Но со временем, особенно если место заканчивается, вероятность физической «зачистки» возрастает: в ту область носителя, которая помечена как свободная, могут быть записаны новые данные. Поэтому чем раньше пользователь решит восстановить файлы, тем выше вероятность успеха.
На рынке recovery-программ есть несколько проверенных решений. Алгоритм восстановления у всех примерно одинаковый, отличаются утилиты функциональностью, удобством, ну и стоимостью. Есть также и бесплатные программы — начнем с них.
5 бесплатных программ для восстановления данных
Recuva 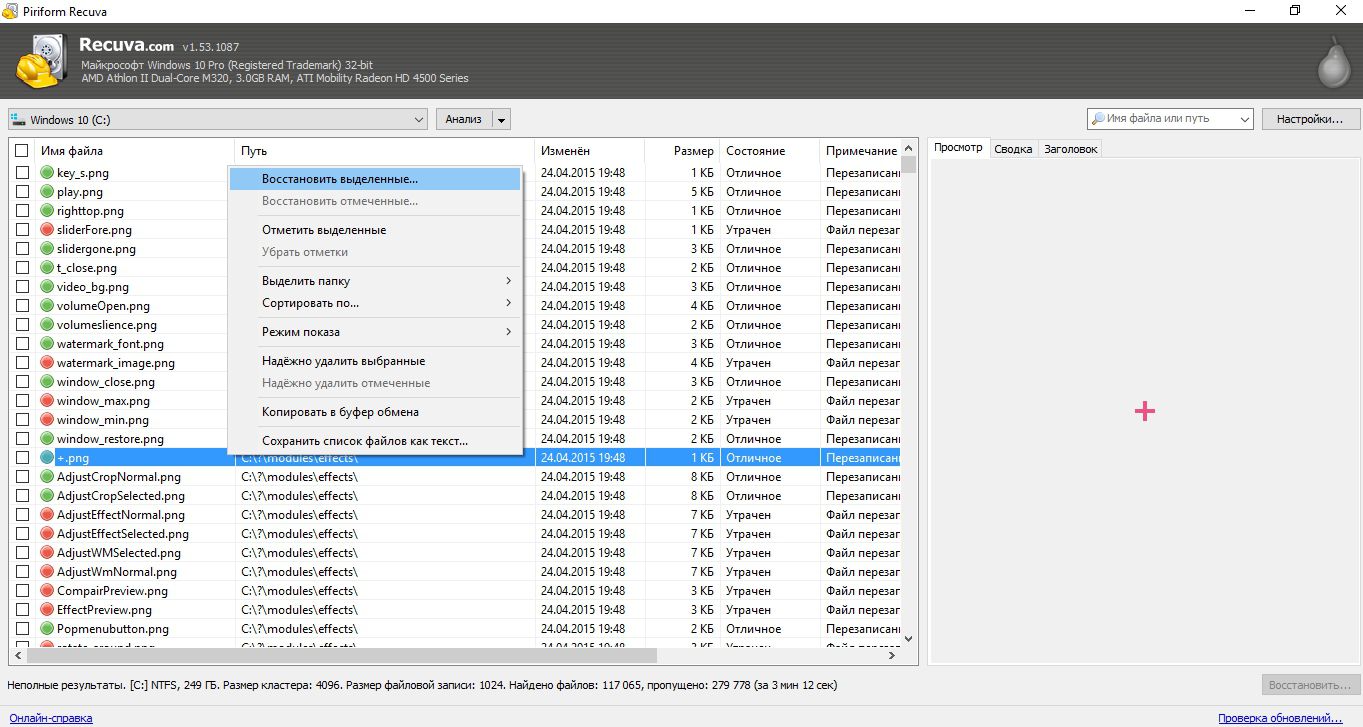
Фото: snelwilcox.сom
Пожалуй, самая популярная утилита с бесплатной лицензией, продукт от создателей небезызвестного системного «чистильщика» CCLeaner. Recuva умеет восстанавливать данные любого типа на жестких дисках (HDD, SSD), картах памяти, флеш- и других внешних накопителях. Подходит для Windows 10, 8.1, 7, Vista и XP — как 32-, так и 64-битных версий. Recuva может восстанавливать информацию даже после быстрого форматирования HDD (но не в полном режиме).
- Удобный интерфейс (поддерживается и русский язык)
- Поиск по расширению или названию файла
- Глубокое и быстрое сканирование файловой системы (поддерживаются FAT, NTFS, EXT3, EXT4, exFAT)
- Поддержка устаревших ОС: XP, Vista
- Наличие портативной версии, не требующей инсталляции
Disk Drill 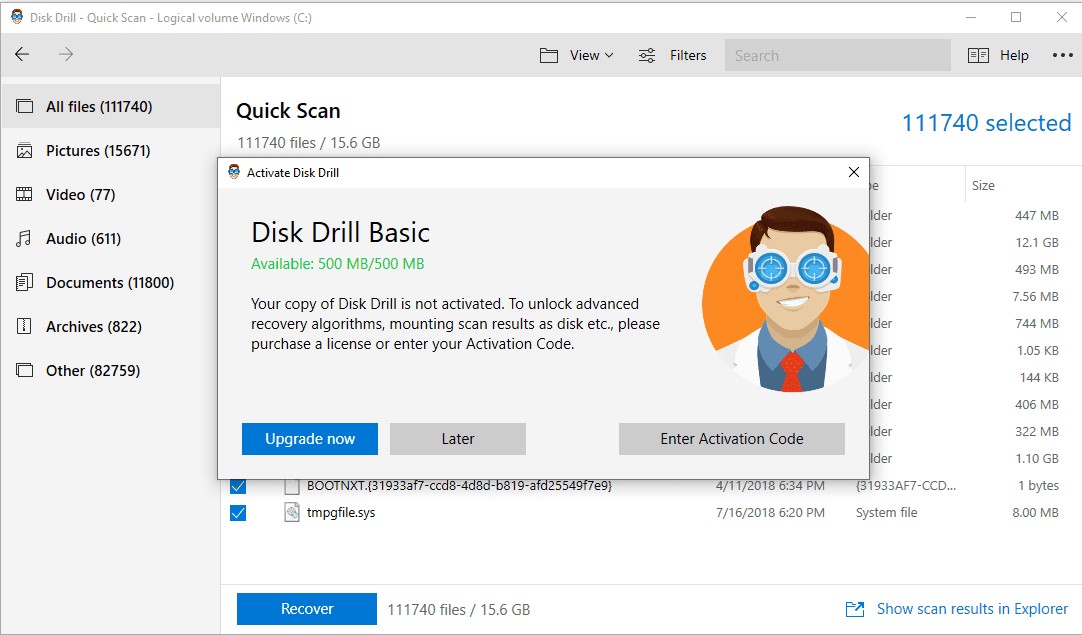
Фото: lifewire.сom
Программа Disk Drill — ранее Pandora Recovery, которая полностью сохранила ее функциональность. Поддерживает все виды файловых систем (ФС). Работает под Windows, от XP до 10-й, и Mac OS. Распознает большинство типов изображений, документов, архивов, аудио и видео. Одно из ограничений: в бесплатной версии можно реанимировать данные общим объемом до 500 Мб.
- Предпросмотр удаленных текстовых и графических файлов без необходимости восстановления
- Поддержка русского языка
- Дизайн в стиле Apple
- Восстановление на съемный и даже на сетевой диск
- Реанимация скрытых и зашифрованных файлов и папок
PC Inspector File Recovery 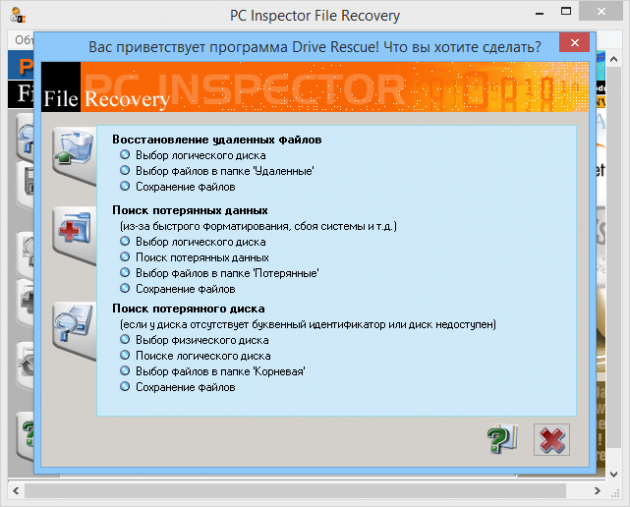
Утилита, предназначенная исключительно для восстановления информации с HDD. Одинаково хорошо работает с файловыми системами FAT и NTFS. Кроме реанимирования всех форматов, PC Inspector File Recovery восстанавливает загрузочный сектор жесткого диска, исправляет ошибки файловой таблицы. Один из недостатков: далеко не все данные можно реанимировать после быстрого форматирования.
- Простой интерфейс с поддержкой русского языка
- Возможность поиска по временному фильтру
- Восстановление логически неисправного загрузочного сектора (boot sector)
- Восстановление информации на сетевых дисках
PhotoRec 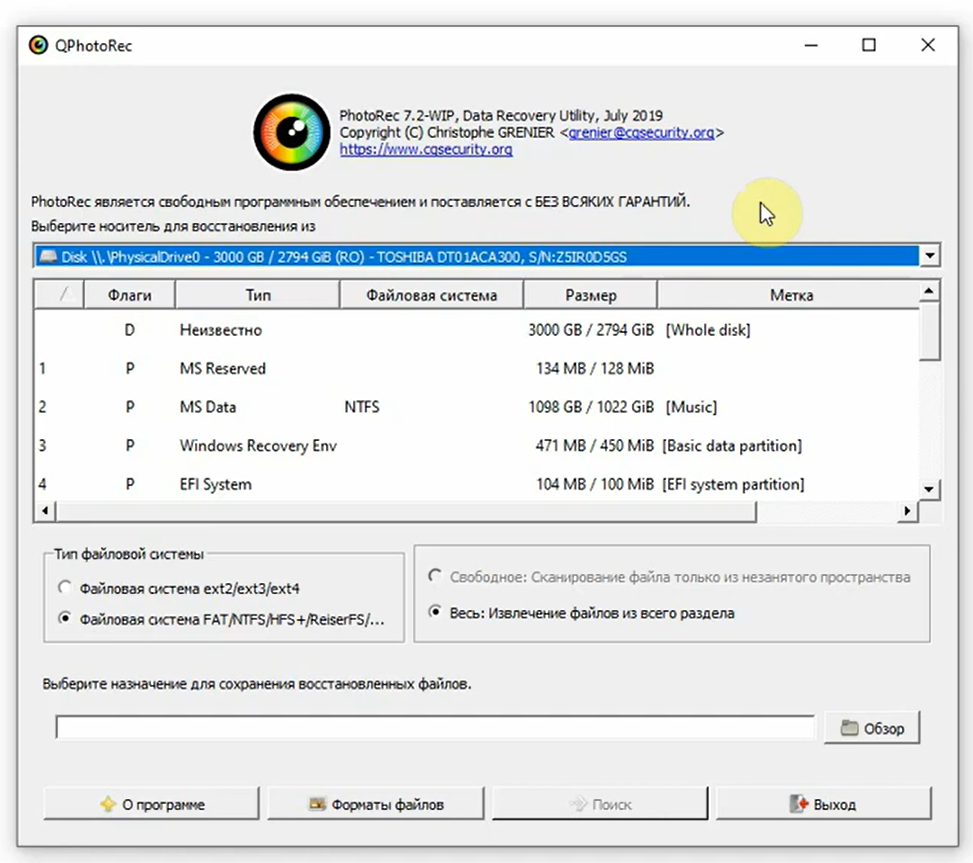
Фото: softdroid.net
Основная функция программы — поиск удаленных и поврежденных изображений. Также находит форматы ZIP, docx, HTML, PDF, MP3 и др. Полный список содержит почти 400 типов расширений. Утилита работает с жесткими и компакт-дисками, флешками, памятью цифровых фотокамер и разнообразными внешними картами — от MMC до Memory Stick. В числе ФС, с которыми работает PhotoRec: FAT, NTFS, EXT2/EXT3 filesystem, HFS+.
- Поддержка большинства ОС: DOS/Win9x, Windows, Linux, FreeBSD, Mac OS X и других
- Поддержка русского языка
- PhotoRec работает только в режиме «чтения»
- Работает «поверх» ФС, что позволяет восстановить информацию даже из поврежденных FAT, NTFS и пр.
TestDisk 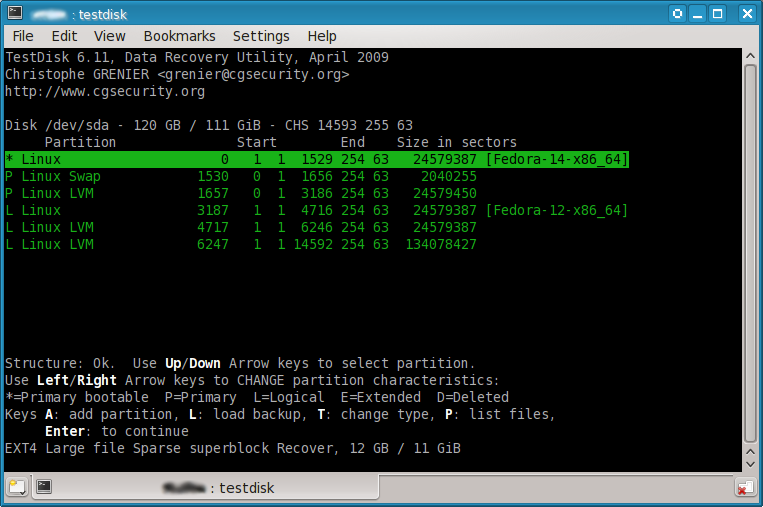
Фото: wikipedia.org
TestDisk — «материнская» по отношению к PhotoRec программа для опытных пользователей, которые не боятся отсутствия графического интерфейса. Весь инструментарий представлен в DOS-окне. TestDisk — мощная программа, которая восстанавливает не только данные основных файловых систем, но и boot sector, а также целые логические разделы.
- Поддержка основных ОС: Windows (10, 8.1, 8. 7, Vista, XP, Windows Server 2016/2012/2008/2003), FreeBSD, Linux, SunOS, Mac OS X
- Реанимация загрузочных секторов FAT12, FAT16, FAT32, NTFS
- Исправляет таблицы FAT и MFT
- Режимы функциональности: «для новичков» и «для экспертов»
5 платных программ для восстановления данных
R-Studio 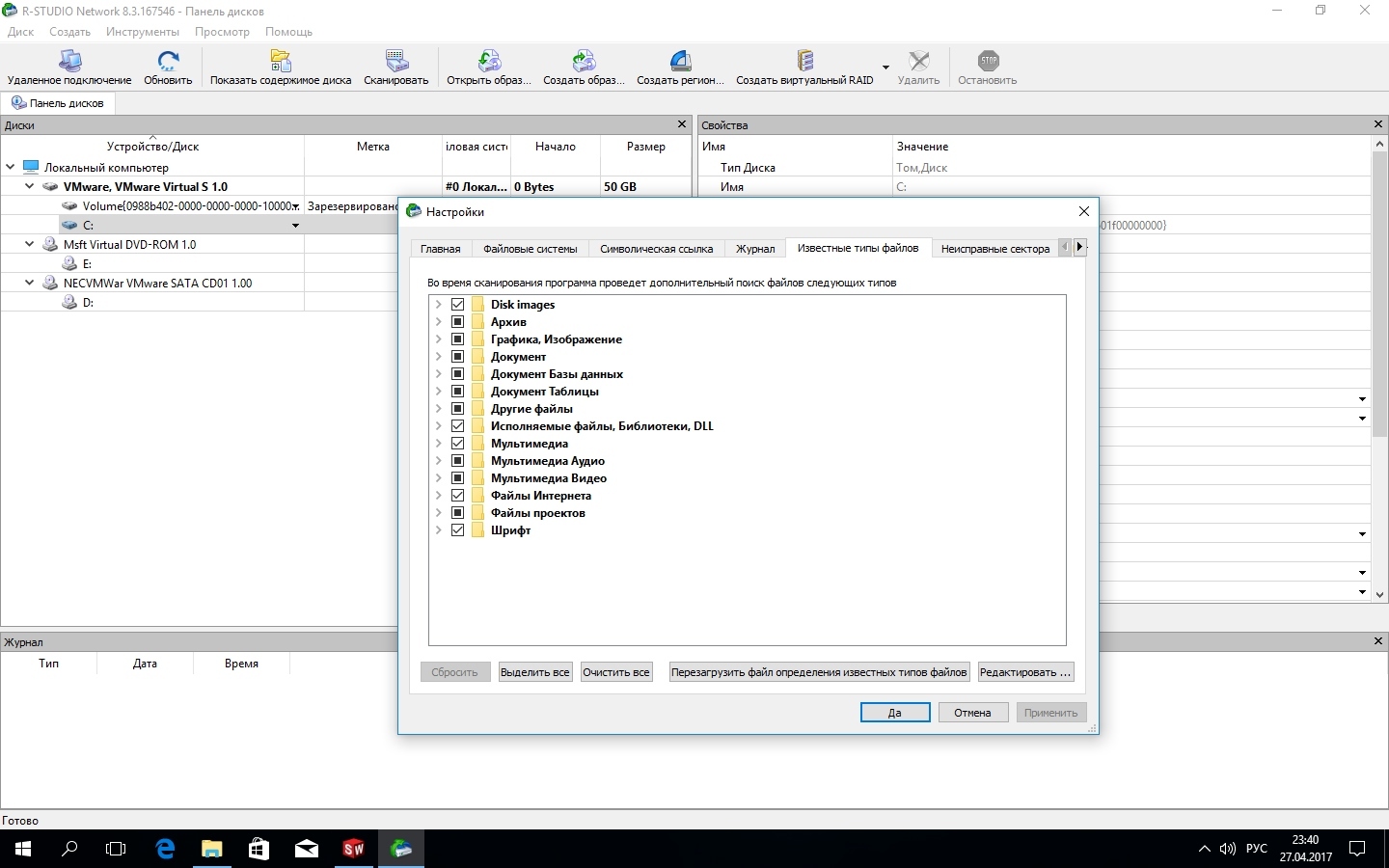
Фото: softomania.net
R-Studio — утилита с широкой функциональностью. Поддерживается платформами Windows, Mac и Linux. В числе систем — FAT12/16/32, NTFS, NTFS5, exFAT, ReFS, HFS/HFS+, APFS. Файлы восстанавливаются как на локальных, так и на сетевых носителях. Специальный модуль позволяет реконструировать потерянные RAID-массивы. В пользу этого ПО говорит и тот факт, что с 2015 года оно является обязательным в российских судебных органах. Цена: 1130 руб.
- Многоплатформенность: Microsoft, Mac OS, Unix, Linux, BSD
- Поддержка русского языка
- Большое количество поддерживаемых ФС
- Дружелюбный интерфейс
- Интеллектуальные алгоритмы поиска по сигнатурам с возможностью добавления новых типов искомых данных
- Наличие портативной версии R-Studio Emergency, которую можно запускать с CD-диска или флешки
- Функция мониторинга жестких дисков на предмет наличия и прогноза возможных проблем
Hetman Partition Recovery 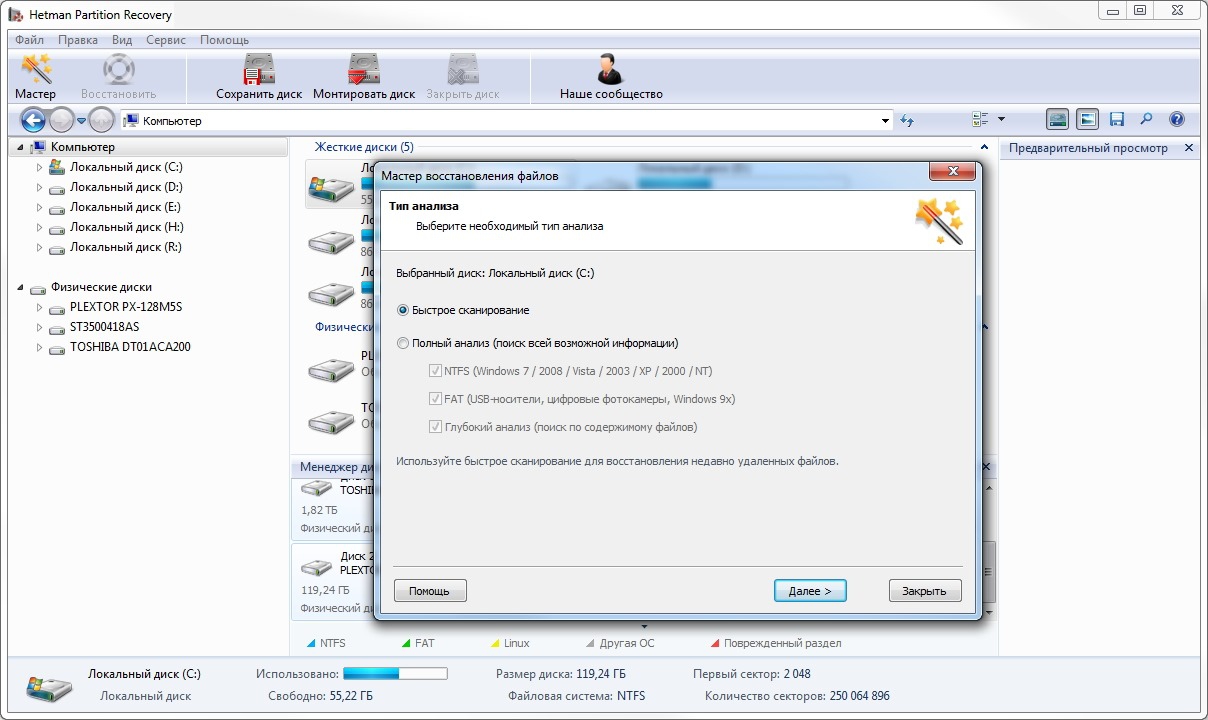
Фото: pitchfreedom.weebly.сom
Универсальная программа для Windows с русскоязычным интерфейсом, понятным и неопытному пользователю. Поддерживает все виды жестких SATA/ATA-дисков, USB-накопителей, карт памяти, устройства, подключаемые к ПК по USB. Поддерживаемые системы: FAT16, FAT32, NTFS. Hetman Partition Recovery восстанавливает изображения (JPEG, PNG, PSD, TIFF, EPS и пр.), текстовые документы Open Office и Microsoft, таблицы и презентации (XLS, XLSX, ODS и пр.), архивы RAR и ZIP, а также видео и аудио. Ключевое ограничение — работа только под Windows версий с 98 по 10. Цена: 2999 руб.
- Удобный интерфейс на русском
- Поиск не только по файлам, но и по каталогам, включая иерархию
- Передача восстановленной информации по FTP
- Русскоязычная документация
Recoverit 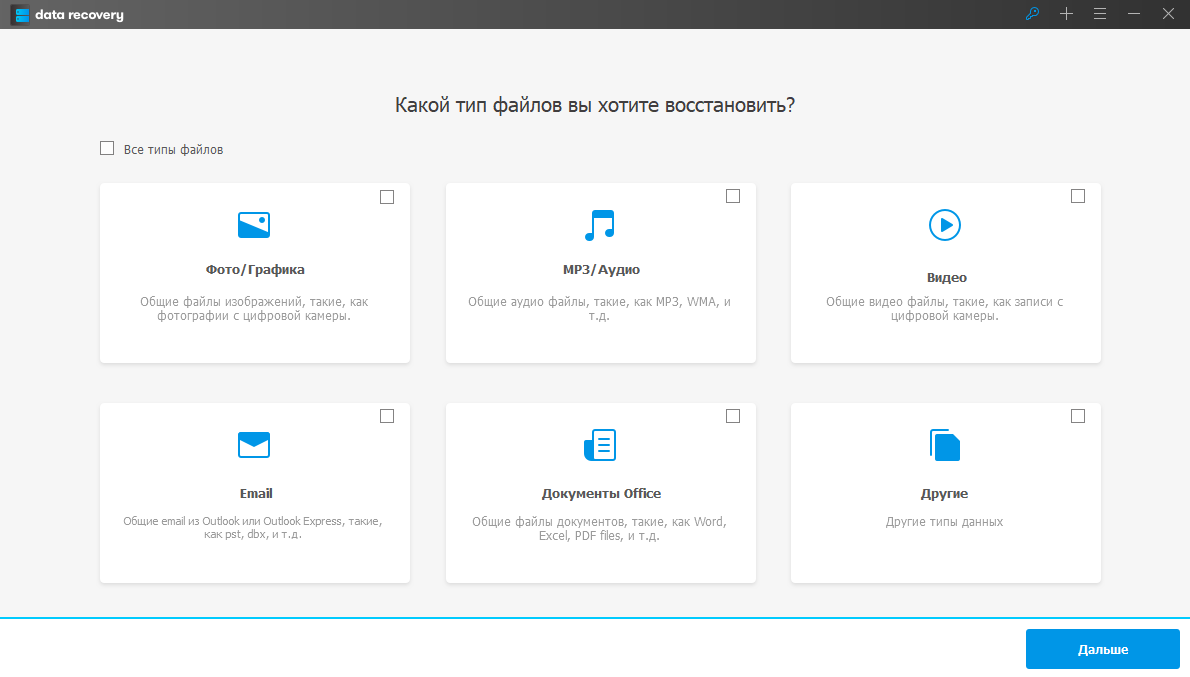
Фото: soft-windows.info
Recoverit, также известная как Wondershare Data Recovery, — программа, которая восстанавливает большое количество удаленных файлов разного типа: документы, фото, видео, email-сообщения, архивы и т. д. Работает с жесткими дисками, внешними накопителями, флешками, карточками и не только. Глубокое сканирование позволяет находить и давно удаленные данные, а также такие, которые не находят бесплатные утилиты. Имеется функция Resume recovery, когда результаты поиска сохраняются в отдельный файл для последующей реанимации. Версия Pro стоит около 3800 рублей.
- Максимально широкий набор поддерживаемых расширений
- Простой русскоязычный интерфейс
- Удобная сортировка найденных по форматам и папкам
- Гибкая фильтрация поиска по нескольким параметрам
- Поддержка всех известных видов ОС
MiniTool Power Data Recovery 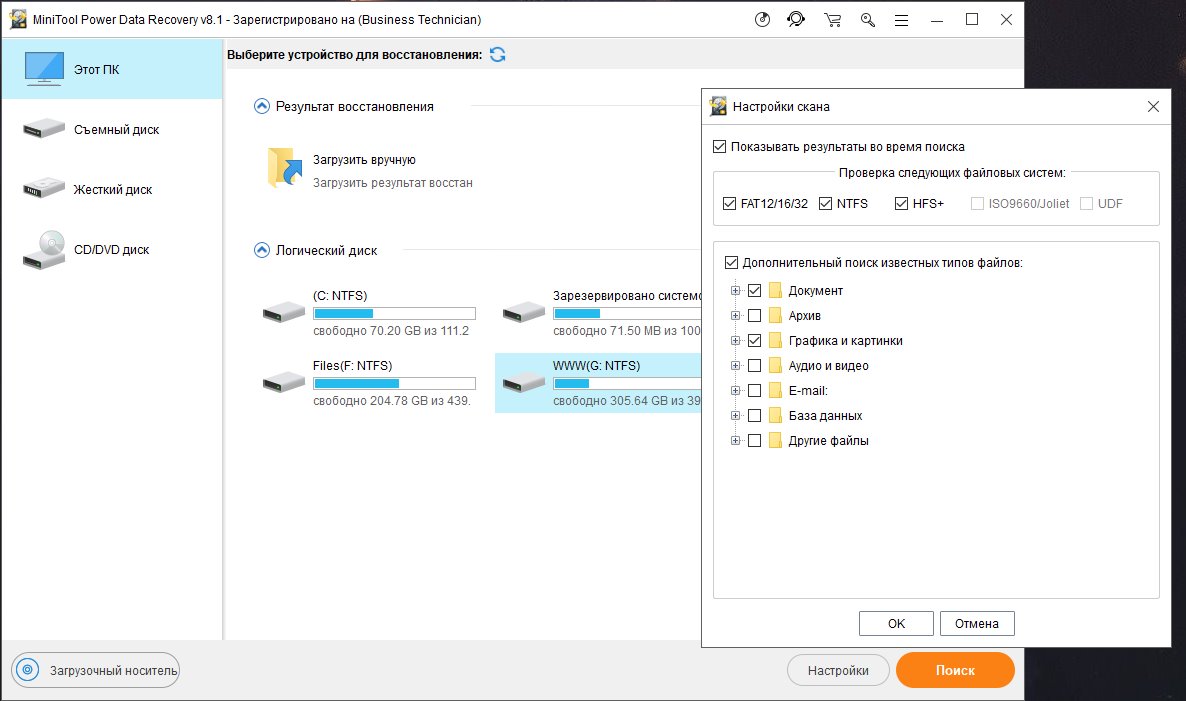
Фото: allrepack.ru
Условно-бесплатная программа: free-версия позволяет восстанавливать файлы общим размером не более 1 Гб. Как и многие из конкурентов, поддерживает большинство известных типов носителей, ОС и ФС. Модуль Damaged Partition Recovery может восстанавливать информацию из поврежденных разделов диска — когда, допустим, в Windows накопитель отображается в RAW-формате. Есть отдельный модуль Digital Media Recovery для восстановления медиа — аудио, видео, картинок — на съемных носителях. Инструмент CD/DVD Recovery предназначен для поиска данных на поврежденных или отформатированных оптических дисках. Младшая платная версия программы — Unlimited — стоит 4300 рублей.
- Продвинутые алгоритмы реанимации медиаданных: аудио, видео, изображения
- Поддержка русскоязычного интерфейса
- Гибкие возможности настройки поиска
- Поддержка основной функциональности даже в базовой версии
Recover My Files 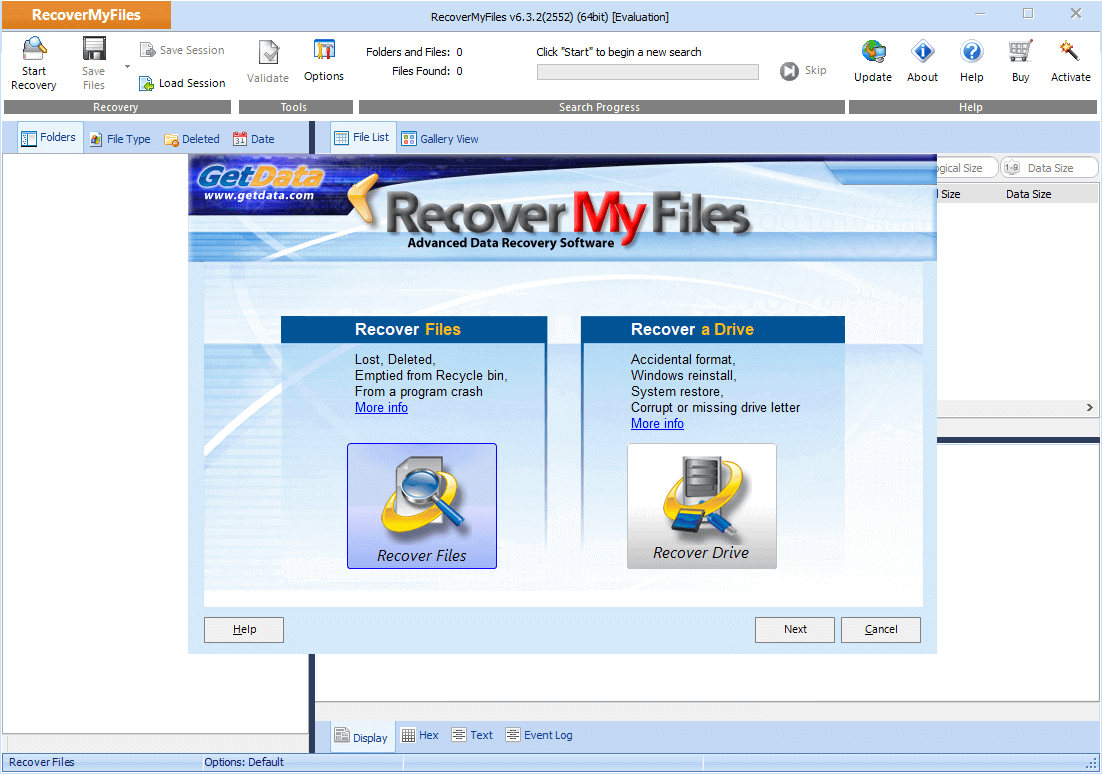
Фото: easeus.сom
Еще одна универсальная программа, единственный недостаток которой — отсутствие официальной русскоязычной версии. Одна из особенностей, заявленная производителем, — восстановление файлов, поврежденных или удаленных в результате вирусной атаки. Также восстанавливает данные после форматирования жесткого диска. Умеет восстанавливать целые разделы дисков и RAID-массивы. В числе дополнительных функций — возможность создания образов дисков. Поддерживаемые типы (ФС) — NTFS и FAT. Поддерживаются как 32, так 64-разраядные ОС Windows. Цена: от 4300 руб.
- Возможность выборочной реанимации файлов
- Быстрая скорость работы
- Поддержка Mac и Windows
- Поиск данных, утерянных после переустановки ОС
Когда восстановить данные уже не получится
В некоторых случаях даже при отсутствии каких-либо внешних повреждений у носителя данные реанимировать не получится. Речь в первую очередь о современных твердотельных SSD-накопителях, которые поддерживают функцию TRIM. Это функция, или команда, которую операционная система отправляет через ATA-интерфейс диску о том, что определенные блоки данных свободны, и их можно использовать для записи новой информации. TRIM обеспечивает равномерное распределение данных на SSD-диске. Команда необходима для увеличения их производительности и, в конечном итоге, — для продления срока службы носителя. Это тем более актуально, что ограниченное количество сессий чтения/записи — «ахиллесова пята» твердотельных накопителей.
Большинство современных ОС, начиная с Windows 7 и Mac OS X (с версии 10.10.4), поддерживают TRIM. Команда не работает на виртуальных дисках в формате образа и в RAID-массивах. Таким образом, если SSD-диск, ОС и файловая система поддерживают функцию TRIM, восстановить удаленные файлы на твердотельном накопителе в большинстве случаев не удастся, даже используя самое продвинутое ПО.



