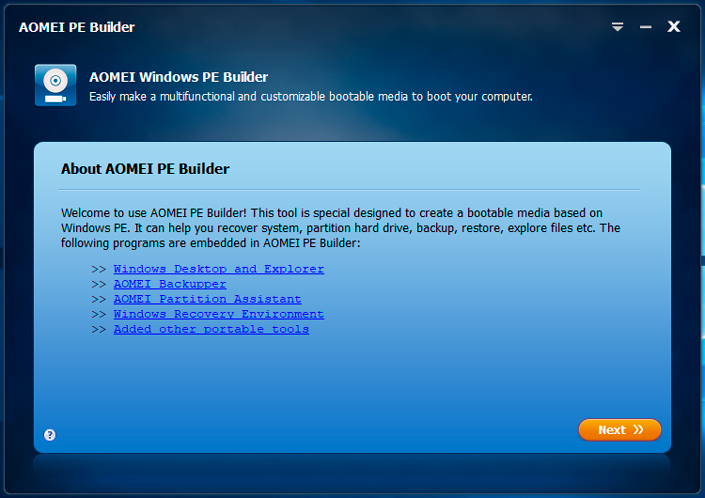Как восстановить забытый пароль для Apple ID: аварийные советы
Как восстановить забытый пароль для Apple ID: аварийные советы

Пользователям iPhone и Mac приходится так часто вводить данные Apple ID — при покупке приложения или музыки iTunes, доступе к электронной почте iCloud или другим службам, обновлении ОС — что вы не думаете, что мы забудем наши пароли. Но мы делаем.
Возможно, вы запутались, когда Apple заставила вас сменить пароль; может быть, вы выбрали тот, который был слишком сложным для запоминания. (Вот как выбрать надежный надежный пароль.) Независимо от причины, забыть пароль для своей учетной записи Apple ID может быть серьезной болью, поэтому мы собираемся объяснить, как его сбросить.
Несколько вещей, прежде чем мы начнем. Ваш пароль может не работать, потому что он был заблокирован Apple по соображениям безопасности — возможно, потому что была предпринята попытка взломать его. Если это случится с вами, попробуйте следующее руководство: как разблокировать отключенный Apple ID.
Либо, если вы забыли пароль для учетной записи администратора на своем Mac, попробуйте Как изменить пароль администратора на Mac.
Часть 1: Предварительная регистрация
Прежде чем делать что-нибудь еще, это может просто случиться так, что вы не забыли пароль Apple ID, но вы просто сделать небольшую ошибку при входе в свою учетную запись. Вот краткий список, вы должны рассмотреть, прежде чем подвергать себя бессмысленные хлопоты:
- Выключите Caps Lock при вводе вашего пароля. Если у вас нет заглавных букв в пароле конечно.
- Если у вас есть более чем один адрес электронной почты, вы можете иногда путаю поэтому проверьте электронную почту, которую вы используете для входа в систему. Вы также могли бы сделать Опечатка в ваш адрес электронной почты.
- И, наконец, ваш знак в попытках могут быть бесплодными, потому что ваш аккаунт был отключен по соображениям безопасности. В этом случае вы получите уведомление с просьбой восстановить пароль так перейти на вашу электронную почту.
Если ни один из вышеупомянутых решений не работают, то можно смело сделать вывод , что вы забыли пароль Apple ID , но не волнуйтесь, мы уже получили вы охвачены. Кроме того , прежде чем мы продолжим с любыми решениями, лучше резервного копирования iPhone без пароля , чтобы invoid потери данных во время процесса.
Если используется двухэтапная проверка
Если вы настроили двухэтапную проверку, то для сброса пароля потребуется ключ восстановления и доверенное устройство. После ввода идентификатора Apple ID на странице iforgot.apple.com выполните следующие действия.
- Введите ключ восстановления.
- Выберите доверенное устройство. На ваше устройство будет отправлен код подтверждения.
- Введите код подтверждения.
- Укажите новый пароль и нажмите кнопку «Сбросить пароль».
Если вы потеряли ключ восстановления или больше не имеете доступа к своему доверенному устройству, вы не сможете изменить пароль.
Как получить коды восстановления
Microsoft
Зайдите на страницу аккаунта Microsoft и откройте вкладку «Безопасность» сверху. Можно изменить пароль, добавить альтернативные электронные адреса и телефонные номера для восстановления учётной записи и просмотреть сведения об активности. Ниже вы увидите ссылку на дополнительные параметры безопасности — перейдите по ней, чтобы получить коды.
Здесь вы можете настроить двухшаговую проверку. Советуем выбирать авторизацию через специальное приложение, поскольку метод проверки через СМС-коды не совсем безопасен. Чуть ниже найдите раздел «Код восстановления» и нажмите на соответствующую кнопку. Появится новый код, который останется только записать.
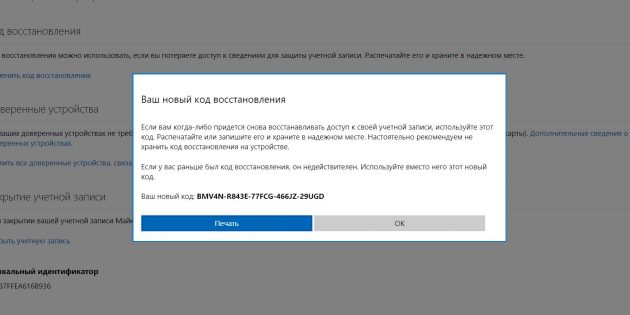
Apple
Когда будете включать двухфакторную авторизацию Apple ID, система порекомендует создать код восстановления. Воспользуйтесь советом и сразу запишите ключ: если потеряете его, то можете остаться без аккаунта.
На iPhone, iPad или iPod touch нужно проделать эти действия:
- Выберите «Настройки» → [ваше имя] → «Пароль и безопасность». Может потребоваться ввести пароль для вашего идентификатора Apple ID.
- Нажмите «Ключ восстановления».
- Сдвиньте ползунок, чтобы активировать ключ восстановления.
- Нажмите «Ключ восстановления» и введите код-пароль устройства.
- Запишите ключ восстановления. Храните эту заметку в надёжном месте.
- Подтвердите, что вы записали ключ восстановления, указав его на следующем экране.
На macOS потребуется сделать следующее:
- Перейдите в меню «Системные настройки» → iCloud → «Учётная запись». Может потребоваться ввести пароль для вашего идентификатора Apple ID.
- Щёлкните по значку «Безопасность».
- В разделе «Ключ восстановления» щёлкните «Включить».
- Выберите «Использовать ключ восстановления».
- Запишите ключ восстановления. Храните эту заметку в надёжном месте.
- Нажмите кнопку «Продолжить».
- Подтвердите, что вы записали ключ восстановления, указав его на следующем экране.
Зайдите на страницу аккаунта Google и выберите раздел «Безопасность и вход». На панели слева выберите пункт «Вход в аккаунт Google» и нажмите «Двухэтапная аутентификация». Снова выполните вход и на следующей странице найдите «Резервные коды». Нажмите
на кнопку «Создать».
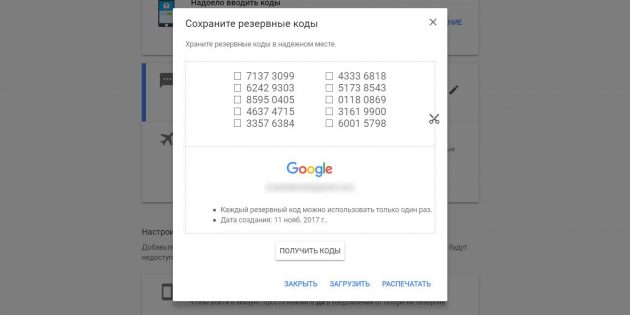
Google предложит загрузить или распечатать 10 кодов. Можно создать новые коды, тем самым сделав старые неактивными. Каждый ключ одноразовый, так что использованные придётся вручную удалять или вычёркивать из списка.
MacOS представляет собой достаточно защищенную операционную систему: в последние годы Apple вплотную занялась вопросами безопасности данных, так что Вы можете быть спокойны за сохранность личной информации. Но что делать пользователю, который забыл пароль от своей системы, либо же приобрел компьютер с рук и не знает данные от учетной записи администратора? Сегодня мы рассмотрим, как можно восстановить пароль iMac своими силами, а также при помощи Apple ID. Однако, если диск или группа логических томов Fusion Drive, где установлена ОС повреждена, простым сбросом пароля обойтись не получится. Вероятнее всего, ремонт iMac будет заключаться в замене накопителя, но обо всем по порядку.
Если Вам просто нужно сменить пароль на своем компьютере, для этого достаточно зайти в Системные настройки, выбрать раздел “Пользователи и группы”, после чего выделить своего пользователя и нажать на кнопку “Сменить пароль”.
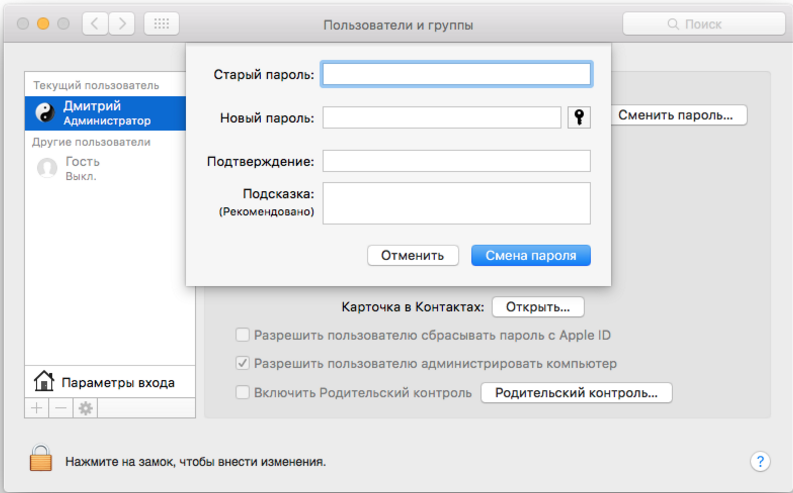
Восстановление пароля на iMac с функцией FileVault
Функция FileVault отвечает за шифрование жесткого диска и является достаточно серьезной мерой безопасности. Если у Вас активирована эта функция, восстановить пароль iMac можно будет одним из двух способов в зависимости от того, какой именно метод Вы выбрали во время настройки FileVault.
Если у Вас есть ключ восстановления, для сброса пароля достаточно выполнить следующие действия:
– Попытайтесь ввести пароль несколько раз до тех пор, пока не появится сообщение о сбросе пароля;
– Нажмите на клавишу со стрелкой возле этого сообщения и введите свой ключ восстановления.
Если у Вас нет ключа восстановления, для сброса пароля потребуются данные iCloud. Для этого следует выполнить следующие действия:
– Дождитесь, пока на экране не появится сообщение о восстановлении;
– Перезагрузите компьютер при помощи кнопки включения;
– Воспользуйтесь ассистентом по сбросу пароля.
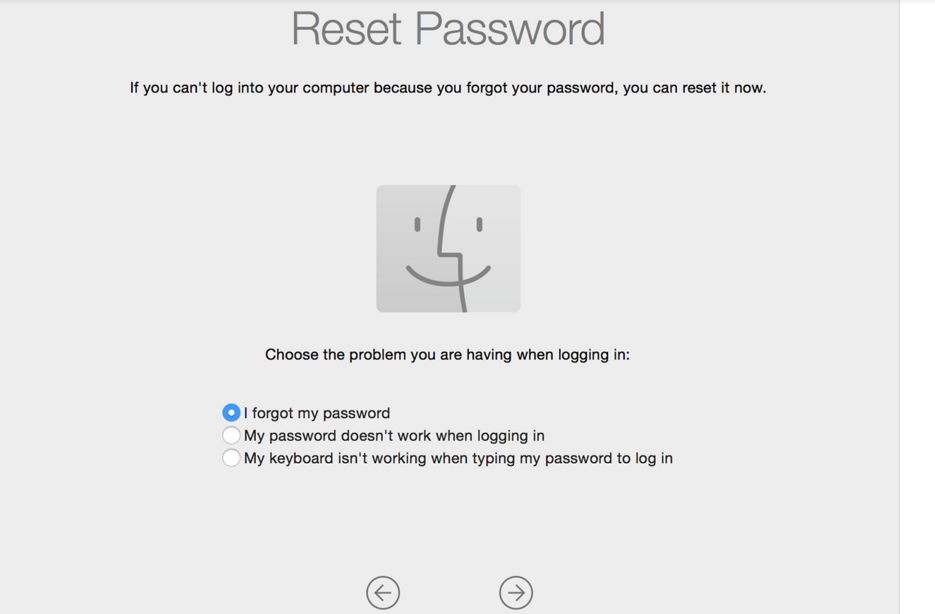
Что делать, если функция FileVault отключена?
Если функция FileVault отключена, а Ваш компьютер не привязан к iCloud или Вы по каким-то другим причинам не можете воспользоваться своим Apple ID для сброса пароля, восстановить пароль на iMac можно несколькими способами.
Для начала нам необходимо выполнить загрузку в режиме одиночного пользователя. Для этого нужно перезагрузить компьютер и зажать сочетание клавиш Commad + C во время загрузки. Как только появилась командная строка, следует выполнить следующие действия:
Смонтируйте загрузочный том командой:
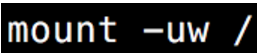
Узнайте имя пользователя, пароль которого необходимо восстановить. Это можно сделать командой:
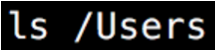
После этого можно будет выбрать один из трех доступных способов восстановления пароля: удаление связки ключей, а также сброс или смена пароля. Рассмотрим все варианты по порядку:
Удаление связки ключей
Для удаления соответствующего файла достаточно ввести:

Здесь и далее вместо “name” необходимо вписать имя пользователя. Как только файл будет удален, введите команду перезагрузки:
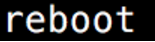
Сброс пароля
Для сброса пароля нам потребуется удалить файл, отвечающий за первичную настройку компьютера. Сделать это можно при помощи команды:

Как только команда будет выполнена, введите “reboot” для перезагрузки. При повторном включении система предложит провести первичную настройку системы. Здесь и можно будет ввести новый пароль.
Смена пароля
Для начала нам следует открыть файл с данными обо всех пользователях. Сделать это можно, выполнив команду:

После этого необходимо ввести следующее:

Не обращайте внимание на оповещение об ошибке, если таковое появилось. Введите новый пароль и перезагрузите компьютер при помощи reboot.
К сожалению, указанные методы могут не работать на macOS версии 10.6 или более ранней. О том, как восстановить пароль на старой системе, читайте ниже.
Восстановление пароля на iMac с macOS 10.6 или более ранней
Если на Вашем iMac есть оптический привод, сбросить пароль можно при помощи диска с дистрибутивом macOS.
Как только Вы вставили диск в компьютер, необходимо выполнить перезагрузку и зажать клавишу C во время запуска. Это позволит выбрать DVD в качестве загрузочного тома.
После того, как диск загрузился, вам следует зайти в “Утилиты” и выбрать “Сброс пароля”. Ассистент по восстановлению пароля предложит выбрать раздел диска, а также имя пользователя.

Если DVD диска не оказалось под рукой, нам опять потребуется использовать командную строку.
Сброс пароля в macOS 10.6
Загрузитесь в режиме одиночного пользователя (см. выше). В командной строке следует набрать следующее:
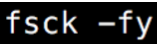
После этого необходимо смонтировать диск:

Далее нам нужно получить доступ к файлу с данным о пользователях. Сделать это можно при помощи команды:

Далее нам осталось сменить пароль:

“password” здесь – это Ваш новый пароль. Как только Вы выполнили все команды, примените reboot для перезагрузки.
Сброс пароля в macOS 10.4
В macOS Tiger восстановить пароль iMac оказалось несколько легче:
Войдите в режим одиночного пользователя и ведите следующую команду:

После этого сбросьте пароль:

Далее нам осталось ввести новый пароль и перезагрузитсья при помощи reboot.
Нас знают 12 лет
Ремонтируем только Apple. Никогда не закрывались, нас знают десятки тысяч пользователей
Свой склад запчастей
Не нужно ждать! Крупный склад, актуальные запчасти в наличии, контроль качества
Ремонтируем для сервисов
Нам доверяют Сервисные центры. Наш опыт, и репутация говорят сами за себя.
Против сервиса на коленке
За качество! Правильно, профессионально и по технологии можно сделать только в СЦ.
Цены без “звездочек”
У нас все прозрачно и честно
Спросите любого:
КОМАНДА MACPLUS
Советы экспертов: Как правильно выбрать сервис?
Никогда раньше не обращались за ремонтом электроники?
Не знаете с чего начать? В первую очередь – не переживать! Признаки хорошего и качественного сервиса видны сразу. Мы подготовили инструкцию для тех, кто ищет мастерскую или сервисный центр по ремонту Apple
Забыли пароль от Apple ID — что делать?
Полезная информация! Apple ID — это учетная запись, которая предоставляет доступ к множеству функций и служб Apple. Например, с ее помощью можно совершать покупки в iTunes Store, выполнять вход в iCloud, приобретать программы и многое другое. Для сброса пароля вам понадобится адрес электронной почты, играющий роль идентификатора Apple ID.
И так, вы забыли пароль от Apple ID или купили бу телефон, а продавец по какой либо причине не сказал вам данные и не вышел из своей, учетной записи, а без нее активировать устройство не получится. Что делать?
Но бываю и такие случаи, когда забывают или не знают не только пароль, а и Apple ID. Если на iPhone или iPad не стоит пароль, то подсмотреть Apple ID можно перейдя в настройках устройства. Для этого зайди в Настройки → iCloud. Там будет почтовый адрес, который ты написал при регистрации Apple ID. Собственно он и есть логин Apple ID.
 Как посмотреть Apple ID
Как посмотреть Apple ID
Еще один способ узнать забытый Apple ID, это посмотреть, за каким Apple ID закреплено одно из купленных вами приложений. Но если вы покупали или скачивали приложение с другого Apple ID то этот способ не сработает.
- Откройте программу iTunes на компьютере, к которому последний раз подключали свой iPhone.
- Щелкните правой кнопкой мыши на одном из недавно купленных приложений. Они находятся во вкладке «Медиатека».
- Выберите в меню Правка — Сведения — Файл.
- В пункте «покупатель», вы увидите свой забытый Apple ID.

Теперь, когда вы узнали свой Apple ID, пришло время сбросить или восстановить пароль от него.
Счетов с или без вопросы безопасности
- Зайдите в свой идентификатор Apple учетной записи и нажмите кнопку «Забыли идентификатор Apple и пароль».
- Введите свой идентификатор Apple. Вы забыли свой идентификатор Apple?
- Выберите опцию, чтобы сбросить ваш пароль, а затем выберите продолжить.
- Выберите способ для сброса пароля:
- Если у вас есть учетная запись с вопросами безопасности, вы можете выбрать опцию «ответить на вопросы безопасности» и выполните остальные шаги.
- Чтобы получить вместо электронной почты, выберите «получить письмо». Чтобы сбросить ваш пароль, используйте адрес электронной почты, который мы отправим на ваш основной или адресу электронной почты. Не получили письмо?
- Если просит ключ восстановления, выполните действия для двухфакторной аутентификации или двухэтапной проверки вместо.
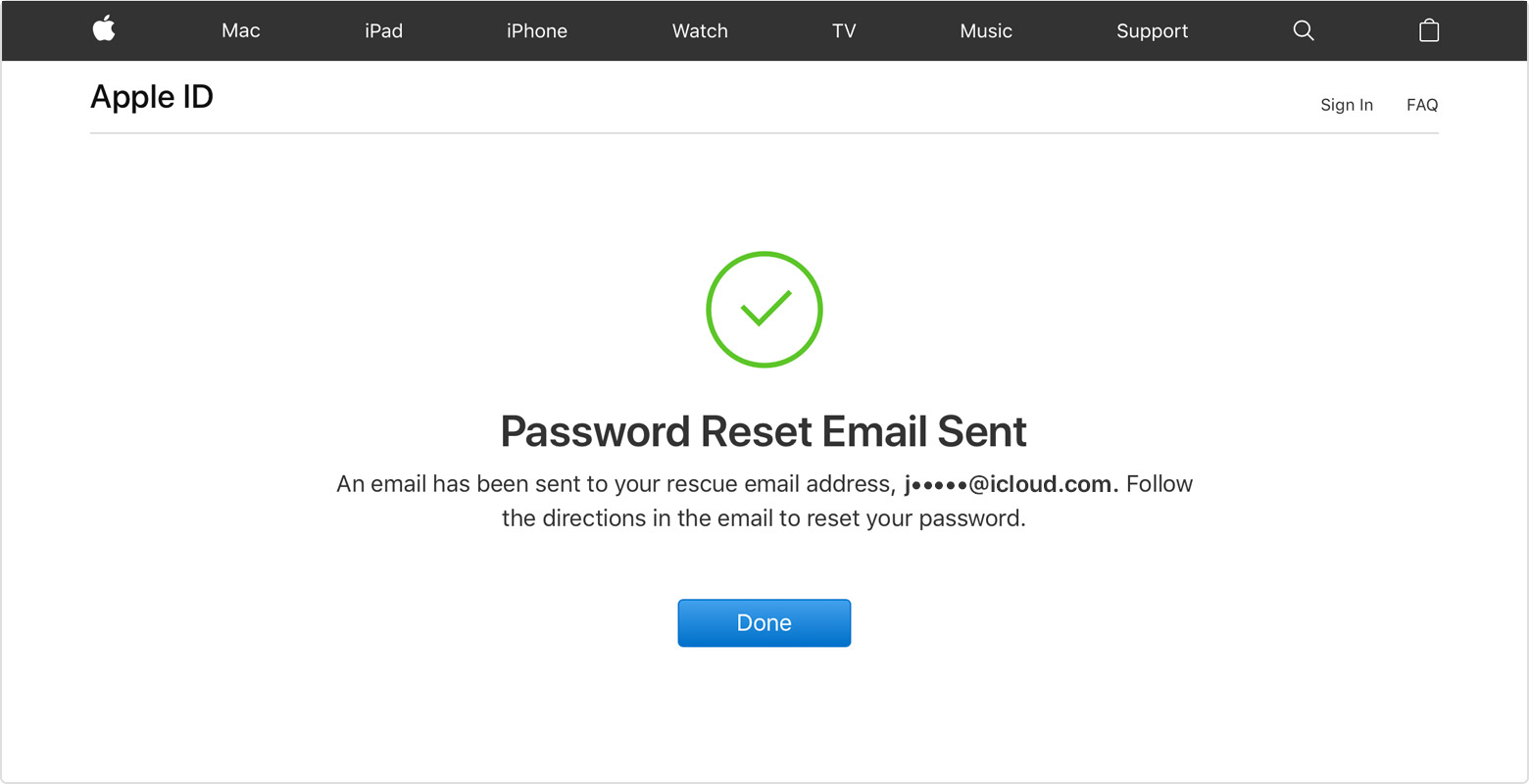
После сброса пароля, вам будет предложено войти в систему с новым паролем. Вам также может понадобиться, чтобы обновить пароль в настройках Вашего устройства.

Хакеры взломали 40 миллионов аккаунтов iCloud
Эксперты по безопасности из компании CSO Online сообщили, что хакеры получили доступ к 40 млн аккаунтов от iCloud. В Apple отрицают факт взлома облачного хранилища, так что похоже, злоумышленники могли получить доступ к данным после взлома сторонних ресурсов. Если ваш пароль от iCloud совпадает с кодовым словом в популярных соцсетях типа Facebook, LinkedIn, Tumblr, MySpace и прочее, а еще хуже – если он совпадает с паролем Apple ID, срочно примите меры, чтобы обезопасить свои данные.
Как хакеры получают доступ к аккаунтам в iCloud
Все началось с единичных жалоб пользователей на блокировку iPhone и iPad через функцию «Найти iPhone» или «Найти iPad». Жертвам взлома злоумышленники присылали сообщения на русском языке или транслите с требованием внести выкуп за разблокировку устройства.
Количество таких обращений росло как снежный ком. По словам эксперта по информационной безопасности компании CSO Online Стива Рагана, на сегодняшний день речь может идти о 40 млн взломанных аккуантов iCloud. Такое количество пострадавших наводит на мысль о том, что хакеры украли данные с нескольких сторонних ресурсов. Не секрет, что многие пользователи ставят один и тот же пароль на электронную почту, аккаунты в соцсетях и iCloud и даже Apple ID. То есть, взломав хотя бы один ресурс, мошенники уже могут воспользоваться всеми учетными данными.
Это уже не первая атака хакеров на iCloud
Подобные атаки хакеров на iOS-пользователей уже имели место быть в 2014 году. Тогда на экранах заблокированных злоумышленниками устройств высвечивалась надпись: «Устройство взломано Олегом Плиссом» (Device hacked by Oleg Pliss). За разблокировку устройства хакеры требовали 100$. Как выяснилось, за атаками стояли два россиянина, которые смогли получить данные пользователей iCloud через фишинговые интернет-сайты. Злоумышленники были арестованы. Однако в феврале этого года атаки возобновились по такой же схеме.
Как действуют мошенники
Сначала хакеры получают доступ к данным пользователей через сторонние ресурсы. Как уже было сказано выше, в списке потенциальных жертв — любители устанавливать один и тот же пароль на почте и во всех соцсетях. Украденные данные злоумышленники используют для входа в iCloud и удаленно блокируют iOS-устройство.

Далее жертве отправляется сообщение с адресом электронной почты, по которому якобы помогут разблокировать устройство.
Когда владелец iPhone или iPad выходит на связь, ему сообщают, что за право пользоваться своим гаджетом он должен заплатить мошенникам от 30 до 50 долларов. В случае отказа от уплаты выкупа, хакеры грозятся удалить с устройства все данные и стереть всю учетную запись.
Помните, что вскрыв пароль от Apple ID, злоумышленники могут:
— получить доступ к резервным копиям устройств, которые хранятся в iCloud (вместе с перепиской, заметками и т.д.);
— использовать банковскую карточку пользователя для покупки дорогих приложений в App Store;
— писать от имени пользователя, используя его аккаунт iMessage;
— удаленно стереть все данные с устройства;
— возможно, получить доступ ко всем документам, сохранённым в iCloud.
Как уберечься от подобных атак
Прежде всего, никогда не используйте один и тот же пароль для нескольких аккаунтов. И уж тем более, эти пароли не должны дублироваться с паролем вашего e-mail, а также iCloud и Apple ID.
Будьте внимательны, когда регистрируетесь и вводите свои данные на различных сайтах, будь то банк или интернет-магазин. Довольно часто мошенники создают фишинговые страницы популярных сервисов, полностью копируя их дизайн. Заполнив анкету на такой странице, вы получите не доступ к магазину и т.п., а головную боль.
Если вы сейчас засомневались в безопасности своего пароля от iCloud, рекомендуем поменять его, пока не поздно. То же самое можно сделать и с паролем Apple ID: зайдите на сайт appleid.apple.com и залогиньтесь со своим Apple ID. Далее во вкладке безопасность выберите пункт «изменить пароль». Следуя подсказкам на экране, введите старый пароль, а затем два раза новый.
Двухэтапная авторизация для большей безопасности
Еще больше обезопасить i-устройство от хакеров поможет двухэтапная аутентификация. Если Apple ID создавался давно, то, скорее всего, для второго уровня безопасности использовались «контрольные вопросы» и резервный e-mail восстановления. Как вы уже поняли, хакеры научились обходить этот метод.
Так что для большей безопасности устройства можно включить двухэтапную аутентификацию. Эта система помимо пароля всегда требует подтверждение личности при помощи SMS, присылаемых на доверенное устройство. Просто зная логин и пароль, в аккаунт не зайти. Соответственно, злоумышленники не смогут заблокировать ваш iOS-гаджет удаленно.
Итак, двухэтапная аутентификация работает для:
• входа на страницу учетной записи Apple ID;
• входа в iCloud или на сайт iCloud.com с нового устройства;
• входа в iMessage, Game Center или FaceTime;
• покупок в iTunes Store, App Store или iBooks Store на новом устройстве;
• получения информации по идентификатору Apple ID в поддержке Apple.
Чтобы включить двухэтапную аутентификацию для Apple ID:
1. Зайдите на сайт appleid.apple.com и залогиньтесь со своим Apple ID;
2. Перейдите во вкладку «Безопасность» → Двухэтапная проверка → Настроить;
3. Введите ответы на контрольные вопросы.
4. Введите номер своего мобильного телефона, на который придет проверочный код;
5. Введите проверочный код в появившемся поле браузера;
6. Выберите из списка ваши устройства, которые можно использовать для авторизации;
7. Сохраните Ключ восстановления.
Обратите внимание: ключ восстановления нельзя скопировать сочетанием клавиш. Нужно записать его на бумажке или сделать скриншот. Ключ восстановления важен потому, что при включенной двухэтапной авторизации каждый раз для управления Apple ID необходимо будет выполнить два из трех условий: ввести пароль, использовать проверенное устройство или указать ключ восстановления. Если вы забудете свой пароль, для его сброса понадобятся ключ восстановления и проверенное устройство. Apple не сможет сбросить или изменить пароль от вашего имени. При этом изменить ключ восстановления невозможно без доступа к доверенному устройству.
Ключ восстановления так же пригодится в том случае, если злоумышленники все-таки посягнут на ваш Apple ID. Подобрав пароль, они могут попробовать наугад (либо от злости и вредности) три раза неправильно ввести проверочный код. В таком случае аккаунт заблокируют. Но вы всегда сможете снять блокировку с помощью ключа восстановления.
Будьте бдительны и придумывайте безопасные пароли. Каждый раз разные!
Реальные примеры проблем и ответы от читателей
Вопрос :
Не могу зайти в App Store, еще вчера все было нормально, телефон заходил, сегодня же пишет что введен неправильный пароль, хотя пароль я не меняла и он абсолютно такой же как и был, как мне быть?
Ответы:
Узнай у человека который имеет доступ к твоему телефону, это может быть владелец телефона, в случае если тебе подарили телефон, может он поменял пароль. Если это так и есть, то восстанови его, к нему на почту придет новый пароль
Произведи очистку истории в программе сафари, так же очисти кэш, у меня на айпаде была похожая ситуация, после этих действий проблема ушла, заново ввел пароль и все пучком
Раньше можно было устанавливать только из цифр, позже производители усложнили эту операцию и теперь пароль должен состоять как из цифр, так и из букв, возможно причина в этом, попробуй создать новые данные
Как вариант, ты можешь неправильно вводить данные из-за раскладки клавиатуры, допустим пароль устанавливался на компьютерной клаве и на какой нибудь раскладке, а ты вводишь через телефонную раскладку, попробуй запустить какой нибудь из текстовых редакторов, к примеру блокнот и написать в нем, потом скопируй и вставь в поле для пароля, может поможет, такое бывало
Возможно у Вас закончилось бабло на прописной карте
Не заморачивайся, создай просто новый аккаунт или ищи знакомого с почтой и восстанавливай свои данные, они придут к нему на почту.
iPhone и iPad – чрезвычайно защищенные устройства, во многом из-за того, что мобильная операционная система iOS о безопасности пользователей заботится с максимальной дотошностью. Однако не всех подобная забота может радовать, особенно, когда за день приходится раз по 20 вводить пароль учетной записи Apple ID. Впрочем, успокоить мобильные устройства Apple можно и в этой инструкции мы расскажем о том, как отключить частую проверку Apple ID на iPhone и iPad.
Обычно пользователей начинает по-настоящему раздражать необходимость вводить пароль для Apple ID при загрузке бесплатных приложений из App Store, которых во время поиска нужного средства можно скачать действительно много. По умолчанию iPhone и iPad требуют подтверждать пароль при каждой такой загрузке, что может просто выводить из себя, в особенности, если пароль содержит в себе много символов.
Шаг 1. Перейдите в меню Настройки -> Основные -> Ограничения
 Шаг 2. Нажмите «Включить ограничения » и укажите пароль для них, в том случае, если ограничения включены прежде не были. В ином случае просто введите пароль, установленный ранее на ограничения
Шаг 2. Нажмите «Включить ограничения » и укажите пароль для них, в том случае, если ограничения включены прежде не были. В ином случае просто введите пароль, установленный ранее на ограничения
Шаг 3. Перейдите в раздел «Настройки пароля »
 Шаг 4. Выберите пункт «Запрашивать через 15 минут » и деактивируйте переключатель «Запрос пароля »
Шаг 4. Выберите пункт «Запрашивать через 15 минут » и деактивируйте переключатель «Запрос пароля »
 Вот таким простым образом, вы можете значительно сократить количество запросов устройства на ввод пароля. При загрузке бесплатных приложений из App Store пароль теперь не будет запрашиваться вовсе, а при покупке платных приложений пароль Apple ID будет запрашиваться раз в 15 минут.
Вот таким простым образом, вы можете значительно сократить количество запросов устройства на ввод пароля. При загрузке бесплатных приложений из App Store пароль теперь не будет запрашиваться вовсе, а при покупке платных приложений пароль Apple ID будет запрашиваться раз в 15 минут.
Если же iOS постоянно требует вас ввести пароль Apple ID и это не связано с загрузкой приложений, то следует выполнить следующие два шага:
- Введите пароль . Обычно iOS не требует ввода пароля для Apple ID просто так, поэтому если вы игнорируете просьбу системы, то удивляться постоянному появлению всплывающих окошек с требованием ввести пароль не стоит.
- Сделайте принудительную перезагрузку устройства . Если же пароли вы исправно вводите (и делаете это правильно) и запросы никак не связаны с приложениями, то, вероятнее всего, проблема связана с программной ошибкой. Выполните принудительную перезагрузку своего устройства, зажав кнопки Домой и Питание одновременно и удерживая их до появления на экране логотипа Apple
Поставьте оценку:
Когда требование «ввести пароль» откровенно бесит.
В то время, пока Apple стремится улучшать мобильную операционную систему iOS, количество всевозможных ошибок, багов и недочетов не уменьшается. Ряд пользователей сталкиваются с постоянной необходимостью проходить верификацию Apple ID или бесконечно вводить пароль к учетной записи. И самое грустное, что ненавистное диалоговое окно появляется по несколько раз на день без веских на то причин.
Зачастую ошибка встречается либо при перезагрузке iOS-девайса, либо каждый раз при разблокировке. Сказать, что донимает – не сказать ничего. И у нас есть решение проблемы.
Когда откроется окно с верификацией Apple ID или запросом на ввод пароля от учетной записи, не закрывайте его. Выберите пункт Настройки .

Введите актуальный пароль от вашей учетной записи в соответствующем окне. Затем нажмите Войти . Для того, чтобы избавиться от всплывающих окон, потребуется создать резервную копию . Подключите iOS-девайс к зарядному устройству (при состоянии заряда Когда требование «ввести пароль» откровенно бесит. В то время, пока Apple стремится улучшать мобильную операционную систему iOS, количество всевозможных ошибок, багов и недочетов не уменьшается. Ряд пользователей сталкиваются с постоянной необходимостью проходить верификацию Apple ID или бесконечно вводить пароль к учетной записи. И самое грустное, что ненавистное диалоговое окно появляется по несколько раз на день.