Как загрузить Windows 8 в безопасном режиме
Как загрузить Windows 8 в безопасном режиме?
Произошел сбой Windows 8, не могу попасть в безопасный режим клавишей F8, как попасть и загрузить Windows в безопаснойм режиме?
Безопасный режим (Safe Mode) — особый режим работы операционной системы, при котором загружается минимальный набор драйверов и системных служб, необходимых для запуска системы. Предназначен он в основном для диагностики и устранения неисправностей. Safe Mode появился еще в Windows 95 и с тех пор присутствует во всех без исключения операционных системах Microsoft.
B Windows 8 разработчики добавили новое загрузочное меню в стиле Metro. В результате чего попасть в безопасный режим привычным способом, вызвав меню загрузки с помощью F8 уже не получится. Это вовсе не значит, что Windows 8 нельзя загрузить в безопасном режиме, просто делается это немного по другому, чем раньше.
Использование графического меню
Если вам нужно загрузить систему в Safe Mode один раз, то можно воспользоваться новым меню загрузки. Для этого необходимо при загрузке нажать сочетание клавиш Shift + F8 и в открывшемся окне нажать выбрать «Дополнительные параметры восстановления».
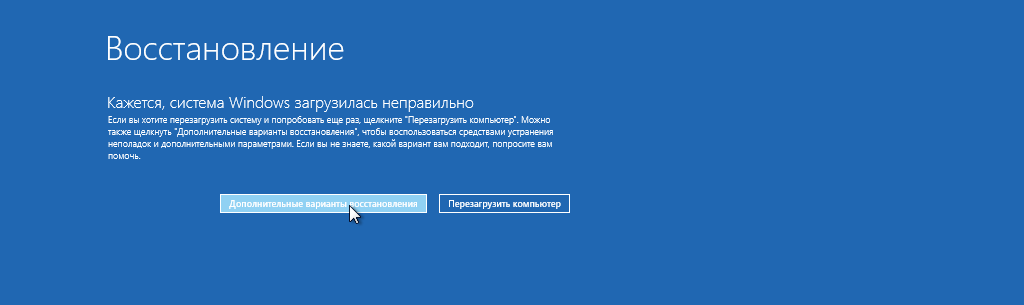
Затем выбрать пункт «Диагностика».
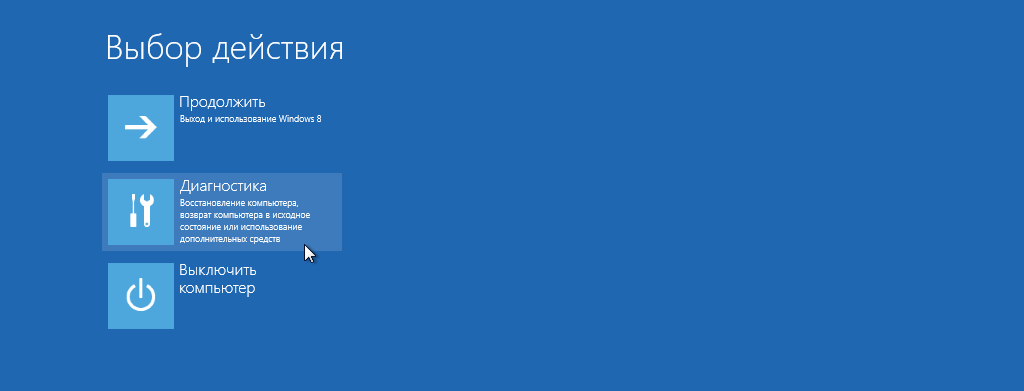
Затем «Дополнительные параметры».
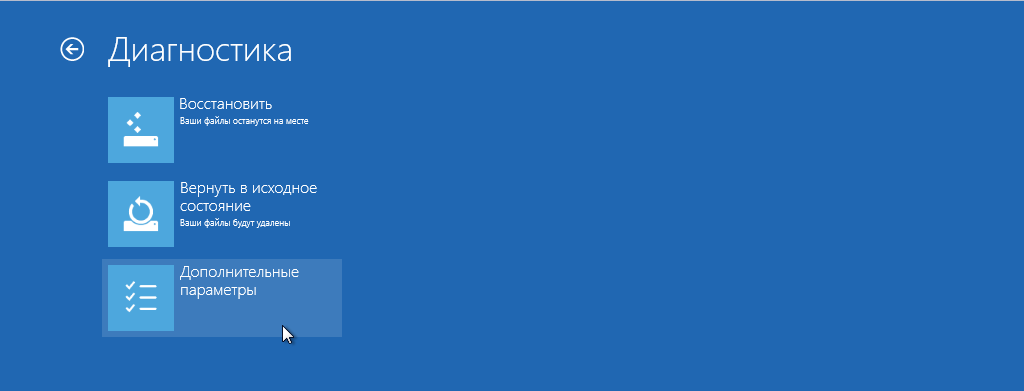
И наконец, выбрать пункт «Параметры перезагрузки»
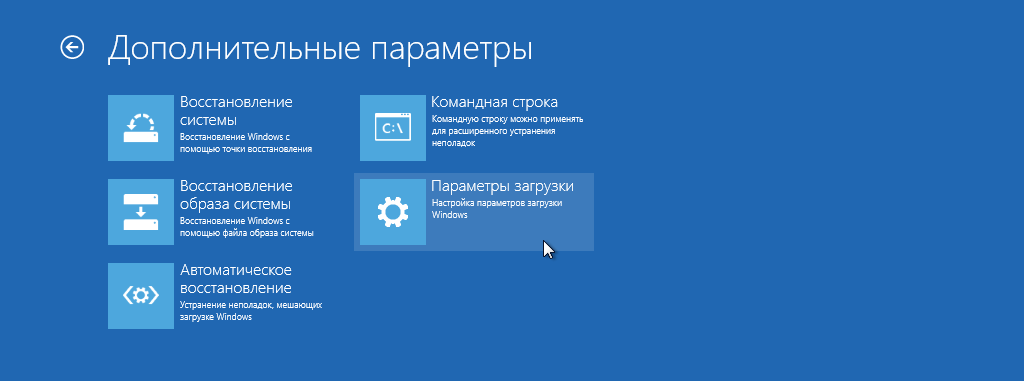
И нажать кнопку «Перезагрузить».
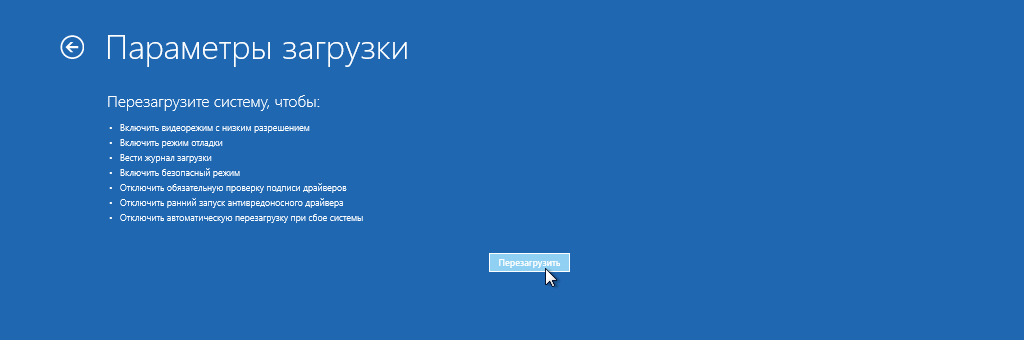
После перезагрузки мы наконец попадем в меню, в котором с помощью функциональных клавиш F1-F9 можно выбрать необходимый режим загрузки. Получается довольно долго, но для одного раза сойдет.
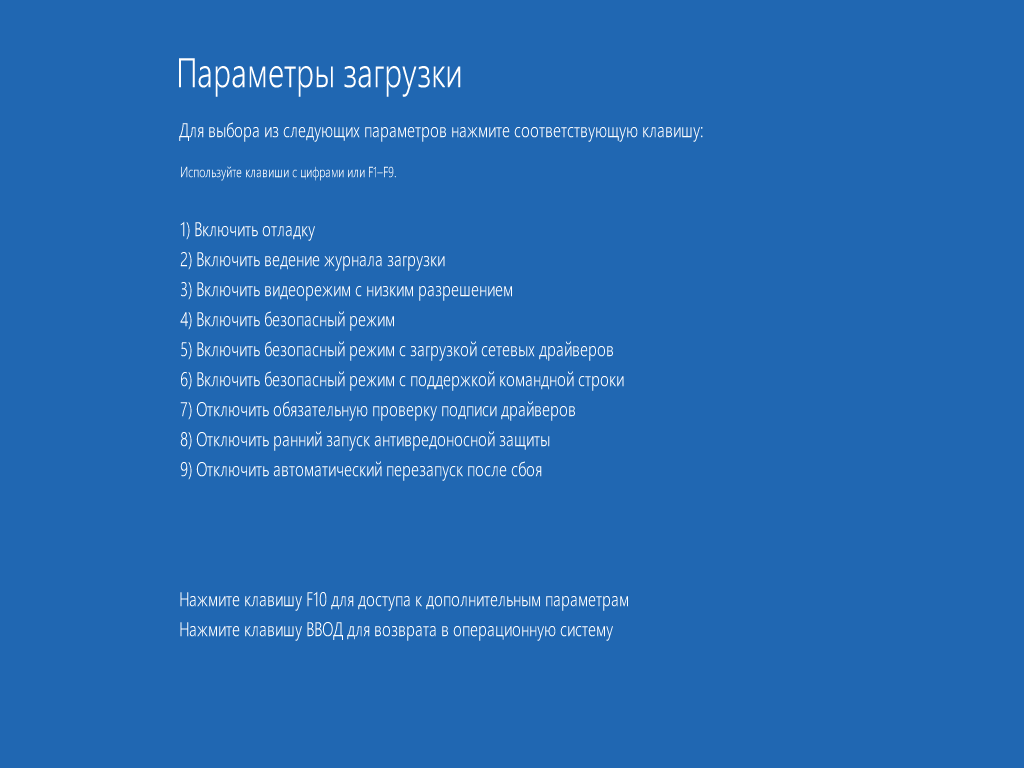
Изменение текущего режима загрузки
Если загружаться в безопасном режиме потребуется неоднократно, то удобнее будет изменить текущий режим загрузки ОС. Для этого нажимаем сочетание клавиш Win+R, вводим команду msconfig и жмем OK. Откроется окно конфигурации системы, в котором нас интересует вкладка «Загрузка». Здесь надо отметить галкой пункт «Безопасный режим» и выбрать один из вариантов:
• Минимальная – стандартный безопасный режим;
• Другая оболочка – поддержка командной строки;
• Восстановление Active Directory – загрузка в режиме восстановления службы каталогов, возможна только на контроллере домена;
• Сеть – режим с поддержкой сети.
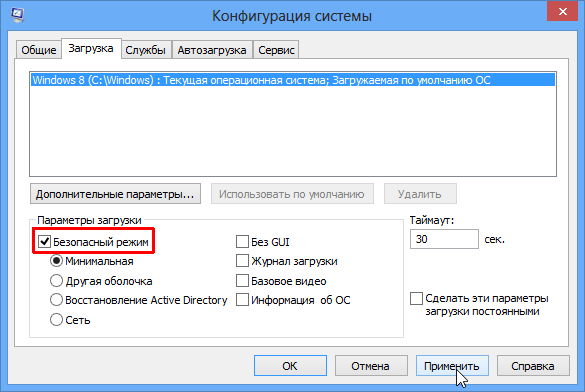
Дальше применяем выбраные параметры, закрываем окно конфигурации системы и соглашаемся на перезагрузку. Теперь система будет постоянно загружаться в безопасном режиме. Для загрузки в нормальном режиме надо будет снова зайти в конфигурацию системы и убрать галку с пункта «Безопасный режим».
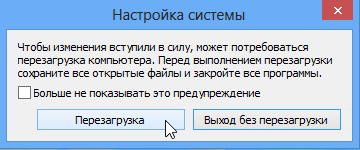
Создание новой загрузочной записи
Предыдущий способ можно несколько модифицировать. Вместо того, чтобы изменять текущий режим загрузки, можно добавить новый пункт в загрузочное меню. Для этого придется воспользоваться утилитой командной строки bcdedit.exe. Итак, запускаем командную консоль с правами администратора и вводим команду bcdedit , которая отобразит текущую конфигурацию загрузки. Находим идентификатор текущей загрузочной записи, как правило он имеет значение current. Скопируем его и назовем ?Windows 8 Safe Mode?:
bcdedit /copy
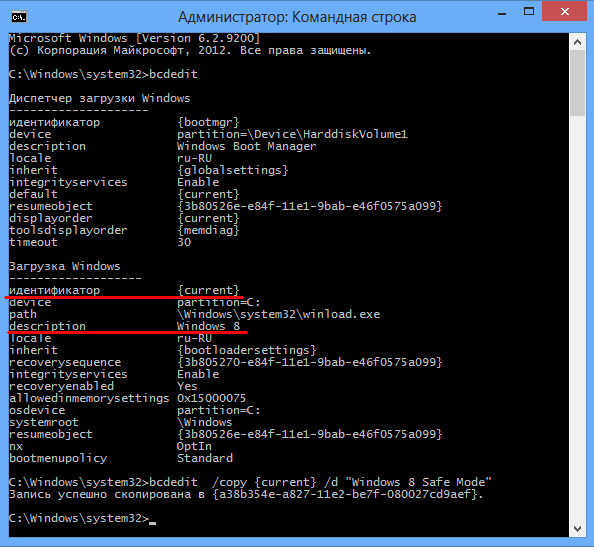
Затем идем в конфигурацию системы, выбираем созданую запись, и уже для нее включаем загрузку в безопасном режиме. Также можно изменить таймаут выбора варианта загрузки и сделать эти параметры постоянными.

При сохранении конфигурации будет выдано грозное предупреждение о том, что изменения станут постоянными и отменить их будет невозможно. Не стоит пугаться, для удаления загрузочной записи достаточно выбрать ее и нажать кнопку «Удалить». Поэтому смело соглашайтесь применить сделаные изменения.

Теперь остается только перезагрузить компьютер, и мы увидим новое меню. Выбрав пункт Windows 8 Safe Mode мы запустим систему в безопасном режиме.
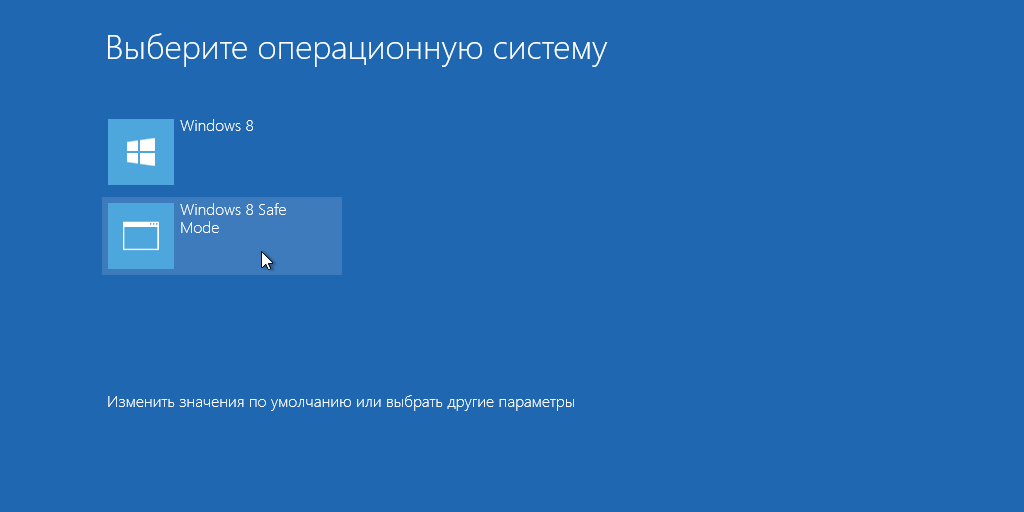
Возврат классического меню
Если все вышеперечисленные способы вам не подходят, то можно совсем отказаться от графического меню загрузки и вернуть классический вариант, который был в Windows 7. Для этого в конфигурации загрузочной записи есть специальный параметр bootmenupolicy, который может иметь одно из двух значений:
Standart — загрузчик Windows 8 с графическим интерфейсом (используется по умолчанию);
Legacy — классический загрузчик.
Для изменения этого параметра надо открыть командную консоль с правами администратора и ввести команду:
bcdedit /set
Посмотреть что получилось можно командой:
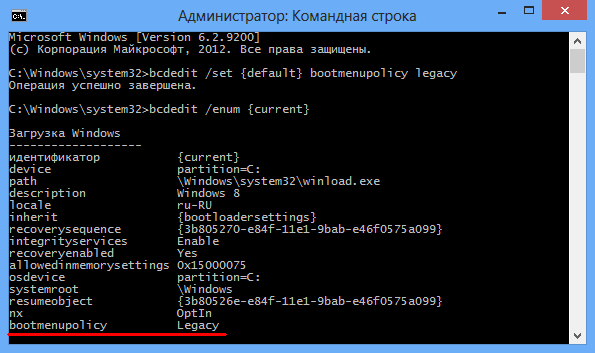
Затем перезагружаем машину, жмем F8 и вот оно, знакомое меню загрузки.

Ну и каким бы вариантом вы не воспользовались, в результате вы должны увидеть на экране вот такую картину.
Проверка и восстановление системных файлов
Как и в предыдущих версиях Windows вы можете выполнить проверку и автоматическое восстановление системных файлов. При этом:
- Проверяются и восстанавливаются только системные файлы.
- Установленные программы не затрагиваются.
- Личные данные не затрагиваются.
Запустите командную строку от имени администратора и выполните следующую команду:
После проверки утилита сообщит, были ли обнаружены повреждения файлов, и смогла ли она эти файлы восстановить. При необходимости утилита укажет файл с подробностями проверки.
Способы зайти в безопасный режим, если Windows 8 не работает
Один из таких способов уже был описан выше — это пробовать нажимать Shift + F8. Однако, как было сказано, это не всегда поможет попасть в безопасный режим.
Если у Вас имеется DVD или флешка с дистрибутивом Windows 8, то Вы можете загрузиться с нее, после этого:
- Выберите нужный язык
- На следующем экране внизу слева выберите пункт «Восстановление системы»
- Укажите, с какой системой будем работать, после чего выберите пункт «Командная строка»
- Введите команду bcdedit /set
safeboot minimal
Перезагрузите компьютер, он должен загрузиться в безопасном режиме.
Еще один способ — аварийное выключение компьютера. Не самый безопасный способ попасть в безопасный режим, но может помочь, когда больше ничего не помогает. При загрузке Windows 8 выключите компьютер из розетки или же, если это ноутбук — удерживая кнопку питания. В результате, после повторного включения компьютера Вы попадете в меню, позволяющее выбрать расширенные варианты загрузки Windows 8.
А вдруг и это будет интересно:
- Windows 10
- Настройка роутера
- Всё про Windows
- Загрузочная флешка
- Лечение вирусов
- Восстановление данных
- Установка с флешки
- В контакте
- Одноклассники
- Android
Почему бы не подписаться?
Рассылка новых, иногда интересных и полезных, материалов сайта remontka.pro. Никакой рекламы и бесплатная компьютерная помощь подписчикам от автора. Другие способы подписки (ВК, Одноклассники, Телеграм, Facebook, Twitter, Youtube, Яндекс.Дзен)
06.02.2018 в 23:37
Чушь полная написана. Надо вводить bcdedit /set
23.01.2019 в 20:53
Добрый вечер!
Подскажите а что же делать если момент с Шифтом и Ф8 никак поймать не могу и диска с виндоусом нет?
24.01.2019 в 10:47
Здравствуйте.
Можете попробовать так: на экране блокировки, где ввод пароля, нажать по нарисованной внизу справа кнопке выключения, а затем, удерживая Shift — перезагрузка. Откроется окно с параметрами восстановления и там, где-то в дополнительных параметрах загрузки есть особые варианты загрузки, включающие в себя безопасный режим (не могу сейчас точный путь посмотреть, не осталось у меня нигде 8-ки)
Как зайти в восстановление системы windows 8
Безопасный режим — это режим запуска системы Windows, предназначенный для устранения неполадок, в котором используется ограниченный набор служб и компонентов. Загружаются только базовые файлы и драйверы, необходимые для запуска Windows. Каждый, я думаю, знает, как зайти в безопасный режим операционных систем Windows- во время загрузки системы нажимать клавишу «F8», но это не пройдет в операционной системе Windows 8. Возникает резонный вопрос- Как же зайти в безопасный режим в Windows8? Существует несколько способов зайти в безопасный режим Windows 8, я знаю 3 способа :
1) Из работающей ОС с помощью указания загрузки в Конфигурации системы.
2) Из работающей ОС с помощью изменения настроек выключения системы.
3) Из не работающей ОС с помощью экстренного выключения.
Зайти в безопасный режим Windows8 из работающей ОС с помощью указания загрузки в Конфигурации системы.
Нажимаем сочетание клавиш «Win»+ «R» и введите «msconfig» (если сделали кнопку пуск, нажмите Пуск и в строке поиска введите «msconfig») и нажимаете «Enter». Заходим во вкладку «Загрузка» и ставим галочку «Безопасный режим», оставляем по умолчанию «Минимальная».
Заходим во вкладку «Загрузка» и ставим галочку «Безопасный режим», оставляем по умолчанию «Минимальная».
– Минимальный (Minimal) – обычный Safe Boot.
– Другая оболочка (Alternate Shell) – поддержка командной строки.
– Восстановление Active Directory- загрузка с запуском только самых важных системных служб и службы каталогов Active Directory.
– Сеть (Network) – режим с поддержкой сети. После этого в окне «Настройка системы» нажимаем «Перезагрузка».
После этого в окне «Настройка системы» нажимаем «Перезагрузка». После перезагрузки Windows зайдет в безопасный режим.
После перезагрузки Windows зайдет в безопасный режим.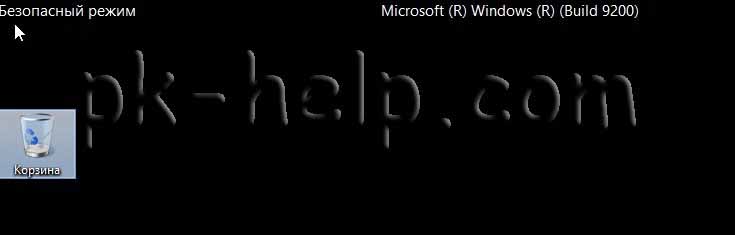
Не забудьте по окончании работы в Безопасном режиме зайти в Конфигурацию системы ( с помощью “msconfig”, как это сделать описано выше ) и убрать галочку “Безопасный режим”.

После перезагрузки, система загрузиться в обычном режиме.
Зайти в безопасный режим Windows8 из работающей ОС с помощью изменения настроек выключения системы.
Перемещаем курсор в правый нижний угол и нажимаем кнопку «Параметры» или нажимаем сочетание клавиш «Win» + «i».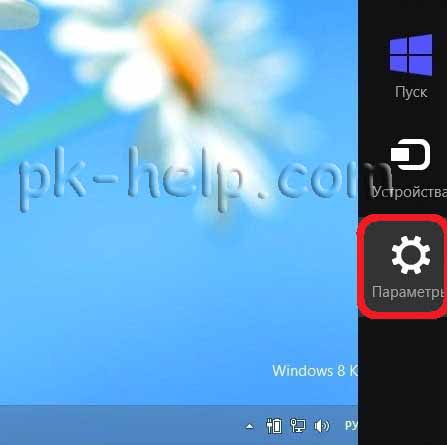 Нажимаем кнопку «Выключение». Нажимаем и удерживаем клавишу «Shift», выбираем «Перезагрузка».
Нажимаем кнопку «Выключение». Нажимаем и удерживаем клавишу «Shift», выбираем «Перезагрузка».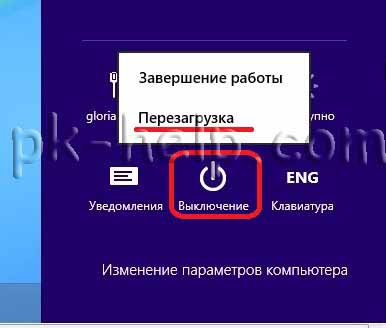 Следующим шагом нажимаем «Диагностика».
Следующим шагом нажимаем «Диагностика».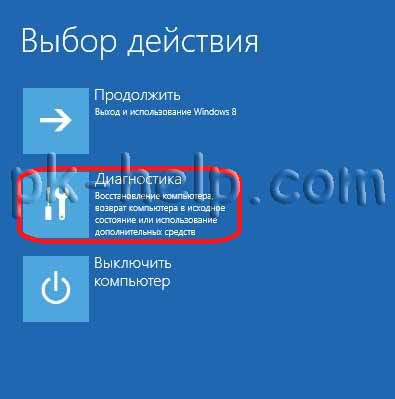 Затем «Дополнительные параметры».
Затем «Дополнительные параметры».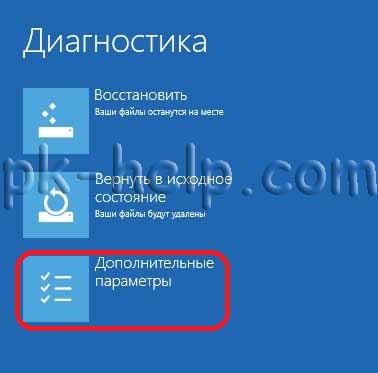 После этого «Параметры загрузки».
После этого «Параметры загрузки».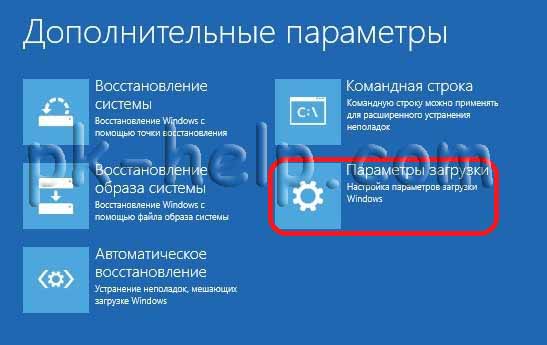 В окне Параметры загрузки, нажимаем «Перезагрузка».
В окне Параметры загрузки, нажимаем «Перезагрузка». После этого произойдет перезагрузка компьютера/ ноутбука. Во время загрузки в окне «Параметры загрузки» нажимаете соответственно клавишу «F4».
После этого произойдет перезагрузка компьютера/ ноутбука. Во время загрузки в окне «Параметры загрузки» нажимаете соответственно клавишу «F4».
После этого вы попадете в Безопасный режим. По окончании работы в нем, просто перезагрузите систему и попадете в обычный режим Windows.
Зайти в безопасный режим Windows8 из не работающей ОС с помощью экстренного выключения.
В случае, если вам необходимо попасть в безопасный режим, но система не загружается (после установки драйверов или вируса), по поводу этого Microsoft пишет – В предыдущих версиях Windows, чтобы открыть безопасный режим, нужно было нажать клавишу F8 до запуска Windows. Компьютеры с Windows 8 загружаются быстро, поэтому можно не успеть нажать клавишу F8. В интернете некоторые источник утверждаю необходимость удерживать клавишу Shift и во время загрузки нажимать F8, но как я только не пытался на различных ноутбуках нажимать F8 или Shift + F8, у меня так и не получилось войти в безопасный режим такими способами. Для себя я сделал вывод, что наиболее подходящий способ, это во время загрузки или работы Windows8 отключить питание или выключить через кнопку ваш компьютер/ ноутбук.
Внимание. Данный метод является рискованным и может привести к различным сбоям в системе, применять его необходимо в крайних случаях.
После последующего включения появиться окно восстановления системы, нажимаем “Дополнительные варианты загрузки“.
Следующим шагом нажимаем «Диагностика».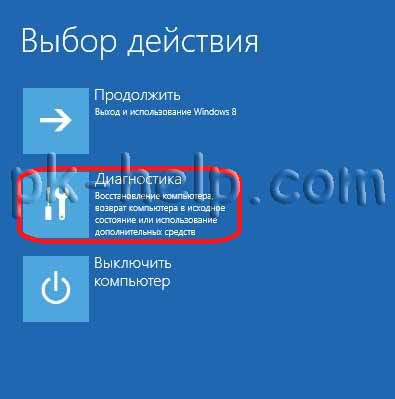 Затем «Дополнительные параметры».
Затем «Дополнительные параметры».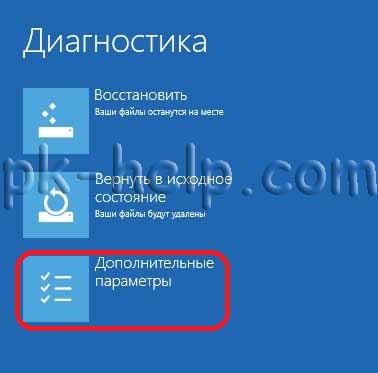 После этого «Параметры загрузки».
После этого «Параметры загрузки».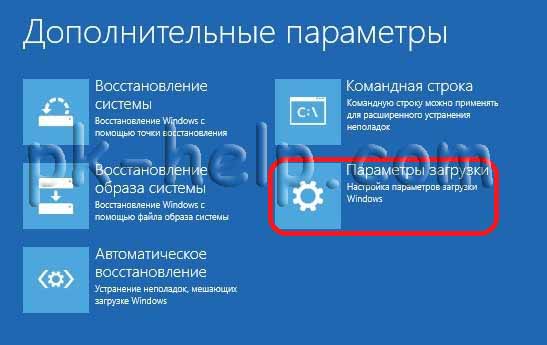 В окне Параметры загрузки, нажимаем «Перезагрузка».
В окне Параметры загрузки, нажимаем «Перезагрузка». После этого произойдет перезагрузка компьютера/ ноутбука. Во время загрузки в окне «Параметры загрузки» нажимаете соответственно клавишу «F4».
После этого произойдет перезагрузка компьютера/ ноутбука. Во время загрузки в окне «Параметры загрузки» нажимаете соответственно клавишу «F4».
После этого вы попадете в Безопасный режим. По окончании работы в нем, просто перезагрузите систему и попадете в обычный режим Windows.
Если вы знаете еще способы зайти в безопасный режим Windows8, буду признателен если озвучите их в комментарии.
Восстановление системы Windows 10
Если проблемы возникли с Windows 10, нажмите Windows + Pausе . Перейдите в «Защиту системы» и нажмите «Восстановить» – «Далее». Выберите нужный показатель и снова нажмите «Далее». По завершении действия нажмите «Готово». Компьютер будет автоматически перезагружен и изменения вступят в силу.

Одним из преимуществ «десятки» является возможность вернуть настройки к заводским. Это помогает избежать необходимости устанавливать систему сначала. Чтобы сбросить данные зайдите в «Параметры компьютера» – «Обновление и безопасность» – «Восстановление» – «Вернуть компьютер в исходное состояние». Нажмите «Начать».
Вы можете заблаговременно позаботиться о возможности отката при сбое. Точки возобновления можно создавать самостоятельно либо настроить их автоматическое создание с желаемой периодичностью. Для этого в параметрах, в пункте Обновление и безопасность, выберите Службу архивации. Укажите, куда следует сохранять копии, нажмите Добавление диска. После выбора устройства функция будет активирована.
Восстановить систему Windows 10 можно опять же через использование точек восстановления. При этом произойдет откат системы до момента, когда она беспрепятственно загружалась и работала без сбоев. Данный метод восстановления описан в начале статьи.
Если ОС не грузится, то на экране возникает предупреждающая таблица с клавишей «Дополнительные варианты восстановления». Нажимаем ее и выбираем «Диагностика» – «Восстановление системы». Делаем выбор контрольной точки восстановления Windows, ждем откат системы и перезагрузку.
Если подобные операции не помогли и компьютер продолжает работать некорректно, можно выполнить откат к базовым настройкам. Часть программ и утилит, персональные настройки ПК будут сброшены, а личные данные – удалены.
Данная методика используется крайне редко, если другие описанные выше варианты не помогают. Алгоритм действий при этом таков:
- «Пуск» – «Выбор параметров» – вкладка «Обновлений и безопасности»;
- Пункт «Восстановление» – кнопка «Начать»;
- Выбираем удалить все файлы или частично их сохранить.
Откат системы после этого займет 40-90 минут.
В случае возникновения каких-либо проблем, из-за которых на компьютере не запускается Виндовс 8, система предложит запустить службу восстановления загрузки. Здесь просто следуйте подсказкам на экране. Внимательно читайте все сообщения. Кроме этого, при загрузке ОС можно нажать клавишу F8, как в случае с запуском безопасного режима. Только в этот раз нужно выбрать пункт «Загрузка последней удачной конфигурации Windows».

Каждая OS имеет встроенные средства отката. При этом точки восстановления сохраняются автоматически. Благодаря этому вы сможете откатить Виндовс до рабочего состояния, не потеряв при этом своих личных данных.
2. Воспользуйтесь сочетанием Shift + Restart
Нажмите на кнопку питания на экране входа в Windows или в панели «Параметры» (Settings Charm). Затем нажмите и удерживайте кнопку SHIFT на клавиатуре и нажмите «Перезагрузка».

Windows предложит вам выбрать опцию. Выберете «Диагностика».

На экране «Диагностика» нажмите кнопку «Дополнительные параметры».

На экране с дополнительными опциями нажмите «Параметры загрузки».

Далее вы увидите список с несколькими параметрами, в том числе «Включить безопасный режим». Нажмите «Перезагрузить».

Когда ваш компьютер перезагрузится, на экране появится список из 9 параметров, включая три вида безопасного режима.

Нажмите на клавиатуре клавишу F4, чтобы включить безопасный режим, F5, чтобы включить безопасный режим с поддержкой сетевых драйверов и F6, чтобы включить безопасный режим с поддержкой командной строки. После этого Windows 8/Windows 8.1 будет загружена в соответствии с вашим выбором.
Все известные методы
Ниже рассмотрены два варианта развития событий: с рабочей операционной системой и с неисправной. В первом случае вы можете выполнить восстановление из интерфейса Windows 8 без диска или флешки, а во втором потребуется загрузочный носитель для копирования системных файлов. Все способы представлены ниже:
- откат с точки восстановления;
- использование Refresh your PC;
- сброс к заводским настройкам на ноутбуке;
- восстановление с помощью загрузочного диска или флешки.
Рассмотрим подробно каждый из методов. Все инструкции полностью рабочие и подходят для любых сборок Windows 8 32/64 Bit.
Точка восстановления системы
Данный способ позволяет выполнить откат ОС до определенного состояния. Вы должны сделать следующее:
- Откройте «Проводник» с помощью иконки на панели задач.
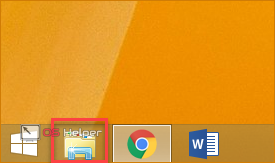
- В левом каталоге найдите пункт «Этот компьютер» и кликните по нему правой кнопкой мыши, чтобы в меню выбрать пункт «Свойства».
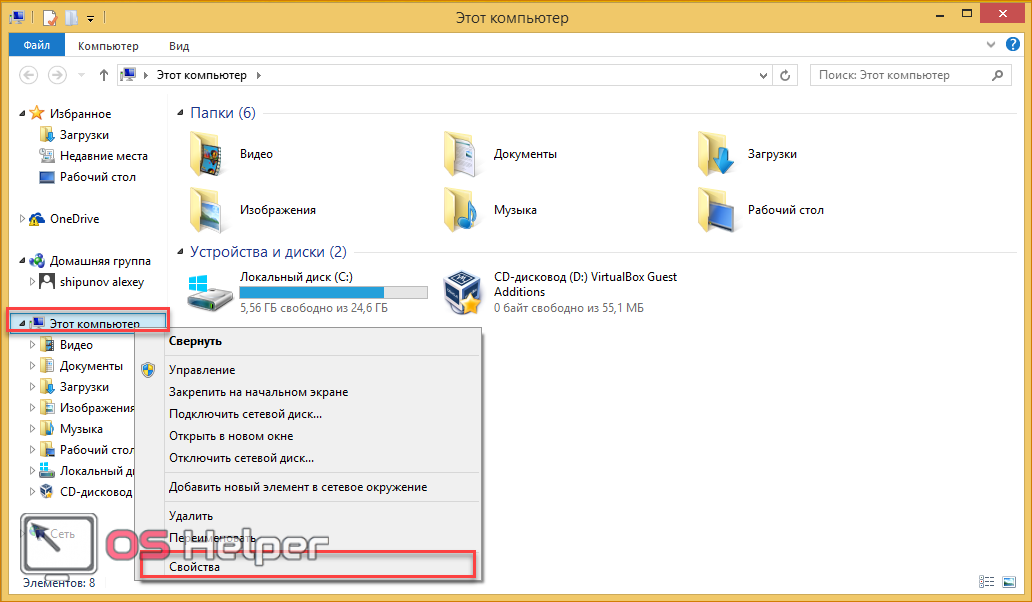
- В открывшемся окне кликните по кнопке «Защита системы».
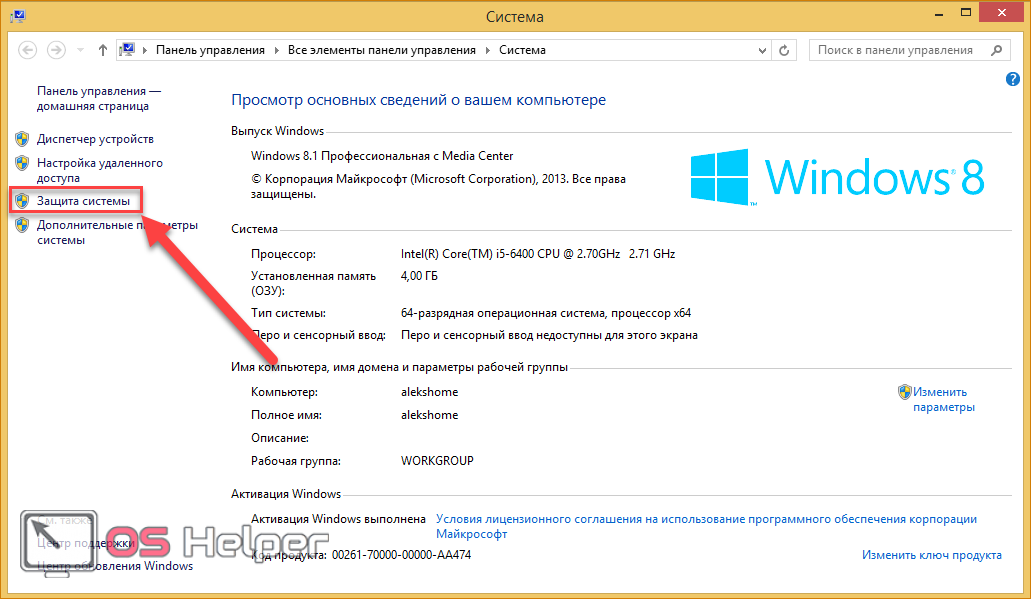
- В выбранной вкладке нажмите на кнопку «Восстановить».
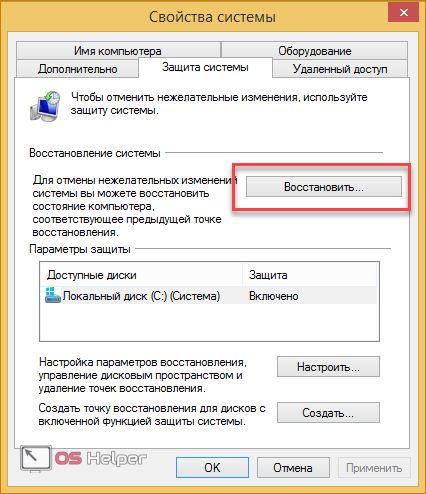
- На первом экране нажмите на «Далее».
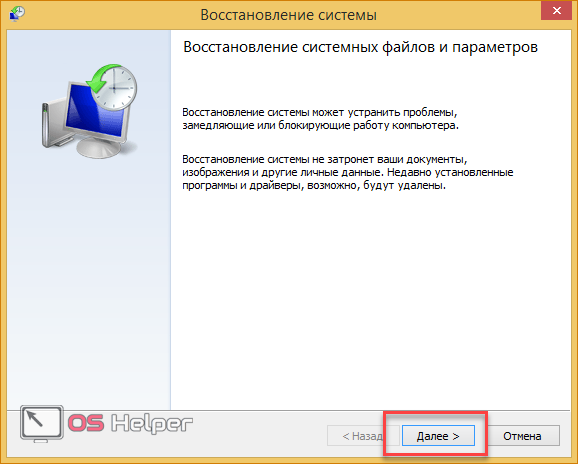
- Из списка выберите контрольную точку согласно дате, когда состояние компьютера было стабильным и рабочим. Кликните «Далее».
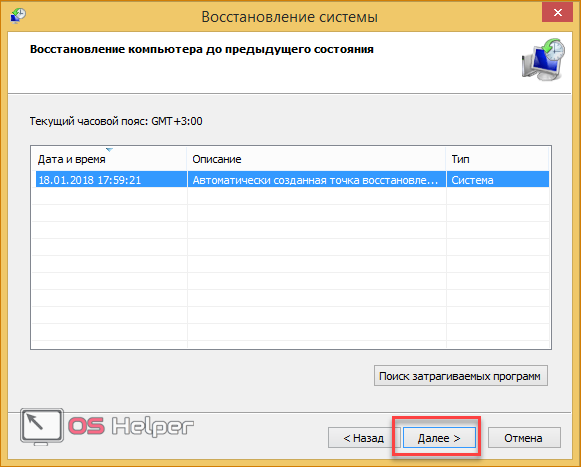
- Для начала процедуры нажмите кнопку «Готово».
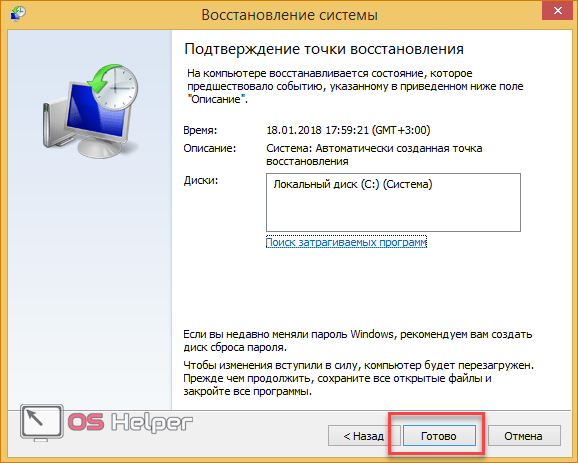
Теперь вы знаете, как использовать контрольную точку для отката состояния ОС.
Создание контрольной точки
Если у вас не настроено автоматическое создание контрольных точек, вы можете сделать это вручную. Этот вариант пригодится при возникновении проблем с OS в дальнейшем:
- Снова откройте окно «Свойства» и кликните по «Защита системы».
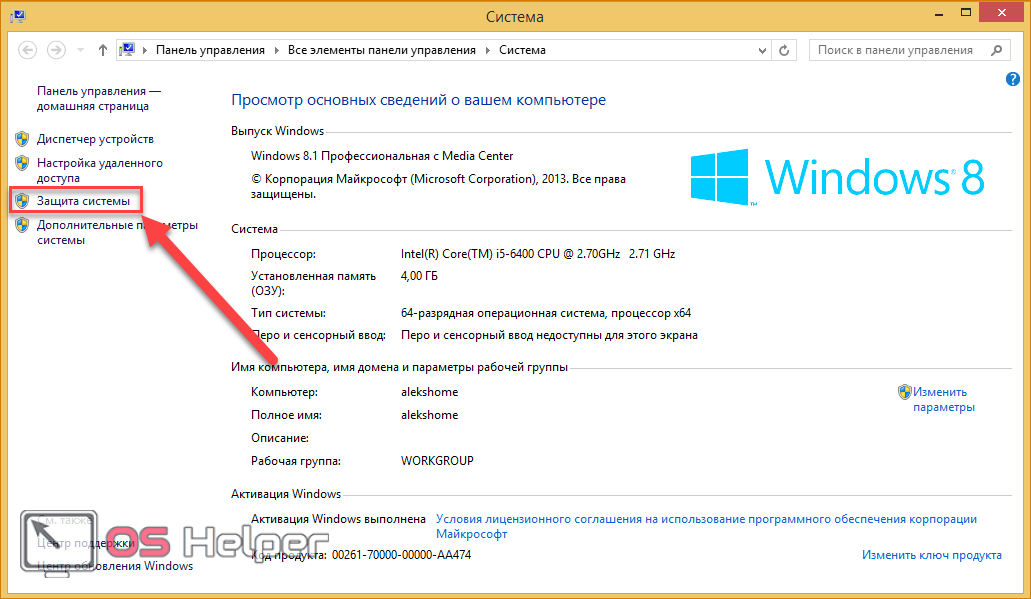
- Далее перейдите по кнопке «Создать», отмеченной на скриншоте.
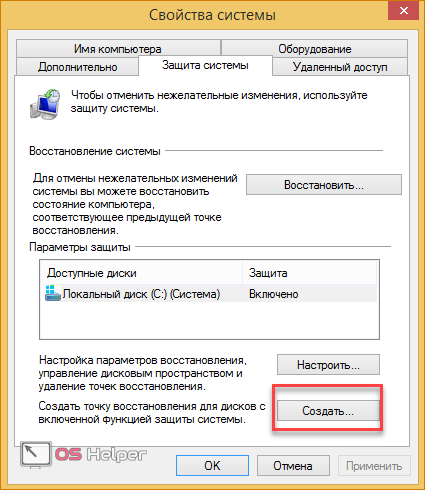
- Введите название и нажмите «Создать».
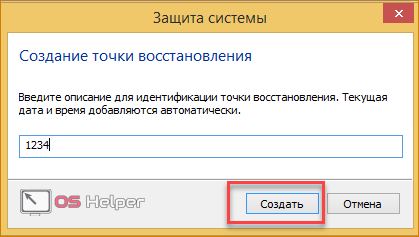
- Дождитесь окончания процедуры. После нее текущая конфигурация OS будет сохранена в виде контрольной точки. Вы сможете легко восстановить данное состояние в случае неисправности Windows 8 с помощью вышеописанной инструкции.

Откат через «Параметры»
В Windows 8 впервые появился инструмент Refresh Your PC. С его помощью пользователь может откатить состояние ОС до необходимого. Вы можете сохранить приложения и настройки, возвратить ПК к заводским параметрам, полностью переустановить систему либо запустить безопасную среду и выполнить нужные действия через нее.
Для начала необходимо открыть «Параметры компьютера»:
- Нажмите ПКМ на иконку «Пуск» и выберите пункт «Найти».
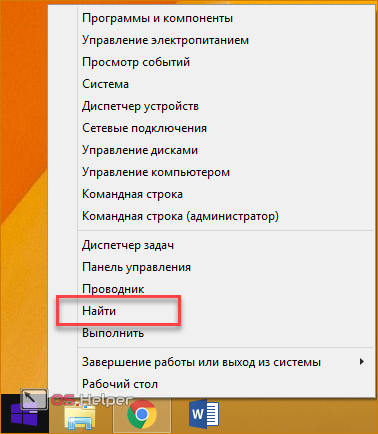
- В поисковой строке введите запрос «параметры компьютера» и откройте соответствующее приложение.
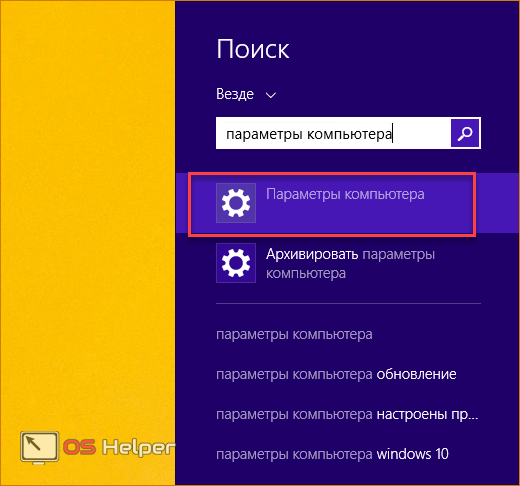
- В списке разделов выберите «Обновление и восстановление».
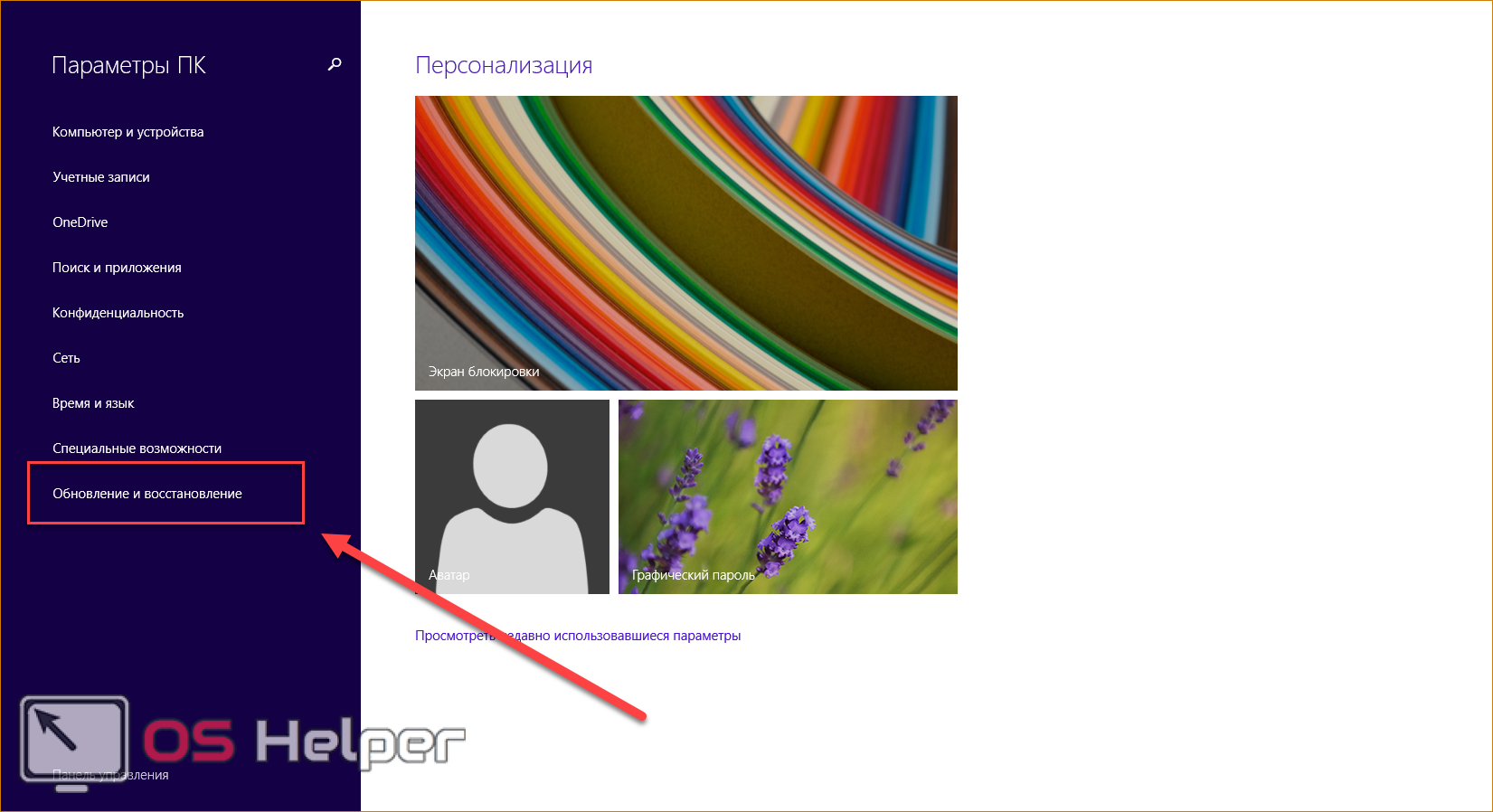
- Перейдите в подраздел «Восстановление». Здесь находятся инструменты, позволяющие вернуть исходное состояние ОС либо запустить безопасный режим.
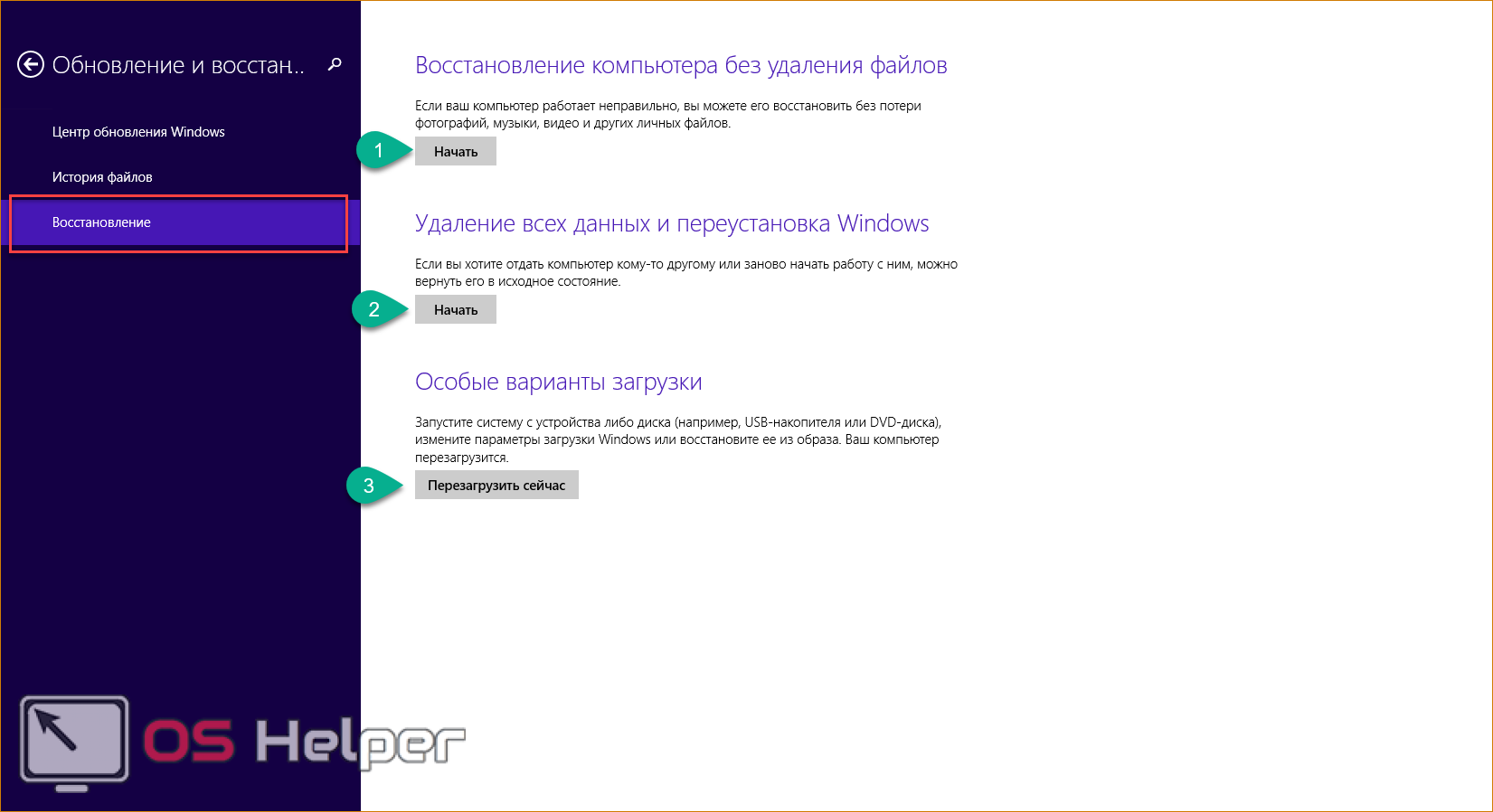
Первый вариант (1) позволяет восстановить заводские параметры Windows 8 без потери личных файлов, музыки, фото и т.д. С помощью второго пункта (2) вы можете вызвать меню для полной переустановки ОС и возвращения ее к заводским предустановленным настройкам. При этом все личные файлы и установленные приложения будут удалены. Нажав на кнопку в третьем пункте (3), вы сможете вызвать безопасную среду и продолжить настройки через нее. Первые два варианта позволяют откатить систему из-под интерфейса Windows 8.
Стоит подробнее остановиться на безопасной среде, поскольку там вас ждет расширенный функционал.
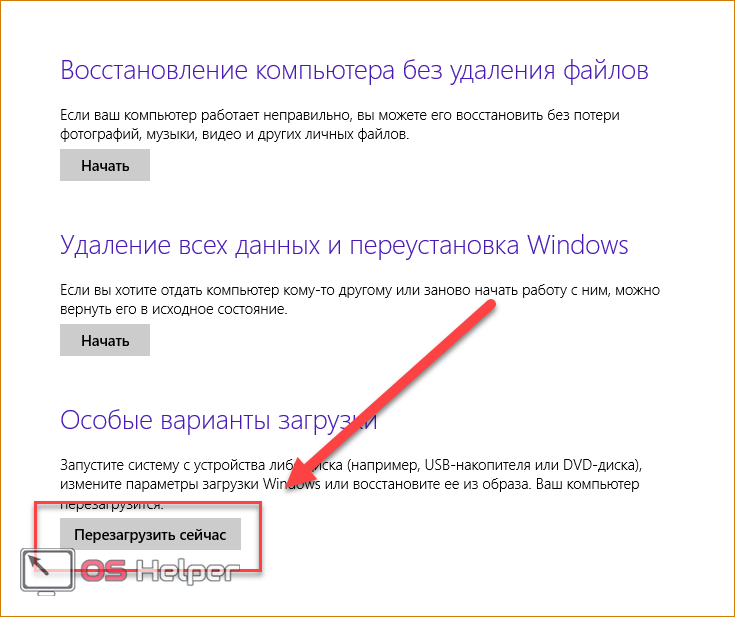
Нажмите на кнопку «Перезагрузить сейчас» и подождите – на экране вы увидите, как запускается меню с выбором действия. Нажмите на «Диагностика».
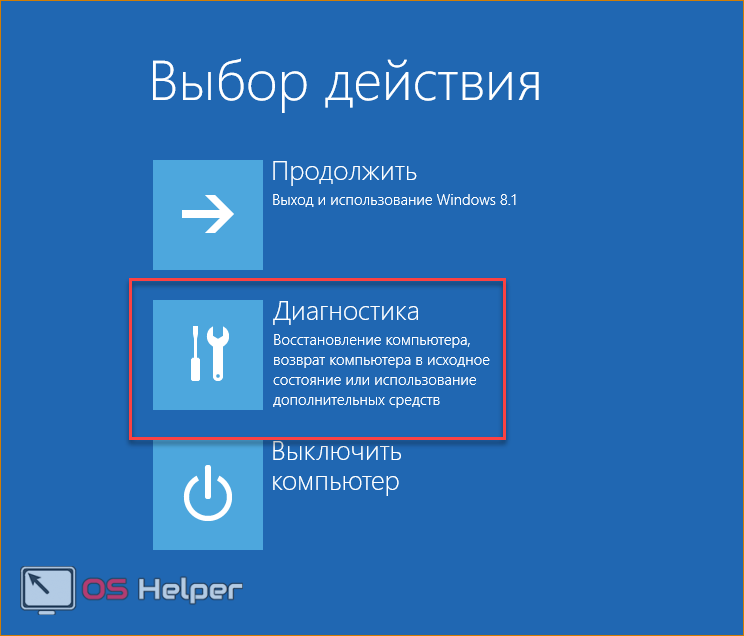
Как видите, здесь вы можете выполнить все те же операции, что и в интерфейсе Windows 8. Однако меню диагностики может пригодиться в случае, если ОС не загружается. Нажмите на кнопку «Дополнительные параметры», чтобы перейти к расширенному функционалу. С его помощью вы можете:
- откатить ОС до контрольной точки;
- использовать wim-образ для восстановления;
- откатить систему через командную строку.
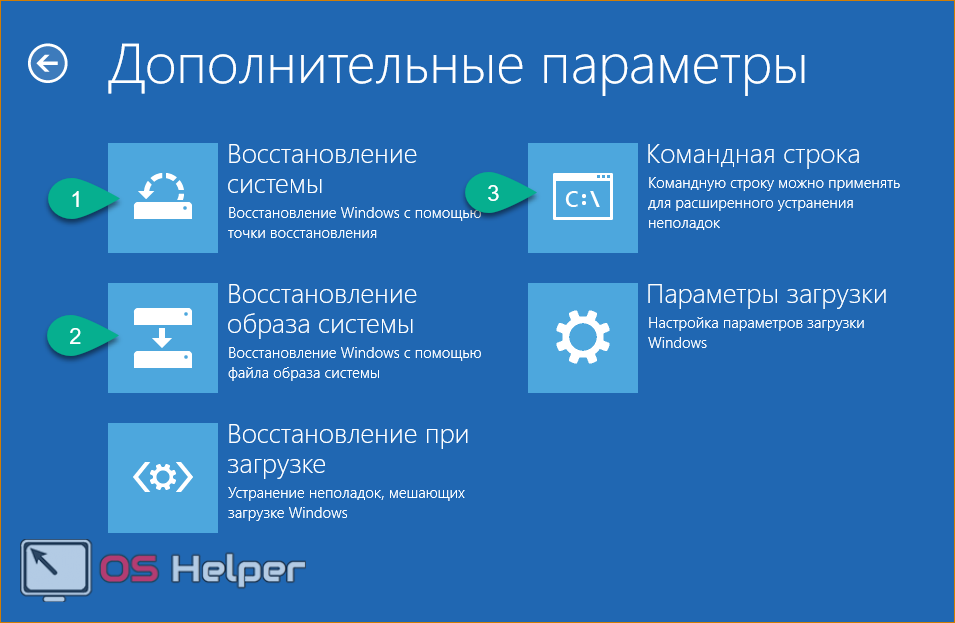
Рассмотрим все возможности детальнее. С первым пунктом мы разобрались выше – процедура ничем не отличается от выполнения в запущенной Windows 8.
Нажав на «Восстановление образа системы», вы запускаете программу для автоматической распаковки заранее созданного wim-архива. В нем должна находиться вся ОС с личными настройками и программами. Вы можете подключить диск или флешку к компьютеру, чтобы распаковать сторонний wim-образ. Таким образом вы получите полноценную систему.
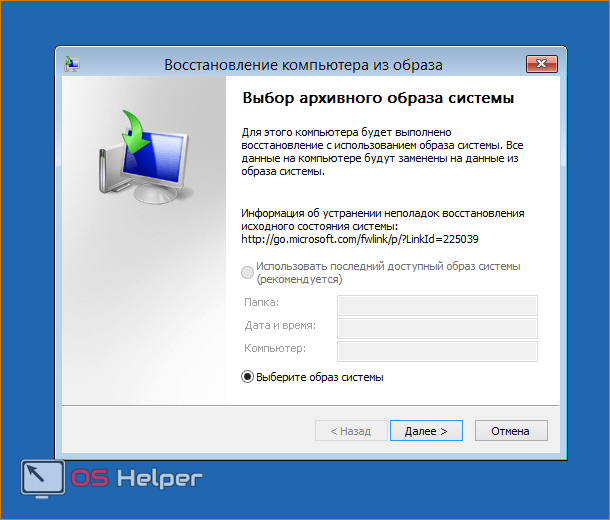
«Командная строка» позволяет запустить процедуру отката с помощью простых команд. Кликните на соответствующую кнопку, чтобы запустить приложение. Теперь введите команду «rstrui.exe» и нажмите Enter для запуска. После этого вы получите доступ к меню с восстановлением ПК через контрольную точку.
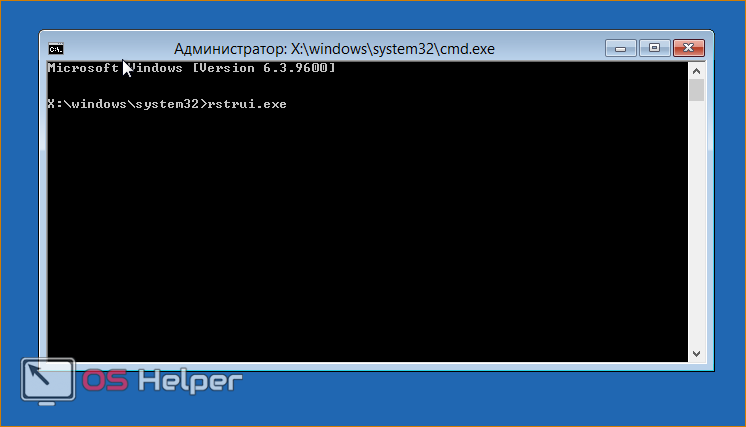
Данное меню вы можете запустить через загрузочный носитель, если установленная ОС работает некорректно и не запускается. Рассмотрим такую ситуацию.
Выполнение процедуры с помощью флешки
Для выполнения процедуры таким образом потребуется некоторая подготовка. Во-первых, вам необходимо создать загрузочный носитель. Для этого нужно посетить официальный сайт Microsoft, где находится веб-установщик Windows 8 и скачать его на другой компьютер. Загрузчик скачает файлы ОС и создаст загрузочный накопитель автоматически.
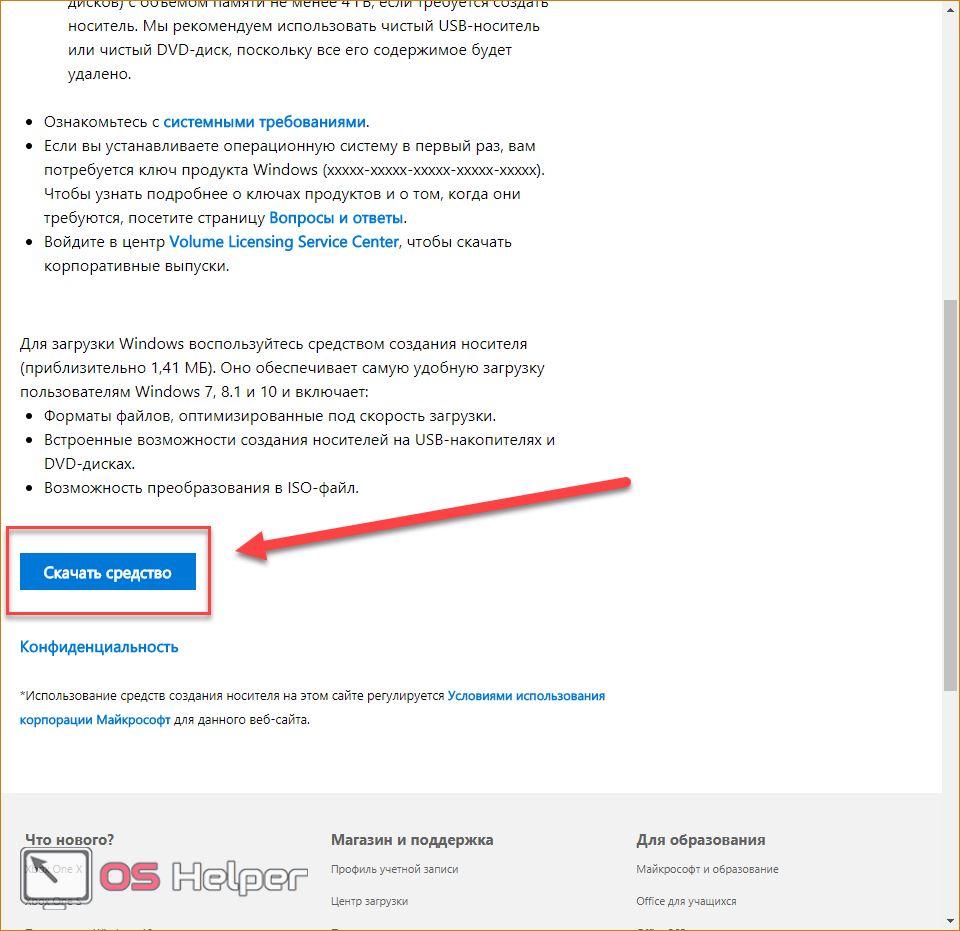
Во-вторых, вам необходимо выполнить настройки через БИОС. Для этого при запуске ПК нажмите кнопку, отвечающую за вход в меню БИОС (она указана на начальном экране включения компьютера). Зайдите в меню «Boot» и установите загрузочную флешку на первое место в приоритете загрузки. Для сохранения параметров нажмите F10 и перезагрузите ПК снова.
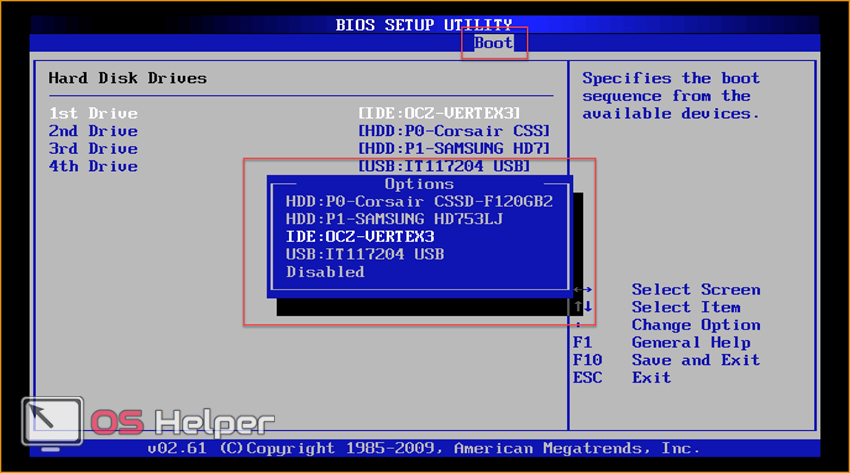
Теперь при включении вы увидите меню установщика. Здесь вы найдете возможность удаления, переустановки системы, форматирования жесткого диска. Также создатели выделили функцию recovery в отдельное меню:
- При загрузке приложения выберите язык и нажмите «Далее».
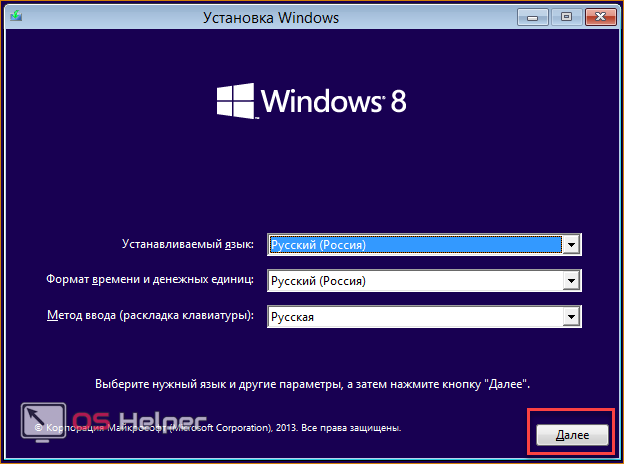
- На втором экране кликните на отмеченную кнопку.
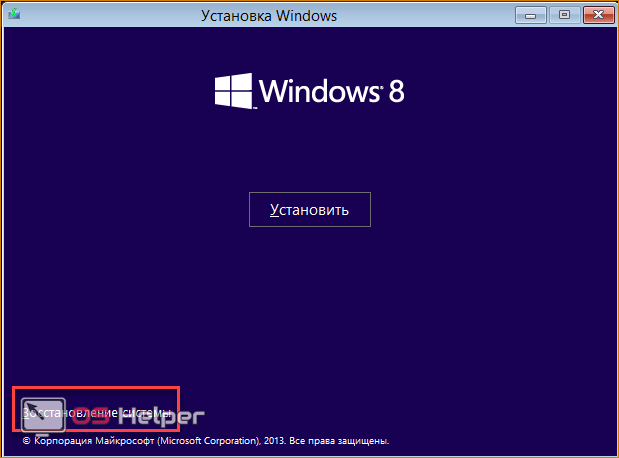
- Откройте меню «Диагностика».
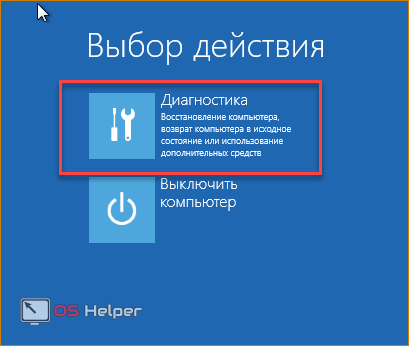
- С помощью «Восстановить» вы откроете средство отката до контрольной точки. Кнопка «Вернуть в исходное состояние» запускает инструмент для возвращения OS к заводскому состоянию. С содержимым меню «Дополнительные параметры» вы уже знакомы.
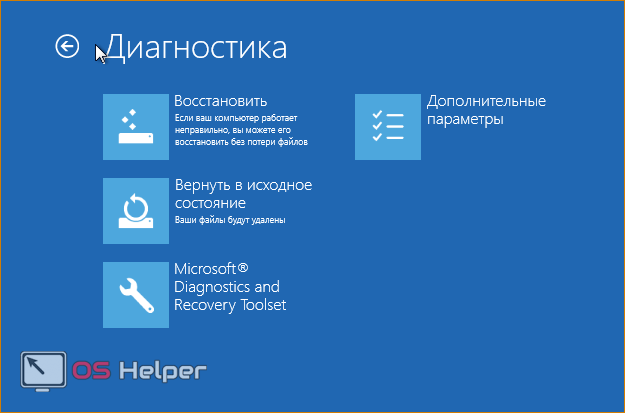
- Выберите нужный пункт и начните процедуру.
Откат на ноутбуке с предустановленной операционкой
Производители ноутбуков, которые продают устройства с предустановленным ПО, предусматривают возможность отката с помощью фирменных утилит и средств. Часть места на жестком диске выделено под recovery, поэтому вы можете за пару действий запустить процедуру возвращения ПК к исходным настройкам.
Это относится к ноутбукам Asus, Lenovo, Acer, HP и многим другим. Рассмотрим процедуру на примере Acer Iconia tab w5100. По умолчанию данная фирма использует сочетание клавиш Alt + F10 , которое необходимо нажать на начальном загрузочном экране с логотипом Acer.
Вы увидите меню «Acer eRecovery Management». Выберите отмеченный пункт.
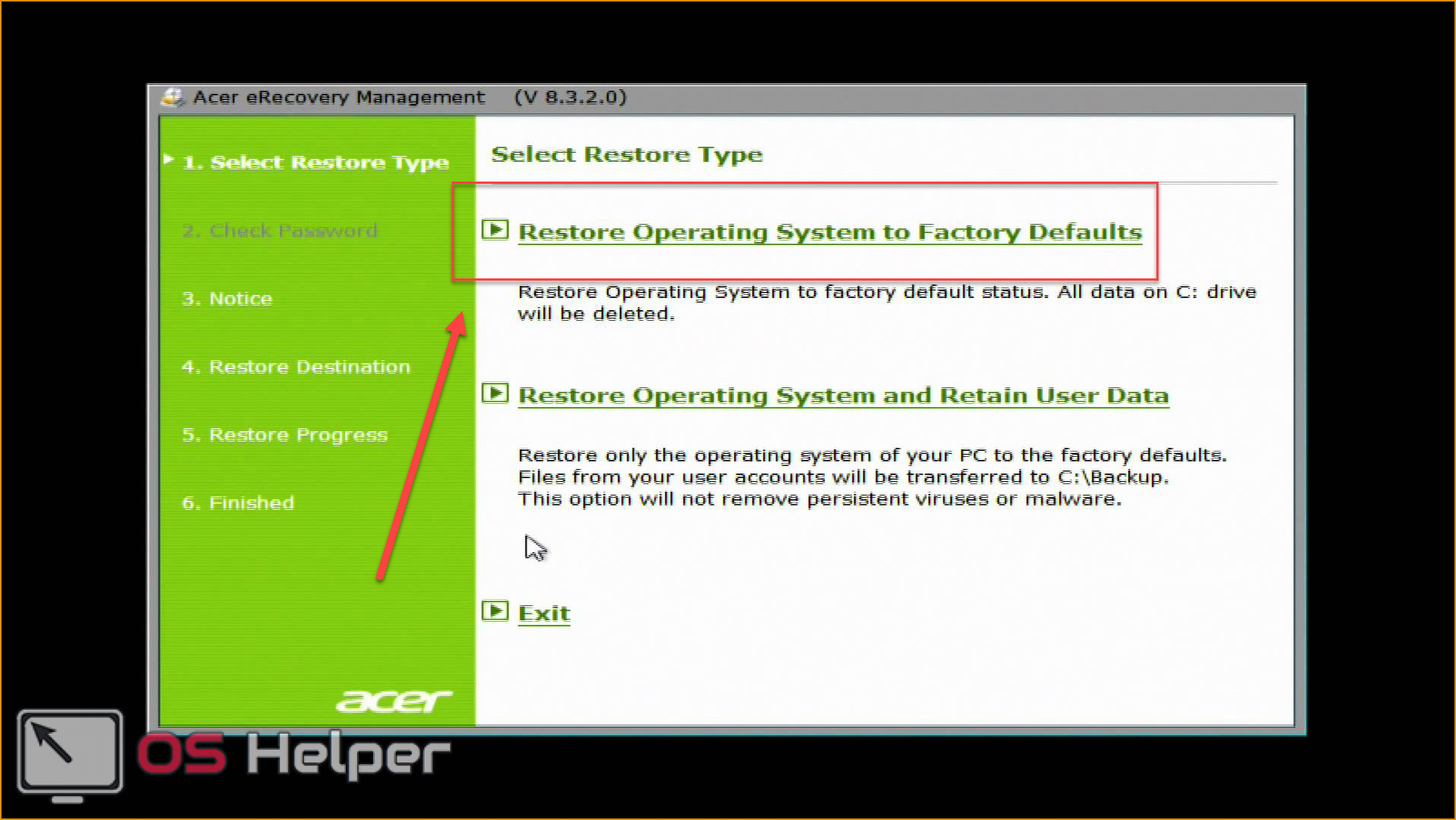
После этого дождитесь окончания процедуры. Во время процесса ноутбук может несколько раз перезагрузиться. Отменить ход восстановления можно только перезагрузкой ПК. После окончания отката вы получите устройство с заводскими параметрами.
Названия утилит и способ получения доступа к ним отличаются в зависимости от производителя ноутбука, но по данному примеру вы сможете легко восстановить Windows 8 на любом девайсе.
Восстановление Windows 10
Многих пользователей интересует, как восстановить систему Windows 10. Процесс довольно прост:
- Одновременно нажать Pause и WIN
- Найти пункт меню Защита системы – Восстановить, затем нажать Далее
- Выбираем необходимые параметры и снова жмем Далее
- По окончании процедуры нажимаем кнопку Готово
- Электронное устройство автоматически перезагружается.
Десятая версия Виндовс позволяет произвести откат до заводских настроек. Процесс дает возможность не переустанавливать систему заново. Для сброса потребуется выполнить несколько простых шагов:
- Перейти в «Параметры компьютера»
- Найти пункт меню «Обновление и безопасность»
- Выбрать «Восстановление»:
.png)
- Перейти в «Вернуть компьютер в исходное состояние» – «Начать».
Точки возобновления версии можно создавать самостоятельно – проявите заботу о себе в случае сбоя в работе электронного устройства. Для сохранения рабочей версии необходимо выбрать раздел «Обновление и безопасность», а затем нажать «Служба архивации». После этого нужно прописать путь для сохранения копий и нажать «Добавление диска». Теперь можно применять точки возобновления – в этом случае будет произведен откат к тому моменту, как система безотказно функционировала.
Если перепробованы все способы, но произвести восстановление Windows 10 или другой версии операционной системы так и не удалось, стоит обратиться за профессиональной помощью. Мастера из «Службы добрых дел» проконсультируют и помогут разобраться с проблемой. Сотрудники работают круглосуточно, осуществляют выезды на дом или в офис в удобное время.
Обратиться к нам можно по телефону или в чате. Мы справимся с решением любых проблем!



