Что делать, если не загружается Windows 8
Что делать, если не загружается Windows 8
 Что делать, когда не загружается Windows 8? Это весьма распространенный вопрос. Дело в том, что «восьмерка» хоть и отличается стабильностью работы, но в ней также могут происходить некоторые сбои в результате неправильного отключения или других действий. Неважно, по какой причине система не загружается, главное – знать, что делать в таком случае.
Что делать, когда не загружается Windows 8? Это весьма распространенный вопрос. Дело в том, что «восьмерка» хоть и отличается стабильностью работы, но в ней также могут происходить некоторые сбои в результате неправильного отключения или других действий. Неважно, по какой причине система не загружается, главное – знать, что делать в таком случае.
Содержание статьи:
 При работе с компьютерными программами могут возникать разные нештатные ситуации. Они могут быть вызваны как нестабильностью самой системы , так и ошибками в работе конкретного приложения . Кроме того, порой, ввиду определённой специфики некоторого компьютерного софта, его установка и удаление возможны только в строго регламентированной среде. Это может быть обусловлено, например, глубокой интеграцией приложения с системой.
При работе с компьютерными программами могут возникать разные нештатные ситуации. Они могут быть вызваны как нестабильностью самой системы , так и ошибками в работе конкретного приложения . Кроме того, порой, ввиду определённой специфики некоторого компьютерного софта, его установка и удаление возможны только в строго регламентированной среде. Это может быть обусловлено, например, глубокой интеграцией приложения с системой.
Для решения многих проблем и устранения сбоев в работе системы опытные пользователи используют Безопасный режим Windows.
Для начала обозначим, что же такое Безопасный режим.
Простыми словами, Безопасный режим – это загрузка компьютера с минимальным набором программ.
Запуск системы в безопасном режиме может быть полезен в случае нестабильной работы системы в штатном режиме по различным причинам. Причём, зачастую, если компьютер не включается обычным способом, то есть вероятность, что в безопасном режиме его всё равно удастся запустить. К тому же, этот вариант работы ОС отлично подходит для выведения с компьютера некоторых вирусов и следов их существования.
Но, по тем же причинам, по которым работа в безопасном режиме может быть весьма полезной, этот способ включения компьютера не подходит для повседневного использования. Слишком уж урезанным получается функционал Windows на выходе. Хотя, безусловно, в экстренной ситуации для нетребовательных операций можно сделать исключение.
Как выйти из безопасного режима Windows 10
Шаг 1. Находясь в безопасном режиме Windows 10 нажмите сочетание кнопок Win+R и введите msconfig.

Шаг 2. Перейдите во вкладку “Загрузка” и уберите галочку с пункта “Безопасный режим“, после чего нажмите OK и вам будет предложена перезагрузка.
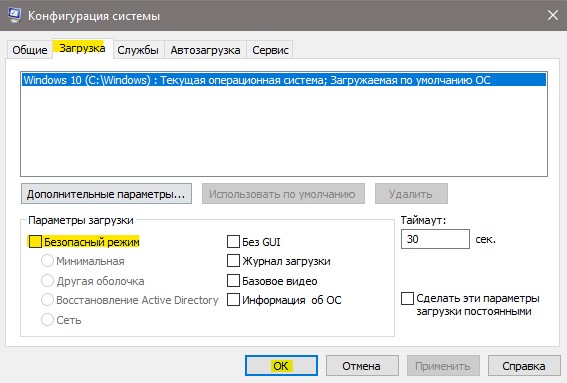
Восстановление Windows 10
Многих пользователей интересует, как восстановить систему Windows 10. Процесс довольно прост:
- Одновременно нажать Pause и WIN
- Найти пункт меню Защита системы – Восстановить, затем нажать Далее
- Выбираем необходимые параметры и снова жмем Далее
- По окончании процедуры нажимаем кнопку Готово
- Электронное устройство автоматически перезагружается.
Десятая версия Виндовс позволяет произвести откат до заводских настроек. Процесс дает возможность не переустанавливать систему заново. Для сброса потребуется выполнить несколько простых шагов:
- Перейти в «Параметры компьютера»
- Найти пункт меню «Обновление и безопасность»
- Выбрать «Восстановление»:
.png)
- Перейти в «Вернуть компьютер в исходное состояние» – «Начать».
Точки возобновления версии можно создавать самостоятельно – проявите заботу о себе в случае сбоя в работе электронного устройства. Для сохранения рабочей версии необходимо выбрать раздел «Обновление и безопасность», а затем нажать «Служба архивации». После этого нужно прописать путь для сохранения копий и нажать «Добавление диска». Теперь можно применять точки возобновления – в этом случае будет произведен откат к тому моменту, как система безотказно функционировала.
Если перепробованы все способы, но произвести восстановление Windows 10 или другой версии операционной системы так и не удалось, стоит обратиться за профессиональной помощью. Мастера из «Службы добрых дел» проконсультируют и помогут разобраться с проблемой. Сотрудники работают круглосуточно, осуществляют выезды на дом или в офис в удобное время.
Обратиться к нам можно по телефону или в чате. Мы справимся с решением любых проблем!
Безопасный режим Windows 10
Если вам уже довелось какое-то время пользоваться Windows 10, то вы, наверное, обратили внимание, что старые способы загрузки компьютера в Безопасном режиме больше не работают. Т.е. нажимая клавиши F8 или Shift+F8 во время загрузки системы вы уже не сможете загрузить операционную систему в безопасном режиме. Но это не значит, что в Windows 10 больше нет Безопасного режима. Просто чтобы загрузить его, необходимо пройти другие процедуры. Давайте рассмотрим их детальнее.
Когда вы входите в безопасный режим Windows 10, операционная система загружает минимальный интерфейс и только самые необходимые сервисы и драйвера, которые необходимы для функционирования системы.
Способ 1: С помощью инструмента Конфигурация системы (msconfig.exe)
Самый простой способ загрузиться в Безопасном Режиме Windows 10, это с помощью инструмента Конфигурация системы. Многие пользователи знают его по исполняемому имени: msconfig.exe.
Чтобы запустить данный инструмент, необходимо открыть окно «Выполнить» (сочетание клавиш Windows + R) и ввести в нём msconfig.

Также, Конфигурацию системы можно запустить с помощью окна поиска возле кнопки меню Пуск. Достаточно ввести в нём «Конфигурация системы».

В открывшемся окне инструмента Конфигурация системы перейдите на вкладку Загрузки, и в разделе Параметры загрузки выберите Безопасный режим.

После этого система предложит перезагрузить компьютер для вступления в силу изменений. Можно продолжить работу на компьютере без перезагрузки или перезагрузить его, после чего он автоматически загрузится в Безопасном режиме.
Способ 2: Перезагрузить компьютер с нажатием клавиши Shift (Shift + Перезагрузка)
Ещё один способ с помощью которого можно запустить Безопасный режим Windows 10, это перезагрузить компьютер удерживая нажатой клавишу Shift. Для этого, откройте меню Пуск, нажмите кнопку Выключение и удерживая нажатой клавишу Shift, выберите Перезагрузка.

Также данную комбинацию можно использовать из экрана блокировки.

После этого Windows 10 перезагрузится и предложит выбрать один из пунктов меню. Выберите Поиск и устранение неисправностей / Дополнительные параметры.

В окне Дополнительных параметров выберите Параметры загрузки

Windows 10 уведомит пользователя о том, что систему можно перезагрузить для запуска дополнительных параметров, одним из которых является Безопасный режим. Нажмите кнопку Перезагрузить.

После того как система перезагрузится, выберите с какими параметрами необходимо загрузить систему. Для загрузки системы в Безопасном режиме присутствуют три варианта (F4 – F6).

Способ 3: Загрузка с помощью диска восстановления
В Windows 10 доступен инструмент для создания дисков восстановления.

Загрузите Windows 10 c помощью созданного таким образом диска восстановления. После этого система предложит выбрать раскладку клавиатуры, после чего выберите меню Поиск и устранение неисправностей / Дополнительные параметры. Дальнейшие действия совпадают с теми, которые описаны в предыдущем разделе.

Способ 4: Особые варианты загрузки
Несмотря на существование нескольких способов загрузки Windows 10 в Безопасном режиме, данный способ будет наиболее правильным – при условии, что операционная системы загрузить которую необходимо в Безопасном режиме полностью работоспособна.
Сделать это довольно просто:
- Откройте Параметры
- Перейдите в Обновление и безопасность / Восстановление
- В разделе Особые варианты загрузки нажмите клавишу Перезагрузить сейчас
- После этого Windows 10 перезагрузится и предложит выбрать один из пунктов меню. Выберите Поиск и устранение неисправностей / Дополнительные параметры.
- Далее, следуйте действиям, которые описаны в Способе 2

Описанные способы загрузки операционной системы в Безопасном режиме актуальны как для Windows 10, так и для Windows 8.1. Начиная с данных версий Windows Безопасный режим перестал быть функцией, которую используют только ИТ специалисты в своей работе. Теперь это просто ещё одна из функций операционной системы, которая доступна каждому пользователю, и с помощью которой пользователь без особых усилий может восстановить работоспособность системы и вернуть доступ к своим данным.
Как запустить в безопасном режиме Windows 8 с помощью утилиты msconfig
Второй вариант, тоже достаточно прост, но имеет один минус. Этим вариантом можно воспользоваться только в случае входа в профиль пользователя. Если есть такая возможность, тогда идем дальше. Вход в «БР» мы будем осуществлять с помощью утилиты msconfig. Запустить настройки конфигурации мы можем двумя способами.
1.В окне «Выполнить», прописываем команду msconfig.

2. Перейдя к поиску, так же вводим msconfig и запускаем утилиту.

Зайдя в конфигурацию системы на нужно всего лишь поставить галочку на «Безопасный режим» и выбрать тип запуска.
- Минимальная – стандартный Безопасный режим
- Другая оболочка – с поддержкой командой строки
- Восстановление Active Directory – для контролера домена
- Сеть – загрузка с сетевыми драйверами
Определившись, отмечаем нужные пункты и сохраняем параметры «Применить». После перезагрузки наша система запустится уже в безопасном режиме.

После окончания работы, не забудьте поменять всё обратно, в ином случае операционная система буде постоянно загружаться в безопасном режиме. Что бы выставить стандартную загрузку, зайдите в настройки конфигурации просто уберите галочку которую ставили ранее и перезагрузитесь.

3. Загрузка в безопасном режиме с помощью CD/DVD для восстановления системы (только для Windows 8)

В Windows 8, но не в Windows 8.1, вы можете создать диск восстановления системы. Так вот, если у вас есть такой диск, вы можете загрузиться с него.
После загрузки с диска восстановления вам будет предложено выбрать раскладку клавиатуры. Выберете ту, которую вы хотите использовать. Затем вы увидите экран опций. Все дальнейшие шаги будут идентичны тем, которые расписаны в способе 2.
Настройки BIOS
Можно настроить сам Биос таким образом, чтобы попасть в меню настройки дополнительных параметров. Чтобы сделать это, есть два способа:
- Воспользоваться возможностями командной строки;
- Выполнить перезагрузку, удерживая “Shift”.
Мощность командной строки
Этот вариант гораздо проще и быстрее, чем выбор и нажатие кнопок на визуальных панелях и меню. С помощью командной строки достаточно лишь вызвать одну команду. Это – Shutdown.exe /r/o. В результате работы консольной программы компьютер перезагрузиться и выдаст те же особые варианты загрузки. Инструменты командной стройки позволяют создать специальную кнопку для такой загрузки.

Перезагрузка с зажатым Shift
Если нажать и удерживать «Shift» в процессе перезагрузки компьютера, то так тоже можно попасть в нужное меню. Единственный нюанс – это работает лишь на версиях Виндоус 8,1 и более поздних.

Как зайти в режим восстановления windows 8
Безопасный режим — это режим запуска системы Windows, предназначенный для устранения неполадок, в котором используется ограниченный набор служб и компонентов. Загружаются только базовые файлы и драйверы, необходимые для запуска Windows. Каждый, я думаю, знает, как зайти в безопасный режим операционных систем Windows- во время загрузки системы нажимать клавишу «F8», но это не пройдет в операционной системе Windows 8. Возникает резонный вопрос- Как же зайти в безопасный режим в Windows8? Существует несколько способов зайти в безопасный режим Windows 8, я знаю 3 способа :
1) Из работающей ОС с помощью указания загрузки в Конфигурации системы.
2) Из работающей ОС с помощью изменения настроек выключения системы.
3) Из не работающей ОС с помощью экстренного выключения.
Зайти в безопасный режим Windows8 из работающей ОС с помощью указания загрузки в Конфигурации системы.
Нажимаем сочетание клавиш «Win»+ «R» и введите «msconfig» (если сделали кнопку пуск, нажмите Пуск и в строке поиска введите «msconfig») и нажимаете «Enter». Заходим во вкладку «Загрузка» и ставим галочку «Безопасный режим», оставляем по умолчанию «Минимальная».
Заходим во вкладку «Загрузка» и ставим галочку «Безопасный режим», оставляем по умолчанию «Минимальная».
– Минимальный (Minimal) – обычный Safe Boot.
– Другая оболочка (Alternate Shell) – поддержка командной строки.
– Восстановление Active Directory- загрузка с запуском только самых важных системных служб и службы каталогов Active Directory.
– Сеть (Network) – режим с поддержкой сети. После этого в окне «Настройка системы» нажимаем «Перезагрузка».
После этого в окне «Настройка системы» нажимаем «Перезагрузка». После перезагрузки Windows зайдет в безопасный режим.
После перезагрузки Windows зайдет в безопасный режим.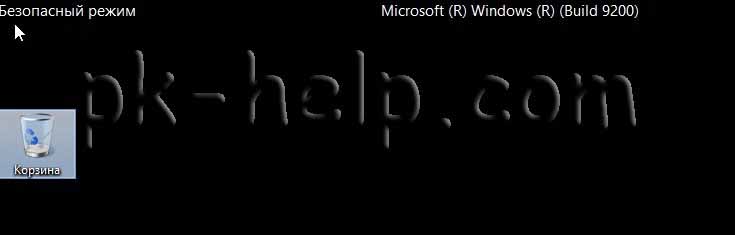
Не забудьте по окончании работы в Безопасном режиме зайти в Конфигурацию системы ( с помощью “msconfig”, как это сделать описано выше ) и убрать галочку “Безопасный режим”.

После перезагрузки, система загрузиться в обычном режиме.
Зайти в безопасный режим Windows8 из работающей ОС с помощью изменения настроек выключения системы.
Перемещаем курсор в правый нижний угол и нажимаем кнопку «Параметры» или нажимаем сочетание клавиш «Win» + «i».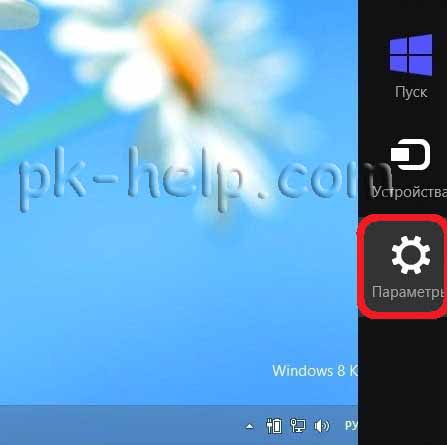 Нажимаем кнопку «Выключение». Нажимаем и удерживаем клавишу «Shift», выбираем «Перезагрузка».
Нажимаем кнопку «Выключение». Нажимаем и удерживаем клавишу «Shift», выбираем «Перезагрузка».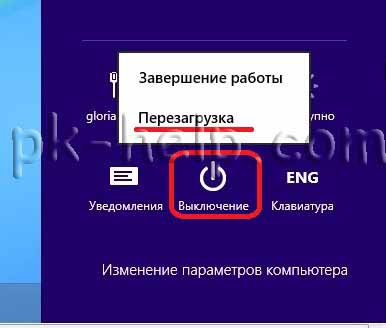 Следующим шагом нажимаем «Диагностика».
Следующим шагом нажимаем «Диагностика».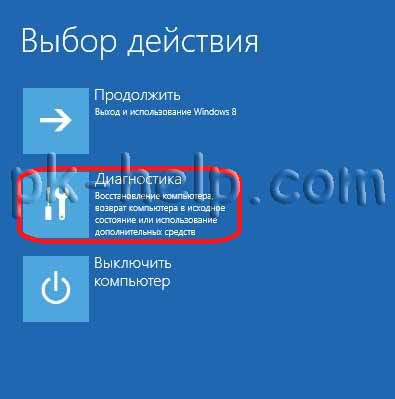 Затем «Дополнительные параметры».
Затем «Дополнительные параметры».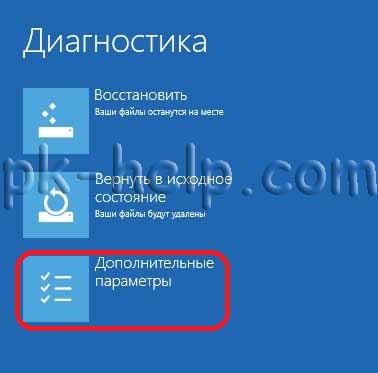 После этого «Параметры загрузки».
После этого «Параметры загрузки».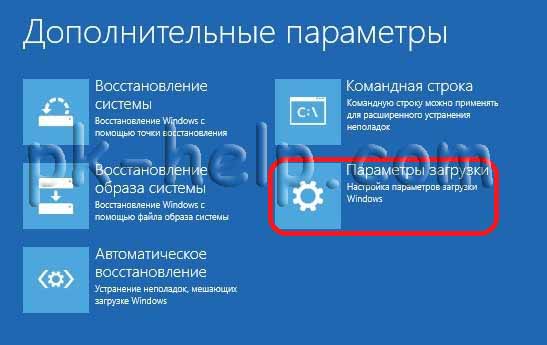 В окне Параметры загрузки, нажимаем «Перезагрузка».
В окне Параметры загрузки, нажимаем «Перезагрузка». После этого произойдет перезагрузка компьютера/ ноутбука. Во время загрузки в окне «Параметры загрузки» нажимаете соответственно клавишу «F4».
После этого произойдет перезагрузка компьютера/ ноутбука. Во время загрузки в окне «Параметры загрузки» нажимаете соответственно клавишу «F4».
После этого вы попадете в Безопасный режим. По окончании работы в нем, просто перезагрузите систему и попадете в обычный режим Windows.
Зайти в безопасный режим Windows8 из не работающей ОС с помощью экстренного выключения.
В случае, если вам необходимо попасть в безопасный режим, но система не загружается (после установки драйверов или вируса), по поводу этого Microsoft пишет – В предыдущих версиях Windows, чтобы открыть безопасный режим, нужно было нажать клавишу F8 до запуска Windows. Компьютеры с Windows 8 загружаются быстро, поэтому можно не успеть нажать клавишу F8. В интернете некоторые источник утверждаю необходимость удерживать клавишу Shift и во время загрузки нажимать F8, но как я только не пытался на различных ноутбуках нажимать F8 или Shift + F8, у меня так и не получилось войти в безопасный режим такими способами. Для себя я сделал вывод, что наиболее подходящий способ, это во время загрузки или работы Windows8 отключить питание или выключить через кнопку ваш компьютер/ ноутбук.
Внимание. Данный метод является рискованным и может привести к различным сбоям в системе, применять его необходимо в крайних случаях.
После последующего включения появиться окно восстановления системы, нажимаем “Дополнительные варианты загрузки“.
Следующим шагом нажимаем «Диагностика».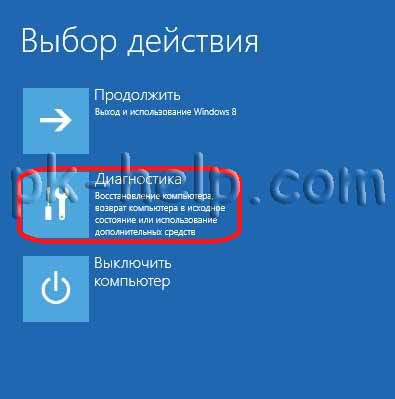 Затем «Дополнительные параметры».
Затем «Дополнительные параметры».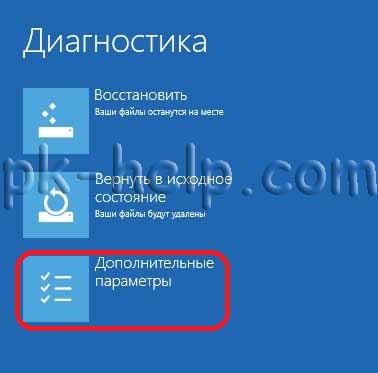 После этого «Параметры загрузки».
После этого «Параметры загрузки».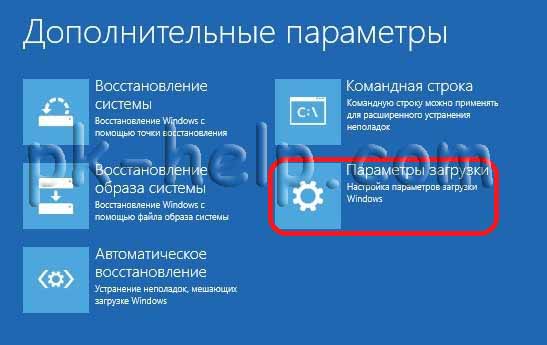 В окне Параметры загрузки, нажимаем «Перезагрузка».
В окне Параметры загрузки, нажимаем «Перезагрузка». После этого произойдет перезагрузка компьютера/ ноутбука. Во время загрузки в окне «Параметры загрузки» нажимаете соответственно клавишу «F4».
После этого произойдет перезагрузка компьютера/ ноутбука. Во время загрузки в окне «Параметры загрузки» нажимаете соответственно клавишу «F4».
После этого вы попадете в Безопасный режим. По окончании работы в нем, просто перезагрузите систему и попадете в обычный режим Windows.
Если вы знаете еще способы зайти в безопасный режим Windows8, буду признателен если озвучите их в комментарии.



