Как восстановить Windows 8
Как восстановить Windows 8?

 В Windows 8 включено несколько новых и переработанных инструментов для восстановления системы после сбоя. Благодаря этому восстановление стало более эффективным, гибким и простым.
В Windows 8 включено несколько новых и переработанных инструментов для восстановления системы после сбоя. Благодаря этому восстановление стало более эффективным, гибким и простым.
Методы перечислены от щадящих к более радикальным, применяйте их в этом же порядке, если предыдущее средство не помогло устранить сбой.
Восстановление системы Windows 7
Для возобновления работы операционной системы можно прибегнуть к одному из нескольких методов. Часть вариантов основана на откате системы к сохраненной версии. Другая часть способов – стирает данные.
Реанимировать операционную системы можно через:
- выбор точек возобновления;
- командную строку;
- безопасный режим;
- использование среды возобновления.
Восстановление Windows 7 подразумевает задействование контрольных точек, которые реанимируют систему. Это вариант популярен и эффективен.
Для его использования потребуется:
- Воспользоваться меню «Пуск»
- Найти раздел «Восстановление системы»:
.png)
- Нажать кнопку «Далее»
- Выбрать точку возобновления:
.png)
- Подтвердить свое решение, нажав «Готово»:
.png)
Выполнение этих шагов позволяет устранять неполадки в компьютере, отменять изменения и возвращать рабочее состояние операционной системы. При использовании этого метода документы, файлы и прочая информация не стираются.
Операцию можно отменить и вернуть все в первоначальное состояние. А затем, снова пройдя эти шаги, выбрать другую точку для того, чтобы восстановить Windows 7.
Для самостоятельного создания точки возобновления необходимо нажать «Пуск», выбрать «Восстановление системы». Нужную версию можно сохранить в любое время. Файл помечается определенной датой, которую стоит запомнить.
С точки восстановления
Точкой восстановления называются сохраненные параметры электронного устройства. Обычно с каждой удачной загрузкой операционной системы, сохранение производится в автоматическом режиме. Использование этих параметров позволяет оперативно восстанавливать систему 7-ой версии.
- Перезагрузить компьютер, в процессе нажать клавишу F8
- Появятся варианты запуска операционной системы
- Выбрать максимально удачный вариант:
.png)
Без точек восстановления
Если точки восстановления отсутствуют, можно воспользоваться программой LiveCD. Утилиту скачивают с официального сайта и сохраняют на внешнем носителе, который имеет расширение .iso. В БИОС потребуется произвести настройку загрузки со съемного накопителя. Для этого в строчке «First boot device» раздела Boot необходимо выбрать USB-HDD.
- Приступаем к восстановительной работе
- Копируем на съемную флешку всю нужную информацию
- Можно воспользоваться специальным меню в программе LiveCD
- Архивная копия используется для исправления системных ошибок
- Теперь вставляем в адаптер накопитель с утилитой, открываем WindowsSystem32config
- Находим файлы, которые именуются «default», «sam», «security», «software», «system»:
.png)
- Переносим в любую папку на компьютере
- Открываем RegBack и из нее собираем файлы с идентичными названиями
- Осуществляем перезагрузку электронного устройства.
Воспользоваться этим методом стоит при проблемах с реестром.
Командная строка
Если операционная система работает медленно, но при этом загружается можно исправить системную ошибку с помощью командной строки.
- Нажимаем «Пуск», печатаем «cmd»
- Щелкаем правой кнопкой по программе
- Находим «Запуск от имени администратора»:
.png)
- Прописываем команду rstrui.exe, она открывает утилиту, что восстановит ОС
- Жмем «Далее», выбираем точку, на которую желаем перейти, опять «Далее»:
.png)
- Как только процесс завершится, электронное устройство будет работать исправно.
Второй способ перейти в программу заключается в вызове пункта меню «Выполнить», он размещается в «Пуске». Здесь потребуется прописать «CMD». Нажать мышью на файле с названием CMD.exe, запустить его. Ввести «rstrui.exe», подтвердить свое решение, нажав Enter.
Есть еще один легкий способ, как восстановить Windows. Несколько простых шагов позволяют исправить системную ошибку:
- Открываем «Мой компьютер» – «Свойства» – «Защита системы»:
.png)
- Найти и нажать кнопку восстановления и «Далее»
- Находим точку восстановления с определенной датой
- Обозначаем диски, которые требуется проверить
- Дать согласие на выполнение операции и перезагрузить электронное устройство.
Восстановление Windows 7 посредством безопасного режима
Этот способ применим при невозможности загрузить систему в привычном режиме. Требуется выполнить следующие шаги:
- Включить электронное устройство
- Удерживать F8, с помощью этой клавиши запустится «Меню запуска»
- Потребуется найти и выбрать «Безопасный режим»:
.png)
- После загрузки операционной системы стоит повторить действия, которые проделывались выше.
Как вернуть данные после отмены восстановления системы Windows
Starus Partition Recovery
Не на всех компьютерах удается создать резервную копию файлов или извлечь их при помощи большого количества найденных в интернете способов. И далеко не всегда отмена восстановления системы приводит вас к желаемому результату — ведь она также может стереть важные данные.
Можно ли решить возникшую ситуацию другим способом? Однозначно — да! Тем не менее стоит помнить один важный нюанс — файлы подлежат восстановлению только в случае, если они не были перезаписаны.
Любой документ, устанавливаемый на ваш HDD остается на нем даже если вы стираете его при помощи комбинации Shift + Del. Единственное что происходит в этом случае — файловая система забывает путь к библиотеке данных. Однако такой файл легко может быть перезаписан новыми устанавливаемыми данными.
Приложение Starus Partition Recovery, или его урезанные по функционалу дешевые аналоги, Starus FAT Recovery, Starus NTFS Recovery, предназначены для работы с определенными файловыми системами — FAT и NTFS. Основной софт способен взаимодействовать с обоими.
Приложения хорошо подойдут как для дома, так и для работы в офисе, став универсальным средством восстановления информации и логических разделов жестких дисков.
Воспользуйтесь приведенной ниже несложной инструкцией, которая поможет вам восстановить удаленный файл любого формата:
1. Запустите программу Starus Partition Recovery. Вас приветствует Мастер восстановления файлов, автозапуск которого, при желании, можно в дальнейшем отменить.
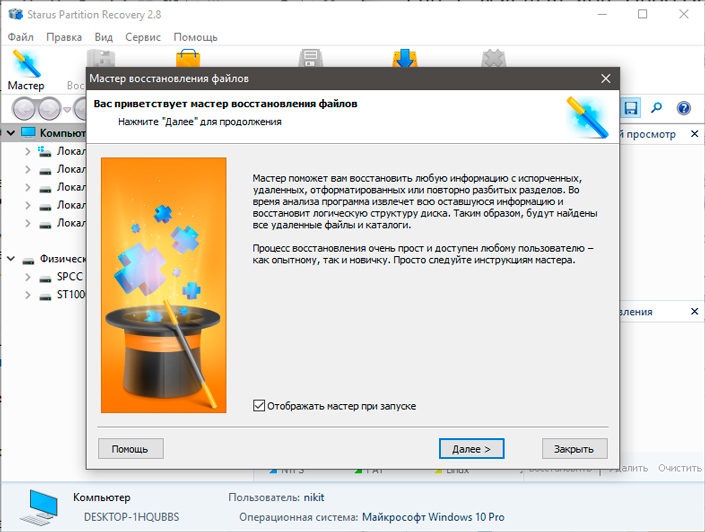
2. Выберите нужный диск или логический раздел, который нужно просканировать.
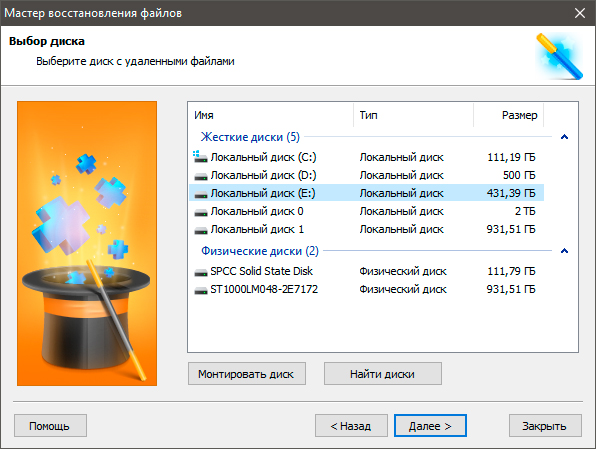
3. Выберите подходящий тип проверки устройства. Выбирая сканирование всего устройства, вы можете провести только Полный анализ.
Быстрое сканирование — позволяет провести молниеносный анализ диска, собирая поверхностную информацию о файлах.
Полный анализ — проводит глубокий и тщательный анализ каждого отдельного сектора жесткого диска и собирает подробную информацию о каждом файле.
Рекомендуем всегда выполнять глубокую проверку.
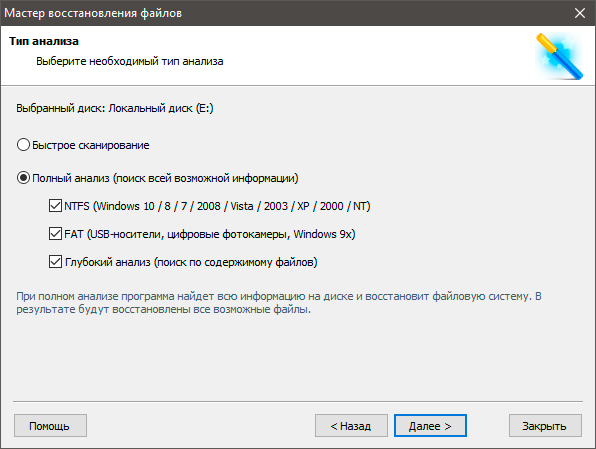
4. Удобная функция предпросмотра позволяет внимательно изучить каждый файл любого формата: текстовый документ, изображение и видео.
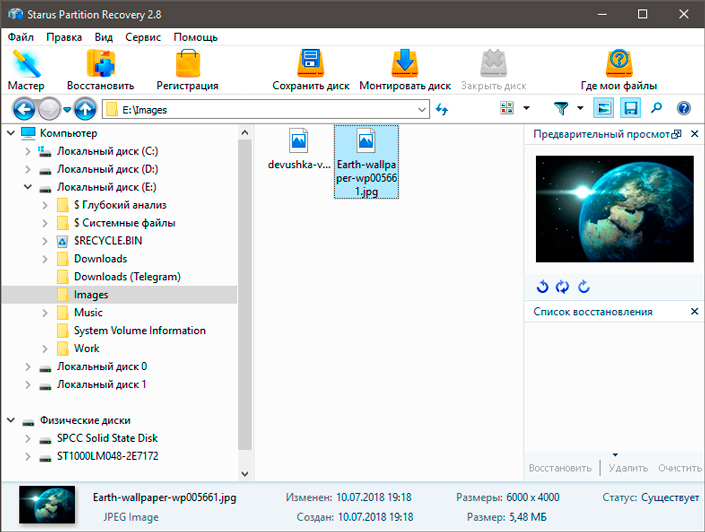
5. Чтобы вернуть утерянные файлы, выделите нужные, кликните по любому из них правой кнопкой мыши и нажмите Восстановить.
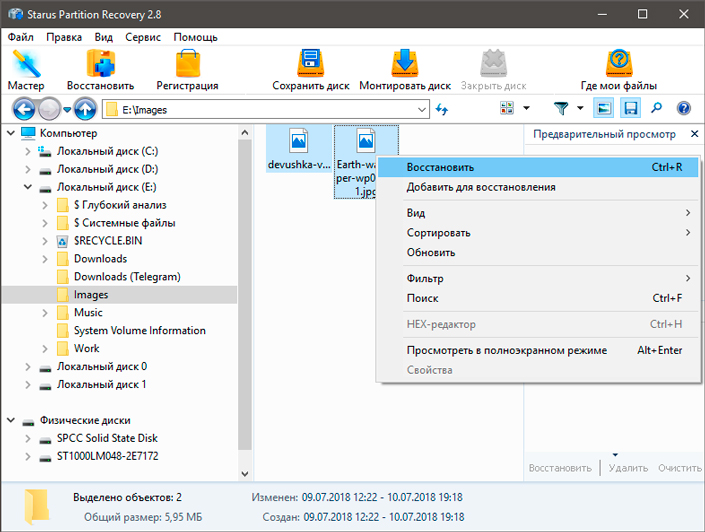
6. Завершите процесс восстановления данных.
Восстановление системы в Windows 8.1
Технология точек восстановления, впервые реализованная в версии Windows ME, – уникальная и очень важная технология Windows для быстрого восстановления системных файлов к предыдущему состоянию без внесения изменений в данные. Windows автоматически создает одну точку восстановления еженедельно, а также создает точку восстановления в процессе обновления операционной системы до установки обновлений
Технология точек восстановления, впервые реализованная в версии Windows ME, — уникальная и очень важная технология Windows для быстрого восстановления системных файлов к предыдущему состоянию без внесения изменений в данные. Windows автоматически создает одну точку восстановления еженедельно, а также создает точку восстановления в процессе обновления операционной системы до установки обновлений.
В то же время вы можете создать точки восстановления самостоятельно. Это очень полезно, потому что это самый легкий способ восстановить ваш компьютер к предыдущему состоянию, даже если после каких-то изменений, внесенных вами или сторонними программами, он перестает загружаться. В данной статье мы рассмотрим, как создать точку восстановления вручную в новой версии операционной системы Windows 8.1.
Шаг 1. Нажмите комбинацию клавиш Win+R, чтобы открыть окно Run, наберите Sysdm.cpl, нажмите Enter — откроется окно «Свойства системы». Тот же результат можно получить, если щелкнуть правой кнопкой мыши на значке «Мой компьютер» и в контекстном меню выбрать пункт «Свойства» и вкладку «Защита системы».
Шаг 2. Перейдите на вкладку «Защита системы» (экран 1) и нажмите кнопку «Создать», чтобы создать точку восстановления для дисков с включенной функцией защиты системы.
.jpg) |
| Экран 1. Вкладка “Защита системы” |
Если у вас отключена защита на соответствующих дисках, включите ее, а затем нажмите кнопку «Создать». Если все сделано правильно, появится сообщение о том, что точка восстановления создана успешно. Создание точек восстановления рекомендуется выполнять каждый раз, когда вы устанавливаете какое-либо программное обеспечение.
Восстановление предыдущего состояния с помощью точки восстановления в Windows 8 или Windows 8.1 выполняется одинаково. Пройдем этот процесс по шагам.
Шаг 1. Нажмите комбинацию клавиш Win+R, чтобы открыть окно Run, наберите Sysdm.cpl, нажмите Enter — откроется окно «Свойства системы». Тот же результат можно получить, если щелкнуть правой клавишей мыши на значке «Мой компьютер» и в контекстном меню выбрать пункт «Свойства» и вкладку «Защита системы».
Шаг 2. Переключитесь на вкладку «Защита системы», выберите свой системный диск и нажмите кнопку «Восстановить» (экран 2).
.jpg) |
| Экран 2. Восстановление состояния системы |
Шаг 3. Нажмите кнопку «Далее», чтобы просмотреть существующие точки восстановления. Вы увидите дату и время создания точки восстановления, а также описание, которое вы вводили, создавая точку восстановления. Выбрав необходимую точку восстановления, щелкните кнопку «Поиск затрагиваемых программ» (при этом происходит поиск затрагиваемых процессом восстановления драйверов и программ). В списке вы увидите все программы и драйверы, которые будут удалены во время восстановления вашего компьютера. Другими словами, программы и драйверы, установленные после момента создания выбранной точки восстановления, будут удалены. Это также означает, что будут восстановлены программы и драйверы, которые были удалены после создания выбранной точки восстановления. Учтите, что если вы после создания точки восстановления сменили пароль Windows, то вам потребуется создать диск сброса пароля. Нажмите кнопку «Готово» и верните систему к исходной точке восстановления.
Как удалить все точки восстановления?
Обратной стороной удобства создания точек восстановления является то, что они требуют места на диске для хранения. Как освободить дисковое пространство, занятое под такие точки? Выберите в проводнике соответствующий диск и, щелкнув на нем правой кнопкой мыши, выберите пункт контекстного меню «Свойства».
Нажмите кнопку «Очистка диска». После этого в открывшемся окне «Очистка диска» (экран 3) нажмите кнопку «Очистить системные файлы».
.jpg) |
| Экран 3. Очистка диска от ненужных системных файлов |
В появившемся окне выберите вкладку «Дополнительно» и в разделе «Восстановление системы и теневое копирование» нажмите кнопку «Очистить». Указанный способ работает и в операционных системах Windows 7 и Windows 8. Но учтите, что в Windows 8.1 в ходе процесса очистки будут удалены все точки восстановления, кроме последней, а в Windows 7 и 8 будут удалены все точки восстановления, включая последнюю.
Удаление конкретной точки восстановления
Удаление конкретной точки восстановления системными средствами Windows невозможно. Существуют средства удаления выбранных точек восстановления разработки сторонних производителей (см. врезку «Перечень программного обеспечения для создания или удаления выбранных точек восстановления»). Одним из таких средств является программа QRMPlusManager, см. экран 4.
.jpg) |
| Экран 4. Удаление конкретной точки восстановления |
Вы можете выбрать точку восстановления, которую хотите удалить. После этого нажмите Delete и удалите ее.
Перечень программного обеспечения для создания или удаления выбранных точек восстановления
Single Click Restore Point (SCRP)
Данная утилита предназначена для быстрого создания точки восстановления. Интерфейса не имеет. http://download.cnet.com/Single-Click-Restre-Point/3000-2094_4-10806051.html
Небольшое приложение для создания точки восстановления непосредственно из контекстного меню. http://www.thewindowsclub.com/create-a-system-restore-point-in-1-click-with-quick-restore-maker
Данный инструмент предназначен для управления точками восстановления, например с его помощью можно создавать точки восстановления или удалять точки восстановления, созданные ранее указанного срока. Например, вы можете установить его, чтобы автоматически удалить точки восстановления, созданные ранее чем за 30 дней до этого.
Как исправить проблему «Восстановление системы не завершилось успешно» в Windows 8
Вот как выглядит жалоба пользователей Windows 8.1, и если она похожа на вашу, прочитайте ниже некоторые возможные исправления:
Я попытался запустить восстановление системы на моем компьютере с Windows 8.1, но независимо от того, какая точка восстановления выбрана, восстановление системы всегда завершается ошибкой. Отображаемое сообщение: «Восстановление системы не было успешно завершено. Системные файлы и настройки вашего компьютера не были изменены. Подробности:
При восстановлении системы не удалось извлечь файл (C: WindowsWinStoreAppxSignature.p7x) из точки восстановления.
Точка восстановления была повреждена или была удалена во время восстановления. Вы можете попробовать Восстановление системы еще раз и выбрать другую точку восстановления. Если вы продолжаете видеть эту ошибку, вы можете попробовать расширенный метод восстановления. Есть ли в любом случае эту проблему можно решить, и я могу продолжить восстановление системы?
1. Держите компьютер в чистом состоянии загрузки и проверьте
Вот как выполнить чистую загрузку для устранения проблемы в Windows Vista, Windows 7 или Windows 8 – http://support.microsoft.com/kb/929135. Вам нужно поискать раздел: «Как перезагрузить компьютер, чтобы он загрузился как обычно после устранения неполадок с чистой загрузкой».
2. Запустите Восстановление системы в безопасном режиме и проверьте статус проблемы
Вот параметры запуска Windows, включая безопасный режим – http://windows.microsoft.com/en-us/windows-8/windows-startup-settings-incключ-safe-mode
3. Выполните восстановление системы из экрана «Дополнительные параметры».
- После загрузки компьютера с DVD-диска Windows или диска восстановления системы появляется черный экран с серым текстом «Нажмите любую клавишу для загрузки с CD или DVD». Нажмите любую кнопку
- Выберите правильное время и тип клавиатуры
- Нажмите Восстановить компьютер в левом нижнем углу.
- Выберите «Устранение неполадок» на экране выбора параметров
- Нажмите дополнительные параметры на экране устранения неполадок
- Выберите Восстановление системы
4. Исправьте проблемы восстановления системы, вызванные конкретными ошибками.
У вас также могут возникнуть проблемы с восстановлением системы из-за различных ошибок, и мы покажем вам некоторые из наиболее важных. Прежде всего, для всех пользователей Windows 10 у нас есть общее исправление для восстановления системы не работает. Если вы еще не являетесь пользователем Windows 10, возможно, вас заинтересует исправление восстановления системы в Windows 8.1.
Если методы из приведенных выше исправлений не работают, мы рекомендуем вам проверить другие системные элементы, которые могут вызвать ошибку. Прежде всего, проверьте, не делает ли это ваш антивирус. Вот полное руководство по проверке того, блокирует ли ваш антивирус процесс восстановления системы. Если это не блокировка, то вы можете получить эту проблему из-за ошибок 0x80070091 и 0x800700b7.
Читайте также: как исправить ошибку 0xc00001 в Windows 8, 8.1
Общие сведения
Суть данного процесса состоит в следующем. Сначала пользователи (или система автоматически) создают специальную точку восстановления.
Это специальный снимок текущей конфигурации Windows и установленных программ. Сохраняются системные файлы, записи реестра, списки установленных на текущий момент программ, а также драйвера.
Если впоследствии что-либо пойдет не так, например, вы установите нерабочий драйвер на материнскую плату, — можно легко вернуть предыдущее работоспособное состояние. Это значительно удобнее, чем устанавливать системы с нуля.
- Во-первых, процесс занимает гораздо меньше времени.
- Во-вторых, вам не нужно создавать загрузочную флешку или записывать инсталляционный DVD-диск.
- В-третьих, сохранится все конфигурация Виндовс, вам не придется заново ее настраивать.
- В-четвертых, у вас останутся все установленные программы и драйвера.
Используя восстановление системы, пользователи экономят большое количество своего времени.
Как выполнить откат в ОС Windows 8
Прежде чем переходить к главному вопросу, следует отметить, что для отката используются точки восстановления. Как правило, они создаются автоматически перед внесением каких-либо серьезных изменений в компьютер. Но иногда этого не происходит. Поэтому всегда рекомендуется вручную создать хотя бы одну такую точку. Кроме этого, настоятельно рекомендуется выполнить архивацию данных с установленными драйверами и необходимыми программами.
Это позволит вернуть Виндовс до того состояния, в котором была выполнена архивация. Итак, выполнить откат можно несколькими способами. Все они встроены в операционную систему, поэтому вам не придется ничего качать и устанавливать. Давайте рассмотрим их подробнее.
Восстановление системы Windows 10
Если проблемы возникли с Windows 10, нажмите Windows + Pausе . Перейдите в «Защиту системы» и нажмите «Восстановить» – «Далее». Выберите нужный показатель и снова нажмите «Далее». По завершении действия нажмите «Готово». Компьютер будет автоматически перезагружен и изменения вступят в силу.

Одним из преимуществ «десятки» является возможность вернуть настройки к заводским. Это помогает избежать необходимости устанавливать систему сначала. Чтобы сбросить данные зайдите в «Параметры компьютера» – «Обновление и безопасность» – «Восстановление» – «Вернуть компьютер в исходное состояние». Нажмите «Начать».
Вы можете заблаговременно позаботиться о возможности отката при сбое. Точки возобновления можно создавать самостоятельно либо настроить их автоматическое создание с желаемой периодичностью. Для этого в параметрах, в пункте Обновление и безопасность, выберите Службу архивации. Укажите, куда следует сохранять копии, нажмите Добавление диска. После выбора устройства функция будет активирована.
Восстановить систему Windows 10 можно опять же через использование точек восстановления. При этом произойдет откат системы до момента, когда она беспрепятственно загружалась и работала без сбоев. Данный метод восстановления описан в начале статьи.
Если ОС не грузится, то на экране возникает предупреждающая таблица с клавишей «Дополнительные варианты восстановления». Нажимаем ее и выбираем «Диагностика» – «Восстановление системы». Делаем выбор контрольной точки восстановления Windows, ждем откат системы и перезагрузку.
Если подобные операции не помогли и компьютер продолжает работать некорректно, можно выполнить откат к базовым настройкам. Часть программ и утилит, персональные настройки ПК будут сброшены, а личные данные – удалены.
Данная методика используется крайне редко, если другие описанные выше варианты не помогают. Алгоритм действий при этом таков:
- «Пуск» – «Выбор параметров» – вкладка «Обновлений и безопасности»;
- Пункт «Восстановление» – кнопка «Начать»;
- Выбираем удалить все файлы или частично их сохранить.
Откат системы после этого займет 40-90 минут.
Как вернуть компьютер в исходное состояние из Windows
Чтобы вернуть Windows 10 в исходное состояние:
- откройте меню Параметры / Обновление и безопасность / Восстановление нажмите кнопку «Начать» под разделом «Вернуть компьютер в исходное состояние»
В случае с Windows 8, возврат компьютера происходит из того же меню.

Далее пользователю предлагается выбрать, «Сохранить мои файлы» или «Удалить всё».
- Если выбрать «Сохранить мои файлы», Windows сбросится к исходному состоянию, удалив установленные приложения и настройки, но с сохранением личных файлов. Если у пользователя есть необходимость просто освежить операционную систему – достаточно выбрать «Сохранить мои файлы».
- Если выбрать «Удалить всё», Windows удалит всё, включая личные файлы. Рекомендуется воспользоваться функцией «Удалить всё» перед продажей компьютера или передачей его в пользование кому-либо другому, чтобы предотвратить возможность использования или восстановления личных данных.
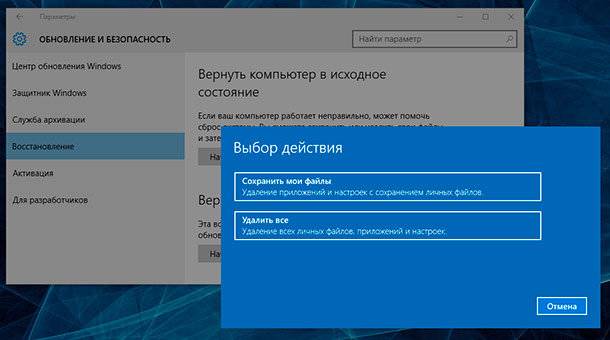
В Windows 8, опция «Сохранить мои файлы» называется «Восстановление ПК», а «Удалить всё» – «Возврат компьютера в исходное состояние». В Windows 10 данный процесс немного упростили, объединив две функции в одной, предоставив пользователю возможность просто выбрать.
Если выбрать «Удалить всё», Windows запросит подтверждение о том, действительно ли необходимо очистить диски. Выберите «Удаление файлов и очистка диска» и Windows перезапишет все данные на диске, после чего их восстановить будет труднее.
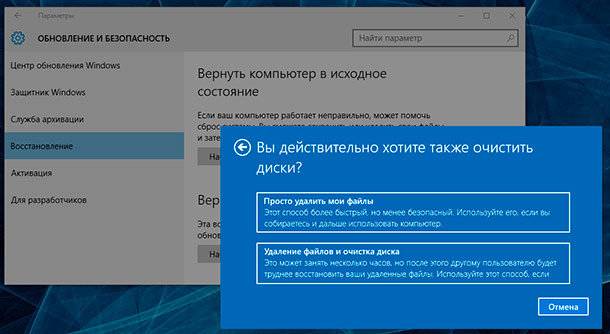
Если выбрать «Сохранить мои файлы», то система сообщит пользователю список приложений, которые будут удалены.,
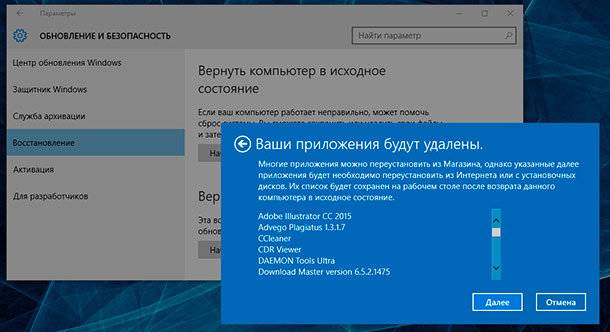
Как вернуть компьютер в исходное состояние из меню загрузки (если Windows не загружается)
Если компьютер не загружается, систему можно сбросить в исходное состояние с помощью загрузочного меню. Когда у операционной системы будут проблемы с загрузкой (иногда в случае возникновения BSoD ошибки), она попробует перезагрузиться несколько раз, после чего автоматически перейдёт в загрузочное меню.
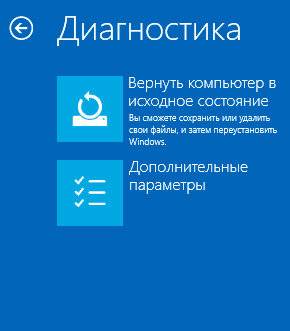
Далее просто необходимо выбрать «Вернуть компьютер в исходное состояние» и следовать пунктам мастера, которые аналогичны описанным выше.



