Как можно сбросить Windows 7 до заводских настроек
Как можно сбросить Windows 7 до заводских настроек?
 Случается, что Windows 7 начинает функционировать с ошибками. Возможных причин для этого существует множество, например, заражение вирусами или неисправность комплектующих компьютера, а также повреждение системных файлов. При этом ПК часто перезагружается или еще хуже совсем не загружается. В данной ситуации вероятен значительный риск утери важных данных, которые были сохранены в компьютере.
Случается, что Windows 7 начинает функционировать с ошибками. Возможных причин для этого существует множество, например, заражение вирусами или неисправность комплектующих компьютера, а также повреждение системных файлов. При этом ПК часто перезагружается или еще хуже совсем не загружается. В данной ситуации вероятен значительный риск утери важных данных, которые были сохранены в компьютере.
- Методы восстановления Windows 7
- Как исправить ОС с помощью загрузочного диска?
- Как воспользоваться «Восстановлением Windows»?
- Как выполнить загрузку с предыдущей рабочей версией системы?
- Как осуществить полный сброс к заводским настройкам
Восстановление системы Windows 7
Для возобновления работы операционной системы можно прибегнуть к одному из нескольких методов. Часть вариантов основана на откате системы к сохраненной версии. Другая часть способов – стирает данные.
Реанимировать операционную системы можно через:
- выбор точек возобновления;
- командную строку;
- безопасный режим;
- использование среды возобновления.
Восстановление Windows 7 подразумевает задействование контрольных точек, которые реанимируют систему. Это вариант популярен и эффективен.
Для его использования потребуется:
- Воспользоваться меню «Пуск»
- Найти раздел «Восстановление системы»:
.png)
- Нажать кнопку «Далее»
- Выбрать точку возобновления:
.png)
- Подтвердить свое решение, нажав «Готово»:
.png)
Выполнение этих шагов позволяет устранять неполадки в компьютере, отменять изменения и возвращать рабочее состояние операционной системы. При использовании этого метода документы, файлы и прочая информация не стираются.
Операцию можно отменить и вернуть все в первоначальное состояние. А затем, снова пройдя эти шаги, выбрать другую точку для того, чтобы восстановить Windows 7.
Для самостоятельного создания точки возобновления необходимо нажать «Пуск», выбрать «Восстановление системы». Нужную версию можно сохранить в любое время. Файл помечается определенной датой, которую стоит запомнить.
С точки восстановления
Точкой восстановления называются сохраненные параметры электронного устройства. Обычно с каждой удачной загрузкой операционной системы, сохранение производится в автоматическом режиме. Использование этих параметров позволяет оперативно восстанавливать систему 7-ой версии.
- Перезагрузить компьютер, в процессе нажать клавишу F8
- Появятся варианты запуска операционной системы
- Выбрать максимально удачный вариант:
.png)
Без точек восстановления
Если точки восстановления отсутствуют, можно воспользоваться программой LiveCD. Утилиту скачивают с официального сайта и сохраняют на внешнем носителе, который имеет расширение .iso. В БИОС потребуется произвести настройку загрузки со съемного накопителя. Для этого в строчке «First boot device» раздела Boot необходимо выбрать USB-HDD.
- Приступаем к восстановительной работе
- Копируем на съемную флешку всю нужную информацию
- Можно воспользоваться специальным меню в программе LiveCD
- Архивная копия используется для исправления системных ошибок
- Теперь вставляем в адаптер накопитель с утилитой, открываем WindowsSystem32config
- Находим файлы, которые именуются «default», «sam», «security», «software», «system»:
.png)
- Переносим в любую папку на компьютере
- Открываем RegBack и из нее собираем файлы с идентичными названиями
- Осуществляем перезагрузку электронного устройства.
Воспользоваться этим методом стоит при проблемах с реестром.
Командная строка
Если операционная система работает медленно, но при этом загружается можно исправить системную ошибку с помощью командной строки.
- Нажимаем «Пуск», печатаем «cmd»
- Щелкаем правой кнопкой по программе
- Находим «Запуск от имени администратора»:
.png)
- Прописываем команду rstrui.exe, она открывает утилиту, что восстановит ОС
- Жмем «Далее», выбираем точку, на которую желаем перейти, опять «Далее»:
.png)
- Как только процесс завершится, электронное устройство будет работать исправно.
Второй способ перейти в программу заключается в вызове пункта меню «Выполнить», он размещается в «Пуске». Здесь потребуется прописать «CMD». Нажать мышью на файле с названием CMD.exe, запустить его. Ввести «rstrui.exe», подтвердить свое решение, нажав Enter.
Есть еще один легкий способ, как восстановить Windows. Несколько простых шагов позволяют исправить системную ошибку:
- Открываем «Мой компьютер» – «Свойства» – «Защита системы»:
.png)
- Найти и нажать кнопку восстановления и «Далее»
- Находим точку восстановления с определенной датой
- Обозначаем диски, которые требуется проверить
- Дать согласие на выполнение операции и перезагрузить электронное устройство.
Восстановление Windows 7 посредством безопасного режима
Этот способ применим при невозможности загрузить систему в привычном режиме. Требуется выполнить следующие шаги:
- Включить электронное устройство
- Удерживать F8, с помощью этой клавиши запустится «Меню запуска»
- Потребуется найти и выбрать «Безопасный режим»:
.png)
- После загрузки операционной системы стоит повторить действия, которые проделывались выше.
Утилита Microsoft Easy Fix для сброса настроек протокола TCP/IP в Windows
Утилиту Microsoft Easy Fix можно скачать по этой ссылке, или с официального сайта: https://support.microsoft.com/ru-ru/help/299357/how-to-reset-tcp-ip-by-using-the-netshell-utility
Просто запустите утилиту и нажмите “Далее”.

Дальше программа внесет изменения, и предложит перезагрузить компьютер.

Закройте окно утилиты и перезагрузите компьютер.
Если остались какие-то вопросы по статье, то спрашивайте в комментариях.
Опция «Новый запуск» в Windows 10
В обновлении Windows 10 Creators Update компания Microsoft добавила новую опцию для сброса компьютера к заводским настройкам. Процесс похож на описанный выше, но имеет несколько небольших отличий.
Откройте «Параметры», затем «Обновление и безопасность» и «Восстановление». Теперь выберите «Центр безопасности Защитника Windows» и перейдите в раздел «Работоспособность устройства».
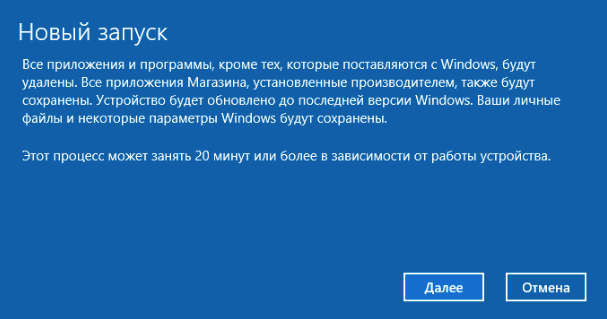
В нижней части окна должна быть надпись «Новый запуск». Чтобы запустить процесс, нажмите кнопку «Далее».
По сравнению с вышеописанным методом, «Новый запуск» имеет следующие отличия:
- Личные файлы всегда сохраняются без возможности их удаления. Стираются только некоторые программы.
- Загружается последняя версия Windows 10. При стандартном сбросе используется информация для восстановления системы с жесткого диска. Она предоставляется производителем ПК или хранится в защищенной папке C:Recovery.
- «Новый запуск» позволяет избежать беспорядка, удалив все нестандартные приложения Windows, в т.ч. вредоносное ПО.
- Сохраняются некоторые настройки операционной системы. Но не указывается, какие именно.
Подведем итог. «Новый запуск» загружает новую копию последней версии Windows 10, сохраняет ваши файлы и некоторые настройки, а также не оставляет вредоносного ПО. Стандартный вариант сброса позволяет вам выбирать, сохранять файлы и настройки или нет.
Откат в исходное состояние
После обновления до Windows 10 в течение 31 дня есть возможность быстрого отката до предыдущей версии. Если же месяц уже прошел, или вы произвели чистую установку с форматированием разделов после обновления, то функция быстрого отката исчезнет, так как папка Windows.old (в ней хранятся файлы старой системы) будет удалена.
Как вернуть компьютер к исходному состоянию в таком случае? Воспользоваться специальной функцией параметров Windows 10:
- Раскройте меню «Пуск» и запустите «Параметры».
- Перейдите к вкладке «Обновление и безопасность».
- Откройте раздел «Восстановление».

В разделе «Восстановление» есть две функции – возврат компьютера в исходное состояние и запуск особых вариантов загрузки. Вам нужен первый инструмент, позволяющий сбросить настройки до заводского состояния.
При возврате к исходному состоянию не требуется загрузочный носитель. В процедуре задействованы файлы, которые хранятся на специальном разделе (его размер около 500 Мб).
Чтобы приступить к откату, нажмите «Начать». Появится окно выбора режима возврата к исходным файлам. Есть два варианта:
- Сохранить файлы. Все приложения и настройки будут удалены, но пользовательские файлы сохранятся.
- Удалить все. С жесткого диска будет стерта вся информация, включая ваши файлы.
Чтобы не мучиться с перезаписью информации на другие носители, выберите откат с сохранением файлов. Начнется подготовка устройства.

После завершения подготовки будет выведен полный список программ, которые окажутся деинсталлированными в результате отката системы. В перечень войдут все приложения, которые были вами установлены (браузеры, игры, графические редакторы и т.д.). Если вы согласны, нажмите «Далее».

На следующем экране мастер сброса внимательно прочитайте о ходе процедуры отката и её последствиях. Если вас всё устраивает, нажмите кнопку «Сброс».

После запуска процедуры отката в исходное состояние компьютер перезагрузится. Ваше участие больше не потребуется, так как все необходимые действия машина выполнит самостоятельно. После успешного завершения сброса настроек вы получите новую систему без лишних программ и настроек, но с вашими файлами.
Если вы указали режим полного удаления данных, то при завершении процедуры отката вам необходимо указать параметры работы системы, а также создать учетную запись. После завершения отката вы получите полностью чистую систему.
Система не загружается
С запуском отката параметров в среде Windows мы разобрались, но как обнулить настройки, если система не загружается? В таком случае придется воспользоваться загрузочным носителем с дистрибутивом Windows 10.
- Подключите установочную флешку (диск).
- Через Boot Menu или BIOS установите загрузку с подключенного носителя.
- Кликните по ссылке «Восстановление системы».

- Перейдите в раздел «Диагностика».
- Нажмите «Вернуть в исходное состояние».

Далее будут появляться те же окна, что и при запуске сброса в среде Windows. Единственное отличие – добавится еще окно авторизации, где необходимо указать пароль от учетной записи.
Откат через среду восстановления
Если Windows не загружается до пользовательского интерфейса, то мастера восстановления можно запустить и через среду восстановления. Для этого:
- Перезапускаем компьютер и кликаем клавишу F8 до тех пор, пока не запустится интерфейс дополнительных вариантов загрузок. Выбираем «Устранение неполадок»:

- После запуска среды владелец должен выбрать язык интерфейса и учетную запись (если на ПК стоит пароль, то его необходимо ввести);
- В параметрах восстановления выбираем пункт, которые располагается ниже командной строки:
На каждом устройстве подобный раздел называется по-разному, но принцип запуска всегда один.
Для наглядности ниже представлена видео-инструкция:
Загрузка последней удачной конфигурации
В разных моделях ноутбуков вход в безопасный режим для дальнейшего сброса или восстановления системы осуществляется с помощью системных утилит. Ниже приведены комбинации для запуска некоторых из них:
- ASUS — F9 ;
- Dell XPS — F8 ;
- Lenovo ThinkPad — F11 ;
- Lenovo IdeaPad — специальная клавиша OneKey Rescue ;
- Toshiba — F8 или 0 ;
- Sony VAIO — F10 или клавиша ASSIST ;
- HP Pavilion — F11 ;
- LG — F11 ;
- Rover — Alt (удерживать);
- Samsung — F4 .
На последних моделях ПК с UEFI для перехода в безопасный режим потребуется изменить значения по умолчанию при выборе ОС. Более детальную информацию можно прочитать в технической документации.

С помощью последней удачной конфигурации можно откатить последние версии драйверов, которые вы могли установить некорректно. Или вернуть рабочие системные файлы, на которые воздействовало вредоносное программное обеспечение. Такой метод возврата к прежней конфигурации поможет при мелких багах и зависаниях, которые появились с последними изменениями в системе. При более серьезных поломках он может оказаться бесполезным и нужно будет пробовать другие способы, чтобы вернуть файлы.
Когда возможно сделать откат, а когда нет
Восстановить заводские настройки можно лишь при условии, что на ноутбуке установлена та же версия операционной системы, что была изначально. Например, если вы обновили Windows 7 до «восьмерки» или «десятки», откат возможен лишь в течение испытательного срока новой ОС, пока сохраняется возможность вернуться к предыдущей версии. По прошествии этого времени возврат возможен только к первоначальному состоянию вновь установленной системы.
Также важно, чтобы на диске сохранился раздел восстановления (Windows RE), где лежит первоначальная копия Windows и утилита развертывания системы.
В каких случаях восстановить заводские настройки невозможно:
- Когда системный накопитель ноутбука был серьезно поврежден или заменен.
- Если Windows была переустановлена с полным форматированием диска и пересозданием разделов, даже когда новая ОС абсолютно идентична старой.
- Если функция восстановления не предусмотрена производителем аппарата. Встречается на бюджетных ноутбуках и нетбуках с малым объемом хранилища и оперативной памяти.
Автоматическая переустановка Windows 10 если система не запускается
В тех случаях, когда Windows 10 не запускается, сделать сброс можно либо с помощью средств производителя компьютера или ноутбука, либо воспользовавшись диском восстановления или загрузочной флешкой с ОС.
Если на вашем устройстве была предустановлена лицензионная Windows 10 при покупке, то самый простой способ сброса его на заводские настройки — использовать определенные клавиши при включении ноутбука или компьютера.
Если же ваш компьютер этому условию не отвечает, то вы можете использовать диск восстановления Windows 10 или загрузочную флешку (или диск) с дистрибутивом, с которой нужно загрузиться в режиме восстановления системы. Как попасть в среду восстановления (для первого и второго случая): Диск восстановления Windows 10.

Загрузившись в среде восстановления, выберите «Поиск и устранение неисправностей», а затем — «Вернуть компьютер в исходное состояние».

Далее, также, как и в предыдущем случае вы можете:
- Сохранить или удалить личные файлы. При выборе «Удалить» будет также предложено либо полностью очистить диск без возможности их восстановления, либо простое удаление. Обычно (если вы не отдаете ноутбук кому-то), лучше использовать простое удаление.
- В окне выбора целевой операционной системы выберите Windows 10.
- После этого в окне «Вернуть компьютер в исходное состояние» ознакомьтесь с тем, что будет проделано — удаление программ, сброс настроек на значения по умолчанию и автоматическая переустановка Windows 10 Нажмите «Вернуть в исходное состояние».
После этого начнется процесс сброса системы к исходному состоянию, в ходе которого компьютер может перезагружаться. Если для того, чтобы попасть в среду восстановления Windows 10 вы использовали установочный накопитель, при первой перезагрузке лучше убрать загрузку с него (или по крайней мере не нажимать любую клавишу при запросе Press any key to boot from DVD).




