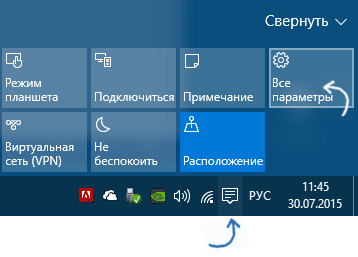Блог молодого админа
Блог молодого админа

Удивительно, но факт — я давно хотел написать о том, как показать скрытые папки и файлы на примере своей операционной системы, но все время забывал это сделать! За подсказку благодарю пользователя под ником Tremiks, который мне об этом напомнил, задав вопрос в одной из соседних тем.
Собственно, давайте я немного расскажу о главной теме этой статьи. В любой Windows есть файлы, которые скрыты от людских глаз. Честно говоря, я никогда особо не задумывался, зачем Билл Гейтс и его разработчики придумали эту фишку, но видимо для того, что бы пользователи по случайности не удаляли необходимые для работы системы файлы. Уже потом пользователи поняли, что с помощью этой фишки можно скрывать не только системные файлы, но и различные документы и папки, не предназначенные для публичного просмотра. Например, таким образом можно спрятать пикантные изображения или что-нибудь еще более пошлое. В общем, тут каждый сам решает, что прятать столь необычным способом.
Я покажу пример на Windows 7 — одной из самых популярных операционных систем в мире.
Итак, необходимо найти ярлык «Компьютер» на рабочем столе и открыть его. Если вы не наблюдаете его на экране своего монитора, то зайдите в меню «Пуск» — он там обязательно будет.
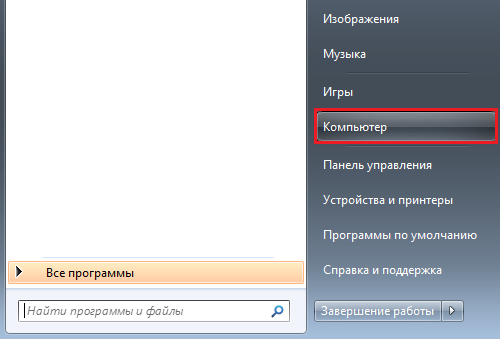
После того, как откроется окно, необходимо найти в левой части окошка кнопку «Упорядочить», кликнуть на нее и выбрать пункт «Параметры папок и поиска», как это показано на скриншоте.
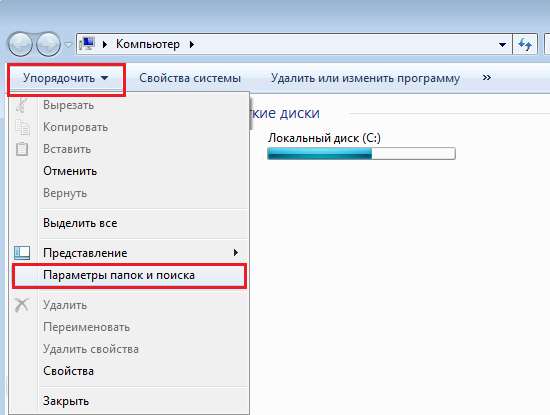
Перед вами откроется окно с надписью «Параметры папок» — именно оно нам и нужно. В нем пройдите в раздел «Вид», затем скроллите в самый низ и ставите галочку рядом с пунктом «Показывать скрытые файлы, папки и диски». Не забудьте нажать ОК. В общем, делаем точно так же, как показано на скрине (все нужное выделено красным).
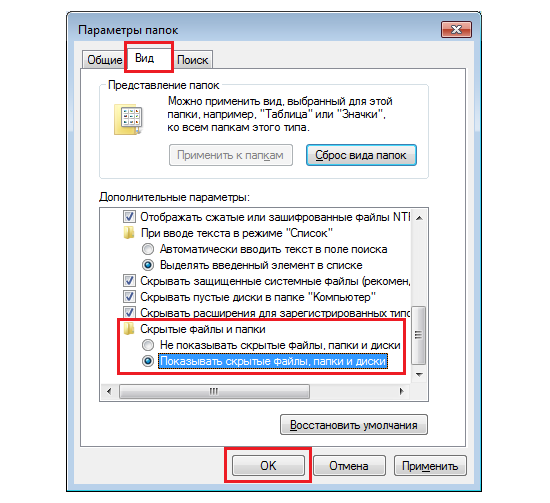
Теперь все файлы и папки, которые были скрытыми, станут доступны вашему взору.
Смотрим скрытые папки
Скрытые папки и файлы физически ничем не отличаются от обычных. Единственное различие – у первых активен атрибут «Скрытый». Его можно присвоить любому объекту файловой системы, к которому юзер имеет доступ. Многие системные директории, например, по умолчанию невидимы для пользователя в целях защиты системных файлов от неопытных юзеров.
Проводник
Смысл любого из методов (кроме использования стороннего ПО) заключается в изменении значения ключа системного реестра, отвечающего за визуализацию скрытых папок в Виндовс 7.
- Решение проблемы начинается с запуска проводника, например, при помощи сочетания клавиш Win + E (откроется содержимое директории «Мой компьютер»).
- Кликаем по кнопке «Упорядочить», расположенной под шапкой окна.
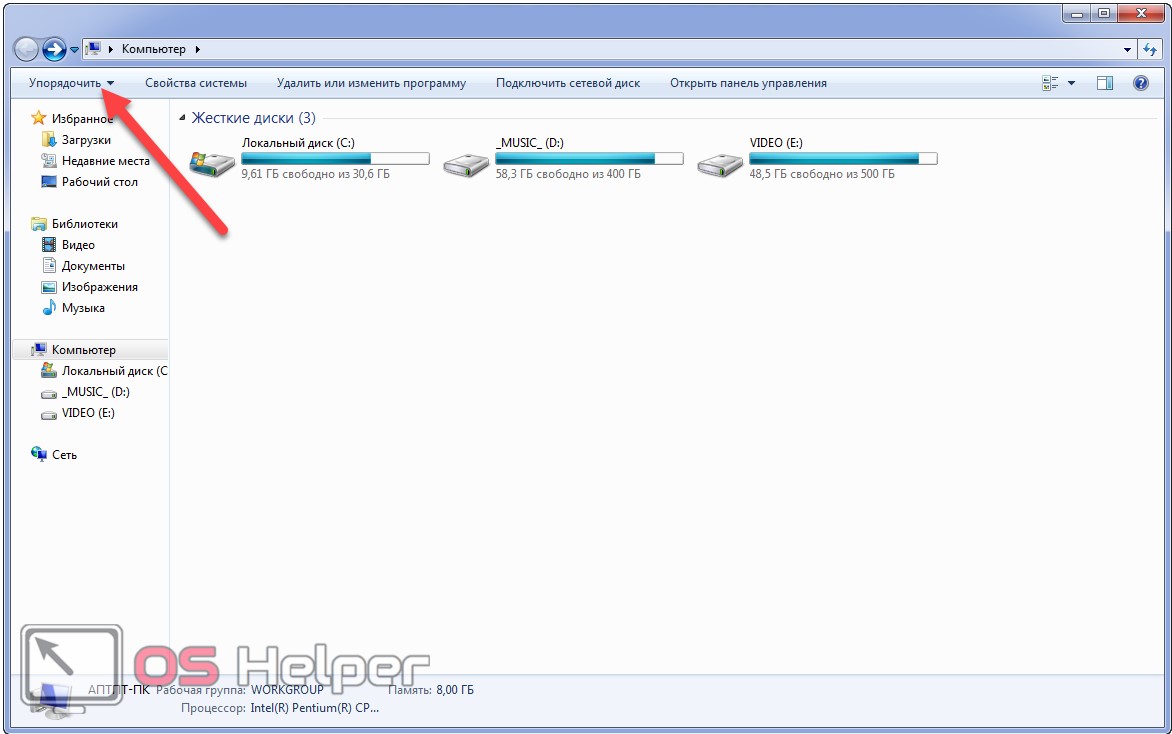
- В выпадающем меню «Сервис» кликаем по пункту «Параметры папок».
Это же окно открывается и через главное меню проводника.
- Жмём клавишу Alt , чтобы появилось главное меню.
- В нём кликаем по пункту «Сервис».
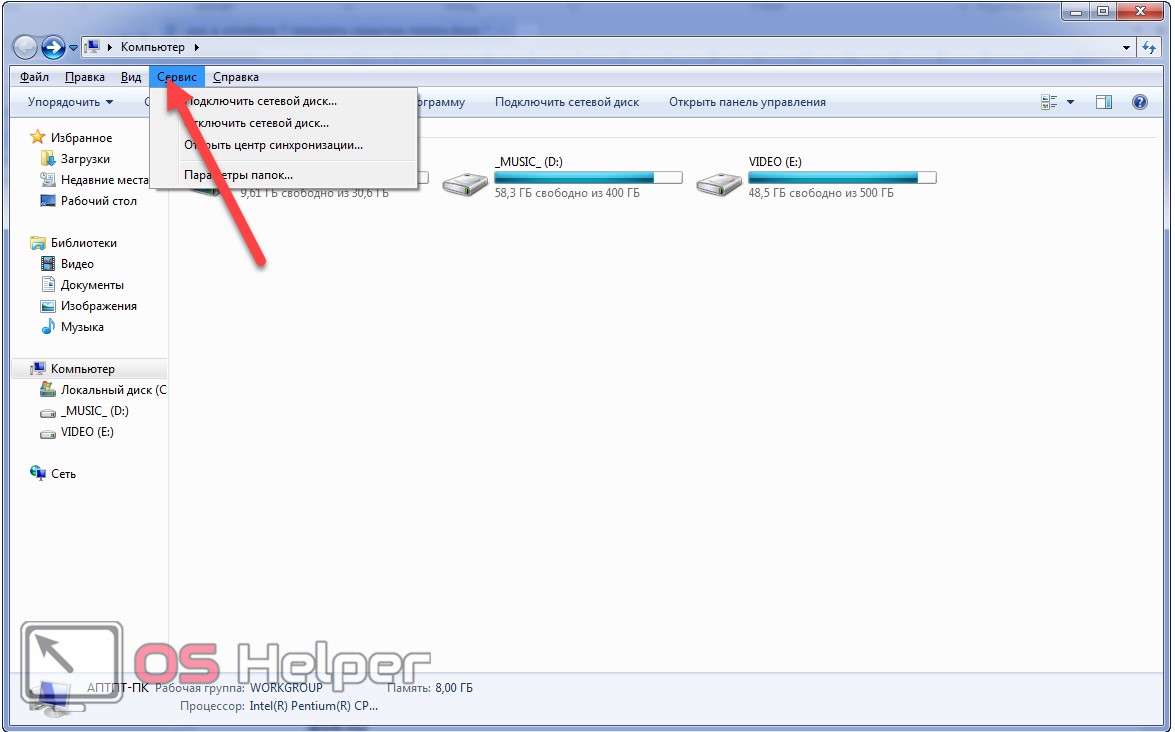
- Из выпавшего списка выбираем «Параметры папок…».
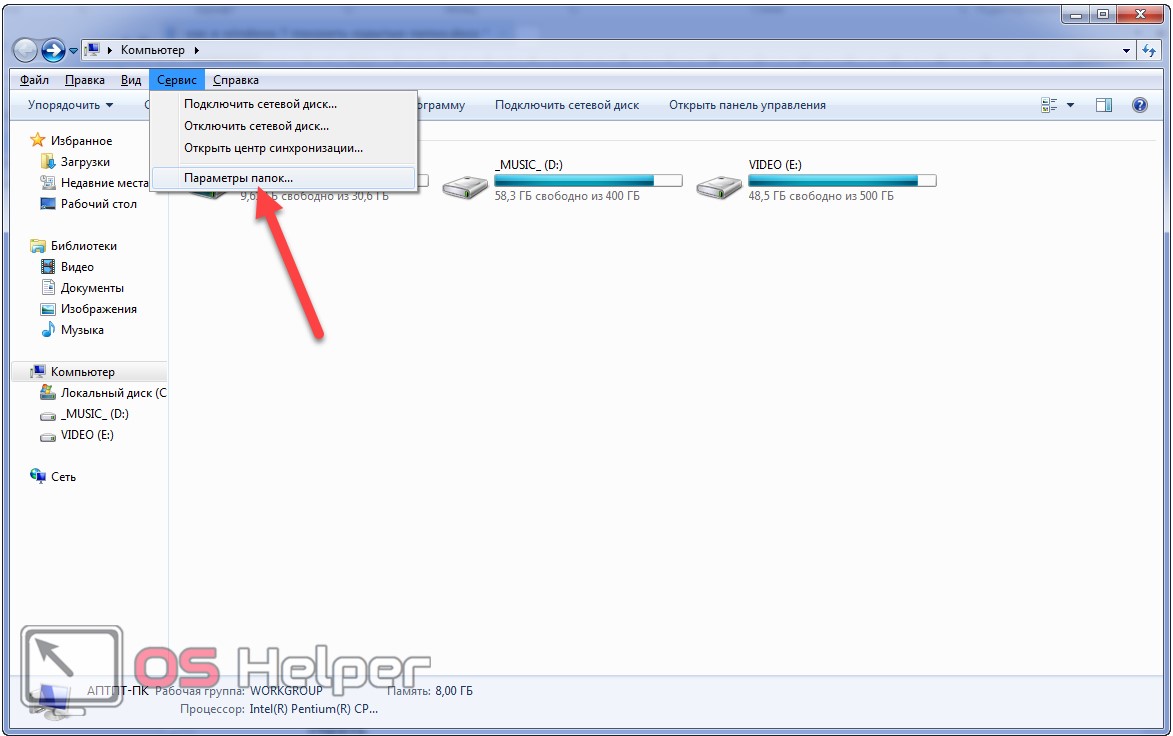
- Переключаемся на вкладку «Вид».
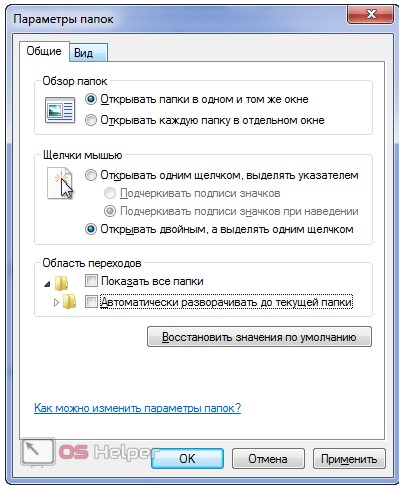
- Пролистываем список опций в фрейме «Дополнительные параметры».
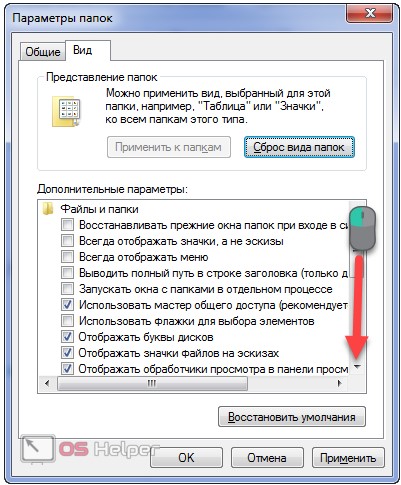
- Чтобы вернуть спрятанные директории, переносим переключатель возле опции «Скрытые папки и файлы» во второе положение – «Отображать скрытые файлы…».
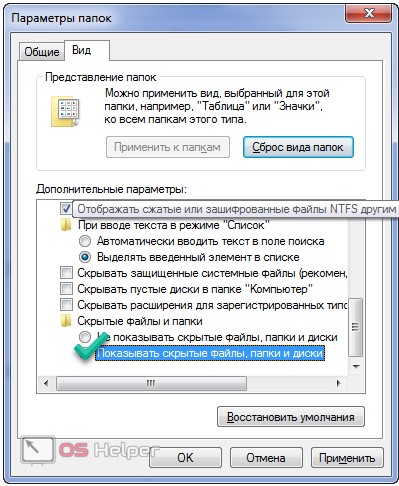
- Щелкаем «ОК» для сохранения новых настроек графической оболочки Windows.
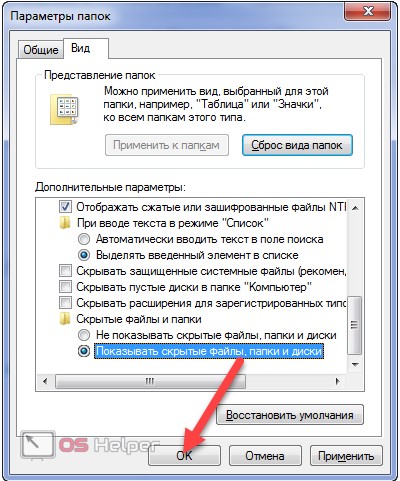
Теперь Проводник будет отображать все объекты файловой системы с атрибутом «Скрытый», и для этого не требуется ни перезагрузка компьютера, ни повторная авторизация в системе, ни даже обновление окна.
Иконки, отличающиеся низкой яркостью и насыщенностью цвета, указывают на то, что файлам/папкам присвоен атрибут «Скрытый».
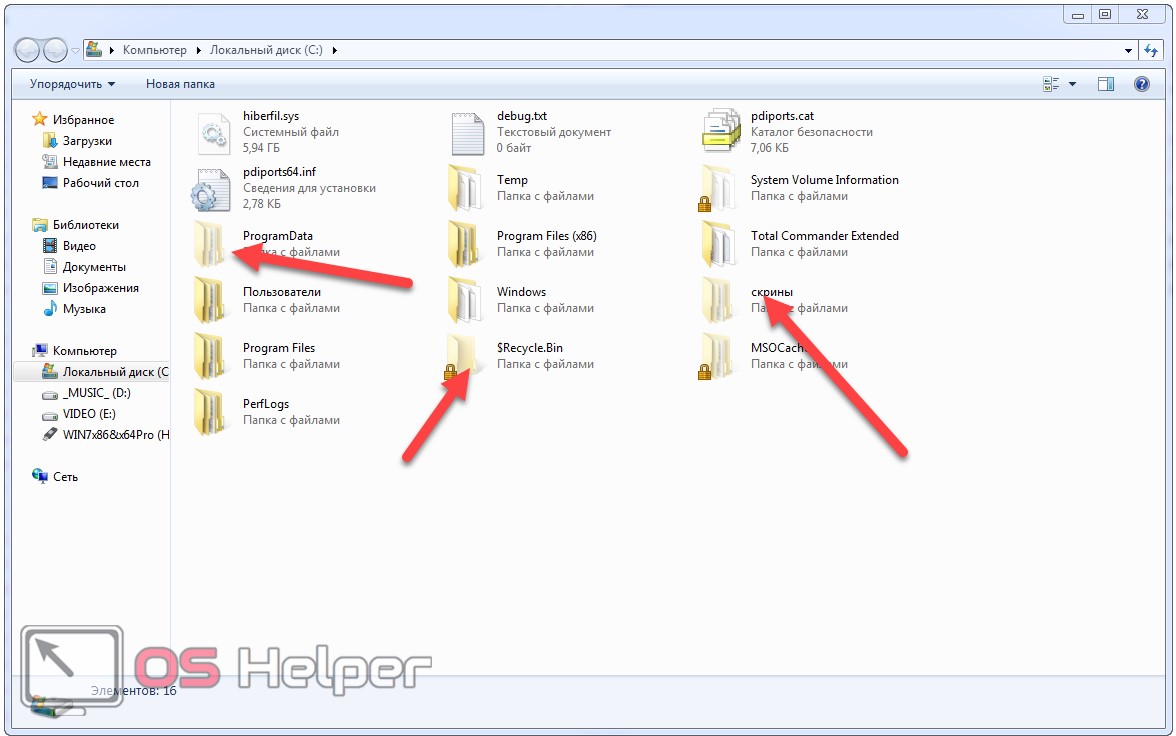
Панель управления
Попасть в окно настроек, знакомое с предыдущего раздела, можно и через панель управления.
Запускаем её любым удобным способом.
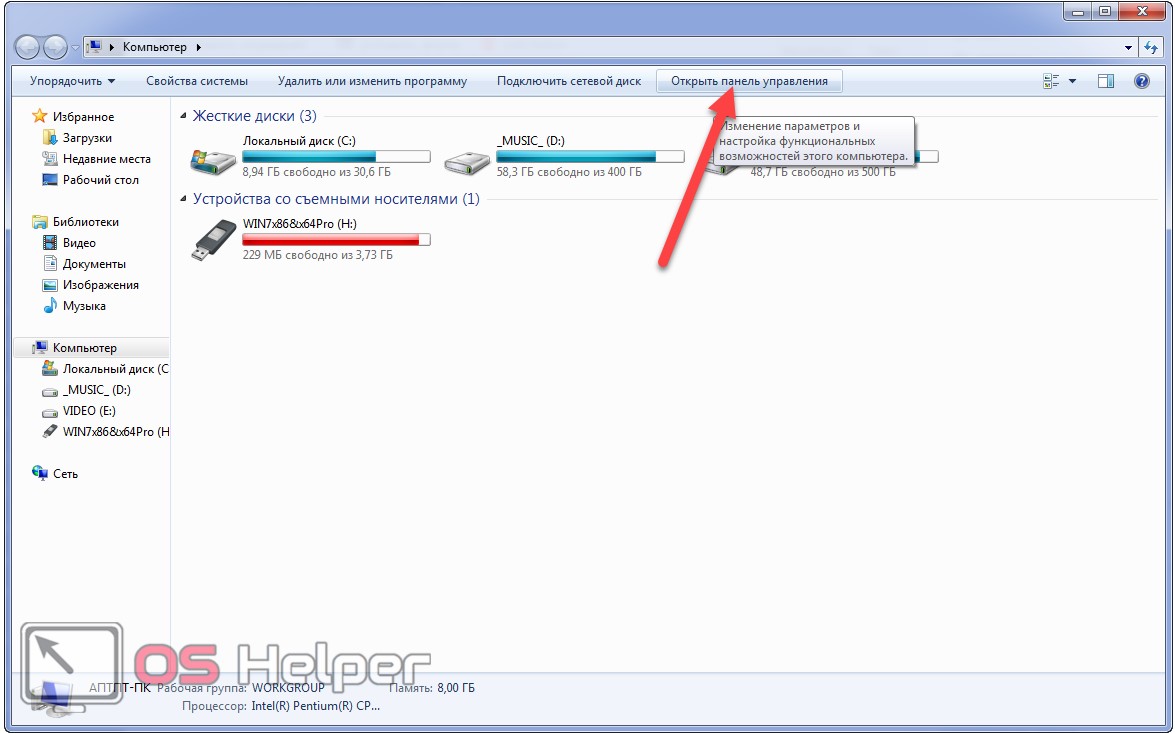
Если её элементы показаны в виде категорий, переходим в раздел «Оформление и персонализация».
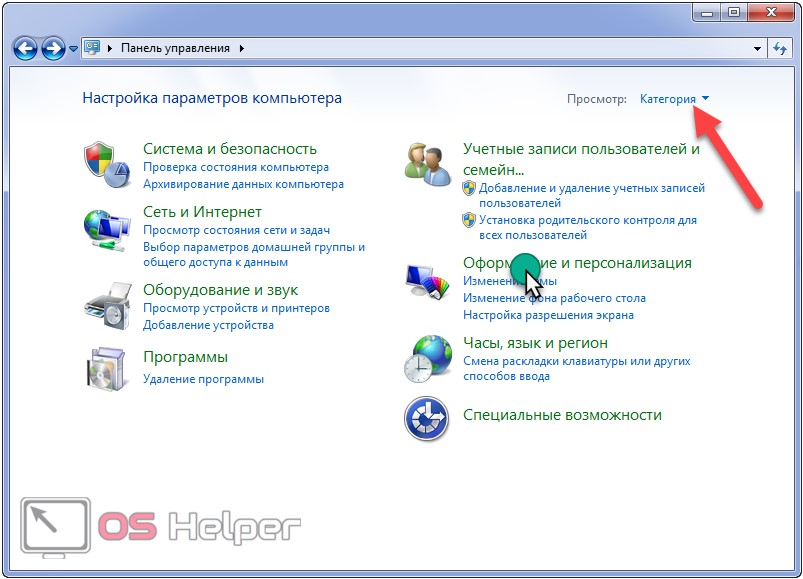
Здесь кликаем по «Параметры папок».
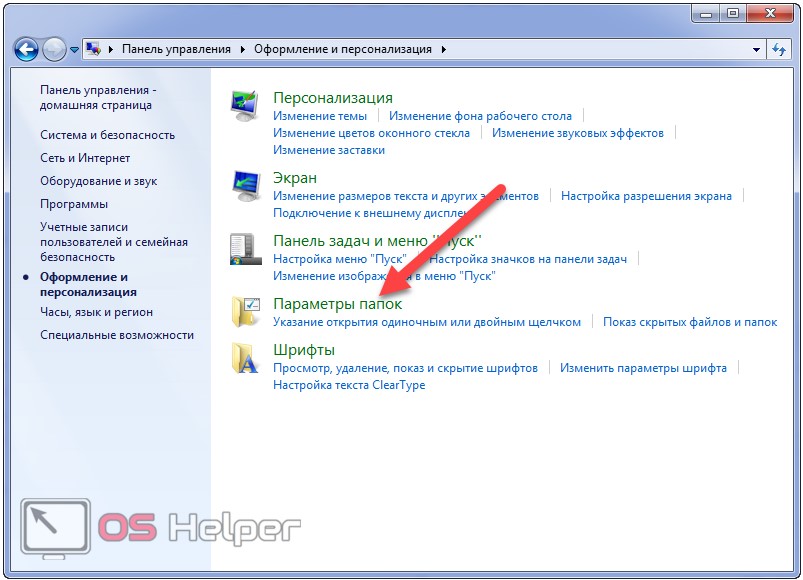
В случае, когда элементы панели управления отображаются в виде маленьких или крупных иконок, апплет «Параметры папок» находится уже в главном окне.
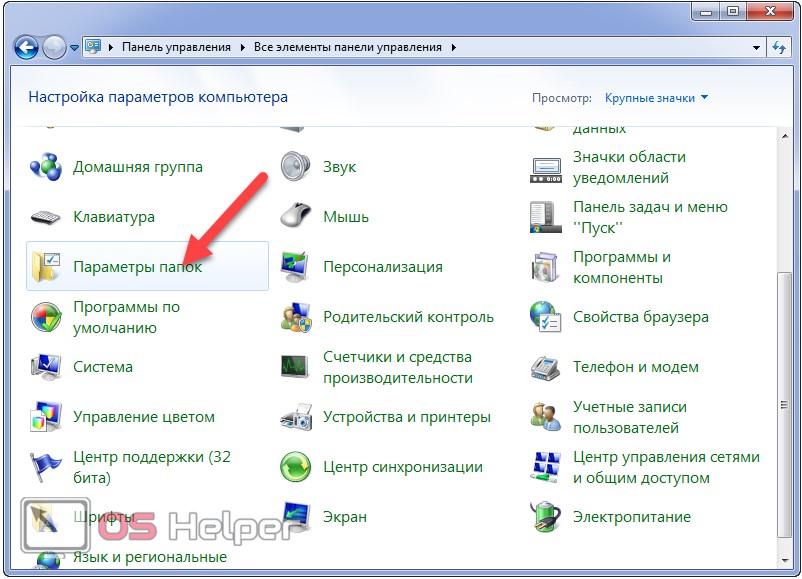
Дальше выполняем инструкцию с предыдущего раздела, начиная с 4-го шага.
Кстати, быстрее всего открыть окно с настройками параметров каталогов поможет команда «control folders». Её следует исполнять через поисковую строку или окно «Выполнить». Сделать это поможет комбинация клавиш Win + R .

Редактор реестра
Изменить значение ключа, который позволяет управлять скрытыми объектами, можно и вручную через встроенный в Windows 7 редактор реестра. Дабы сделать это, запускаем его.
- Открываем окно «Выполнить» через пуск или комбинацией клавиш Win + R .
- Вводим и выполняем команду «regedit».

Для осуществления операции потребуются администраторские привилегии.
- Разворачиваем куст HKEY_CURREN_USER, где хранятся все настройки, касающиеся текущей учётной записи.
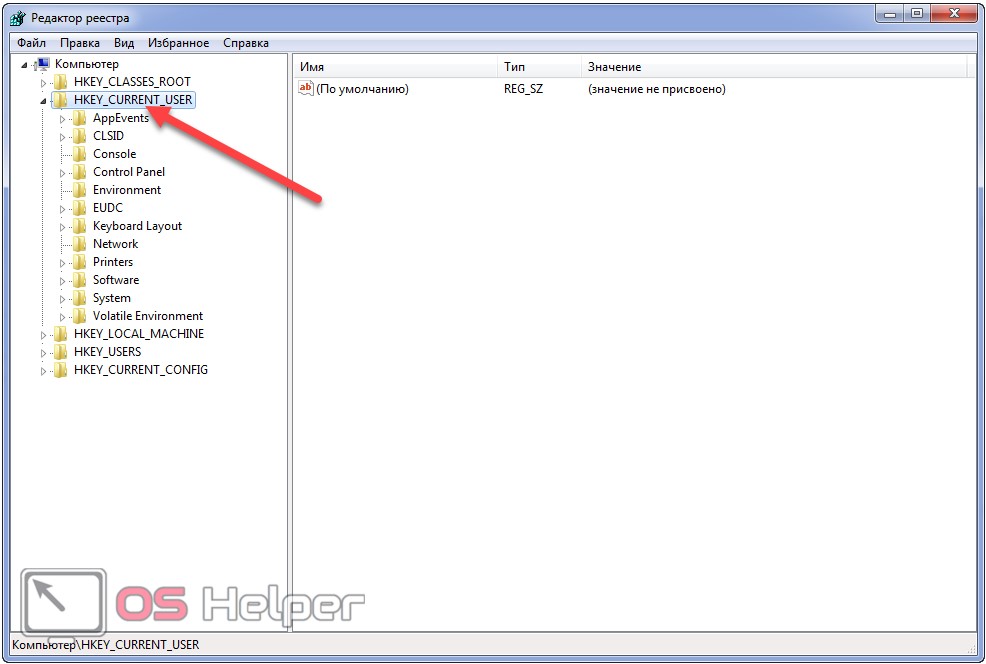
- Переходим по пути: «SoftwareMicrosoftWindowsCurrentVersionExplorerAdvanced».
- Вызываем контекстного меню ключа с названием «Hidden» и кликаем «Изменить…».
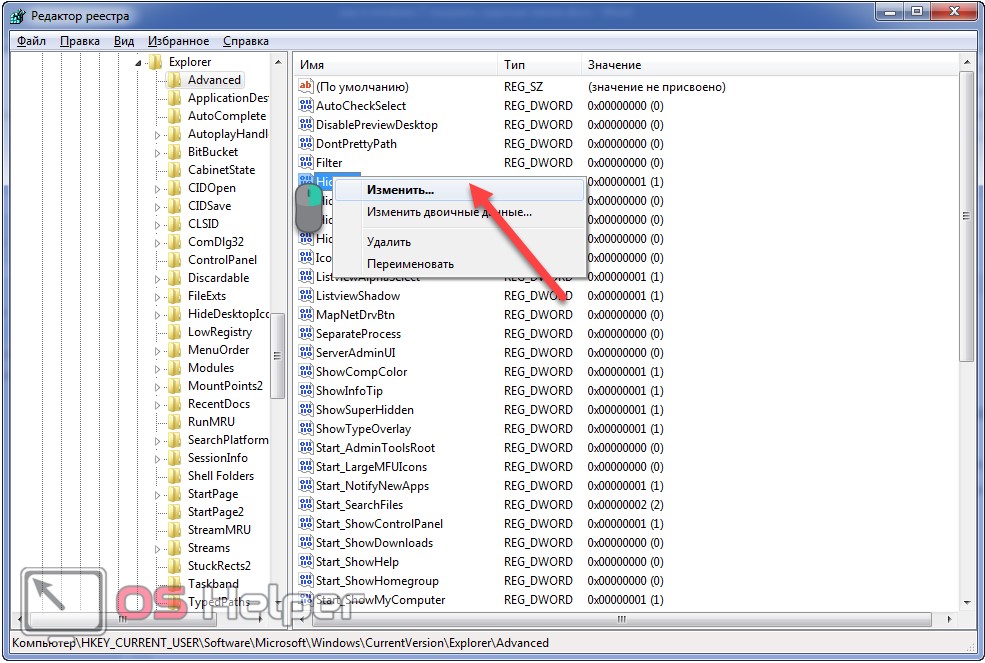
- Вводим «1» в качестве нового значения ключа и жмём Ввод или кликаем «ОК».
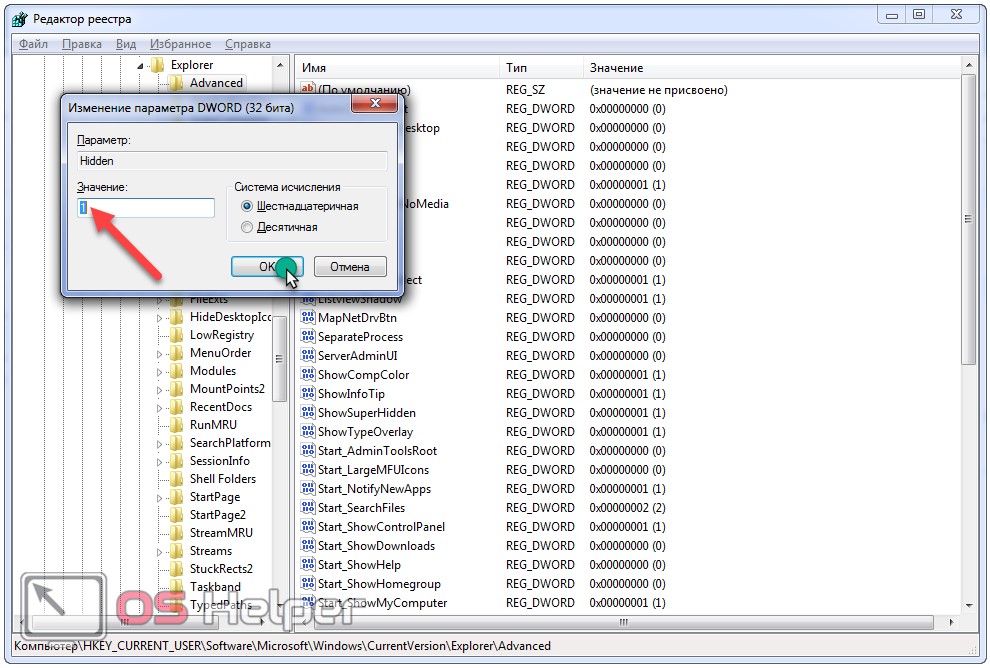
- Осталось заново зайти в каталог, где были спрятанные объекты. Также можно обновить его содержимое клавишей F5 или кнопкой, расположенной справа от адресной строки.
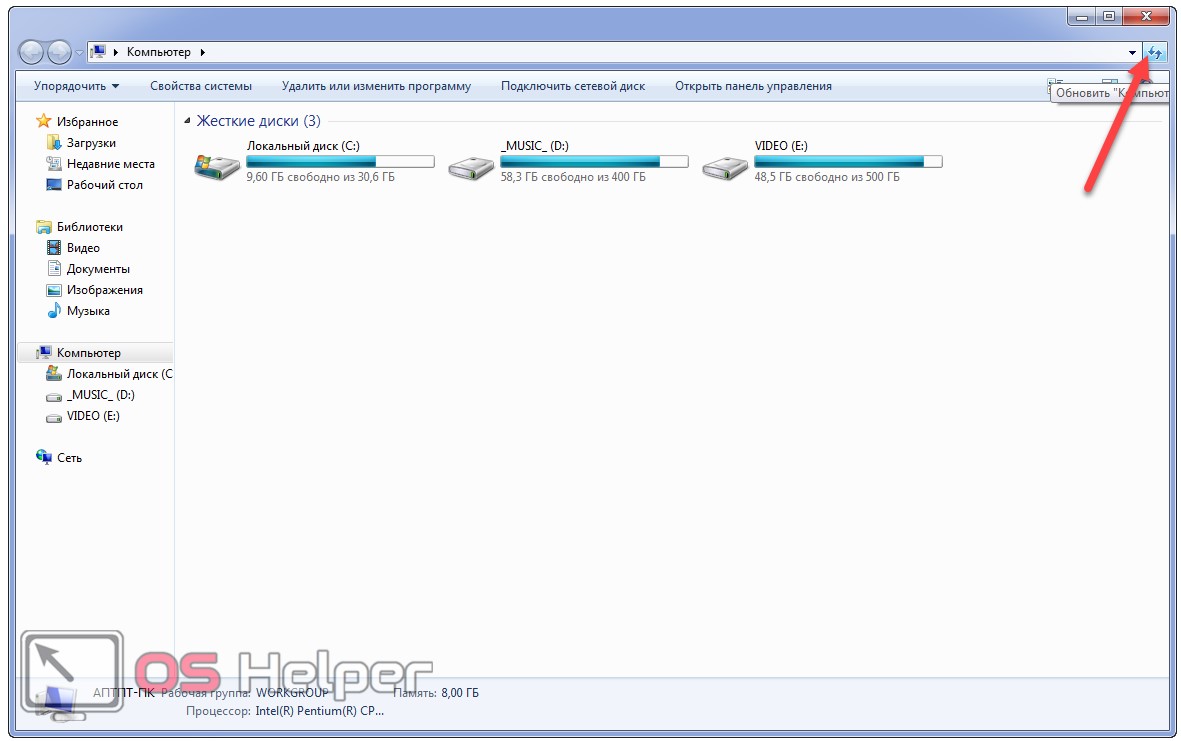
Total Commander
Многие пользователи Windows предпочитают Проводнику файловый менеджер Total Commander ввиду громадного преимущества программы в удобстве и функционале. Чтобы включить функцию отображения скрытых каталогов и файлов, выполняем следующую цепочку операций.
- Из главного меню вызываем команду «Конфигурация».
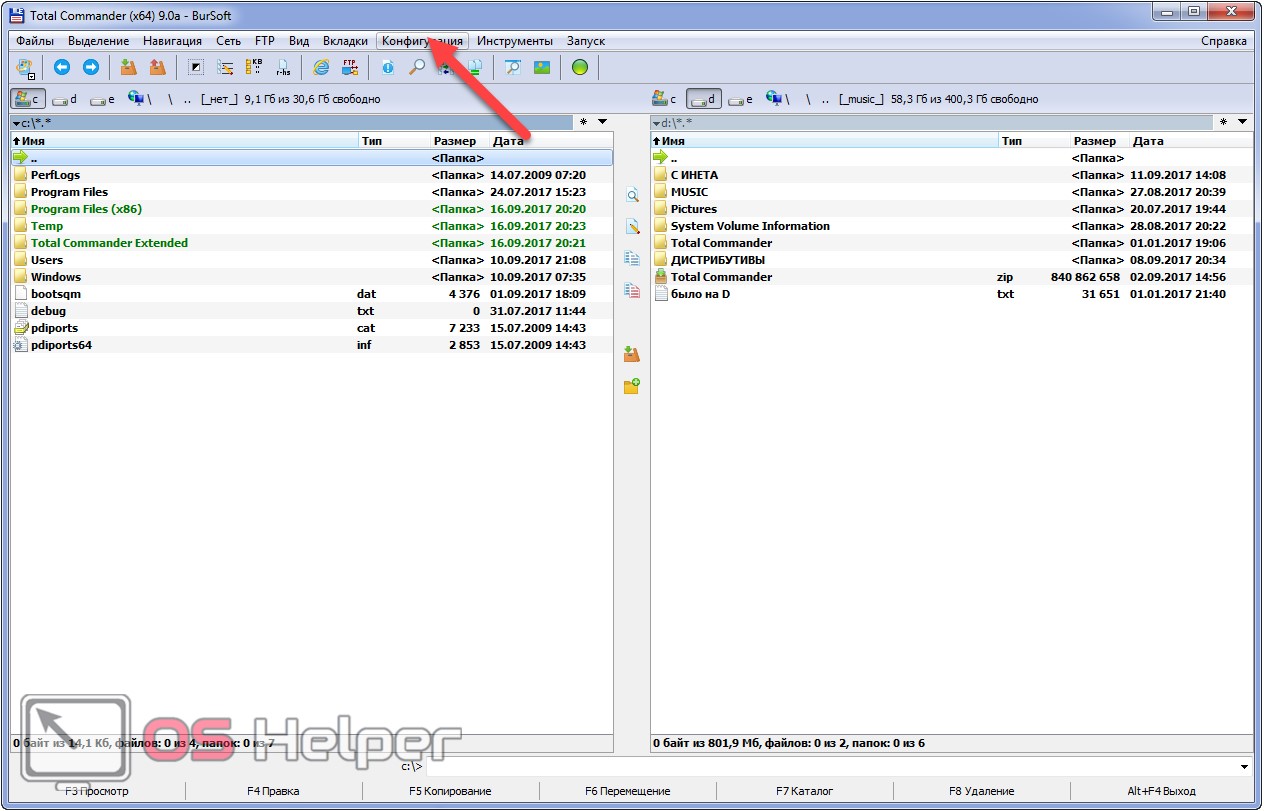
- В выпавшем меню кликаем по пункту «Настройка: Содержимое панелей».
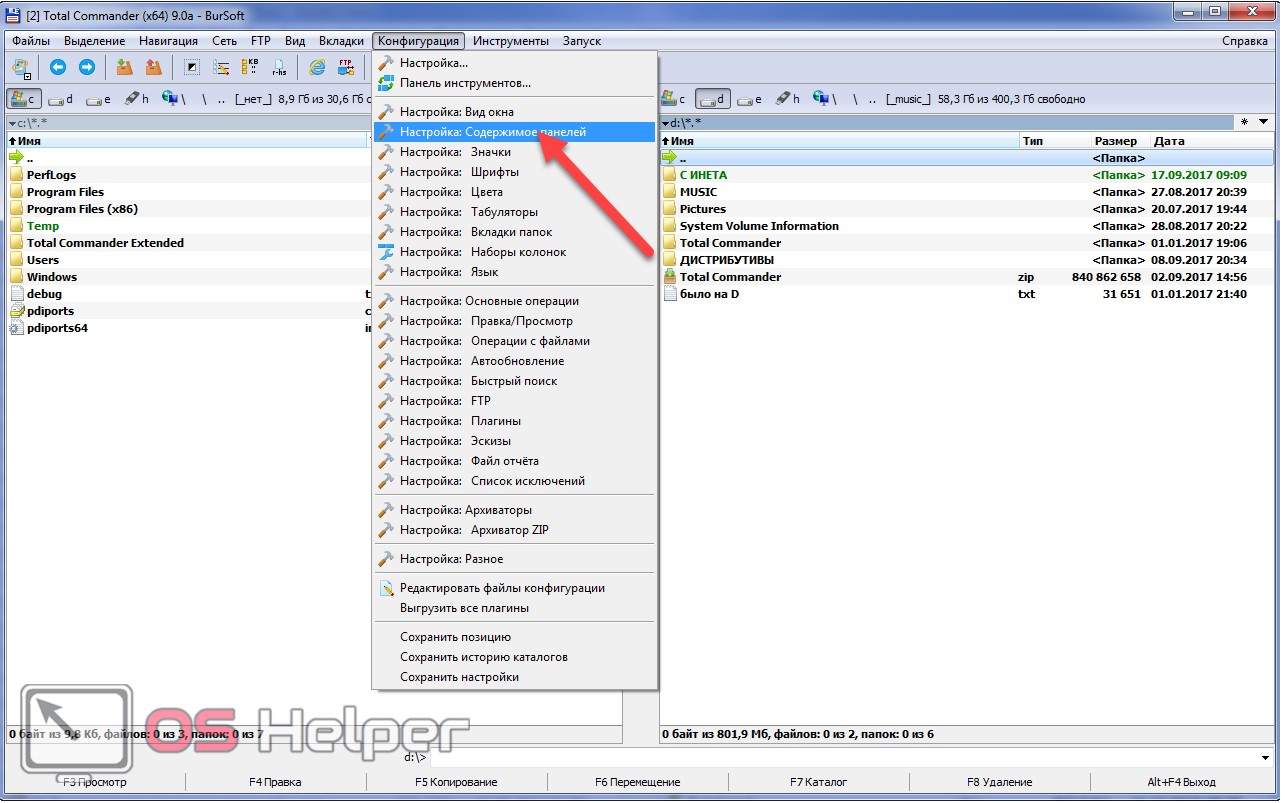
- Отобразить спрятанные директории поможет активация опции «Показать скрытые папки». Отмечаем её флажком и применяем настройки.
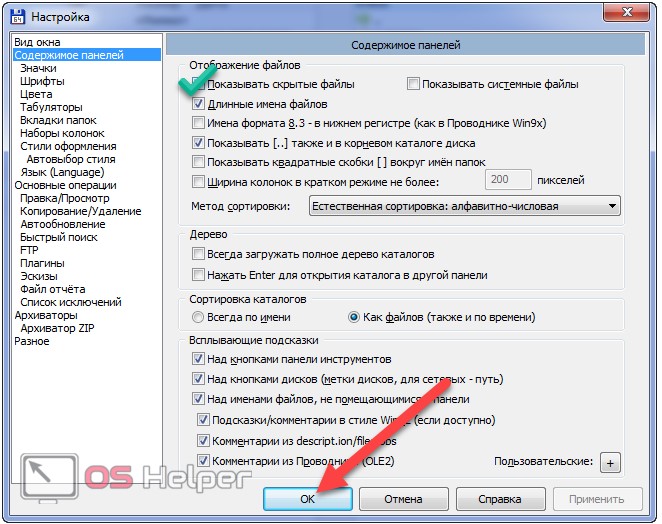
После сохранения параметров и закрытия окна конфигурации Total Commander начнёт показывать скрытые папки.
Права пользователя
В некоторых случаях, особенно если необходимо восстановить удаленные файлы системной папки, нужно заполучить полный доступ к ней. Это связано с тем,что Windows всеми силами оберегает подобные документы и старается избежать любого внешнего воздействия на них. Так как же изменить права пользователя на любую папку жесткого диска?
Проводник
1. Откройте Проводник и найдите папку, доступ к которой вы хотите получить. Для данной статьи мы создали “подопытную” директорию test.
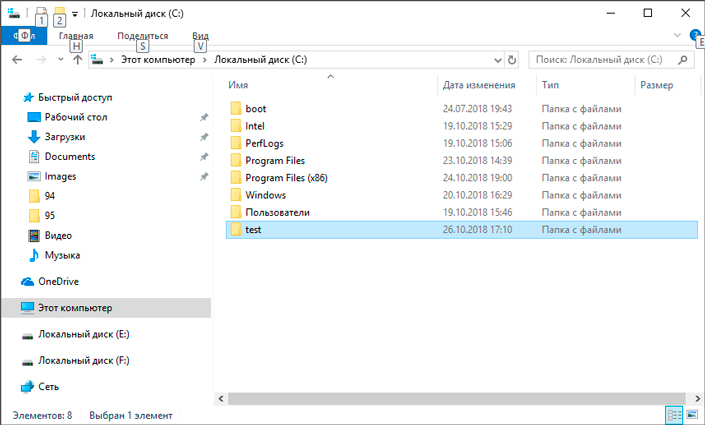
2. Перейдите в Свойства папки.
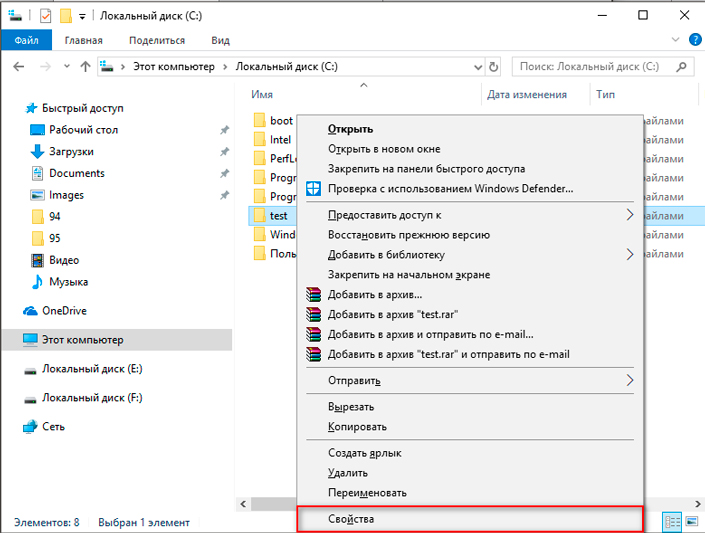
3. Откройте вкладку Безопасность и откройте параметр Дополнительно.
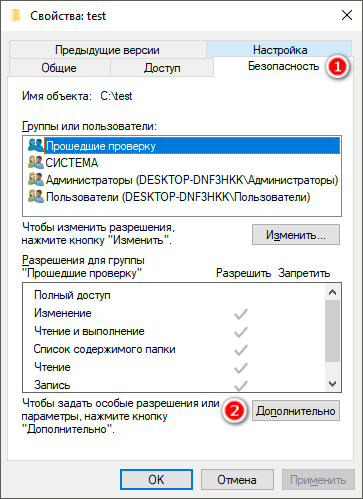
4. В открывшемся окне Дополнительные параметры безопасности кликните по клавише Изменить.
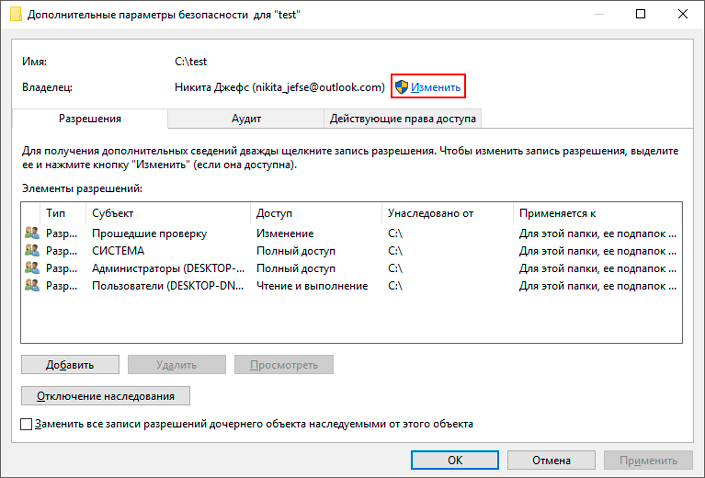
5. Выберите Дополнительно.
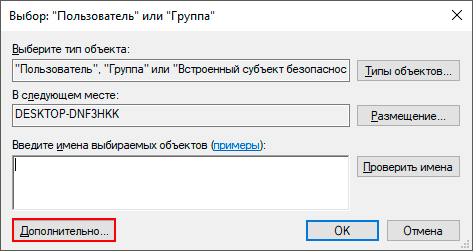
6. Запустите Поиск.
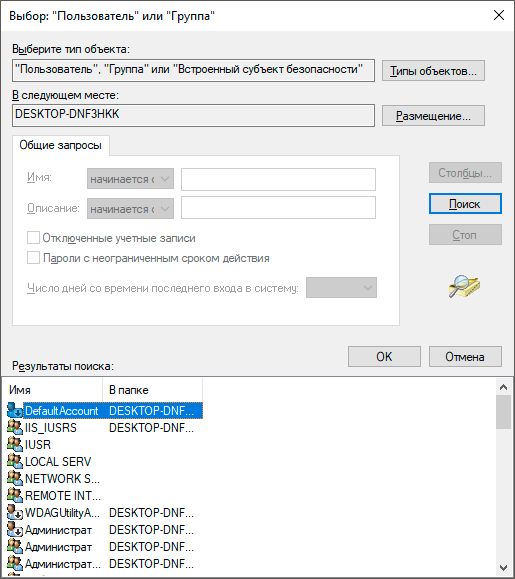
7. Из результатов выберите имя желаемого пользователя и нажмите ОК.
8. Установите галочку на Заменить владельца подконтейнеров и объектов. Нажмите ОК.
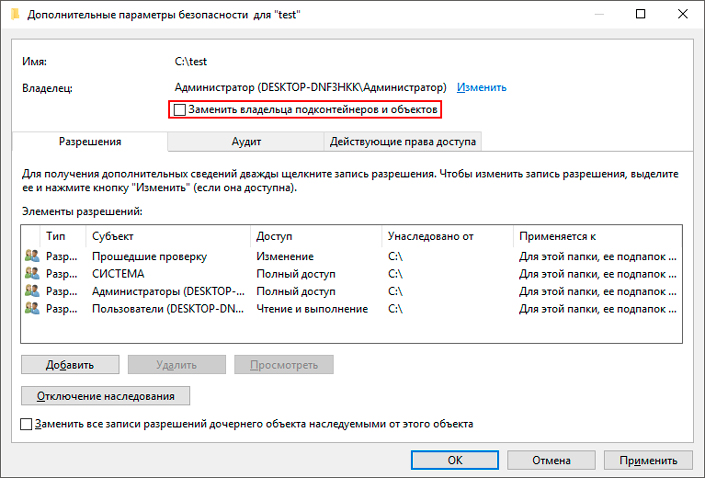
Дело осталось за малым.
1. Еще раз откройте Свойства папки и перейдите в Безопасность.
2. Откройте вкладку Дополнительно и нажмите Изменить разрешения.
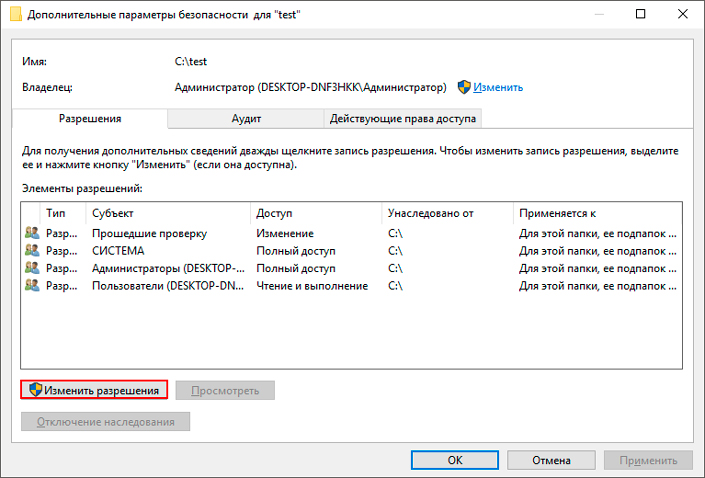
3. Кликните по клавише Добавить.
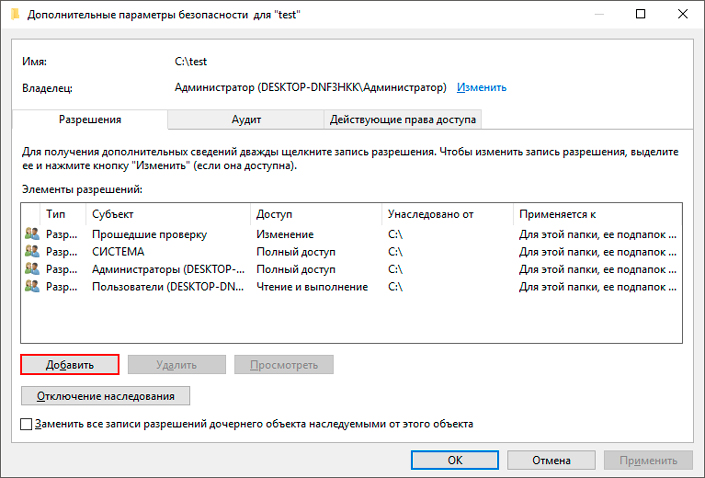
4. Нажмите Выбрать субъект.
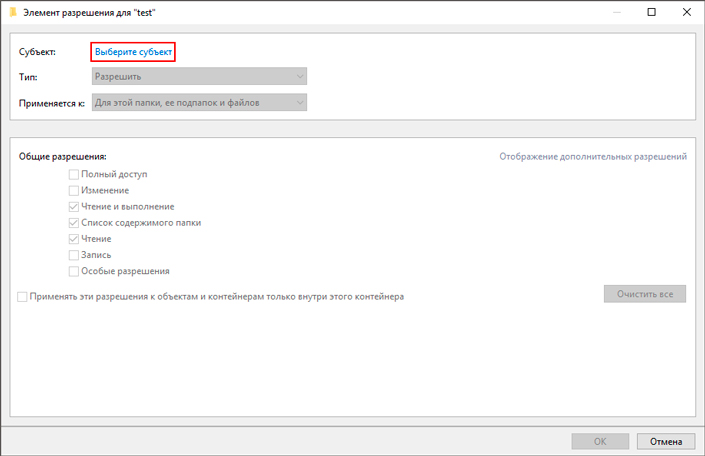
5. Щелкните Дополнительно > Поиск > Выберите нужного пользователя > Нажмите ОК.
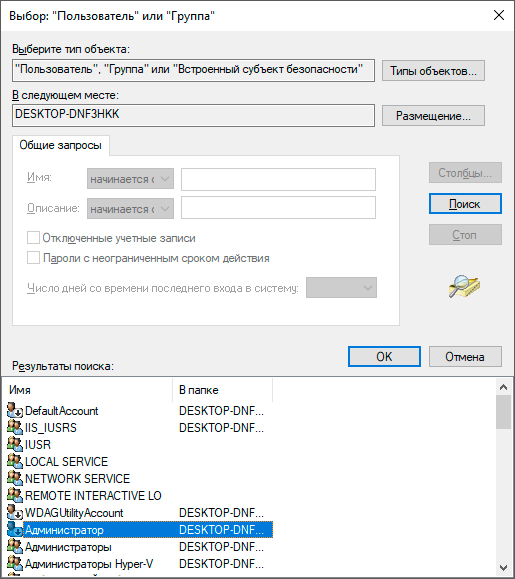
6. Под параметром Общие разрешения установите Полный доступ.
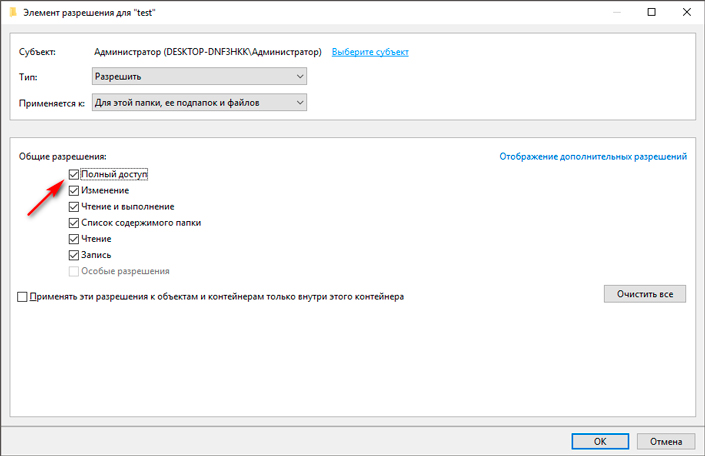
7. Нажмите ОК.
8. Теперь установите галочку на Заменить все записи разрешений дочернего объекта наследуемыми от этого объекта.
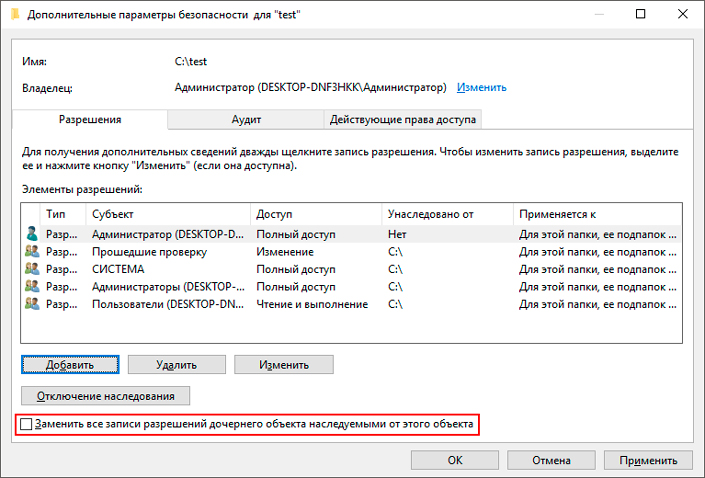
9. Подтвердите внесенные изменения.
Для получения полного доступа ко всем папкам и файлам, примените описанную выше инструкцию к нужным логическим разделам.
Через панель управления
Откройте панель управления. Найдите её в Пуске или кликните правой кнопкопкой мыши на иконку Пуска и найдите в контекстном меню.
Выберите тип просмотра в првом верхнем углу Панели управления — Значки.
Откройте пункт «Параметры проводника».
На вкладке «Вид» в списке дополнительных параметров нажмите пункт «Показывать скрытые файлы, папки и диски» (в конце). Для отключения показа скрытых папок соответственно выберите пункт «Не показывать скрытые файлы, папки и диски».
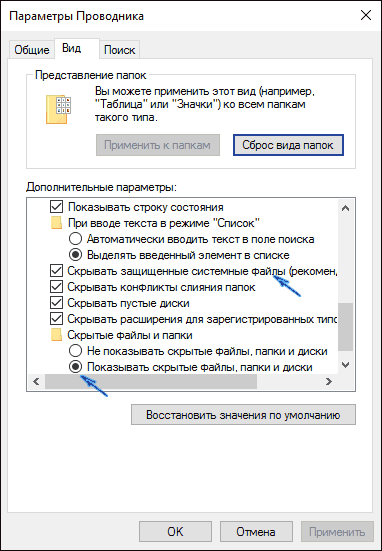
Системные файлы скрываются отдельно. В этом же месте снимите галочку «Скрывать защищенные системные файлы» для отображения.
Для применения настроек нажмите «ОК».
В панели управления есть поиск по настройкам.
Скрыть папку Windows с помощью CLSID
Теперь давайте посмотрим, как скрыть папку Windows, используя код CLSID. Код CLSID (Class IDentifier) представляет собой буквенно-цифровой код, используемый операционными системами Microsoft для распознавания и управления файлом. При использовании этого метода папка будет не скрыта, а замаскирована.
В приведенном ниже примере папка, которую мы хотим скрыть, называется Personal и находится на рабочем столе Windows.
- Создайте новую папку на рабочем столе вашего компьютера и назовите её Personal.
- Скопируйте или перенесите все папки и файлы, которые хотите скрыть, в папку Personal.
- Откройте командную строку Windows.
- В командной строке введите cd desktop, чтобы перейти в каталог, в котором мы создали папку Personal. Нажимаем клавишу Enter на клавиатуре компьютера.
- Наберите ren Personal Personal. и нажмите клавишу Enter на клавиатуре компьютера.
- Значок папки изменится и будет заменён на Этот компьютер.
- Если дважды щелкнуть папку «Personal» вместо просмотра содержимого папки, откроется окно «Этот компьютер». Это происходит потому, что буквенно-цифровой код внутри фигурных скобок является идентификатором CLSID Этого ПК. Каждый CLSID идентифицирует тип файла и информирует Windows о том, как следует управлять этим файлом. Другими словами, если мы изменим CLSID папки на CLSID, идентифицирующим другой класс, рассматриваемая папка будет рассматриваться, как если бы это был файл другого типа.
Как переименовать папку
На этом этапе для дополнительной маскировки папки мы можем переименовать.
- Поместите указатель мыши на папку Personal и нажмите правую кнопку мыши.
- Нажмите Переименовать.
- Переименуйте папку следующим образом:
- Этот компьютер для Windows 10 или Windows 8.1
- Компьютер, если вы используете Windows 8 , Windows 7 или Windows Vista.
Таким образом, папка будет видна любому, кто имеет доступ к компьютеру, как стандартная ссылка на «Этот компьютер».
Чтобы получить доступ к содержимому замаскированной папки, мы должны восстановить её.
Используя CLSID, мы можем скрыть папку Windows или, точнее сказать, замаскировать её, защитив информацию и личные данные. Распознавание замаскированной папки с CLSID возможно, но не для всех.
Важно: если жесткий диск, на котором вы скрыли папку, будет прочитан в другой операционной системе, папка будет видна.
Как восстановить оригинальную папку
После объяснения, как скрыть папку Windows с кодом CLSID, давайте посмотрим, как её восстановить.
- Откройте командную строку Windows.
- В командной строке введите cd desktop и нажмите клавишу Enter на клавиатуре компьютера.
- Затем в командной строке введите:
- ren “Этот компьютер”. <20D04FE0-3AEA-1069-A2D8-08002B30309D>Personal, если используете Windows 10 или Windows 8.1
- ren “Компьютер”. <20D04FE0-3AEA-1069-A2D8-08002B30309D>Personal, если используете Windows 8 , Windows 7 или Windows Vista.
Нажмите клавишу Enter на клавиатуре компьютера.
1. Откройте Мой компьютер. В строке меню выберите Сервис – Свойства папки.
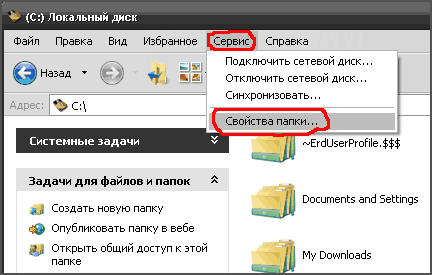
2. В открывшемся окне перейдите на вкладку Вид и снимите галочку с пункта Скрывать защищенные системные файлы (рекомендуется). В пункте Скрытые файлы и папки сделайте активным пункт Показывать скрытые файлы и папки.
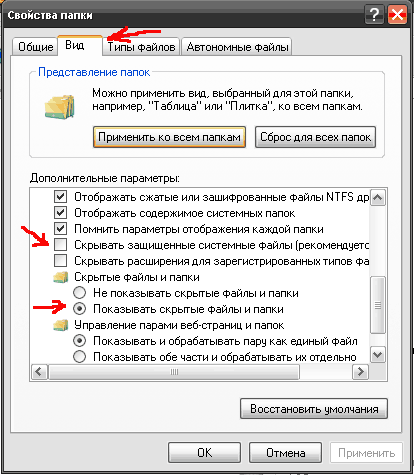
3. Также рекомендую снять галочку с пункта Скрывать расширения для зарегистрированных типов файлов, чтобы в папках отображались расширения у всех файлов.
Иначе расширения у файлов, с которыми ассоциированы установленные программы, не показываются. То есть, если у вас установлен Ворд, то у файлов .doc расширение не отображается. Под это часто подстраивают вирусные файлы. Ведь расширение .exe (исполняемый файл) тоже не показывается. Обычно вирусы с расширением .exe имеют иконку документа MS Word, видеофайла или другой распространенной программы. Предполагая, что вы открываете видеофайл или документ, вы запускаете файл с расширением .exe, который является исполняемым файлом – то есть программу-вирус.
Чтобы избежать подобных недоразумений как раз полезно видеть истинное расширение запускаемого файла. Для этого снимите галочку с указанного пункта в списке.
Теперь нажмите кнопку ОК. Окно закроется, а в Проводнике будут отображаться все папки, в том числе и скрытые.
Как открыть скрытые папки в Windows 10
Показать скрытые папки в Windows 10 можно в окне проводника, не прибегая к настройке системы через «Панель управления»:
- В проводнике Windows перейдите на вкладку «Вид».
- Выберите раздел «Параметры».

- В появившемся на экране окне параметров перейдите на вкладку «Вид».
- В поле «Дополнительные параметры» снимите отметку с пункта «Скрывать защищенные системные файлы».
- Отметьте пункт «Показывать скрытые файлы».
- Нажмите кнопку «Ок», чтобы сохранить измененную конфигурацию.

Вам удалось сделать видимыми скрытые папки Windows 10, поэтому будьте осторожны и случайно не удалите их содержимое.
Восстановление флешки после вирусов
Если вы вставляли флешку в чужой компьютер, а затем обнаружили, что на ней пропала вся информация, то скорее всего вы стали жертвой вируса. Как правило, такие вирусы легко обнаруживаются простейшими антивирусами, в том числе встроенными в Windows.
Проверяем флешку на вирусы.
- Вставьте устройство в компьютер удерживая клавишу SHIFT примерно в течение 30 секунд. Это не даст сработать системе автозапуска, соответственно вирус не сможет активироваться.
- Зайдите в проводник или мой компьютер и щёлкните правой кнопкой мыши по определившемуся накопителю, выберите пункт проверить на вирусы, ну или что-то типа того.
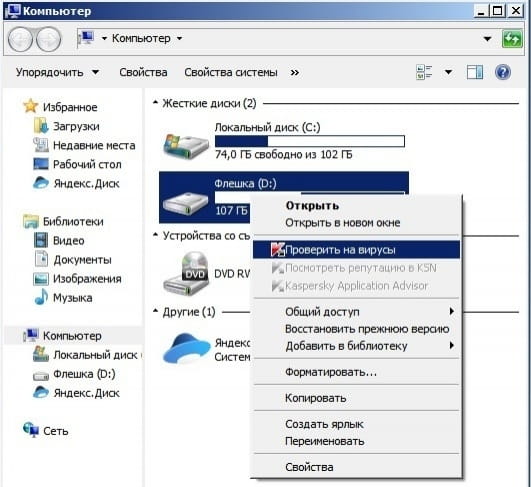
Дождитесь окончания работы вашего антивируса.
Кстати, антивирус может обнаружить и обезвредить вредоносный объект без вашего участия, уже при вставке носителя в компьютер.
Как отобразить
Сейчас мы научимся отображать спрятанные объекты в Windows 10. Для этого откройте любое компьютерное место: Проводник, Документы, Локальный диск D. Кликните по пункту «Вид» вверху окна и выберите «Параметры».
В Windows 7 для этого нужно щелкнуть по кнопке «Упорядочить» (вверху) и выбрать «Параметры папок и поиска».

Откроется окошко. Перейдите на вкладку «Вид» в верхней его части.

Кликните по строке «Показывать скрытые файлы, папки и диски» (внизу), чтобы там поставилась точка, нажмите ОК.

Для Windows 10 есть более простой способ: Вид → Показать или скрыть → Скрытые элементы.
Теперь все спрятанные на ПК объекты доступны для просмотра и редактирования. Их значки будут чуть светлее, чем обычные.

На заметку . Еще отобразить данные можно через настройки системы. Для этого в меню Пуск напечатайте панель управления и запустите приложение. В правом верхнем углу в пункте «Просмотр» выберите «Мелкие значки». Откройте «Параметры проводника» или «Свойства папки». И во вкладке «Вид» настройте нужное отображение.