Исчез объем жесткого диск
Исчез объем жесткого диск
#1 nemo

- Пол: Мужчина
Здравствуйте! Портативный внешний жесткий диск Verbatim mod. №47630, объем 500 Гб. Решил создать резервный диск восстановления операционной системы с помощью Acer Recovery Management(системная программа ноута). Все прекрасно получилось, загрузочный диск создался, но. сейчас объем внешнего диска показывает 32 Гб. Диск отформатировал системными средствами Виндовс 8) – изменений нет(кроме удаления данных на диске). Вопрос- как можно все восстановить обратно? Спасибо!
- Наверх
- Правила форума
#2 AndreyL

- Пол: Мужчина
А как там на нём дела с разделами обстоят? Утилита могла создать раздел 32 Гб, а остальное место не распределено. Если так, то прибить все разделы и разбить, как надо.
- 1
- Наверх
- Правила форума
#3 nemo

- Пол: Мужчина
А как там на нём дела с разделами обстоят? Утилита могла создать раздел 32 Гб, а остальное место не распределено. Если так, то прибить все разделы и разбить, как надо.
Как можно проверить? Вернее чем? Пробовал Парагоном 11- не становится из-за Виндовс 8, а акронис выдает сообщение, что не может работать с диском и ошибку.
- Наверх
- Правила форума
#4 AndreyL

- Пол: Мужчина
Стандартными средствами Win. Не знаю, как к 8, а в 7 правой кнопкой по “Мой компьютер” -> Управление -> Запоминающие устройства -> Управление дисками.
- Наверх
- Правила форума
#5 nemo

- Пол: Мужчина
Стандартными средствами Win. Не знаю, как к 8, а в 7 правой кнопкой по “Мой компьютер” -> Управление -> Запоминающие устройства -> Управление дисками.
Все верно, спасибо. 433 Гб- не распределено. Может еще подскажите- как обратно все восстановить?
- Наверх
- Правила форума
#6 Xrono

- Пол: Мужчина
Попробуй R-Studio, TestDisk.
- Наверх
- Правила форума
#7 Во саду ли в огороде

- Пол: Мужчина
восстановить объём или данные?
- Наверх
- Правила форума
#8 RonWelty

Если распределить объём, то стандартными средствами “Окон”. Если данные, то Акронис. (можно и Акронисом распределить объём, но эт геморрой)
- Наверх
- Правила форума
#9 nemo

- Пол: Мужчина
Спасибо! Разобрался. Необходимо было восстановить распределение объема. Данные я перед форматированием перенес. Теперь у меня на внешнем диске 2 раздела: 1- восстановление системы, 32 ГБ и 2 – для хранения данных. Теперь хочу разбить диск ноута на два раздела: системный и для хранения данных. В папке “Мой компьютер” отбражается один диск “С” с объемом 679 Гб, полный объем диска – 750 Гб, а вот стандартные средства показывают 4 раздела: базовый (раздел восстановления) – 400Мб, базовый (шифрованный (EFI) системный раздел)- 300 Мб, базовый( загрузка, файл подкачки, аварийный дамп памяти,основной раздел) – 679 Гб и базовый (раздел восстановления) – 18 Гб. Вопрос – как разбить, что было два раздела: системный и рабочий. Всю жизнь проработал с такой разбивкой диска, а сейчас и не знаю.
- Наверх
- Правила форума
#10 RonWelty

Спасибо! Разобрался. Необходимо было восстановить распределение объема. Данные я перед форматированием перенес. Теперь у меня на внешнем диске 2 раздела: 1- восстановление системы, 32 ГБ и 2 – для хранения данных. Теперь хочу разбить диск ноута на два раздела: системный и для хранения данных. В папке “Мой компьютер” отбражается один диск “С” с объемом 679 Гб, полный объем диска – 750 Гб, а вот стандартные средства показывают 4 раздела: базовый (раздел восстановления) – 400Мб, базовый (шифрованный (EFI) системный раздел)- 300 Мб, базовый( загрузка, файл подкачки, аварийный дамп памяти,основной раздел) – 679 Гб и базовый (раздел восстановления) – 18 Гб. Вопрос – как разбить, что было два раздела: системный и рабочий. Всю жизнь проработал с такой разбивкой диска, а сейчас и не знаю.
Стандартными средствами “Окон”, там всё ясно и доступно.
- Наверх
- Правила форума
#11 nemo

- Пол: Мужчина
Стандартными средствами “Окон”, там всё ясно и доступно.
какие разделы можно удалить?
- Наверх
- Правила форума



Количество пользователей, читающих эту тему: 0
0 пользователей, 0 гостей, 0 скрытых пользователей
Восстановление объема HDD
Неполадки в работе HDD можно разделить на два этапа – аппаратный и системный. В первом случае потребуется внести поправки в операционную систему. Во втором – решить проблему некорректного отображения в операционной системе. У ОС есть внутренняя защита, которая регулярно создает резервные копии данных о настройках ПК. Они защищают важные компоненты от форматирования и съедают заявленное место. Тогда потребуется восстановление заводского объема жесткого диска WD или других марок.
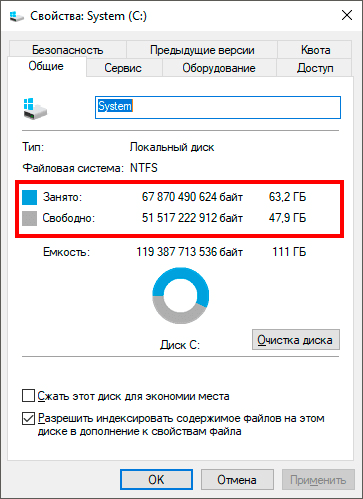
Можно ослабить защиту и освободить лишние гигабайты под свои нужды. Действовать нужно аккуратно, чтобы в процессе восстановления заводского объема жесткого диска не подставить компьютер под воздействие вирусов.
- Для этого идем по пути Панель управления – Система и безопасность.
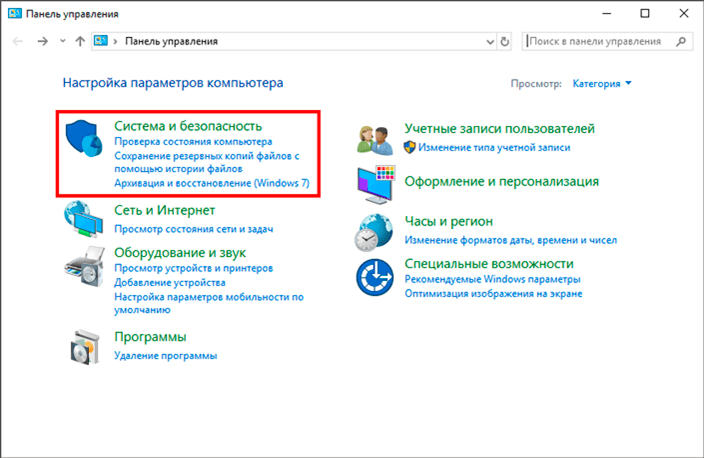
Далее заходим в меню системы.
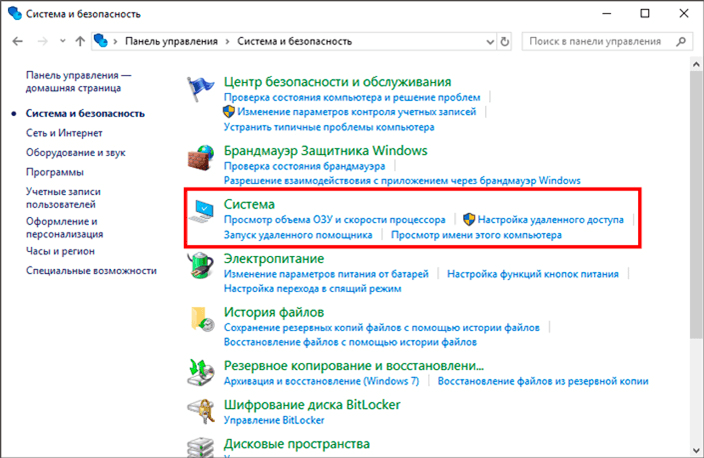
Нас интересует Защита системы
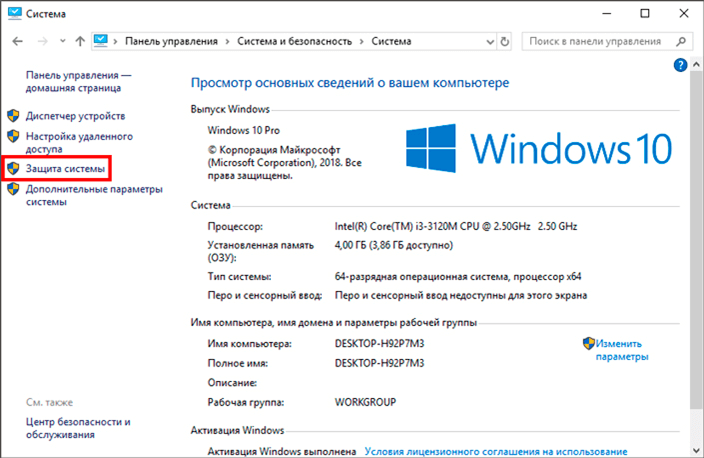
Во вкладке Защита системы открываем необходимый диск и переходим к его настройкам.
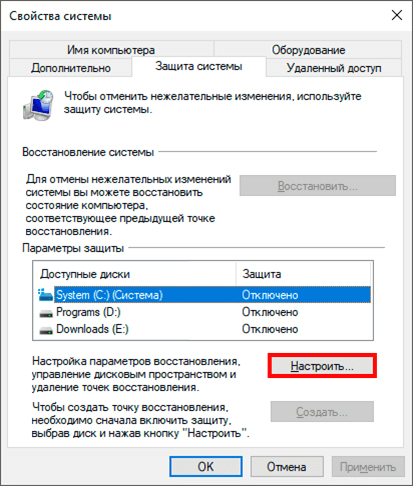
В этом всплывающем окне можно отключить защиту системы. В настройках ниже предлагается установить значение максимального использования объема диска для защиты. Лучше переместить ползунок в самое начало шкалы.
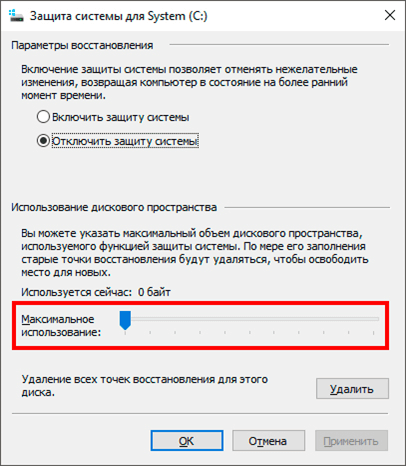
Цены на восстановление данных с HDD
Повышающие коэффициенты
Наценка на срочный ремонт (ремонт начинается немедленно) – 50%
Наценка на ремонт техники после неквалифицированного ремонта – 25%
Внимание!
Стоимость диагностики входит в стоимость работ. В случае отказа от ремонта, клиент оплачивает стоимость диагностики. При невозможности ремонта – стоимость диагностики не оплачивается. Стоимость ремонта не включает стоимость запчастей и комплектующих.
Об авторе
Вадим является владельцем этого блога, и большинство записей здесь вышло из-под его пера. Подробности о блоге и авторе здесь.
Вас также может заинтересовать:
- Как правильно измерить занятое место на диске и найти потерянные гигабайты
- Как грамотно уменьшить размер папки WinSxS в Windows 10, 8.1 и 8
- [видео] Process Monitor: как отследить приложение, записывающее непонятные файлы на диск
- Найдите свои гигабайты
Подпишитесь на бесплатные уведомления о новых записях и получите в подарок мою книгу об ускорении загрузки Windows!
комментария 32
Скрыто по причине низкого рейтинга комментария. Нажмите здесь, чтобы прочесть.
у меня возник вопрос…
last access time — как можно его использовать для удаления файлов из win7, к которым не обращались в течении полугода? …и к каким сюрпризам может привести?
Я бы не стал полагаться на этот атрибут, именно из-за невозможности предсказать все сюрпризы. А у вас маленький системный раздел?
Здравствуйте!Вопрос следующий:жесткий диск на 500 Гб, после установки чистой Windows 7, или 8, никакие обновления и т.д после не ставились, при установке были полностью удалены старые разделы, в итоге получился полный один раздел (весь жесткий диск), диск был отформатирован.И после установки обнаружил, что 35 Гб от всего объема диска в 500 Гб, исчезли!В управлении дисками этого места нет, Акронис и т.д тоже не видят его.Подскажите, это нормальный пересчет места при таком объеме жесткого диска?или все же где-то они висят и не видны для моих глаз.Спасибо.
Здравствуйте Вадим!
Как бороться с папкой FileRepository? Папка где складируются вообще все драйвера когда либо установленные на компьютер. Конечно лучше ее не трогать, но и удалить ее можно, только потом придется подкармливать драйвера вручную для устройства которое вы подключите (например флешку, принтер и т.д.) и удалить просто так в Windows 7 не получится, не хватит прав даже у администратора (но это можно обойти сменив владельца в безопасности), в Windows 8-8.1 удаляется без проблем (если драйвер не используется, но таких будет не много). Средствами «Очистка диска» эффективного результата не добьешься (освобождаются мегабайты из 20Гб и по времени этот процесс долгий). Эта папка может занимать как 300 Мб так и более 20 Гб. В общем я думаю вы и так знаете что это за папка, рассказывать про нее можно долго.
Я решил бороться с ней с помощью PowerShell. Метод конечно корявый, но вроде помогает.
Пример: Есть компьютер, в него установлена видеокарта от NVIDIA, установив драйвер на нее, папка увеличивается с 370 Мб до 25Гб, в FileRepository создается куча папок с именем nv…..(длинное имя папки), каждая папка занимает от 200 Мб до 400 Мб, на Windows 8-8.1 выполняю команду remove-item c:WindowsSystem32DriverStoreFileRepositorynv* -force -recurse -ErrorAction SilentlyContinue (последний параметр игнорирует ошибки, если драйвер используется) и папка уменьшается до 700 Мб, удаляю еще драйвера для звука и получаю 370-500 Мб. Все как бы работает, я доволен, но в Windows 7 этот метод не прокатит, так как полный доступ к этой папке имеет только система, если делать вручную, то необходимо сменить владельца допустим на группу Администраторы или на определенного пользователя с наследованием, добавить пользователя/группу и дать полный доступ. Но мне не обходим автоматизированный метод. Пробовал такой скрипт:
#Считываем ACL
$acl = Get-Acl C:WindowsSystem32DriverStore
#Преобразуем строковый параметр группы Administrators в SID
$group = New-Object System.Security.Principal.Ntaccount(«Администраторы»)
#Включаем наследование
$acl.SetAccessRuleProtection($false)
#Применяем метод SetOwner
$acl.SetOwner($group)
#Cоздаем переменную с указанием пользователя, прав доступа и типа разрешения
$AccessRule = New-Object System.Security.AccessControl.FileSystemAccessRule
(«Администраторы»,»FullControl»,»Allow»)
#Передаем переменную в класс FileSystemAccessRule для создания объекта
$acl.SetAccessRule($AccessRule)
#Применяем ACL к объекту
$acl | Set-Acl C:WindowsSystem32DriverStore
Но что то не получается у меня, то доступа не хватает, то ошибки. В PowerShell новичок. Вот собственно хотелось услышать ваше мнение по поводу этой папки, способы борьбы с ней, ну или хотя бы помочь мне в скрипте =), главное дать доступ для этой папки, что бы выполнить remove-item.
Антон, мое мнение — не надо:
• бороться с папкой
• изменять разрешения на системные файлы
• удалять системные файлы
Способы восстановления жесткого диска на ноутбуке
Методы, описанные ниже, включают работу как со штатными средствами операционной системы, так и со специальными программами.
Устранение сбоя файловой системы
Эту ошибку легко заметить: ОС не дает открыть раздел диска, выдавая сообщение о том, что хранилище нуждается в форматировании. При этом если заглянуть в свойства девайса, информации на нем будто бы нет.
Классическая утилита CHKDSK дает возможность вылечить винчестер. Работать через биос не придется: все делается через «Мой компьютер».
Что делать:
- В вышеупомянутой папке найти системный диск и нажать по нему правой клавишей мышки (ПКМ).
- Появится окно, где нужно войти в «Сервис».
- Кликнуть на название специальной программы, а затем — «Проверить». Тут нужно выставить необходимые параметры тестирования, чтобы все ошибки утилита устранила автоматически.
Тоже самое можно сделать и через командную строку. Запустив ее, ввести chkdsk c: /f, где «с» — это системный раздел. В случае, если он обозначается на ноутбуке другой буквой, следует ввести ее.
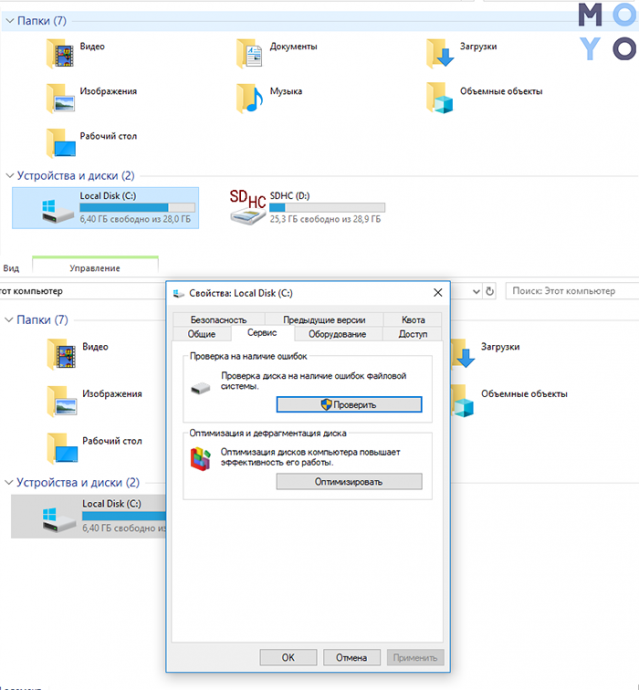
Также ПО попросит перезагрузить лэптоп. Это нужно сделать, иначе утилита не сможет работать.
Рекомендация: если нужен хороший ноутбук для бизнеса, мультимедиа, то IdeaPad 520-15IKB подойдет. Он производительный, обладает качественным экраном и оснащен вместительным хранилищем.
Как восстановить логический раздел HDD и все его данные
Лучше всего с этим справляются сторонние программы. Одна из самых удобных — бесплатная RS Partition Recovery.
После запуска откроется окно, которое покажет:
- все носители информации, а также логические разделы;
- объемы накопителей, заполненного места;
- файлы, выбранные юзером (включая скрытые).
Как работать с программой:
1. Кликнуть «Мастер» и отметить раздел или накопитель, который нужно восстановить, в открывшемся окошке.
2. Нажать «Далее» и выбрать тип анализа жесткого диска: быстрый или же полный.
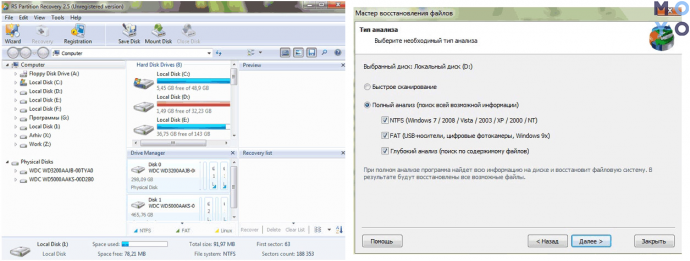
Совет: лучше отмечать сразу последний вариант, проставив галочки напротив всех строчек, которые отобразятся ниже. В этом случае утилита определит, просканирует и восстановит все файлы в NTFS и FAT, а также сможет распознавать все данные независимо от того, в какой файловой системе они находятся.
3. Запустить анализ.
4. ПО восстановит всю информацию, которую найдет на жестком диске, вылечит логический раздел.
Как избавиться от сбойных секторов на HDD ноутбука
Как уже говорилось выше, поврежденные сектора — одна из главных причин, по которым подвисает лэптоп. Проблему лучше решать не встроенными утилитами, а с помощью специальной программы.
Victoria — одно из популярных приложений, за которые не нужно платить. Работает в режиме DOS.
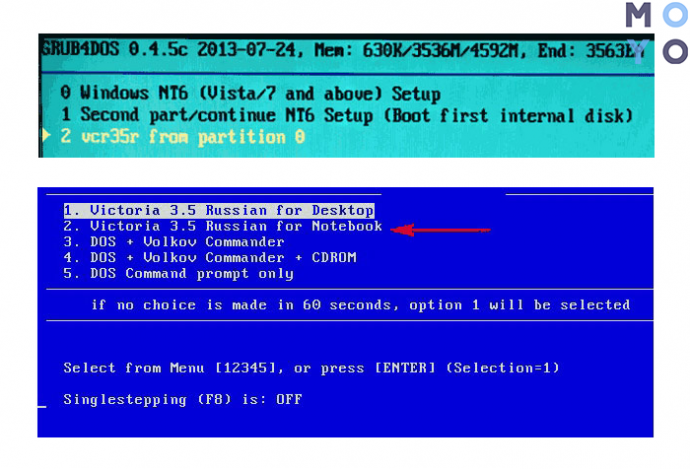
Как вылечить или удалить битые сектора:
- Запустить ПО. Предварительно выключить Secure Boot, если ноутбук использует современный биос UEFI.
- Откроется меню выбора, а через пару секунд приложение выдаст варианты загрузки. Здесь нужно выбрать второй пункт.
- Затем понадобится указать системе загрузить ПО для лэптопов.
- Когда откроется окошко, нажать Р. Это позволяет выбрать тот накопитель, с которым программе нужно поработать.
- Затем необходимо выбрать порт HDD. Для этого следует кликнуть на «Ext. PCI ATA/SATA».
Рекомендация: если нужен лэптоп для работы с графикой, пригодится A1990 MacBook Pro с мощным ЦП и шикарным дисплеем.
- Выбрать жесткий диск, подтвердить выбор клавишей ввода и нажать F9. Откроется аналитика, которая отобразит состояние HDD. В пятой строке сверху — количество блоков, предназначенных для резервных секторов. Их число лимитировано, поэтому когда резерв заканчивается — информация в битых секторах — бэдах — теряется. Цифра, которая выделена красным, говорит о том, что винчестер необходимо лечить.
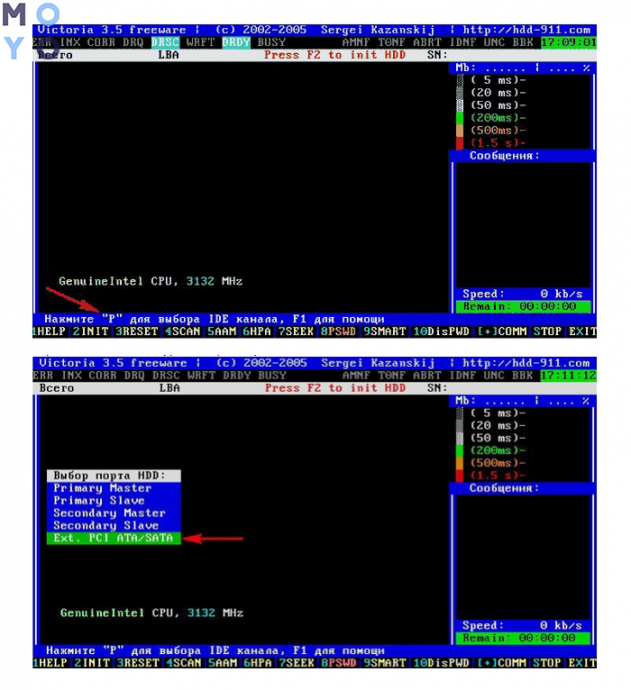
- Кликнуть F4. Откроется меню. Менять в нем ничего не нужно, кроме четвертого пункта. По умолчанию в нем отмечено «Ignore Bad Blocks». В этом случае программа просто протестирует носитель информации. А вот чтобы она исправила сбойные секторы, нужно заменить сообщение об игнорировании на BB=Advanced Remap.
Совет: при покупке HDD следует присмотреться к его формату. 3,5-дюймовые варианты — для ПК, 2,5” — для ноутбуков.
После замены ПО попробует записать данные в бэды. Если получится — число битых секторов уменьшится — утилита вылечит диск. Если же ей не удастся записать информацию в такой сектор, то она заменит его резервным.
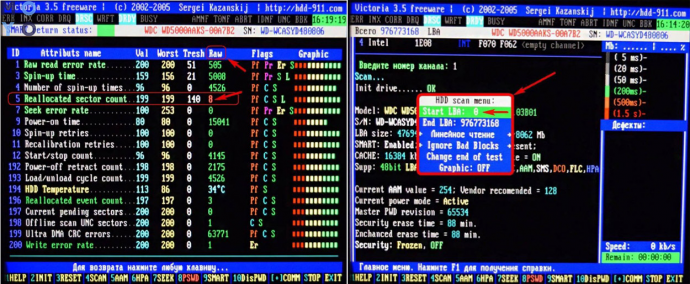
Программы для восстановления данных с жесткого диска
В таблице представлены другие хорошие утилиты, которые способны восстановить информацию с накопителей.
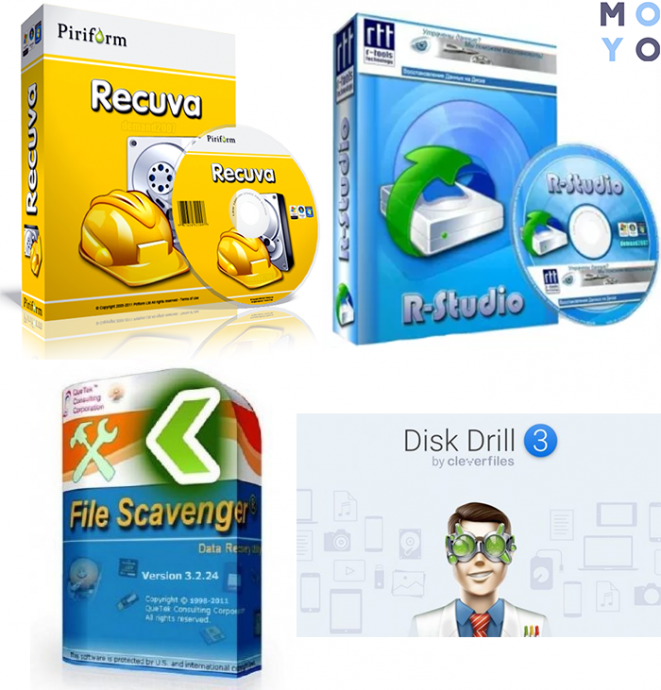
Совет: для работы с текстом, презентациями и таблицами, веб-серфинга, пригодится малогабаритный лэптоп, вроде Probook 430 G5. Его железо позволяет аппарату без труда справляться с повседневными задачами, а полутерабайтный HDD дает возможность хранить мультимедийные файлы.
Можно ли вернуть данные без специальных программ?
Восстановить информацию штатными средствами Виндовс можно, но не во всех случаях. Как уже было написано выше, это реально, когда сбоит система файлов.
Также можно попробовать отформатировать HDD через командную строку, открытую от имени админа, однако данные вряд ли сохранятся.
Интересно: есть винчестеры, которые способны передавать до 1200 мегабит информации в секунду. Обычно они предназначены для серверов и обладают быстро вращающимся шпинделем. 00WG700 — как раз такой.
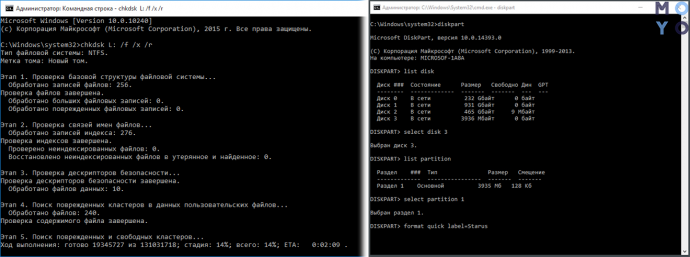
Разделы: какие и сколько нужны?
Собственно, никаких ограничений здесь нет. Разве что с точки зрения здравого смысла. Многое зависит от объема вашего диска. Например, террабайтник не стоит делить больше, чем на 2 раздела. Диски от 2 Тбайт можно «порезать» и на 3. Важно лишь понять, для чего они будут служить. Вот один из возможных вариантов деления.
- Системный (от 500 Гбайт) — для работы системы и софта;
- Основной — для хранения файлов, документов;
- Медиа — для хранения фильмов, фотографий, видео;
- Игры — тут без комментариев.
Слишком много разделов тоже плохо — скорее всего, они будут маленькими и быстро начнут переполняться.
Как выбирать жесткий диск для компьютера
Жёсткие диски бывают внутренними, которые устанавливаются в компьютер, и внешними. Внутренние бывают обычными (размера 3,5” для компьютеров) и для ноутбуков (форм-фактора 2,5”). В этой статье речь пойдёт именно о внутренних дисках.
Объем жесткого диска
Ушли в прошлое диски с 40 или 80Гб памяти. Сейчас на рынке объем жесткого диска измеряется сотнями гигабайтов и терабайтами. Какой объем диска необходимо выбрать? Многое зависит от того, какая работа делается на компьютере, и сколько места вам действительно необходимо. За больший объем приходится и платить больше. Лучше исходить из реальных потребностей с 20-50% запасом, а не из того, какой объем диска установил ваш друг или сосед, поскольку ему, возможно, на самом деле нужен большой объем.
Учитывая то, что жестких дисков с объёмом меньше 500Гб уже не встретишь в магазинах, то будем считать, что это минимально достаточный объём. Столько места достаточно для обычного домашнего использования, для работы и для проведения досуга. Если нужно скачивать большие объёмы информации из интернета, например торренты, и если вы устанавливаете увесистые игры, то берите диск ёмкостью от 1Тб. Диски ещё большего размера пригодятся тем, кто хранит большие архивы. Ну в общем они сами знают зачем им такой диск 🙂
Меня иногда спрашивают сколько в 1 гигабайте мегабайт, или сколько гигабайт в терабайте. Тут всё просто, но с приколом. На самом деле в одном килобайте 1024 байт, т.е. 1К=1024Б. В одном мегабайте 1024 килобайт, в одном гигабайте 1024 мегабайт, и в одном терабайте 1024 гигабайт. Но производители жестких дисков пошли на небольшую хитрость и приняли за множитель не 1024, а число 1000, якобы чтобы покупатели не путались 🙂
Ага, круто! Только теперь, установив накопитель ёмкостью, скажем, 500Гб, мы увидим доступных только 465Гб! Потому что компьютер по-прежнему считает гигабайты как положено!
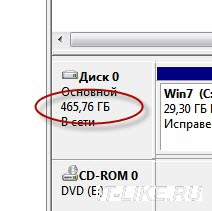
Вот такой конфуз, поэтому не надо бежать отдавать жёсткий диск обратно в магазин, ведь вы теперь знаете сколько мегабайт в одном гигабайте.
Как выбрать жесткий диск по объёму думаю понятно, однако хочу предостеречь от покупки диска с объёмом больше 2Тб. Если ваша материнская плата под управлением обычного БИОСа, то больше 2Тб вы всё равно не увидите! Для таких моделей требуется наличие UEFI вместо БИОСа. Чтобы это проверить зайдите в BIOS и внимательно ознакомьтесь с его интерфейсом и настройками в меню «Boot». Если будет встречаться слово «UEFI», то считайте что вам повезло 🙂 Либо просто почитайте инструкцию к материнской плате компьютера.
Но всё ли ограничивается объемом диска? Нет, есть еще один важный момент – скорость.
Скорость работы жесткого диска
Диск с большим объемом еще не гарантирует быструю загрузку программ. Он всего лишь позволяет вместить больше информации. За скорость загрузки программ и их выполнение отвечает скорость самого жесткого диска. Хотя, в принципе, косвенно ёмкость тоже влияет на скорость. Т.к. чем больше объём, тем выше плотность записи, и, соответственно нужно меньше времени чтобы прочитать блок данных. Проще говоря, диск большого объёма почти всегда будет быстрее, чем диск меньшего объёма при прочих равных.
Производительность дисков измеряется скоростью чтения/записи в мегабайтах за секунду и временем доступа к данным. На сегодняшний день можно встретить жесткие диски со скоростью в 150-200МБ/сек и более. Перед тем как выбрать жесткий диск лучше сразу определится с вопросом достаточной скорости, потому как работать с диском на высокой скорости очень удобно. Такие программы, как редакторы видео или изображений, т.е. достаточно тяжелые для системы, при недостаточной скорости диска будут работать медленно, а отклик на выполнение каждой операции увеличится.
Скорость уже имеющегося диска можно проверить самостоятельно. Для этого хорошо подходит программа HD Tune Pro. Например, вот тест моего старичка
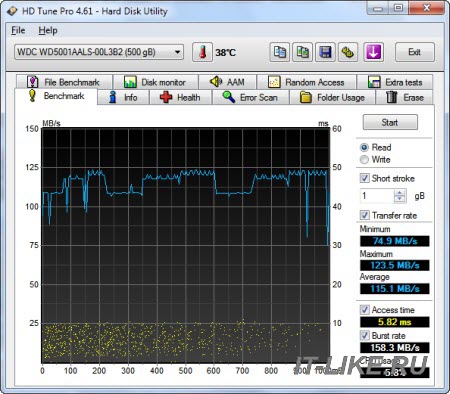
Скорость чтения/записи в мегабайтах за секунду в магазинах, как правило, не пишут. Этот параметр можно определить по тестам в интернете. Достаточно забить в поиск Яндекса или Гугла ключевые слова с моделью диска и слово «тестирование», или «обзор». Среди результатов поиска надо найти тесты, обзоры или сравнительные анализы данной модели с другими жесткими дисками. А вот время доступа к данным публикуют, но на данные от производителей я не советую ориентироваться, лучше всё же искать реальные обзоры в интернете.
В отношении скорости диска некоторые модели имеют интересную технологию — NCQ. В переводе это означает встроенная очередь команд. Эта функция не добавляет скорости диску напрямую. С её помощью диск «запоминает» команды, с которыми система обращается к нему, и, при повторном наборе команды, «память» жесткого диска сразу напоминает ему путь, за которым эта информация находится. Но чтобы данный режим работал, контроллер SATA должен работать в режиме AHCI (это настраивается в БИОСе). При прочих равных лучше выбрать жесткий диск с поддержкой NCQ.
Важным критерием в оценке производительности диска является его скорость вращения. Это очень важный критерий, по которому стоит ориентироваться, делая покупку. На что влияет скорость вращения диска? На поиск информации. Ясно, что чем скорость быстрее, тем лучше. Стандартные скорости вращения: от 5400 до 7200 оборотов в минуту. Скажем так, для хранения данных достаточно 5400 об/мин, а для установки системы и программ лучше брать жесткий диск с 7200 об/мин. Диски с 5400 оборотов ещё называют «зелёными», т.к. они меньше потребляют энергии и меньше шумят.
Некоторые модели поддерживают скорость 10000-15000 об/мин. Необходимость в таких устройствах возникает при очень активном использовании компьютера, чаще в профессиональных целях, ну или для серверов.
Производитель
У каждого производителя, даже самого известного бывают диски не лучшего качества. Все же это не означает, что нужно покупать любой попавшийся. На имя компании обращать внимание стоит, хотя и без лишнего фанатизма, поскольку за имя диска платить приходится тоже. Каждый жесткий диск любой фирмы имеет свою серию. Даже если некоторые серии дисков не были хорошими, это нельзя сказать обо всей продукции компании.
Лично мне импонируют производители Western Digital, Hitachi, Seagate. Ещё встречаются жесткие диски Samsung, но вообще их подразделение выкуплено фирмой Seagate. Если же вы всё-таки потеряете свои данные, то попробуйте их восстановить с помощью программы.
Помогут при выборе жесткого диска также отзывы. В поисковике можно ввести марку жесткого диска, и «отзывы». Ответ поисковика выдаст вам много сайтов с отзывами. Чтобы выбор был правильным, доверять только одному сайту не стоит. Иногда отзывы специально пишут плохие или хорошие. Необходимо воспользоваться информацией с нескольких сайтов, возможно и форумов, чтобы не попасться на крючок рекламы.
Чтобы отзывы были реальные, нужно знать еще один нюанс. А именно, сколько времени прошло с момента выпуска жесткого диска. Если это новинка, много отзывов не будет. Да и цена новинки всегда высокая. Если же отзывов на неё много, скорее всего, это провокация, и следовать им — означает делать покупку с риском на собственном опыте убедиться в ее качестве. Чтобы отзывы были реальными, продукт должен быть на рынке не менее 6 месяцев.
Но всё равно, на отзывы в интернете особо не стоит обращать внимания, хотя и там можно выудить крупицы информации от общения с конкретными моделями. Дело в том, что чем больше продаётся конкретных изделий, тем больше о них отзывов. А люди такие существа, что скорей поделятся чем-то плохим или наболевшим, чем специально зайдут в интернет, чтобы написать как у них всё хорошо работает
Шум и треск при работе
Ещё считаю немаловажным показателем жестких дисков – это шум при работе. Дело в том, что жесткие диски, в отличие от SSD или флешек, это механические устройства, а соответственно они издают шум. Обычно шум держится в пределах нормы и не особо заметен. Но бывает когда шум или треск начинают сильно раздражать! А если корпус компьютера дешёвый или просто неудачный, то он дрожит в такт диску! К сожалению, до покупки устройства вряд ли удастся узнать как он будет вести себя. Поэтому, если такая проблема возникнет, то просто сделайте некоторые простые действия чтобы не трещал жёсткий диск.
Ну что, идём выбирать жесткий диск?
Например, если взять жесткий диск из Яндекс.Маркета, то можно увидеть его характеристики:
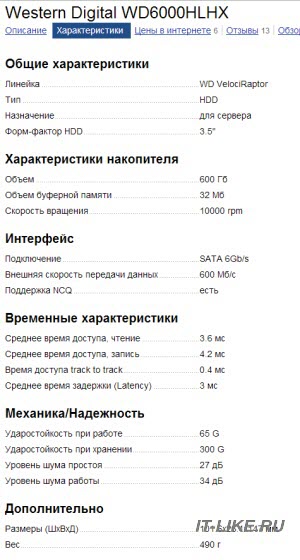
Я специально взял серверный вариант диска, чтобы показать больше параметров, чем публикуют для недорогих моделей.
Здесь видно, что форм-фактор диска 3.5”, а значит подходит для установки в компьютер. Далее видим объём 600Гб и размер буферной памяти 32Мб. Этот размер влияет на скорость работы жесткого диска, чем больше – тем лучше.
Далее в разделе «Интерфейс» видно что поддерживается подключение SATA 6Гб/с. Именно такое подключение нужно для настольного компьютера. Не IDE или SCSI, а именно SATA. Заметьте, что указанная здесь скорость 600Мб/с не имеет никакого отношения к скорости работы диска Это всего лишь теоретическая скорость работы интерфейса SATA.
Во временных характеристиках указано время доступа к диску, чем меньше – тем лучше и тем быстрее.
В разделе «Механика/Надёжность» указаны примерные уровень шума и ударостойкость. На эти параметры смотрите в самую последню очередь, либо их вообще можно пропустить, т.к. это данные от производителя, которые, во-первых, очень похожи у большинства жестких дисков, а во-вторых, имеют мало чего общего с конкретными экземплярами
Как восстановить объем
Если ваш компьютер начинает медленно загружаться и работать, часто повисает даже на простых, повседневных операциях, то проблема или в малом объеме оперативной памяти и слабом процессоре, или в HDD. Причем ошибки и перегруженность последнего данными напрямую влияют на эффективность всей системы. Накопитель, к которому нет претензий, работает быстро и не греется. Если он устанавливался в ПК новым, то показанный в BIOS объем доступного пространства и является его «родным», какой был заложен с фабрики.
Реальный объем накопителя могут показать и специальные программы, такие как AIDA, HDD Life, сервисные программы для SSD-накопителей. Обычно видный в этих программах объем является реальным, учитывающим все скрытые разделы (иногда они используются на ноутбуках для резервного восстановления операционной системы). Если система у вас лицензионная (Windows Vista и более новые 7, 8, 8.1, 10), трогать этот раздел не стоит. Также не стоит трогать скрытые разделы на старых ноутбуках после ремонта или б/у, с пиратскими системами, так как восстановить эти сектора HDD не выйдет физически — они битые.
Как восстановить потерянные данные и создать новый раздел
Еще один способ для восстановления удаленных или потерянных разделов жесткого диска и потери данных, и дальнейшего создания нового раздела в Windows 10/8/7 и др.
Шаг 1. Сначала восстановите потерянные данные.
Мы рекомендуем вам попробовать EaseUS Мастер Восстановления Данных, чтобы восстановить все потерянные данные с удаленного раздела диска, а затем выполнить Шаг 2.
Шаг 2. Создайте новый раздел.
Перейдите в Управление дисками (в Управление компьютером) > нажмите правой кнопкой мыши по полю “Не распределена” и выберите “Создать простой том” > Укажите размер нового раздела и нажмите “Далее ” > “Готово”.
После создания нового раздела его можно использовать для хранения данных.
Последние статьи – Также в программе EaseUS
Больше не стоит волноваться о потери данных в результате случайного удаления, фо…
Следуйте руководству по восстановлению удаленных файлов из корзины Windows или …
Бесплатное и удобное программное обеспечение для восстановления фотографий возвр…
Бесплатно скачать программу восстановления данных флешки и других устройств хран…





