Как восстановить удаленный файл OneDrive
Как восстановить удаленный файл OneDrive
 Если вы удалили важный файл из OneDrive в Windows 10, на Mac OS, Android или iPhone, с большой вероятностью вы сравнительно легко сможете его восстановить. Про Windows и Mac следует помнить, что синхронизированные файлы OneDrive отправляются в обычную корзины, но даже если там файла нет — ничего страшного, в OneDrive есть собственная корзина.
Если вы удалили важный файл из OneDrive в Windows 10, на Mac OS, Android или iPhone, с большой вероятностью вы сравнительно легко сможете его восстановить. Про Windows и Mac следует помнить, что синхронизированные файлы OneDrive отправляются в обычную корзины, но даже если там файла нет — ничего страшного, в OneDrive есть собственная корзина.
В этой инструкции подробно о том, как восстановить удаленные из OneDrive файлы, используя встроенную корзину этого облачного хранилища. Возможно также будет интересным: Как использовать защищенное личное хранилище OneDrive.
- Восстановление удаленных файлов OneDrive в браузере на компьютере
- Как восстановить удаленные файлы OneDrive на Android и iPhone
- Видео инструкция
Введение
Стационарные персональные компьютеры имеют широчайшее применение и настроены на решение разнообразных пользовательских задач. Развитие современных технологий и разработка новейших видов материалов существенно увеличили общий потенциал компьютеров, и обогатили их новейшими комплектующими. Сверхскоростные микропроцессоры, новейшие элементы памяти, прогрессивные виды запоминающих устройств и платы управления последнего поколения с легкостью обеспечивают обработку и хранение любых массивных информационных объемов данных.
Благодаря обширной конкуренции и разработке современных технологических решений, постоянно увеличивается список новых компьютерных устройств (ультрабуки, планшеты, неттопы и т.д.), каждый из которых направлен на исполнение определенных действий, и стремиться приблизиться, по своим возможностям, к современным персональным компьютерам. Дополнительно, устройства с легкостью справляться с отдельными видами задач без привлечения помощи компьютеров, и повышают уровень мобильности использования и обмена информацией.
Стремительное развитие компьютерных устройств требует усовершенствования имеющихся или создания новых программных решений, способных управлять и контролировать компьютерные устройства, а также мгновенно реагировать на любые изменения в процессе их функционирования.
Одним из лидеров в области производства программного обеспечения, признанным во всем мире, является продукция корпорации «Microsoft» и ее флагманский продукт – операционная система «Windows». Выпущенная в далеком 1985 году, она претерпела ряд изменений и улучшений, чем заслуженно приобрела мировую популярность, и оставила глубоко позади многочисленных конкурентов. Сочетая в себе лучшие функции, представленные пользователям еще в ранних версиях системы, и современные разработки и функциональные дополнения, примененные в новых версиях, операционная система «Windows» значительно увеличила собственные возможности, и управляет всеми компьютерными процессами на высочайшем уровне.
Одним из таких обновлений, активно развивающееся в последнее время, является облачное хранилище данных «OneDrive». Особенно актуально его развитие и повсеместное применение связано со значительным ростом популярности и обширного распространения всемирной информационной компьютерной сети «Интернет».
Предлагая каждому пользователю возможность подключиться к сети напрямую или удаленно и позволяя хранить, извлекать и обмениваться любыми объемами данных, сеть «Интернет», не только способствовала значительному росту производства новых компьютерных устройств, но и послужила развитию новых сетевых приложений, одним из которых и является «OneDrive».
Сервис «OneDrive» создан и управляется компанией «Microsoft» и позволяет пользователям резервировать облачное пространство на серверах корпорации для бесплатного удаленного хранения собственных данных, и поддерживает различные клиентские мобильные операционные системы. Дополнительно, пользователи могут настраивать разрешенный уровень доступа (от закрытого персонального до свободного публичного) и редактировать документы приложения «Microsoft Office».
С целью повышения уровня безопасного использования удаленного сервиса и предотвращения несанкционированного проникновения, «Microsoft OneDrive» теперь предлагает «защитить» содержимое папок «Рабочий стол», «Документы» и «Изображения». Вы можете использовать свои стандартные папки сохранения файлов, и сервис «OneDrive» синхронизирует их с хранилищем, таким образом, как если бы сохранение происходило бы в обычной папке «OneDrive».
Эта возможность не включена по умолчанию, но пользователи могут активировать ее самостоятельно. Такая функция является частью программных улучшений системы «Windows 10», но может быть также активирована в сервисе «OneDrive» и в более ранних версиях операционной системы «Windows».
Способ 3. Отключение OneDrive с использованием редактора реестра
Если вы используете домашнее издание Windows 10, в котором отсутствует редактор групповых политик, вы можете включить политику, описанную в способе 2 используя редактор реестра.
- Откройте редактор реестра: Win + R – regedit
- Перейдите в раздел HKEY_LOCAL_MACHINESOFTWAREPoliciesMicrosoftWindows
- Создайте новый подраздел с именем OneDrive
- В правой части редактора реестра нажмите правую кнопку мыши и выберите в контекстном меню пункт Создать – Параметр DWORD
- Присвойте новому параметру имя DisableFileSyncNGSC и значение 1
Для отключения этой политики и восстановления работы OneDrive присвойте параметру DisableFileSyncNGSC значение или удалите подраздел OneDrive, созданный на шаге 3 этой инструкции.
- Файл реестра для отключения OneDrive: disable_onedrive.reg
- Файл реестра для включения OneDrive: enable_onedrive.reg
Как восстановить onedrive в windows 10
В Windows 10 облачное хранилище OneDrive интегрировано в систему. Если вы не используете OneDrive и хотите отключить этот сервис, воспользуйтесь одним из способов, предложенных в статье.
Отключение OneDrive из интерфейса Windows
- В области уведомлений (системный трей) нажмите правую кнопку мыши на значке OneDrive и выберите в контекстном меню пункт Параметры

- На вкладке Параметры снимите отметку с параметра Автоматически запускать OneDrive при входе в Windows
- Если вы выполнили вход в учетную запись Microsoft и она была связана с OneDrive, вы можете прекратить синхронизацию файлов нажав кнопку Удалить связь с OneDrive

После этого вы можете удалить значок OneDrive из области навигации проводника
Отключение OneDrive в редакторе групповой политики
Этот способ вы можете использовать в Windows 10 редакций Professional, Enterprise и Education.
- Откройте редактор групповой политики: Win + R – gpedit.msc
- Перейдите в раздел Конфигурация компьютера – Административные шаблоны – Компоненты Windows – OneDrive
- В правой части редактора откройте параметр Запретить использование OneDrive для хранения файлов и установите его состояние в положение Включено
В результате применения этой политики OneDrive будет полностью отключен и будут выполнены следующие условия:
- Пользователи не могут получать доступ к OneDrive из приложения OneDrive и средства выбора файлов.
- Приложения Магазина Windows не могут получать доступ к OneDrive посредством API WinRT
- OneDrive не отображается в области навигации проводника
- Файлы OneDrive не синхронизируются с облаком
- Пользователи не могут автоматически добавлять фотографии и видеозаписи из папки «Пленка»
Для возобновления использования OneDrive установите значение политики в состояние Не задано.
Отключение OneDrive с использованием редактора реестра
Если вы используете домашнее издание Windows 10, в котором отсутствует редактор групповых политик, вы можете включить политику, описанную в способе 2 используя редактор реестра.
- Откройте редактор реестра: Win + R – regedit
- Перейдите в раздел HKEY_LOCAL_MACHINESOFTWAREPoliciesMicrosoftWindows
- Создайте новый подраздел с именем OneDrive
- В правой части редактора реестра нажмите правую кнопку мыши и выберите в контекстном меню пункт Создать – Параметр DWORD
- Присвойте новому параметру имя DisableFileSyncNGSC и значение 1

- Перезагрузите компьютер для применения изменений
Для отключения этой политики и восстановления работы OneDrive присвойте параметру DisableFileSyncNGSC значение или удалите подраздел OneDrive, созданный на шаге 3 этой инструкции.
Удаление OneDrive
Этот способ не рекомендуется к использованию по нескольким причинам:
- Повторная установка OneDrive может быть невозможна, восстановление OneDrive будет возможно только путем переустановки Windows в режиме обновления.
- OneDrive может быть восстановлен в процессе обновления сборки Windows
- Есть вероятность проявления непредвиденных неполадок в других компонентах Windows
Если вы уверены, что хотите избавиться от OneDrive таким радикальным способом, выполните следующие шаги:
Два Способа Восстановить значок OneDrive.
- 1 – восстановление OneDrive с помощью настроек
- 2 – восстановление OneDrive с помощью установочного файла
Способ 1 из 2
Восстановить значок OneDrive с помощью настроек.
Шаг 1: Нажмите правой кнопкой мыши пустое место на рабочем столе и выберите «Персонализация». Это откроет категорию «Персонализация» в приложении «Параметры».

Шаг 2: Перейдите в раздел «Панель задач», чтобы увидеть настройки панели задач.

Шаг 3: Прокрутите страницу вниз, пока не найдете раздел «Область уведомлений». Нажмите «Выберите значки отображаемые в панели задач» .
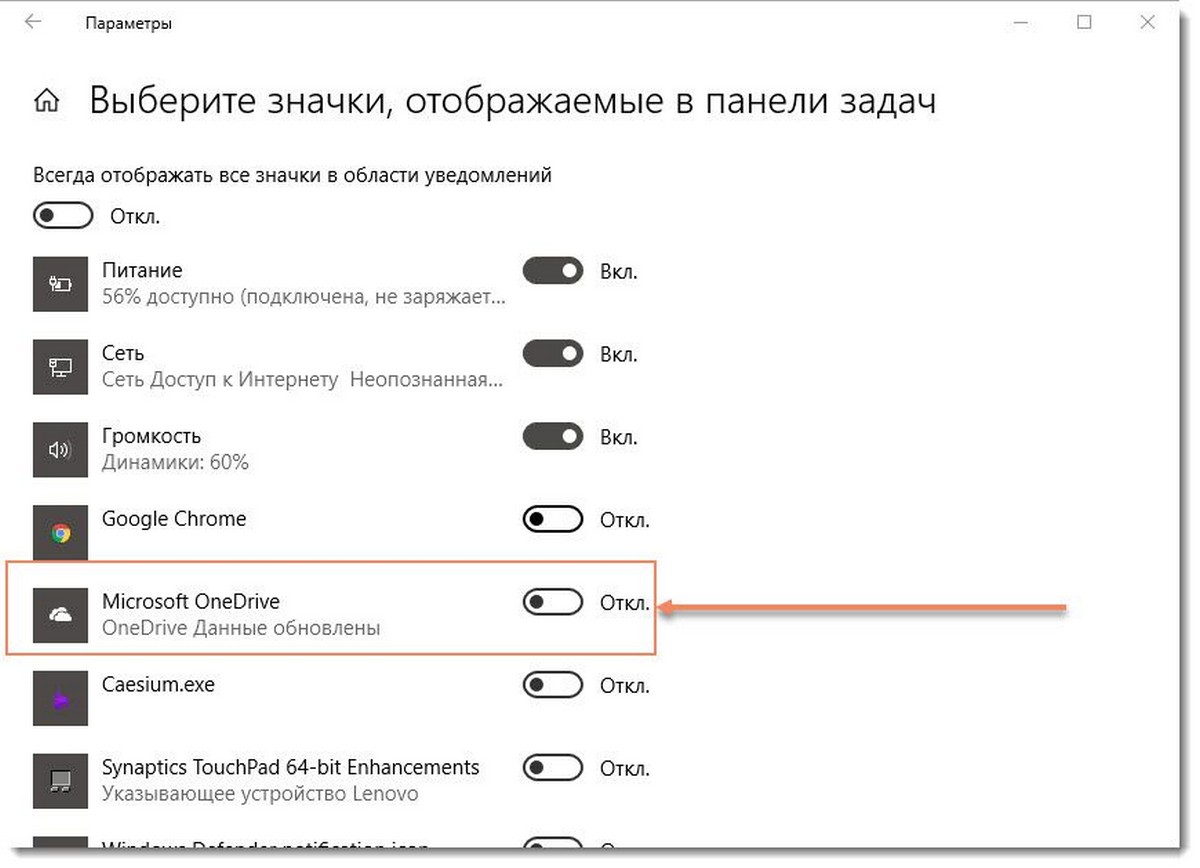
Шаг 4: На открывшейся странице проверьте, включена ли запись Microsoft OneDrive. Если запись отключена, переместите переключатель Microsoft OneDrive в положение «Вкл», чтобы значок OneDrive появился на панели задач.
Способ 2 из 2
Восстановить отсутствующий значок OneDrive с помощью установочного файла.
Шаг 1: Откройте диалоговое окно «Выполнить», одновременно нажав на логотип Windows и клавишу R на клавиатуре.
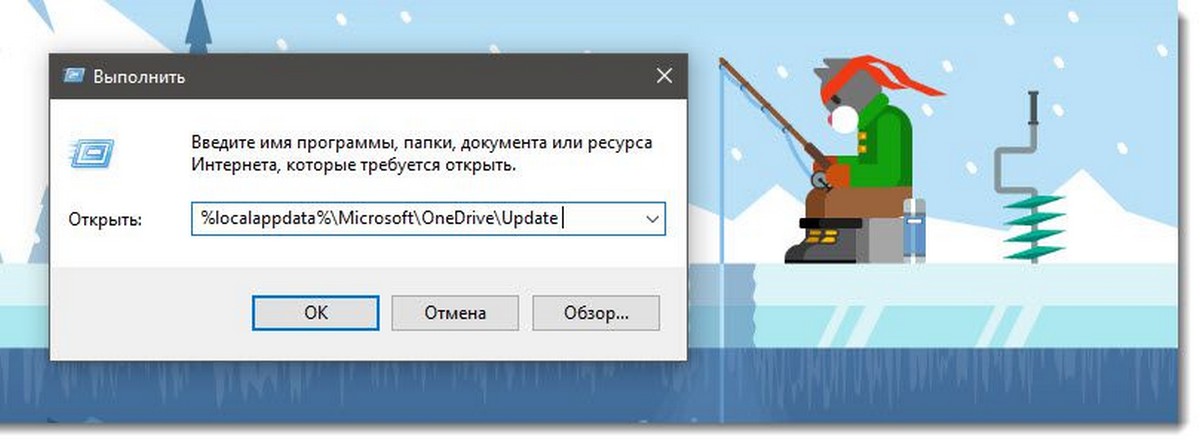
Шаг 2: В диалоговом окне «Выполнить» введите следующий путь:
Нажмите клавишу « Enter », чтобы открыть папку «Update».
Шаг 3: Дважды кликните файл OneDriveSetup (.exe), чтобы открыть диалоговое окно настройки Microsoft OneDrive .
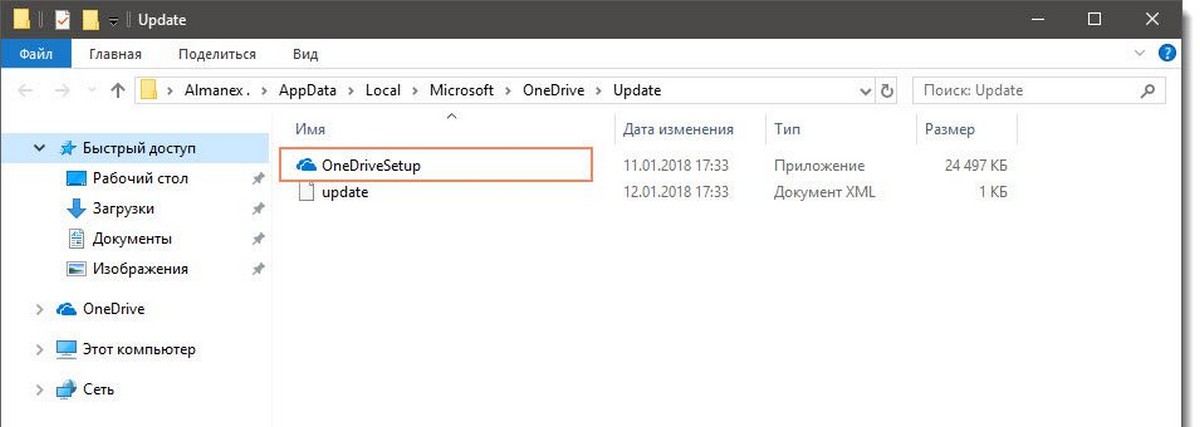
Шаг 4: Если вас попросят войти в учетную запись Microsoft, пожалуйста, введите необходимую информацию, заполнив свои учетные данные.
Шаг 5: Наконец, как только значок OneDrive снова появится на панели задач, кликните его правой кнопкой мыши и выберите «Параметры». На вкладке «Параметры» убедитесь, что включена опция « Автоматически запускать OneDrive при входе в Windows».
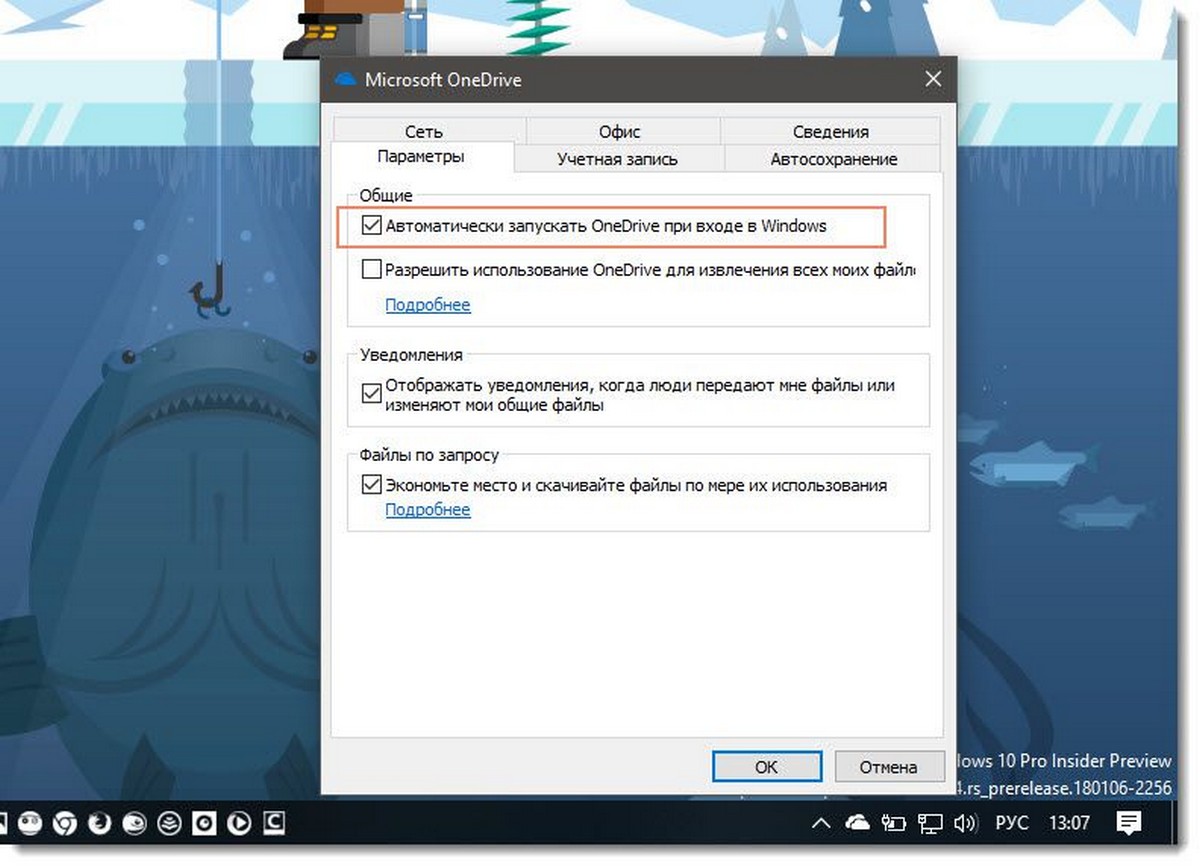
Нажмите кнопку «ОК», чтобы сохранить настройки.
Все! С этого момента значок OneDrive будет всегда отображаться на панели задач.
Папка Windows.old
После обновления операционной системы до Windows 10, пользователь может не обнаружить своих личных данных. Это обусловлено тем, что они могли быть утеряны в ходе переустановки системы и переноса файлов.
Если это произошло, следует найти папку «Windows.old» на системном диске и проверить данные в ней. Стоит отметить, что папка «Windows.old» является специальным каталогом, в котором хранится предыдущая версия Windows и все файлы старой ОС. При желании её можно вернуть.
Чтобы проверить наличие важных данных в папке «Windows.old» достаточно зайти в неё через проводник и поискать файлы в папках «Пользователи». Для простоты доступа просто скопируйте путь «C:Windows.oldUsers» в строку проводника.
Больше узнать про работу папки «Windows.old» можно в статье «Восстановление файлов предыдущей версии Windows (Windows.old)»
Сторонние программы
Windows 10 включает в себя также функции по устранению неполадок системы. Если компьютер работает нестабильно, можно использовать функцию восстановления системы для возвращения её в работоспособное состояние. А для тех пользователей, которые не воспользовались стандартными возможностями Windows будут полезны программы для восстановления данных с жесткого диска.
Например, в любом из случаев: сбоя в работе жесткого диска, переустановки или сброса операционной системы, форматирования локального жесткого диска, запустите Hetman Partition Recovery и просканируйте диск. Программа обнаружит и отобразит все файлы, которые подлежат восстановлению.
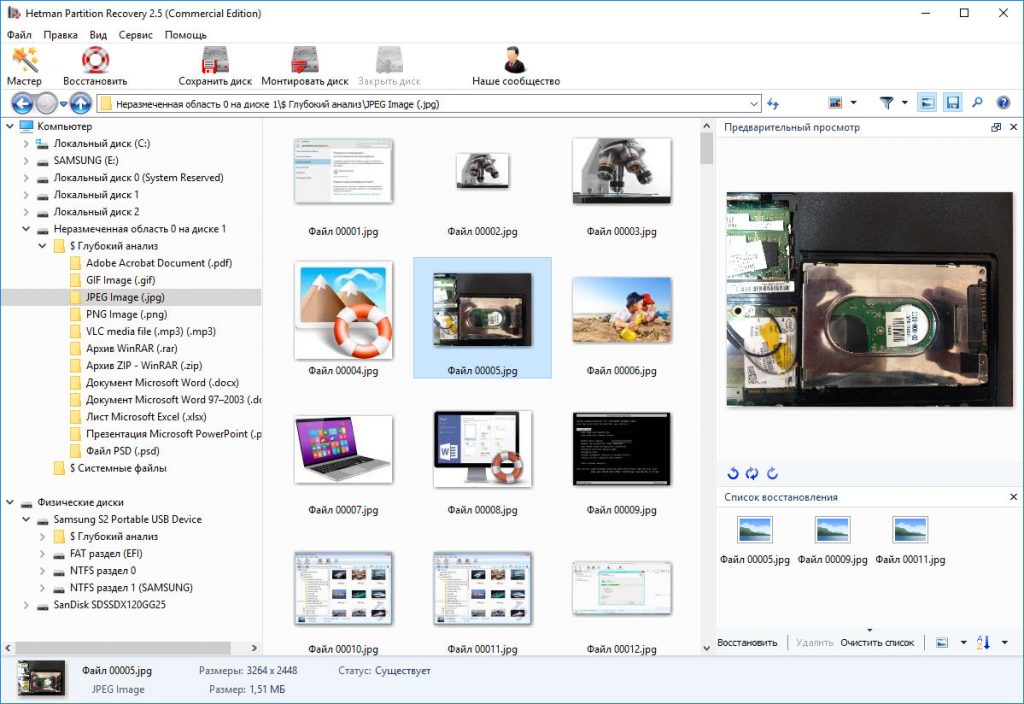
Перенесите их в окно «Список восстановления», нажмите Восстановить и сохраните файлы в удобную папку или скопируйте на USB-флешку или карту памяти.
8. Очистите файлы OneDrive в Windows 10
Шаг 1
Мы введем следующие команды в cmd для выполнения очистки:
Помните, что RD удаляет каталог, поэтому очень важно убедиться, что у нас там нет файлов.
Шаг 2
Чтобы удалить записи, которые могут существовать из OneDrive, мы введем следующее: Таким образом, мы увидели, как можно удалить, отключить или скрыть OneDrive из нашей среды Windows 10, выполнив несколько простых шагов. Если вы также хотите убедиться, что на вашем компьютере нет ненужных файлов, ознакомьтесь с этим руководством, чтобы очистить компьютер и оставить его безупречным, удалив ненужные файлы. Как мы видим, мы можем отключить это приложение и использовать лучшую альтернативу, которую мы рассматриваем, для защиты нашей информации в облаке.
Похожие статьи про восстановление данных:

Как восстановить файлы и документы пользователя после обновления Windows 10
Как нам всем хорошо известно, обновления от Microsoft для Windows 10 направлены в первую очередь на .

Как восстановить удаленный MOV файл
Потеря важных документов вследствие случайного удаления — это далеко не редкость. Сами того не.

Как восстановить данные после отката системы Windows
Несомненно, каждому из нас, за время пользования компьютерами, приходилось сталкиваться с необходимо.






