Восстановление загрузчика Windows 7 вручную при помощи утилит и
Восстановление загрузчика Windows 7 вручную при помощи утилит bootrec.exe и bcdboot.exe

- Последовательность действий
- Описание ключей запуска утилиты Bootrec.exe
- Восстановление среды загрузки с помощью BCDboot.exe
- Резюме
Много лет компания Microsoft улучшала систему восстановления операционной системы Windows, и в Windows 7 и Windows Vista она работает практически в автоматическом режиме. Если вы загрузитесь с установочного диска Windows 7 и щелкните “Восстановление системы” (“Repair Computer“), система восстановления Windows будет запущена и самостоятельно попытается исправить все ошибки, которые она найдет. Она способна исправить большое количество проблем, однако, вполне вероятна ситуация, когда оказывается поврежден загрузчик, и с этой проблемой система восстановления не может справиться. В этом случае можно восстановить загрузчик вручную при помощи утилиты Bootrec.exe.
Приложение Bootrec.exe служит для исправления ошибок, связанных с повреждением загрузчика и, как следствие, невозможностью запуска операционных систем Windows 7 и Windows Vista.
Автоматическое восстановление загрузчика
Среда восстановления Windows 10 предлагает опцию восстановления при загрузке, которое работает на удивление хорошо и в большинстве случаев оказывается достаточным (но не всегда). Чтобы восстановить загрузчик данным способом, проделайте следующие действия.
- Загрузитесь с диска восстановления Windows 10 или загрузочной флешки с Windows 10 в той же разрядности, что и ваша система (диска). Для выбора накопителя для загрузки можно использовать Boot Menu.
- В случае загрузки с установочного накопителя, на экране после выбора языка внизу слева нажмите пункт Восстановление системы.

- Выберите пункт Поиск и устранение неисправностей, а затем — Восстановление при загрузке. Выберите целевую операционную систему. Дальнейший процесс будет произведен автоматически.

По завершении вы либо увидите сообщение о том, что восстановление не удалось, либо компьютер автоматически перезагрузится (не забудьте вернуть загрузку с жесткого диска в БИОС) уже в восстановленную систему (но не всегда).
Если описанный способ не помог решить проблему, переходим к более результативному, ручному способу.
Процедура восстановления вручную
Для восстановления загрузчика вам потребуется либо дистрибутив Windows 10 (загрузочная флешка или диск), либо диск восстановления Windows 10. Если вы ими не обзавелись, придется воспользоваться другим компьютером для их создания. Подробнее о том, как сделать диск восстановления можно прочитать в статье Восстановление Windows 10.
Следующий этап — загрузиться с указанного носителя, поставив загрузку с него в БИОС (UEFI), либо используя Boot Menu. После загрузки, если это установочная флешка или диск, на экране выбора языка нажмите клавиши Shift + F10 или Shift+Fn+F10 на некоторых ноутбуках (откроется командная строка). Если это диск восстановления в меню выберите Диагностика — Дополнительные параметры — Командная строка.
В командной строке введите по порядку три команды (после каждой нажимаем Enter):
- diskpart
- list volume
- exit

В результате выполнения команды list volume, вы увидите список подключенных томов. Запомните букву того тома, на котором располагаются файлы Windows 10 (в процессе восстановления это может быть не раздел C, а раздел под какой-либо другой буквой).
В большинстве случаев (на компьютере только одна ОС Windows 10, скрытый раздел EFI или MBR в наличии), для того, чтобы восстановить загрузчик, достаточно после этого выполнить одну команду:
bcdboot C:windows (где вместо C может потребоваться указать другую букву, о чем было сказано выше).
Примечание: если на компьютере несколько ОС, например, Windows 10 и 8.1, вы можете выполнить эту команду дважды, в первом случае указав путь к файлам одной ОС, во втором — другой (не сработает для Linux и XP. Для 7-ки зависит от конфигурации).

После выполнения этой команды вы увидите сообщение о том, что файлы загрузки успешно созданы. Можно попробовать перезагрузить компьютер в обычном режиме (вынув загрузочную флешку или диск) и проверить, загружается ли система (после некоторых сбоев загрузка происходит не сразу после восстановления загрузчика, а после проверки HDD или SSD и перезагрузки, также может проявиться ошибка 0xc0000001, которая в этом случае также обычно исправляется простой перезагрузкой).
Восстановление работоспособности загрузчика Windows в командной строке
Чтобы приступить к восстановлению загрузчика при помощи командной строки, прежде всего ее необходимо открыть. Это можно сделать, воспользовавшись загрузочной флешкой или меню восстановления и диагностики.
В случае использования загрузочного накопителя, необходимо нажать Sfit+F10 на экране выбора языка.

Зайти в командную строку через меню диагностики можно, нажав по соответствующей иконке.

После открытия командной строки необходимо ввести следующие команды:
- Diskpart (встроенная утилита для работы с жесткими дисками)
- List volume (список подключенных носителей)
- Exit (завершение работы с утилитой)

Введение каждой из команд необходимо подтверждать клавишей Enter.
Такой порядок позволит узнать, какой диск является системным (по умолчанию это диск С), и на основе этих знаний попытаться выполнить программное восстановление файлов загрузчика.
После этого необходимо ввести команду bcdboot c:windows, исправляющую большинство проблем с загрузчиком.

Стоит отметить, что при наличии нескольких ОС, установленных на компьютере, данные действия следует проделать поочередно для каждой системы.
Если такой способ не сработал, можно полностью очистить загрузчик и создать его файлы по новой.
Для этого: открываем командную строку любым удобным способом. Вводим diskpart. Затем volume list. После чего находим скрытый диск с загрузчиком (как правило, это диск размером 100-500 мб, создаваемый системой по умолчанию в формате FAT32) и запоминаем букву данного раздела.

Теперь необходимо ввести ряд команд, удаляющих и создающих заново загрузчик.
- Выбираем том командой select volume 3 (вместо 3 может быть другое число).
- Форматируем том командой format fs=ntfs, или format fs=fat32, в зависимости от файловой системы диска.
- Присваиваем имя «Y» тому командой assign letter=Y
- Выходим из утилиты командой exit.
- Вводим команду bcdboot C:Windows /s Y: /f ALL (буквы C и Y могут отличаться, в зависимости от системы и количества дисков). Если установлено несколько ОС, необходимо проделать данный шаг для всех томов с загрузчиками.
На этом восстановление загрузчика можно считать законченным.
Теперь необходимо удалить присвоенную букву тома. Это можно сделать в командной строке следующим образом:
- Вводим команду diskpart.
- Далее необходимо отобразить список носителей командой list volume.
- Выбираем том с именем Y командой select volume Y.
- Убираем имя командой remove letter =Y.
- Exit.
Теперь для нормальной загрузки ПК достаточно перезагрузить систему.
Восстановление загрузчика через bootrec
Для восстановления загрузчика потребуется установочный диск (или флешка) Windows 7, 8 или 10. Подойдет и специальный диск восстановления – MSDaRT. Нужно выполнить загрузку компьютера с этого диска. В первом диалоговом окне можно нажать Shift + F10. Откроется консоль (командная строка). Или нажать кнопку “Восстановление системы” и затем открыть средства восстановления и командную строку.
В консоли нужно выполнить следующие команды:
bootrec /FixMbr
bootrec /FixBoot
Опционально можно выполнить еще одну команду (если повреждено еще и загрузочное меню):
bootrec /RebuildBcd
Примечание по программе bootrec
Нужно иметь, в виду, что эта программа записывает загрузочные записи в сектора первого диска и первого системного раздела. Если у вас подключено более одного диска, тогда нужно выяснить подключен ли нужный вам диск первым.
С точки зрения Microsoft порядок дисков определяется каналами SATA (или IDE). То есть первым (первичным) диском считается диск подключенный к первому каналу SATA или IDE (master disk).
Узнать порядок расположения дисков можно, также в консоли, запустив программу diskpart. Эта программа открывает свою собственную консоль и там нужно выполнить команду
DISKPART> list disk
Disk ### Состояние Размер Свободно Дин Gpt
——– ———- ——- ——- — —
Диск 0 Подключен 119 GB 50 GB
Диск 1 Подключен 466 GB 0 B
Программа bootrec пишет на диск № 0. Вот и смотрите какой диск у вас идет первым (№ 0). Там же в diskpart можно посмотреть и разделы нулевого диска, чтобы убедиться, что это именно то, что вам нужно. Для этого последовательно выполнить команды:
select disk 0
Выход из diskpart командой exit.
4. Восстановите автозагрузку с анализом ошибок жесткого диска с помощью CHKDSK Windows 10
Шаг 1
Первым делом откройте командное окно с этими формами:
Шаг 2
Далее мы будем использовать команду chkdsk, чтобы увидеть информацию, которую она показывает.

Шаг 3
Мы видим, что команда показывает только информацию о диске, но не выполняет никакого ремонта. Для восстановления диска мы должны включить параметры следующим образом.
Шаг 4
Примером параметров для исправления ошибок будет следующий. С его помощью мы исправим ошибки на диске (/ f), ошибки в секторах диска (/ r) и разберем его (/ x).

Как мы видим, решение ошибки в реестре MBR является относительно простым и быстрым, хотя может существовать вероятность того, что проблема может быть больше, и это не идеальное решение. Мы всегда должны внимательно следить за тем, кого мы пропускаем на наш компьютер, и какие приложения мы устанавливаем, чтобы избежать вредного содержимого для нашего компьютера.
Наиболее целесообразным является создание постоянных резервных копий наших файлов и, прежде всего, образа всей системы, поэтому в случае какой-либо критической ошибки у нас будут резервные копии всех параметров системы. Посетите следующий учебник, чтобы узнать больше о создании резервной копии в Windows 10.
Подводим итог
В заключение хочется сказать, если вы будете знать все тонкости восстановления загрузчика, то вы сможете быстро починить свой компьютер. Также стоит обратить внимание на ситуацию, когда восстановить загрузочный сектор и сам загрузчик невозможно. В этом случае надо перестраховаться и воспользоваться средствами полного восстановления системы. Такими средствами являются полной образ системы, создающийся средствами самой ОС Windows 10, а также такая программа, как Acronis True Image. Надеемся, что наш материал поможет вам восстановить загрузчик с MBR, и компьютер будет функционировать, как и прежде.
Процедура восстановления
Исправляем ошибки Boot failure. Select proper Boot device or Insert Boot Media in selected Boot device или Try disconnecting any drives that don’t contain an operating system. Press Ctrl+Alt+Del to restart.

Для восстановления загрузчика вам потребуется либо дистрибутив Windows 10 (загрузочная флешка или диск), либо диск восстановления Windows 10. Если вы ими не обзавелись, придется воспользоваться другим компьютером для их создания. Подробнее о том, как сделать диск восстановления можно прочитать в статье Восстановление Windows 10.
Следующий этап — загрузиться с указанного носителя, поставив загрузку с него в БИОС (UEFI), либо используя Boot Menu. После загрузки, если это установочная флешка или диск, на экране выбора языка нажмите клавиши Shift + F10 (откроется командная строка). Если вы загружаетесь с загрузочной флешки, то на один шаг будет больше, а именно нажимаем восстановление системы.
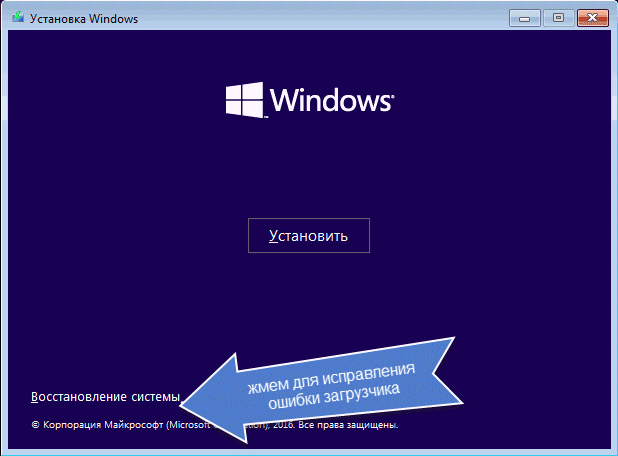
Если это диск восстановления в меню выберите Диагностика
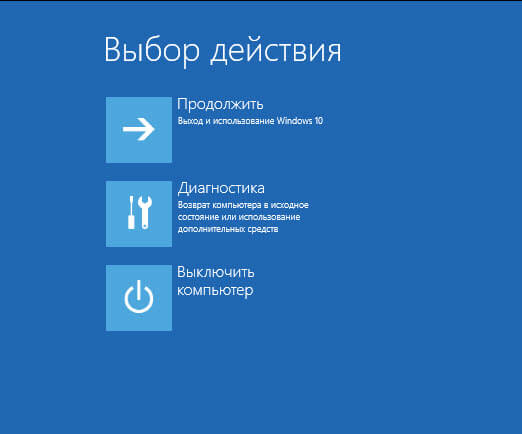
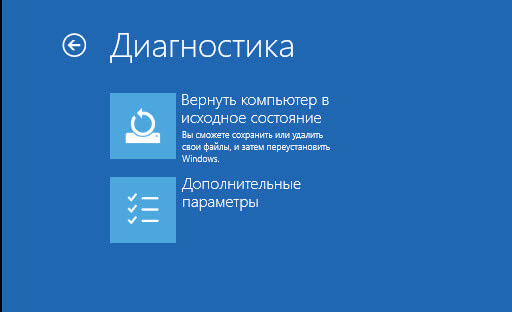
выбираем Дополнительные параметры
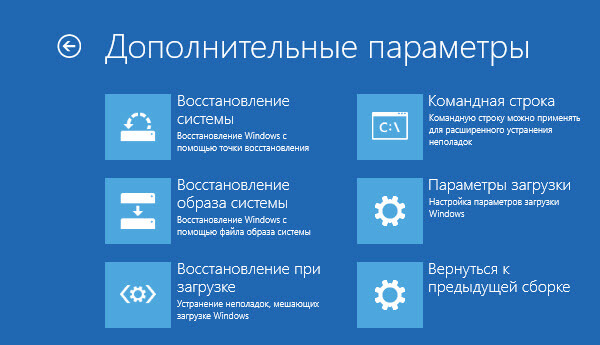
Выбираем учетную запись, для того чтобы использовать командную строку
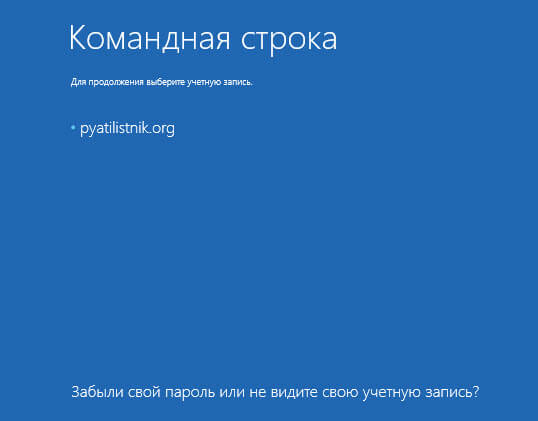
Выбираем учетную запись
В командной строке введите по порядку три команды (после каждой нажимаем Enter):
- diskpart
- list volume
- exit
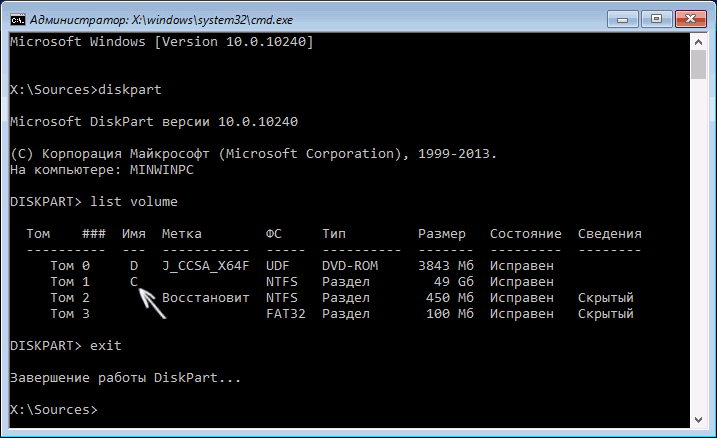
Используем diskpart для восстановления загрузчика
В результате выполнения команды list volume, вы увидите список подключенных томов. Запомните букву того тома, на котором располагаются файлы Windows 10 (в процессе восстановления это может быть не раздел C, а раздел под какой-либо другой буквой).
В большинстве случаев (на компьютере только одна ОС Windows 10, скрытый раздел EFI или MBR в наличии), для того, чтобы восстановить загрузчик, достаточно после этого выполнить одну команду:
bcdboot c:windows (где вместо C может потребоваться указать другую букву, о чем было сказано выше).
Примечание: если на компьютере несколько ОС, например, Windows 10 и 8.1, вы можете выполнить эту команду дважды, в первом случае указав путь к файлам одной ОС, во втором — другой (не сработает для Linux и XP. Для 7-ки зависит от конфигурации).
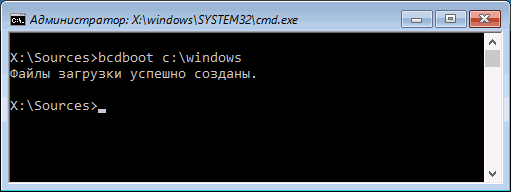
Как восстановить загрузчик Windows 10-bcdboot
После выполнения этой команды вы увидите сообщение о том, что файлы загрузки успешно созданы. Можно попробовать перезагрузить компьютер в обычном режиме (вынув загрузочную флешку или диск) и проверить, загружается ли система (после некоторых сбоев загрузка происходит не сразу после восстановления загрузчика, а после проверки HDD или SSD и перезагрузки, также может проявиться ошибка 0xc0000001, которая в этом случае также обычно исправляется простой перезагрузкой).
Сохранить, восстановить, исправить сломанную MBR с MBRWizard [Windows]
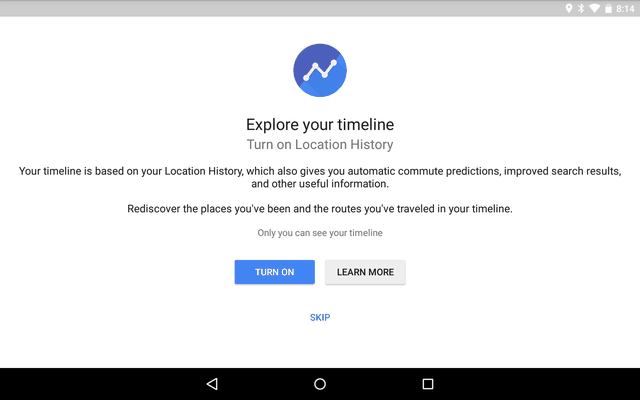 MBR, если вы незнакомы, это первый сектор вашего жесткого диска. Это всего лишь 512 байт, но эти 512 байт важны или нет? MBR используется для начальной загрузки операционных систем, хранения основной таблицы разделов вашего диска и другой важной информации. Вы забираете эту информацию и, скорее всего, не сможете загрузить операционную систему.
MBR, если вы незнакомы, это первый сектор вашего жесткого диска. Это всего лишь 512 байт, но эти 512 байт важны или нет? MBR используется для начальной загрузки операционных систем, хранения основной таблицы разделов вашего диска и другой важной информации. Вы забираете эту информацию и, скорее всего, не сможете загрузить операционную систему.
При установке операционной системы установщик позаботится о правильной записи в первые 512 байт, чтобы операционная система могла загружаться и обнаруживать разделы. После этого у вас нет прямого доступа к MBR (что обычно не рекомендуется). Однако бывают случаи, когда вам нужно взять что-то в свои руки (например, создать резервную копию MBR перед восстановлением образа жесткого диска или установить ОС, создать загрузочный раздел или восстановить поврежденную MBR и т. Д.), Поскольку в такие моменты небольшая утилита, которую вы можете использовать, — MBRWizard.
MBRWizard позволяет сохранить / восстановить MBR, исправить поврежденную MBR, вы можете скрыть / показать разделы жесткого диска, сделать загрузочный раздел или удалить его все вместе, сделать загрузочный флеш-диск и т. Д.
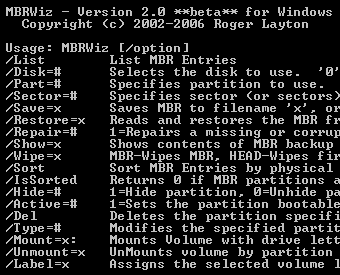
MBRWizard — это утилита командной строки, которую вы можете скачать здесь. Запустите командную строку и найдите, где хранится файл MBRWiz.exe (или добавьте каталог в переменную PATH), введите MBRWiz, и вы увидите список всех параметров. Затем вы можете решить, какой вариант выбрать в зависимости от того, что вы пытаетесь достичь.
Вот несколько примеров.
Чтобы создать резервную копию MBR
MBRWiz / save = C: saveMBR
Затем вы можете использовать эту резервную копию для восстановления MBR в случае необходимости.

Восстановить MBR из сохраненного файла
MBRWiz / Restore = C: vedMBR
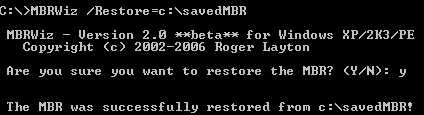
Чтобы увидеть исчерпывающий список всех разделов вместе с атрибутами
MBRWiz / Список
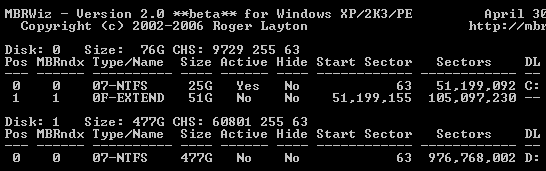
Чтобы скрыть раздел, используйте
MBRWiz / Скрыть = Да / Диск = 0 / Часть = 2
Удалить раздел
MBRWiz / Part = 2 Del
Вы можете найти полную документацию обо всех опциях и о том, как их использовать, здесь. На сайте также перечислены способы устранения неполадок MBR, когда вы не можете загрузиться в операционной системе. Хотя в таких ситуациях у вас должен быть способ загрузки с компакт-диска, USB-накопителя или (хм ..) дискеты и возможность запуска MBRWizard. Узнайте, как создать свой собственный Windows Live CD
MBRWizard был бы неплохой утилитой, чтобы иметь на вашем живом CD.
MBRWizard — это отличный инструмент, чтобы все работало нормально, а также когда вам нужно исправить проблемы с MBR. У вас должны быть ваши любимые инструменты для запуска проблемного компьютера. Мы хотели бы услышать о них, так что скажите нам в комментариях.
В системах UEFI
Описанный выше способ применим к ПК на базе обычного BIOS с дисками MBR, тогда как процедура восстановления загрузчика в системах UEFI несколько отличается. Выполнить все действия здесь можно в той же командной строке, но есть и более простой способ. Воспользуйтесь спасательным диском by Sergei Strelec, ведь в нём имеются все необходимые инструменты для устранения подобного рода неполадок. Загрузив с диска компьютер, перейдите в меню Пуск по цепочке Программы WinPE – Редакторы BCD – EasyUEFI.

В открывшемся окне утилиты выберите опции Manage EFI System Partition – Rebuild EFI System Partition.


Далее укажите диск, на котором нужно восстановить загрузчик, а потом активируйте радиокнопки для системного (с файлами Windows) и служебного EFI-раздела. На заключительном этапе нажмите «Rebuild», закройте приложение и перезагрузите компьютер в штатном режиме.

Если EasyUEFI не справится с задачей, используйте командную строку, предварительно присвоив EFI-тому букву с помощью входящей в состав диска от Стрельца утилиты Bootice. Запустите ее из того же меню, что и EasyUEFI, выберите в окошке ваш жесткий диск и нажмите «Parts Manage».

В открывшейся таблице выберите EFI-раздел (он отформатирован в FAT32 и традиционно имеет размер около 100 Мб), после чего нажатием кнопки «Assign Drive Letter» присвойте ему любую незанятую букву.

Закрыв EasyUEFI, запустите командную строку и выполните две этих команды:
cd /d БУКВА:/efi/microsoft/boot
bootrec /rebuildbcd
В результате вы получите список установленных Windows и приглашение внести их в загрузочный реестр. Подтверждаем операцию вводом буквы Y и нажатием Enter. Готово, можете загрузить компьютер в обычном режиме.

Если вдруг загрузка окажется неудачной, и вместо логотипа Windows вы увидите экран BSOD, нажмите сначала F8, а затем Enter, чтобы перезапустить процедуру загрузки.
К слову, диск by Sergei Strelec можно использовать и для восстановления загрузчика на MBR-дисках. Для этого вместо EasyUEFI запускам утилиту EasyBCD, переключаемся в меню «Архивация/Восстановление», отмечаем «Обновить файлы загрузки» и жмем кнопку «Выполнить».

Итог
Восстановление загрузчика Windows 10, как мы видим, вполне решаемая задача, но давайте все-таки допустим, что ни один из этих способов не помог. В этом случае вместо напрашивающейся переустановки захватите с помощью входящей в состав диска by Sergei Strelec утилиты Dism++ Windows в WIM-образ, а затем, полностью удалив все системные разделы, выполните его повторную установку, в процессе которой все служебные разделы с загрузчиками и прочими файлами будут пересозданы с нуля. Такой способ является наиболее эффективным после переустановки или восстановления из полного бэкапа. Но сработает он только при условии, что созданный WIM-образ сам не содержит ошибки, препятствующие нормальной загрузке Windows.





