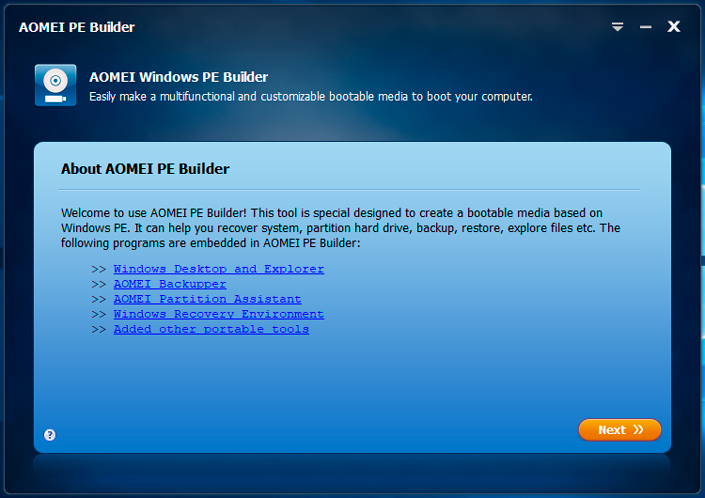Как восстановить языковую панель
Как восстановить языковую панель
 Языковая панель представляет собой панель инструментов, которая автоматически появляется на рабочем столе при добавлении служб текстового ввода, таких например, как дополнительные языки или раскладки клавиатуры. Языковую панель можно переместить в любое место экрана рабочего стола, однако большинство пользователей предпочитают располагать ее на панели задач. Благодаря языковой панели можно наглядно видеть, какой язык сейчас активен при вводе текста и какая стоит раскладка клавиатуры.
Языковая панель представляет собой панель инструментов, которая автоматически появляется на рабочем столе при добавлении служб текстового ввода, таких например, как дополнительные языки или раскладки клавиатуры. Языковую панель можно переместить в любое место экрана рабочего стола, однако большинство пользователей предпочитают располагать ее на панели задач. Благодаря языковой панели можно наглядно видеть, какой язык сейчас активен при вводе текста и какая стоит раскладка клавиатуры.
Но иногда случается такое, что языковая панель не отображается, хотя переключение языков с помощью комбинации Ctrl+Shift или Alt+Shift по-прежнему работает. Как вернуть языковую панель обратно, на панель задач? Есть несколько способов это сделать.
Как вернуть значок языка в операционной системе Windows 7
Чтобы в Windows 7 вернуть языковую панель обратно проделайте следующее:
- Откройте окно панели управления
 и переключитесь в режим просмотра «Крупные значки» или «Мелкие значки», в случае если установлен просмотр по категориям. Так быстрее добраться до языковых настроек.
и переключитесь в режим просмотра «Крупные значки» или «Мелкие значки», в случае если установлен просмотр по категориям. Так быстрее добраться до языковых настроек.
- Найдите раздел «Язык и региональные стандарты» и нажмите по нему для открытия окна настроек. Переключитесь в данном окне на вкладку «Языки и клавиатуры».

- Кликните на кнопке «Изменить клавиатуру» для открытия следующего окна настроек, где необходимо перейти на вкладку «Языковая панель».
- Установите отметку напротив пункта «Закреплена в панели задач» для включения значка языка.

- Щелкните на кнопках «Применить» и «Ок» для сохранения настроек и закрытия окна.
После этих действий значок смены раскладки клавиатуры должен возвратиться.
Способ 2, проверить настройки реестра
Второй способ это проверить настройки реестра. Для этого открываем редактор реестра:
- Нажмите клавишу Win + R и введите команду regedit
- Найдите ветку реестра

Перезагрузка. После перезагрузки Языковая панель должна появиться в трее.

Как вернуть и восстановить в Windows 7 : инструкции
Есть несколько простых способов, чтобы вернуть панель в нужное место и сделать так, чтобы переключение языков регулировалось автоматически. Ниже будет подробно описан каждый из них.
Закрепить на панели задач
- Нажмите комбинацию клавиш Win + R. Вы увидите окно службы «Выполнить». В пустом поле для ввода имени программы наберите intl.cpl. Кликните «Ok» (или нажмите Enter на клавиатуре).
Аналогичный результат даст вход через кнопку «Пуск» → «Панель управления». Если установлен режим предпросмотра «Категория», последовательно открывайте: «Часы, язык и регион» → «Язык и региональные стандарты».
В категории «Языки и клавиатуры» нажмите кнопку «Изменить клавиатуру…».
Установить автоматический запуск
- Нажмите «Пуск». Через контекстное меню войдите в «Управление». Откроется служба управления компьютером.
Если вы видите надпись «Автоматически» в поле «Тип запуска», нажмите «Ok». Если нет — выставьте этот пункт, затем нажмите «Оk».
Изменить запись в реестре
- Создайте новый текстовый документ. Для этого вызовите контекстное меню в удобной для вас папке или же на рабочем столе. В меню наведите на «Создать», а затем кликните по пункту «Текстовый документ» (или откройте «Блокнот»).
- Дважды кликните по документу. Уставите курсор на поле и через контекстное меню («Вставить»), либо сочетанием (Ctrl + V) поместите следующую запись: Windows Registry Editor Version 5.00 [HKEY_CURRENT_USERSoftwareMicrosoftWindowsCurrentVersionRun]»ctfmon.exe»=»C:WindowsSystem32ctfmon.exe»
 Выберите место сохранения файла
Выберите место сохранения файла - В поле указания имени напечатайте .reg. Из списка типов файла выберите «Все файлы». Сохраните документ.
Откройте его. Если появится окно с предупреждением — нажмите «Да».
Установить программу Punto Switcher
Punto Switcher — это программа, без участия пользователя переключающая раскладку клавиатуры в Windows (включая Windows 7) и МacOS. Загрузить её можно с официального сайта: yandex.ru/soft/punto
После установки программы перезагрузите компьютер. При первом запуске значок программы появится на панели.
Если кликнуть по нему, можно перейти в настройки программы. Чтобы установить удобные для вас клавиши переключения раскладок, перейдите на вкладку «Общие» и выберите то, что вам подходит, из списка.
Если вам нужно отменить автоматическое переключение, установите удобные для вас «горячие» клавиши. Для этого откройте вкладку «Горячие клавиши» и кликните по названию действия.
Аналогично задаются клавиши изменения раскладки выделенного текста. Откройте «Сменить раскладку выделенного текста».
Задайте те клавиши, которые вам нужны. Кликните на «Оk».
Как отобразить языковую панель
В графическом интерфейсе Windows есть различные плюшки, которые помогают юзеру получать актуальную информацию даже не производя никаких дополнительных действий. Например, чтобы узнать время или какой сегодня день – нужно просто опустить глаза вниз и посмотреть в нижний правый угол экрана. Конечно, если пользователем была перемещена панель задач и панель уведомлений, то нужно смотреть в том месте, где она находится. В том же месте, где и дата, находится панель настроек языка, которая иногда пропадает. В этой статье мы рассмотрим, как отобразить языковую панель в Windows 7.
Что такое языковая панель
Одна из составляющих панели инструментов, которая позволяет пользователю понимать, какой язык используется прямо сейчас для ввода текста, какая включена раскладка клавиатуры и т.д., называется языковой панелью. В Windows 7 она маленькая и часто пользователи с плохим зрением её плохо замечают. Для удобства, они перетягивают её из панели инструментов на рабочее пространство чтобы в итоге получить отдельное окошко с более подробными надписями. Мы рекомендуем этого не делать, лучше увеличить шрифт в системе, т.к. всё должно быть на своих местах.
Чтобы каждый раз не клацать на языковую панель для изменения языка раскладки клавиатуры, нужно просто нажать на клавиатуре одну из следующих комбинаций: Alt+Shift или Ctrl+Shift . Даже если панель исчезла из зоны видимости, данные комбинации будут работать, только чтобы узнать текущий язык, нужно будет попытаться ввести буквы в текстовых редакторах или адресной строке браузера. Давайте узнаем, почему исчезает языковая панель в Windows.
Почему пропадает языковая панель в Windows
По словам даже опытных пользователей, языковая панель пропадает тогда, когда «ей захочется». Возможно, недоработка системных разработчиков или баг, но такое бывает. В то же время, сам пользователь может стать виновником данного события. Разберём этот случай детальнее:
- Настраивая время или меняя громкость звука, пользователь случайно удаляет панель языков;
- Перетащив языковую панель (попросту открепив от панели инструментов), пользователь её или удалил, или так скрыл, что она теперь не заметна на рабочем столе;
- Пользователь «нахимичил» в настройках «Панели управления»;
- Панель не запускается, потому что в «Планировщике заданий» отсутствует автоматический запуск утилиты «ctfmon.exe».
Таким образом, «спасение утопающего – дело рук утопающего». Нужно просто ознакомиться с нашей статьей и научиться включать и закреплять языковую панель в Windows. Весь процесс рассмотрим на Windows 7, но подходит алгоритм как для Windows 8|8.1, так и для Windows 10.
Как включить языковую панель в Windows 7?
В некоторых случаях, включить языковую панель не получится с первого раза, необходимо перепробовать несколько вариантов. Для удобства, мы разбиваем этот пункт статьи на три подпункта с разными алгоритмами действий.
Включение языковой панели в Windows 7. Способ №1
Сначала разберёмся с «Планировщиком», который, возможно, портит нам «малину». Алгоритм включения утилиты языковой панели выглядит так:
- «Пуск» – «Компьютер» (правой кнопкой мыши по ссылке и выбрать «Управление»);
- Слева находится пункт «Службы» под «Службами и приложениями», в нём тоже клацаем правой кнопкой по «Планировщику заданий» и потом «Свойства»;

- В окне «Свойств» нужно перейти во вкладку «Общие» и проверить тип запуска. Если он не «Автоматически», значит требуется изменить текущий на нужный нам;

- Кликаем «Применить» и «ОК», если кнопка осталась активной.
После перезагрузки компьютера, должна запуститься утилита языковой панели, а та, в свою очередь, появится на панели инструментов. Если этого не произошло, переходим к способу №2.
Включение языковой панели в Windows 7. Способ №2
Теперь будем рассматривать ситуацию с точки зрения сбоя настроек в «Панели управления». Что в неё войти, повторяем шаг №1 предыдущего способа, только вместо «Компьютера» переходим с помощью левой кнопкой мыши в «Панель управления». Далее алгоритм следующий:
- Выбираем тип просмотра «Мелкие значки» вверху окна «Панель управления»;
- Находим в перечне параметром «Язык и региональные…», кликаем по нему;

- Переходим в «Языки и клавиатуры», а затем нажимаем «Изменить клавиатуру»;

- В окне добавляем нужные нам клавиатуры, если их нет. Должно быть не менее двух раскладок клавиатуры, иначе функционировать языковая панель не будет;
- Далее переходим в «Языковая панель» и ставим галочку «Закреплена в панели задач» и «Отображать текстовые …»;
- После этого кликаем «Применить» и закрываем все окна. В результате языковая панель должна появится на панели инструментов.

Если она всё-таки там не появилась, значит проблема находится более глубже – в реестре системы. Чтобы окончательно решить вопрос в нашу пользу, переходим к третьему, последнему, способу решения проблемы пропавшей языковой панели.
Включение языковой панели в Windows 7. Способ №3
Суть данного алгоритма состоит в том, что необходимо создать файл, который внесёт изменения в реестр, в данном случае, касательно языковой панели. Текст выглядит следующим образом:
Windows Registry Editor Version 5.00
Копируем его в таком же виде и вставляем в «Блокнот». 
Сохранить нужно с расширением не txt, а reg. Название любое. Затем, когда вы его сохраните, запустите его, подтвердите внесение в реестр и перезагрузите компьютер. После перезагрузки всё будет работать в 99,9% случаев.
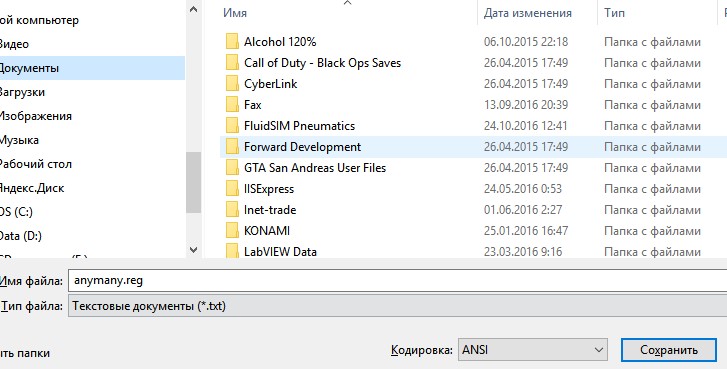
Таким образом мы разобрались, что такое языковая панель, как с ней работать и что нужно сделать, если она вдруг пропала с рабочего стола или панели задач.

После некоторых обновлений у вас могла пропасть языковая панель в Windows 7. Что же делать, если очень хочется ее вернуть? В принципе, языковая панель, как набор инструментов для работы с переключением языка и т.д. используется редко, так как.

После обновления до Windows 10, достаточное количество (для паники) пользователей начали задавать поисковикам вопросы, где в Windows 10 привычная для Windows 7|8.1 «Панель управления»? Действительно, разработчиками была поддержана идея замены старого на.
Удаление вирусов
Бывает так, что вирусы подменяют оригинальный файл ctfmon.exe на вредоносный. Обычно в таком случае, компьютер начинает тормозить, поскольку создается высокая нагрузка на процессор (до 100%). И для того, чтобы восстановить языковую панель, необходимо избавиться от вирусов.
Как проверить, на самом ли дело в этом виноват вирус:
- Нажимаем
 , вводим taskmgr и щелкаем «ОК».
, вводим taskmgr и щелкаем «ОК». 
- Открываем вкладку «Производительность» и смотрим на показатель «ЦП», он не должен быть более 10-15%. С условием, что у вас не запущены какие-либо программы или игры.

- Если показатель высок, перейдите в раздел «Процессы» и посмотрите, какой процесс больше всего грузит систему.
 Если это ctfmon.exe, выполните проверку на вирусы и удалите их. Даже если это не он, в любом случае рекомендуем это сделать. Вирусы пока ничего хорошего обычным пользователям не приносили.
Если это ctfmon.exe, выполните проверку на вирусы и удалите их. Даже если это не он, в любом случае рекомендуем это сделать. Вирусы пока ничего хорошего обычным пользователям не приносили.
После того как вы удалите найденные вирусы, следует запустить проверку файлов в Windows 10. Откройте командную строку, введите sfc/scannow и нажмите «Enter».

Данная функция в автоматическом порядке проверит целостность каждого файла и при необходимости заменит его на рабочий вариант.
После окончания проверки пропавший значок переключения языка на панели задач должен вернуться.
Что еще можно сделать
Если ни один из представленных выше способов вам не помог, то следует попробовать откатить систему, до того момента, когда все находилось на своих местах. Но для этого должны существовать точки восстановления, если их нет, то ничего не получится. Это тема уже отдельной статьи.
Также можно переустановить Виндовс, конечно, это более радикальный способ, но все же.
Способ 3
Внесение в системный реестр Windows правок, возобновляющих работу языковой панели
Самый простой способ внесения правок в системный реестр Windows– использование специальных reg-файлов. Необходимо:
1. Скачать архив со специальным reg-файлом, пройдя по этой ссылке;
2. Распаковать скачанный архив и запустить находящийся в нем файл «lp.reg» двойным щелчком левой кнопкой мышки;
3. Подтвердить внесение изменений в системный реестр Windows;
4. Перезапустить компьютер.
Подробнее о правке реестра Windows и использовании reg-файлов можно узнать из этой статьи.
Повторное добавление языков
Если два выше описанных способа результатов не дали, то есть еще один, который сможет помочь, если у вас пропал язык на панели задач. Причиной могут быть некорректно установленные языки. Как добавить новый язык в Windows 10, мы уже рассказывали, поэтому рассмотрим все шаги кратко.
Как было описано выше, открывайте в параметрах вкладку «Регион и язык» . Здесь вы увидите список всех установленных на компьютер языков. Если у вас их несколько, выделяйте каждый в отдельности и жмите «Удалить» . Остаться должен только один, под названием которого будет написано «Язык интерфейса» .

Затем нужно опять установить все нужные вам языки. Для этого кликайте по кнопке «Добавьте язык» .

Выберите из списка нужный и кликайте «Далее» .

В следующем окне уберите птичку в поле «Назначить языком интерфейса» , и кликайте «Установить» .

Когда выбранный язык установится, можете переходить к следующему (если у вас их должно быть несколько). Затем перезагрузите ПК, и значок языка на панель задач должен вернуться.

Способ № 5: Устанавливаем Punto Switcher
В том случае, если ни один из указанных выше способов не сработал либо просто не хочется тратить время на проверку их работоспособности, для решения проблемы можно установить на компьютере такую программку, как Punto Switcher. Чем она хороша? Пожалуй, тем, что помимо создания новой языковой панельки на компьютере, такая утилита еще и автоматически переключает раскладку клавиатуры при наборе текста, уберегая тем самым от всякой абракадабры в документах: 
Удобно, разве не так?



 и переключитесь в режим просмотра «Крупные значки» или «Мелкие значки», в случае если установлен просмотр по категориям. Так быстрее добраться до языковых настроек.
и переключитесь в режим просмотра «Крупные значки» или «Мелкие значки», в случае если установлен просмотр по категориям. Так быстрее добраться до языковых настроек.


 Выберите место сохранения файла
Выберите место сохранения файла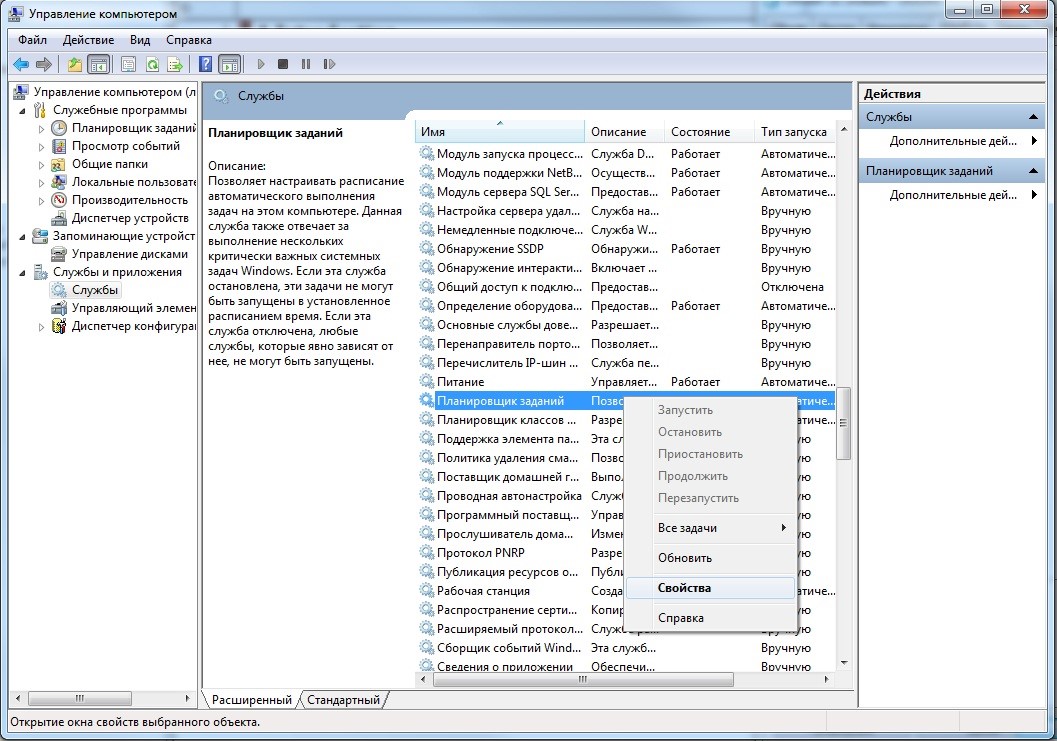

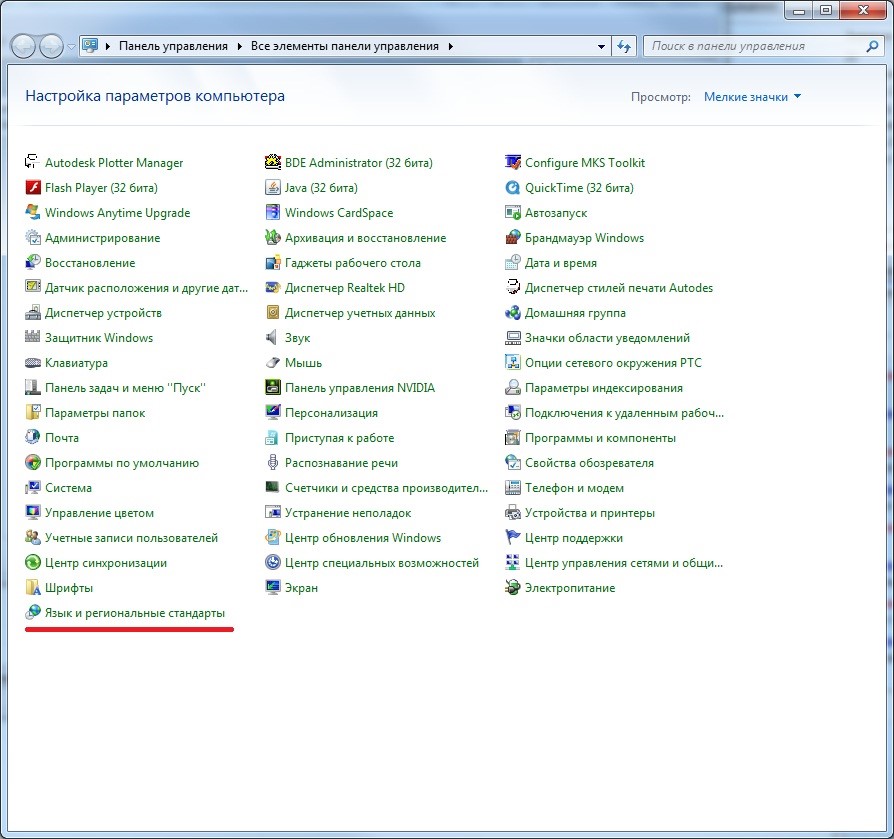
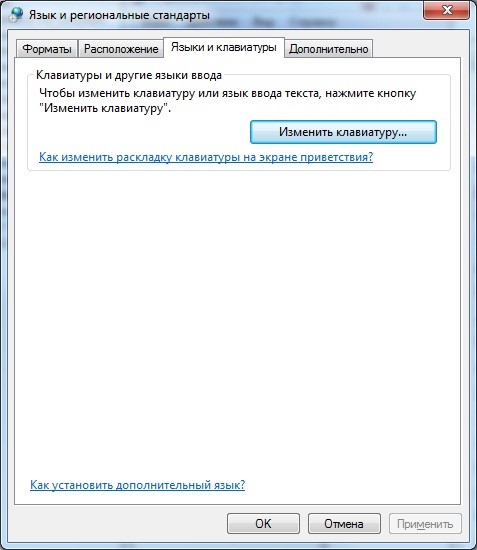
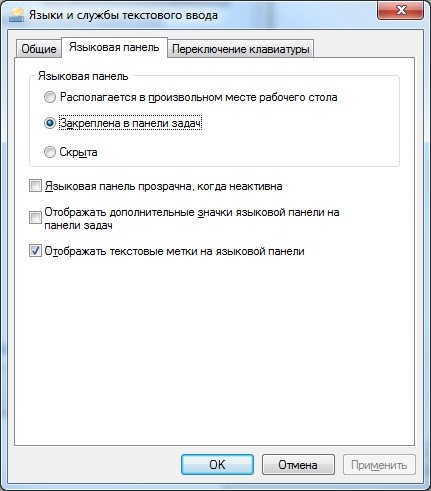
 , вводим taskmgr и щелкаем «ОК».
, вводим taskmgr и щелкаем «ОК». 

 Если это ctfmon.exe, выполните проверку на вирусы и удалите их. Даже если это не он, в любом случае рекомендуем это сделать. Вирусы пока ничего хорошего обычным пользователям не приносили.
Если это ctfmon.exe, выполните проверку на вирусы и удалите их. Даже если это не он, в любом случае рекомендуем это сделать. Вирусы пока ничего хорошего обычным пользователям не приносили.