Как восстановить данные с USB-флешки или карты памяти после форматирования
Наверное, каждый сталкивался с ситуацией, когда после подключения USB-флешки, карты памяти или даже внешнего жесткого диска к компьютеру появлялось сообщение о том, что «Чтобы использовать диск в дисководе Е:, сначала отформатируйте его. Вы хотите его отформатировать?».

Или, при попытке открыть устройство в папке «Этот компьютер», компьютер выдавал ошибку, говорящую о том, что не может распознать устройство или драйвер?

Причин такой ситуации может быть несколько. Например, если операционная система повреждена вирусами или драйвер устройства повреждён в результате сбоя какой-то операции, повреждение файловой системы носителя информации или неправильное использование устройства.
В любом из этих случаев исправление ошибки возможно простым форматированием флешки или карты памяти. Но очень часто даже не стоит вопрос о возвращении работоспособности носителю информации – намного большую ценность имеет сама информация, сохранённая на нём, которая будет удалена в результате форматирования.
Что делать, если компьютер не открывает sd карту?
- Подсоединить микро сд к ПК с помощью card reader.
- Войти в «Мой компьютер» и вызвать свойства появившегося тома, кликнув по нему ПКМ.
- Выбрать функцию «Форматировать».

- В настройках данного инструмента указать файловую систему, которая будет установлена на карте памяти после форматирования, и придумать разделу имя.
- Отметить галочкой пункт «Очистка оглавления», что позволит сократить время выполнения стирания;
- Запустить форматирование, кликнув по виртуальной кнопке «Начать».

После завершения данной процедуры работоспособность флешки должна восстановиться, то есть вы снова сможете использовать ее на своем смартфоне в обычном режиме. Если быстрое форматирование проблему не решило, уберите галочку напротив соответствующего пункта и запустите очистку еще раз.
Как отформатировать USB-накопитель без потери данных?
Следуя руководству ниже, попробуйте воспользоваться Мастером Восстановления EaseUS для форматирования флеш-накопителя без потери данных:
Способ 1. Восстановление данных с USB-накопителя без форматирования
Шаг 1. Подключите USB-накопитель к компьютеру
Подключите устройство в USB-порт компьютера или ноутбука.
Запустите Мастер Восстановления Данных EaseUS. Проверьте, отображается ли USB-накопитель в списке накопителей. Нажмите на значок “Обновить диск”, если программное обеспечение не обнаружило ваше устройство.
Шаг 2. Восстановление данных с отформатированного USB-накопителя
В разделе “Внешние устройства ” щёлкните левой кнопкой мыши на USB-накопитель, а затем нажмите кнопку “Сканировать”.

В результатах сканирования будет появляться все больше и больше данных.
Когда сканирование закончится, сперва проверьте результаты в разделе “Потерянные файлы разделов”, а затем и остальные результаты сканирования.

Воспользуйтесь функцией предварительного просмотра, дабы проверить файл.
Затем выберите нужные файлы и нажмите кнопку “Восстановить”.

После выполнения этих действий процесс восстановления будет успешно завершён. Затем вы сможете воспользоваться инструментом Windows для управления диском, чтобы форматировать флеш-накопитель, не беспокоясь о проблеме потери данных. Теперь, просто попробуйте!
Способ 2. Форматирование флеш-накопителя без потери данных
Теперь вы можете напрямую отформатировать USB-накопитель без удаления сохраненных данных на вашем компьютере:
1. Подключите USB к ПК и щелкните Мой компьютер;
2. Найдите и щелкните правой кнопкой мыши на флешку, выберите Форматирование;
3. Сбросьте файловую систему в NTFS или FAT32, нажмите кнопку Начать и нажмите ОК для подтверждения.
После этого вы сможете перенести восстановленные файлы обратно на USB-накопитель и продолжить использовать устройство.
Последние статьи – Также в программе EaseUS
Вам представлена лучшая программа для восстановления данных жесткого диска 2018 …
Внешний жесткий диск не показывает файлы, хотя они там есть? Не удаётся обнаружи…
Скачайте бесплатное программное обеспечение для восстановления данных карт памят…
EaseUS Бесплатный Мастер Восстановления данных USB-носителей предлагает простое …
Форматирование карт памяти SD и microSD
Если не удалось восстановить данные с карты памяти, то ее нужно отформатировать для дальнейшего использования. Бывают случаи, когда в процессе использования флешки не хватает места, а необходимо срочно загрузить файлы на флеш карту. При решении такой проблемы советуют скопировать все файлы, которые были на карте, а затем отформатировать ее.
Существует и ситуация, когда ваш персональный компьютер или мобильное устройство не видит карту памяти и требует ее форматирования для дальнейшего использования флеш карты. Если у вас после этой процедуры карта памяти читаться не будет, то она, скорее всего, сломана. Что же делать, если карта памяти повреждена? Можно ли восстановить ее? Поврежденную карту памяти можно отнести в сервис. Там, за редким исключением, помогут восстановить поврежденную флэш карту. Ремонт карты памяти может стоить немалых денег, да и нет никакой гарантии, что все данные восстановятся. В следующем пункте мы рассмотрим, как можно восстановить microsd карту на дому.
Восстановление карты памяти можно осуществить и на дому. Как восстановить флешку? Для восстановления карты памяти microsd вам может помочь программа Hetman Partition Recovery. Это программа для восстановления sd карты. Это ПО позволяет находить ранее созданные разделы диска, которые были впоследствии удалены. Если у вас не читается флэш карта, то можно попробовать этот способ. Эта программа для восстановления microsd и sd подходит для использования даже неопытным и начинающим пользователям современных технических устройств. Теперь у вас не должно возникнуть вопросов как восстановить sd карту памяти.
Что делать, если с картой SD происходят регулярные сбои
Возможных причин тут всего две: сам накопитель или устройство, в котором вы его используете. Попробуйте заменить в смартфоне или планшете карту на новую и понаблюдайте за процессом. Если сбои прекратились, то лучше всего не использовать более этот капризный накопитель. В самый важный момент он вас подведёт и оставит без важных файлов.
Если смартфон и с новым носителем работает также нестабильно, то возможно проблема с его контроллером или прошивкой. Попробуете найти обновление микропрограммы для устройства и изучите опыт других его пользователей. Известно, что старые смартфоны непредсказуемо работают с картами новых форматов с высокой плотностью записи. Возможно, лучше дела будут обстоять с более простой картой на 16 или 32 Гб.
Причина 3: Наличие ошибочных секторов в таблице файлов карты
Проблема, с которой чаще всего сталкиваются любители подключать девайс к ПК и вместо безопасного извлечения просто выдергивать шнур. Впрочем, от такого не застрахован никто: подобное может вызвать сбой ОС (например, выключения при разряде батареи или аварийная перезагрузка) или даже банальный перенос файлов (копирование или Ctrl+X) средствами самого телефона. В зоне риска также владельцы карточек с файловой системой FAT32.
Как правило, сообщение об ошибочном распознавании SD-карты предваряют другие неприятные симптомы: файлы с такой флешки читаются с ошибками, файлы пропадают вообще или появляются такие себе цифровые призраки. Естественно, причину такого поведения не исправят ни перезагрузка, ни попытка вытащить-вставить флешку. Действовать в такой ситуации следует так:
- Вытащите карту памяти из телефона и подключите её к компьютеру посредством специального устройства-кардридера. Если у вас ноутбук, его роль прекрасно исполнит переходник microSD-SD.


По окончании процесса отключите SD-карту от компьютера и вставьте в телефон, некоторые девайсы требуют, чтобы карточки были отформатированы их собственными средствами. Потом подключите аппарат со вставленной флешкой к компьютеру и скопируйте на носитель сделанную ранее резервную копию, затем отключите аппарат и пользуйтесь как обычно.
Восстанавливаем данные с карты памяти микро СД после форматирования на другом телефоне
Настало время рассказать об важном специфическом моменте. Карты памяти создаются под определенную аппаратуру, под определенные стандарты безопасности и модели. Они» умеют» зашифровывать содержащиеся на ней данные, «знают», что такое парольная защита. Неавторизованное чтение данных на таких носителях невозможно, если сделаны настройки.
Управляет всем этим Ваше устройство, в которую вставлен носитель — видеокамера, смартфон.. Если оно достаточно современное и «заточено» под такие стандарты, то восстанавливать надо не извлекая носитель из него! В противном случае в процессе восстановления информация может быть безвозвратно утеряна и вы ее не вернете.

Hetman FAT Recovery последней версии учитывает эти моменты и «увидит» носитель, который вы подключите через USB порт вашей камеры. Напротив, если старая модель, то может так случится, что в «Проводнике» Вы увидите карту при подключении, а в Hetman FAT Recovery ее не будет. Тогда нужно (используя переходник) подключить носитель напрямую к USB порту и пробовать восстанавливать его как обычную флешку.

Если карта была отформатирована, и на другом смартфоне не было включено шифрование данных, то файлы можно легко восстановить вставив в другой. При форматировании стирается только оглавление нашей «таблицы», но сами файлы остаются на месте. Еще раз напомним, что нельзя делать низкоуровневое форматирование перед восстановлением данных или записывать что-либо на носитель, которую хотите восстановить.

Вставляем отформатированную карточку в смартфон (или планшет) и подключаем через порт USB.
В зависимости от модели нужно сделать настройки передачи данных на устройстве таким образом, чтобы устройство отобразилось в окне программы.
Я для теста специально форматнул свою карту памяти, там были фото. Теперь запустим нашу программу и выберем режим Physical Disk и глубокое сканирование:

Главное отличие от Computer — время сканирования, а так же метод восстановления. Прежние имена файлов и структура каталогов на MicroSD могут не восстановится, тут все зависит от везения. Но содержимое Вы вернёте, пусть и под другим именем.
Дальше нужно пождать. Скорость передачи данных на портах, объем карты, ее содержимое влияют на длительность процесса, он может оказаться достаточно долгим.

Вот и всё. Файлы по их типам будут отсортированы по папкам (изображения, видео, и т.д). Все что нужно сделать, нажать правой кнопкой мыши на нужную папку или файл. И в меню выбрать («Recovery») то есть восстановить. Смотрим видео о том, как пользоваться программой для восстановления файлов с карты памяти после удаления или форматирования:
Часть 1 , Используйте Chkdsk для восстановления поврежденной SD-карты без потери данных
– «Моя новая SD-карта (Samsung 16GB) недель 2 постоянно отключается и говорит, что она повреждена, а затем чудесным образом работает через несколько минут. Это уже третья карта, которую я использовал, уже попробовав SanDisk и Lexar. Мне действительно нужно чтобы открыть эти файлы, сохраненные на моей SD-карте. Так кто-нибудь может научить меня, как восстановить поврежденную карту памяти без форматирования? И мне нужно извлечь данные с моей поврежденной SD-карты, спасибо. “
Использование команды «chkdsk» – это первая попытка восстановления поврежденного или поврежденная SD-карта, В результате, нет необходимости использовать какой-либо инструмент для восстановления SD-карты, вы можете восстановить доступ ко всем вашим важным файлам Android без форматирования здесь. За это время вам необходимо подготовить компьютер под управлением Windows, который может успешно выполнить команду «chkdsk».
Шаг 1 , Откройте программу командной строки на ПК
Откройте панель поиска, одновременно нажав клавиши «Windows» и «S» на клавиатуре. Позже введите «cmd», а затем нажмите «Enter» для доступа к программе командной строки. Щелкните правой кнопкой мыши по программе командной строки, чтобы запустить ее от имени администратора.
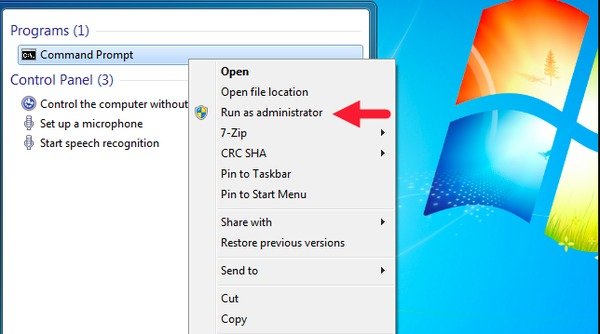
Шаг 2 , Подключите SD-карту к ПК
Подключите SD-карту к вашему компьютеру Windows через кард-ридер. Затем откройте «Мой компьютер» или «Этот компьютер», чтобы проверить и запомнить букву диска вашей SD-карты.

Шаг 3 , Исправить поврежденную карту памяти без форматирования
Вернитесь в окно команд, вам нужно набрать «chkdsk», за которым следует буква диска вашей SD-карты, двоеточие и / f. Например, если буква диска вашей SD-карты – «H:», вам следует ввести «chkdsk h: f». Нажмите клавишу «Ввод», чтобы выполнить и восстановить поврежденную SD-карту.

Вот и все, как восстановить поврежденную SD-карту с помощью cmd и chkdsk без потери данных. В противном случае вы можете попытаться назначить букву водителя или отформатировать поврежденную SD-карту решить проблему. Кроме того, не забудьте сделать резервную копию важных файлов Android в расширенном.
Переезд в Словакию, ВНЖ в Словакии
- Как восстановить “сдохшую” microSD, SD или USB, которая не хочет форматироваться 😉
- Как зайти в BIOS и загрузиться с USB на Windows-планшетах (на примере “китайцев” TECLAST X80 и TECLAST X16 ) с Intel Atom X5/X7 и BIOS American Megatrends
- Как настроить нормальный масштаб интерфейса, размер фонтов в клиенте удаленного рабочего стола RDP при высоком разрешении экрана–самый простой и работоспособный вариант (Remote Desktop DPI scaling issues)
- Microsoft Exam AZ-900 Azure Fundamentals–бесплатная подготовка к сертификационному экзамену, часть.01: общий обзор экзамена и как готовиться
- *** Sony Vegas Pro: пошаговая инструкция по быстрому созданию проекта для базовой обработки видео (для начинающих)
- ** Windows Phone 8.1: начальная настройка Windows-телефона, создание учетной записи Microsoft ID, восстановление настроек Windows Phone
- ** Windows Phone 8.1: как сделать перезагрузку или полный сброс настроек Windows-телефона – комбинации клавиш для сброса настроек и восстановления Windows Phone
- СофТы: обзор утилиты Nano Server Image Builder для визуального конфигурирования, создания образов и сценариев установки Nano Server
- Какую быструю microSD карточку купить для работы с 4K видео, большими фото, time lapse и т.п.?–тестирование скорости работы microSD U3 от Samsung, SanDisk, Kingston, Transcend и “китайских ноунейм” Toshiba, OV, LonDisk
- Отказоустойчивые кластеры Windows Server 2016 Failover Clustering–инструкция по базовому развертыванию, настройке ролей, а также–созданию гостевого кластера и кластера без подключения к Active Directory





