Что делать, если забыл пароль разблокировки iPhone, iPad или iPod touch
Что делать, если забыл пароль разблокировки iPhone, iPad или iPod touch

Мы устанавливаем пароль на свой iPhone, iPad или iPod touch непросто так, этим мы даем понять, что не хотим, чтобы им пользовался какой-то другой человек, даже свой. Ведь в телефоне хранится очень много важной информации: электронная почта (рабочая и личная), переписка в Viber и Whatsapp, мобильные деньги и кредитные карты (интернет-банкинг). Поэтому блокировка iOS-устройства паролем — это самый верный способ его защиты.
Установить пароль очень просто, но так же просто его и забыть, если постоянно разблокировать гаджет с помощью Touch ID, особенно когда при создании Вы использовали не более легкий пароль состоящий из 4-х цифр, а сложный — содержащий и буквы, и цифры. Также, с вами могут сыграть в злую шутку собственные дети, они запросто могут установить пароль на блокировку, если такой не имеется, и попробуй тогда догадаться какие символы они использовали, и как показывает практика, именно так и происходит. Вот и встает вопрос: «Как сбросить пароль на iPhone, если он забыт и как разблокировать гаджет?»
Сбросить пароль можно несколькими способами:
Важно помнить, что при использовании обоих способов все данные на устройстве iOS будут стерты и восстановить их можно будет только в том случае, если Вы регулярно делаете резервные копии в iCloud или iTunes
Способ №1
Восстановление iPhone или iPad
Компания Apple рекомендует при возникновении ошибки «iPhone (iPad) отключен, подключитесь к iTunes» выполнить восстановление устройства. Это возможно сделать с сохранением данных в том случае, если ранее с помощью iTunes создавались резервные копии. В ситуациях, когда это не делалось, восстановить iPhone или iPad после неправильных вводов паролей и возникновения ошибки можно будет только с потерей данных.
Чтобы восстановить iPhone после десяти ошибочных вводов паролей, необходимо сделать следующее:
- Подключить смартфон к компьютеру, используя оригинальный USB-кабель. Важно: Подключать необходимо к компьютеру, который ранее был синхронизирован с устройством через iTunes. При подключении заблокированного устройства к новому для него компьютеру, появится предложение ввести пароль от девайса;
- После подключения заблокированного iPhone к компьютеру, запустится приложение iTunes. Если это не случилось автоматически, запустите программу вручную;
- Начнется процесс синхронизации между iTunes и iPhone, в результате которого будет создана резервная копия. Обратите внимание, что данная резервная копия будет защищена забытым паролем, поэтому использование ее для восстановления смартфона нецелесообразно;
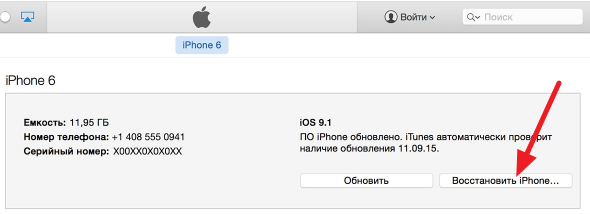
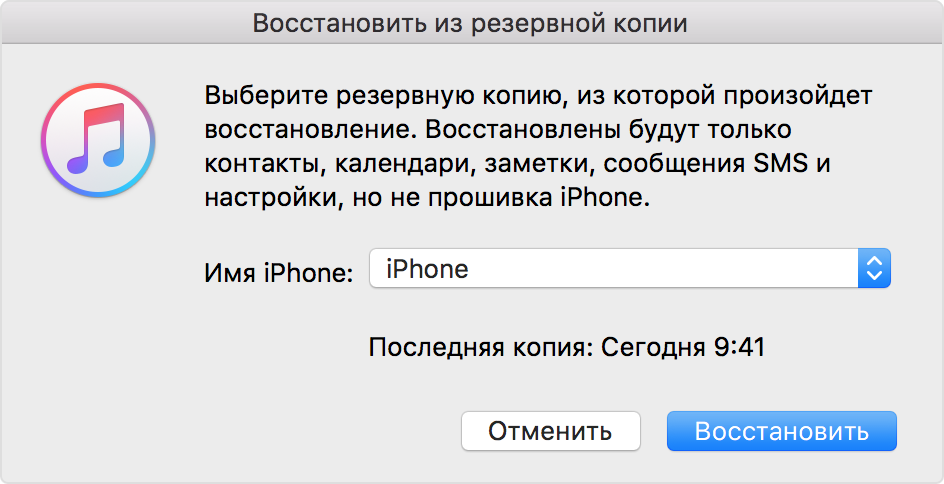
После выполнения процедуры восстановления устройства пароль будет сброшен, и появится возможность вновь пользоваться iPhone или iPad.
2. Айпад заблокирован мошенниками

Пример мошеннического сообщения
Кроме варианта «забытого пароля» некоторые пользователи техники Apple сталкиваются с удаленной блокировкой планшета со стороны мошенников. Вы, совершенно неожиданно, на экране можете увидеть сообщение следующего типа: «Ваше устройство заблокировано. Для разблокировки пишите на почту…» Варианты таких сообщений могут быть очень разными.
Как такое возможно? Очень просто — вымогатели взламывают Apple ID. Чтобы уберечь свой iPad от таких мошенников, для регистрации лучше использовать почтовый ящик, заведённый на более надежном сервисе, например, Gmail. Компания Apple настоятельно рекомендует устанавливать более сложные варианты пароля. Даже «заставляет» пользователей сделать безопасный код, при входе на страницу управления iPad.
Если вы стали жертвой подобного мошенничества, прежде всего, следует убедиться, что iPad действительно заблокирован. Зачастую мошенники взламывают пароль Apple ID, но ленятся осуществить изменение его на новый. Таким образом, есть большой шанс разблокировать iPad без посторонней помощи.
Что следует делать, когда iPad внезапно оказался заблокирован
- Как можно быстрее воспользуйтесь приложением «Найти iPhone» под собственным паролем Apple ID на веб-сайте iCloud.com или любом другом устройстве iPhone/iPad.
- Если получилось, то эту проблему можно решить самому, сняв блокировку с айпад и быстро изменив пароль Apple ID.
Если же вымогатели серьезно отнеслись к своему нехорошему делу, заменив пароль, то прежде чем платить мошенникам за разблокировку устройства, обратитесь в техподдержку Apple. Как правило, они помогают сделать разблокировку в подобных случаях, если доказать, что аппарат действительно ваш. Для этого нужно предъявить фотографию коробки устройства с четко видимым серийным номером и чек официального дилера Apple о покупке девайса.
К сожалению, бывают случаи, когда по каким-либо причинам вам могут отказать в поддержке, или коробка и чек не сохранились. Тогда остается два менее честных варианта:
- Найти в интернете фото чека и коробки и с помощью фотошопа делать «поправку» серийного номера на свой, а затем обратиться в техподдержку Apple. Подробнее об этом на видео.
- Обратиться в профессиональный интернет-сервис через который решаются подобные вопросы, где за весьма нескромные деньги снимут блок с iPad, который заблокирован. Однако, вы будете спокойны, а мошенники не получат ни копейки!
- Информация была полезной?
Не забывайте читать комментарии, там тоже много полезной информации. Если на ваш вопрос нет ответа, а на более поздние комментарии есть ответ, значит ответ на ваш вопрос содержится в статье, уважайте чужое время.
Вам также может быть интересно

Советы, которые помогут не разбить iPhone
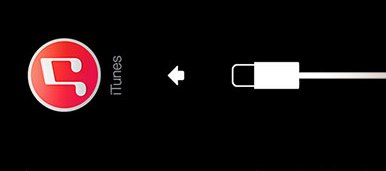
iPhone пишет, что нужно подключиться к iTunes — в чем ошибка
Комментариев: 45
мне помог полный сброс! долбаные мошенники выкусили.. думаю не без помощи эполовцев наши данные к уродам попадают.Вам спасибо!!
Спасибо мне тоже помогло. Мошенникам жгучий привет — чтоб у них все отсохло.
Полный сброс жи есть!
щас поеду мошенников в жопу ебать
блен не смогла от родителей ппц как влетит! ну блин
что делать мой айпад заблокировался я хочу разблокировать но при этом чтобы ниче не удалилось
РЕШЕНИЕ:
Если устройство было ранее синхронизировано с iTunes
Можно будет выполнить сброс кода-пароля путем восстановления устройства.
- Подключите устройство к компьютеру, с которым обычно выполняется синхронизация, и откройте программу iTunes.
Примечание. Если в программе iTunes предлагается ввести код-пароль, попробуйте выполнить процедуру на другом компьютере, с которым выполнялась синхронизация. Или перейдите к разделу «Если устройство никогда не синхронизировалось с iTunes» ниже. - Нажмите устройство правой кнопкой мыши в левом столбце и выберите Создать резервную копию.
- По завершении резервного копирования выберите команду Восстановить.
- По завершении выполните восстановление из самой последней резервной копии.
Если устройство никогда не синхронизировалось с iTunes
Внимание. После восстановления данным способом вся информация с устройства удаляется.
При подключении устройства может появиться следующее сообщение об ошибке: «iTunes не удалось соединиться c [устройство], так как устройство защищено код-паролем. Необходимо ввести код-пароль на [устройство], прежде чем устройство можно будет использовать с iTunes».

- Отсоедините кабель USB от устройства, но оставьте другой конец кабеля подключенным к порту USB компьютера.
- Выключите устройство: нажмите и удерживайте кнопку «Режим сна/Пробуждение» в течение нескольких секунд, пока не появится красный бегунок, затем передвиньте его. Дождитесь выключения устройства.
- Удерживая нажатой кнопку «Домой», повторно подсоедините кабель USB к устройству. Устройство должно включиться.
- Удерживайте клавишу «Домой» нажатой до тех пор, пока не появится сообщение «Подключитесь к iTunes». При появлении следующего экрана отпустите кнопку «Домой».
- В iTunes должно появиться предупреждение о том, что обнаружено устройство в режиме восстановления. Нажмите кнопку «OK», а затем нажмите «Восстановить» для восстановления устройства.
Дополнительная информация
Примечание. Можно настроить устройство так, чтобы после 10 раз ввода неверного пароля подряд выполнялась очистка устройства. По умолчанию этот параметр отключен. Включить этот параметр можно в меню Настройки > Основные > Защита паролем.
Какую информацию можно извлечь из iPhone и iPad заблокированных паролем?
- фотографии (Camera Roll (фотопленка) и альбомы);
- видео (фильмы, клипы, телешоу, собственное видео записанное на камеру iPhone);
- музыку (в том числе подкасты и аудиокниги);
- контакты (выбранные, или всю телефонную книгу целиком в vCard или CSV);
- книги (epub и PDF);
- СМС/iMessage (вместе с вложениями).
К сожалению, и в случае с Mac FoneTrans (рассматривать будем именно версию для Mac, так как компьютера Windows в моем распоряжении нет) не обошлось без подводных камней:
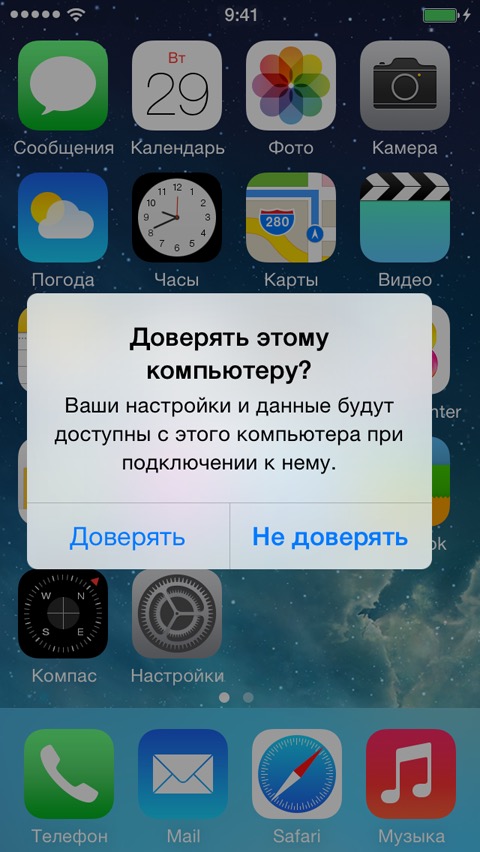
Для работы Mac FoneTrans подключите iPhone или iPad к компьютеру и в появившемся окне «Доверять этому компьютеру» тапните на «Доверять». При этом ваш iPhone должен работать в нормальном режиме (то есть не должен быть заблокированным). Если этого не сделать, сохранить информацию с заблокированного iPhone в будущем не получится. Не получится извлечь данные в том числе, если вы никогда не подключали устройство к компьютеру и не запускали iTunes.
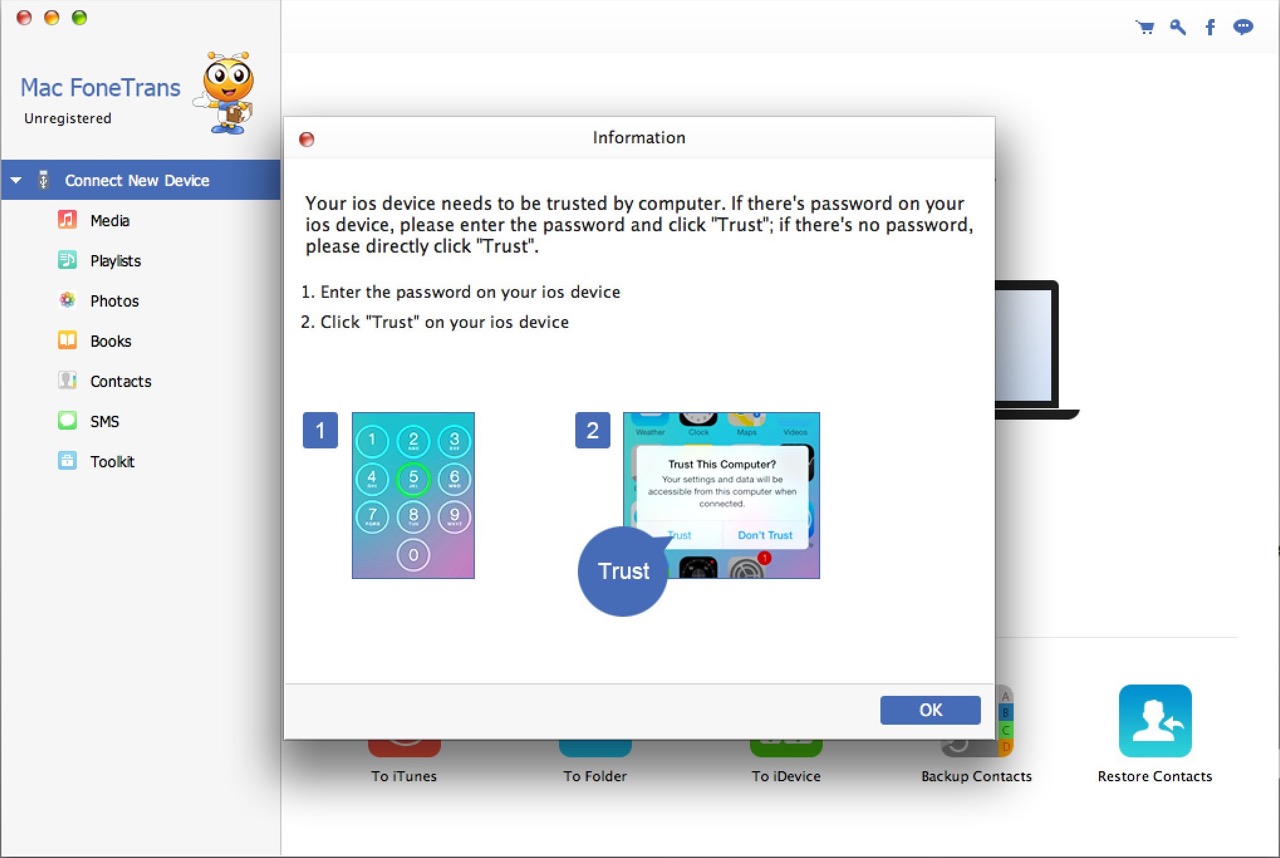
отпереть

dr.fone – Разблокировка (Android)
Удалите экраны блокировки от вашего Android устройств, независимо от того, вы помните пароль или нет.

dr.fone (Mac) – Разблокировка (IOS)
Удалите экраны блокировки от ваших IOS устройств, независимо от того, вы помните пароль или нет.
Как сохранить свой iPhone в безопасности
Если вы спрашиваете себя, что вы можете сделать, чтобы ваш iPhone не потеряли и не украли. У нас есть несколько советов, чтобы защитить ваши данные и в конечном итоге восстановить ваше потерянное или украденное устройство.
Чтобы убедиться, что данные iPhone безопасны, мы рекомендуем следующее:
- Регулярно делайте резервные копии iCloud (и справьтесь с ошибкой резервного копирования iCloud, если вы ее видите!)
- Активируйте «Find My iPhone» на вашем устройстве и оставьте его активным
- Создайте учетную запись iCloud (если у вас ее нет) и свяжите ваш iPhone с этой учетной записью.
- Сделайте резервные копии iTunes и сохраните их на своем ПК или Mac
- Активируйте двухфакторную аутентификацию (2FA) или двухэтапную аутентификацию на вашем iPhone
- Используйте длинный пароль для своей учетной записи iCloud
- Активируйте код ограничения на вашем устройстве
Если вы следуете этим правилам, ваши личные данные iCloud и iPhone должны быть безопасными. Даже если ваш iPhone потерян или украден, вы все равно сможете извлечь данные из него и найти его местоположение.
Если вам нужна помощь в восстановлении данных с утерянного или украденного iPhone, наша служба поддержки готова помочь !
Восстановление пароля через iCloud
Альтернативным вариантом является восстановление доступа к планшету через iCloud. В данном случае используется функция «Найти iPad». Она позволяет выполнить удаленную перезагрузку планшета. Эта функция изначально была разработана для того, чтобы убедиться в невозможности получения персональных данных пользователя в случае потери или кражи планшета. Но сегодня она используется и для восстановления пароля.

Для того, чтобы приступить к восстановлению пароля, нужно включить приложение My iPad. Для этого следует открыть сайт icloud.com в любом браузере. Далее нужно нажать на кнопку «Найти мой iPad». После этого откроется список доступных гаджетов. Пользователю сначала нужно нажать на кнопку «Все устройства», а затем на иконку планшета. В результате этого действия будет открыто окно с тремя кнопками: Play Sound, Lost Mode и Erase iPad.
Перед тем, как перейти к следующему действию, пользователь должен еще раз убедиться в том, что он имеет дело имеет со своим айпадом, а не с каким-нибудь другим девайсом. Если это так, необходимо нажать на кнопку Erase iPad (Стереть айпад). Процесс очистки информации начнется после того, как пользователь подтвердит свой окончательный выбор.
Стоит сделать одну ремарку. Для того чтобы этот метод восстановления сработал, гаджет должен быть заряжен на 100%. Также потребуется подключение к интернету. В противном случае этот способ восстановления пароля будет неактуален.

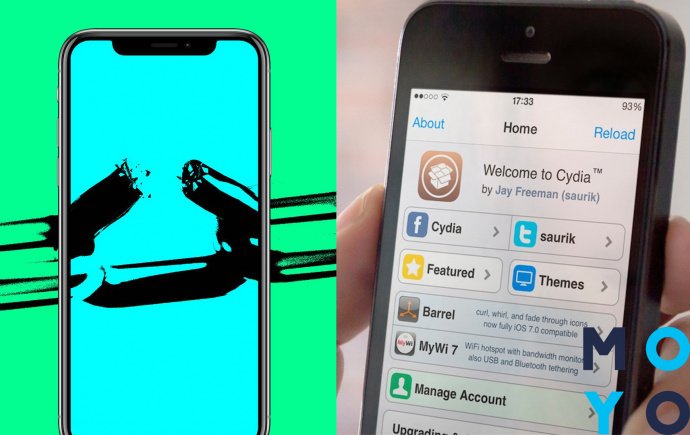
В случае, если на заблокированном телефоне стоит джейлбрейк, то ему не подойдут предложенные выше способы. Они созданы, чтобы установить прошивку от производителя на чистый смартфон. Такой Unlock не подходит для данного телефона, так как там уже стоит неофициальная прошивка.
Чтобы разблокировать Jailbreak-устройство без пароля, нужно загрузить на компьютер приложение Semi-Restore. Оно не будет работать, если айфон будет без OpenSSH и Cydia. Они есть? Отлично, тогда всё пройдет гладко.
После этого алгоритм действий будет такой:
- Скачать приложение на ПК ( например на DELL Inspiron 3582 или MacBook Pro 15).
- Подключить мобильный телефон через шнур.
- Включить приложение и кликнуть на иконку SemiRestore, после чего iPhone очистится.
- Дождаться перезагрузки и скачать данные с облака обратно.
Не нужно переживать, если был забыт пароль от Айфона, а зайти через FaceID или отпечатки пальцев невозможно. Починить можно все, используя алгоритмы и инструкции, предложенные выше.



