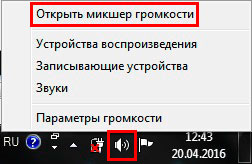Снимаем защиту от записи с USB-флешки
Снимаем защиту от записи с USB-флешки

Флеш-накопитель – надежное средство, на котором можно хранить текстовые файлы, фотографии и прочую информацию. Чтобы предотвратить несанкционированное скачивание, используется специальное ПО. Если им воспользоваться, то с флеш-носителя нельзя переместить, удалить или скопировать информацию, не вводя кода.
Основные причины отказа в записи файлов на накопитель кроятся в:
- неправильных настройках операционной системы, программном запрете;
- неверном положении физического переключателя;
- неисправности флеш-карты;
- заражении вирусом;
- неисправности usb-портов электронного устройства;
- отсутствии драйвера, который распознает носитель;
- неправильной эксплуатации – карта может не читаться, если извлеклась до завершения процесса записи информации, переименования, чтения.
Причин множество, но менять накопитель при невозможности работы необязательно. Рассмотрим методы, позволяющие снять защиту с usb-флешки быстро и просто.
1. Установка драйверов Apple HFS+ (HFS+, только чтение)
Если всё, что вам нужно от файлов на флешке – это чтение, есть вариант с установкой соответствующего программного обеспечения от Apple для Windows.
Важно: убедитесь, что перед установкой драйверов на Windows-компьютере нет программ Paragon или MacDrive. Если они уже установлены, удалите их.
Скачайте подходящий драйвер Apple HFS+ здесь, а затем сделайте следующее:
- Скопируйте файлы ApplsHFS.sys и AppleMNT.sys в C:WindowsSystem32drivers
- Объедините файл Add_AppleHFS.reg с вашим реестром Windows.
- Перезагрузите компьютер.
Весь процесс установки детально показан на этом видео:
После перезагрузки, если всё сделано правильно, ваш Windows-ПК должен распознать подключенную флешку или внешний жесткий диск.
Если же вы хотите не только читать, но и редактировать файлы на съемных дисках, то вам подойдет один из следующих методов.
Способы решения проблемы
Итак, несколько простых советов по устранению ошибки.
- Переставьте флешку в разъем USB 2.0. Версия интерфейса 3.0 часто выделяют синим цветом, реже всего – черным.
- Сбросьте настройку Bios на заводские.
- Если есть возможность отключения интерфейса 3.0 в Биосе и его возврат к версии 2.0, то на время установки лучше переключить режимы. По этому вопросу нужно гуглить.
- Многие советуют использовать только оригинальные образы, но это редко решает проблему, а вот сборки с добавленным драйвером помогут сделать это. Разумеется, придется довериться автору сборки. Лично от себя советую брать сборки с портала all-best.pro, там учтены все подобные нюансы и драйвера уже вшиты.

Часто USB 3.0 указывают синим цветом в ноутбуках и ПК
Как правило, приведенные выше советы помогают решить проблему “Драйверы устройства не найдены” в подавляющем большинстве случаев. Но что делать, если они не помогли?
Требование к компьютеру
Windows to Go будет работать на оборудовании, которое было сертифицировано для использования с Windows 7 или новее. Если вы хотите убедиться, прежде чем начать использование, то вот некоторые характеристики:
- Должна быть возможность загрузки с USB.
- Минимальный 1 ГГц процессор.
- Минимум 2 ГБ ОЗУ.
- Убедитесь, что архитектура образа Windows совместима с процессором. Это означает, что вы не сможете запустить 64-разрядную версию Windows для перехода на 32-разрядный процессор.
- Windows to go с компьютера под управлением Windows RT не поддерживается.
- Windows to go для перехода на Mac не поддерживается.
Как записать программу на флешку. Вариант второй
Но гораздо чаще в ответ на вопрос из заголовка требуется немного другое. Нужно не только скопировать туда программу, но при этом сделать так, чтобы эта программа могла работать с этой флешки. Чисто теоретически, в этом ничего сложного нет, но при практическом применении удастся такое далеко не всегда, так как нужно учитывать несколько важных моментов.
Допустим, у вас в Windows уже установлена нужная программа или игра. Тогда можно попробовать просто скопировать её файлы и папки на флешку (любым из способов, которые были описаны выше). Но далеко не факт, что при этом она будет работать. Либо другой вариант – работать она будет, но только тогда, когда флешка присоединена именно к вашему компьютеру. Ни с каким другим ПК она работать не захочет.
 Причин такому поведению может быть целых три. Первая – файлы, нужные программе, при её установке скопировались не только в её собственную папку, но и в другие системные директории. Поэтому при простом копировании на флешку можно скопировать не всё, что программе необходимо для работы, а разбираться в деталях обычно достаточно сложно и долго. Вторая причина – программе для работы нужны какие-то системные файлы, которые в вашей Windows есть, а в других, например, у вашего друга, может не оказаться. И третья – программа при установке слишком глубоко прописывается в операционной системе, и при попытке запустить её с флешки её связи с операционкой разрываются, и возникают всевозможные ошибки, либо программа вообще отказывается работать.
Причин такому поведению может быть целых три. Первая – файлы, нужные программе, при её установке скопировались не только в её собственную папку, но и в другие системные директории. Поэтому при простом копировании на флешку можно скопировать не всё, что программе необходимо для работы, а разбираться в деталях обычно достаточно сложно и долго. Вторая причина – программе для работы нужны какие-то системные файлы, которые в вашей Windows есть, а в других, например, у вашего друга, может не оказаться. И третья – программа при установке слишком глубоко прописывается в операционной системе, и при попытке запустить её с флешки её связи с операционкой разрываются, и возникают всевозможные ошибки, либо программа вообще отказывается работать.
Впрочем, попробовать никто не запрещает. Находите на системном разделе диска папку с файлами нужной программы и копируете её целиком на флешку. Любым из способов, которые мы описали выше. И пробуете запустить её с флешки. Работает, без глюков и сбоев – радуетесь, что всё удачно получилось. Если нет – думаете о других вариантах.
Ещё один, компромиссный, способ, который можно попробовать. Подключите к компьютеру свою флешку и запустите программу на инсталляцию. В качестве папки назначения укажите флешку, и программа установится на неё. Теперь работать она будет с этой флешки, но, скорее всего, только тогда, когда флешка подключена именно к вашему компьютеру, с другими ПК может и не заработать. Опять же, попробовать никто не запрещает.
Создание образа системы
Образы системы содержат все данные, хранящиеся на вашем компьютере, по состоянию на определенный момент времени.
Щелкните кнопку Пуск правой кнопкой мыши, затем выберите Панель управления > Система и ее обслуживание > Архивация и восстановление.
На расположенной слева панели выберите Создание образа системы, а затем выполните предлагаемые мастером действия.  Если отобразится соответствующий запрос, введите пароль администратора или подтвердите действие.
Если отобразится соответствующий запрос, введите пароль администратора или подтвердите действие.
Чтобы создать образ системы на основе диска, этот диск должен быть отформатирован для файловой системы NTFS. Если вы хотите сохранить образ системы на жестком диске или на USB-устройстве флэш-памяти, то они должны быть отформатированы для файловой системы NTFS.
Хранение разных версий образов системы
Вы можете хранить несколько версий образов системы. По мере исчерпания места на внутренних и внешних жестких дисках самые старые образы системы будут удаляться. Чтобы сэкономить место на диске, удалите старые образы системы.
Если вы сохраняете образы системы в сетевом расположении, то для каждого компьютера можно хранить только самый новый образ системы. Образы системы сохраняются в формате “дискWindowsImageBackupимя_компьютера”. Если у вас уже есть образ системы для компьютера, и вы создаете еще один образ для того же компьютера, то существующий образ будет заменен новым.
Если вы хотите сохранить уже имеющийся образ системы, скопируйте его в другое расположение, прежде чем начнете создавать другой образ системы. Для этого выполните указанные ниже действия.
Перейдите в расположение образа системы.
Скопируйте папку WindowsImageBackup в новое расположение.
Не назначена буква диска
В некоторых случаях флешка может отображаться в меню «Управление дисками» без присвоенной буквы. Из-за этой проблемы носитель не отображается и не происходит автозагрузка.
Чтобы исправить это, необходимо проследовать следующим шагам:
Шаг 1. Заходим в «Управление дисками» и находим накопитель без буквы.

Шаг 2. Нажимаем ПКМ по флешке и выбираем пункт «Изменить букву диска…».

Шаг 3. Выбираем пункт «Изменить», назначаем букву в выпадающем столбце и подтверждаем действие «Ок».

После присвоения буквы, флешка будет работать в нормальном режиме.
Как переписать с диска на компьютер в Window 7
Итак, для начала разберем копирование диска «Остеохондрозу – Нет» в Windows 7.

Данный диск я продаю на отдельной странице здесь .
Поэтому данная статья является также дополнительной помощью-инструкцией для моих клиентов, которые покупают версию курса на физическом носителе. Т.е. которым нужно скачать диск на компьютер для удобного изучения.
Вставляем диск в дисковод. Заходим в меню Пуск -> Все программы -> Стандартные -> Проводник:

Находим в левой части Проводника диск, который вставили в дисковод и нажимаем на него левой кнопкой мыши. В правой части появится список всех папок и файлов, которые находятся на носителе.
Теперь, чтобы скопировать все эти файлы, т.е. весь диск к себе на компьютер, нужно сначала выделить все эти файлы. Воспользуемся горячими клавишами. Для этого просто можно нажать на клавиатуре комбинацию Ctrl + A :

Таким образом, мы выделим все файлы:

Выделить все файлы и далее скопировать, а также вставить можно и другим способом, — с помощью мышки. Этот процесс опишу ниже, — на примере копирования диска в Windows XP.
Так, — файлы выделены.
Теперь для копирования используем другую комбинацию горячих клавиш, — Ctrl + C :

Благодаря такой функции, все выделенные файлы временно запоминаются компьютером (компьютер их помещает в свой Буфер обмена). И сейчас нужно найти место на компьютере, куда сохранить все эти файлы.
Для этого, создаем у себя на компьютере отдельную папку, например, НЕ на системном диске. Назовем эту папку Остеохондроз :

Далее заходим в эту папку и нажимаем комбинацию клавиш Ctrl + V, чтобы сохранить сюда скопированные файлы:

Начнется процесс копирования диска на компьютер:

Если процесс копирования не начался, значит на Вашем компьютере не сработали функции копирования с помощью горячих клавиш. В таком случае, воспользуйтесь функциями копирования с помощью мышки, как показано ниже на примере другого диска в Windows XP.
После того, как файлы диска будут скопированы на компьютер, носитель из дисковода можно выгрузить, — он уже не нужен.
Вот и всё копирование диска!
Теперь запустить скопированный диск на компьютере можно просто нажав на файл autorun.exe . Появится меню курса для его изучения уже без физического носителя:

Как скачать видео с диска на компьютер
Бывает необходимость копирования на компьютер диска не целиком, а отдельных его частей. Например, нужно просто скопировать какую-нибудь программу или видео с болванки. Или переписать музыку, чтобы затем просматривать / прослушивать на компьютере или на своем мобильном устройстве (телефон, планшет и т.п.)
Для этого нужно также запустить диск, и через Проводник найти нужную папку на диске с видео. Далее нужно выбрать необходимые видео или музыкальные файлы. Для этого удерживая на клавиатуре кнопку Ctrl, нужно кликать мышкой на необходимые видео файлы.
Выделили нужные видео, нажали на любой выделенный видео файл правой кнопкой мыши и далее Копировать:

Таким образом, данные файлы запоминаются компьютером в Буфере обмена.
Остается создать на компьютере отдельную папку и там вставить скопированные видео с помощью Ctrl + V . Или можно нажать правой кнопкой мыши и в появившемся окне выбрать Вставить:

Выбранные файлы будут скопированы в эту папку на компьютер.
Как скопировать CD (СД) диск или музыку с диска на компьютер
Процесс копирования музыки с диска на компьютер аналогичен предыдущему (копированию видео файлов). Только в данном случае нужно также выделить нужные аудио файлы и скопировать их в нужную папку на компьютере.
Это мы рассмотрели процесс копирования как целого диска « Остеохондрозу – Нет », так и отдельных видео на компьютер в операционной системе Windows 7.
Теперь рассмотрим подобное копирования другого диска в Windows XP.
Загрузка компьютера с загрузочного носителя
Чтобы загрузиться с новоиспечённого загрузочного DVD-диска или флешки надо «объяснить» компьютеру что ему нужно загружаться именно с него, а не с жёсткого диска. Может быть ваш компьютер и так будет загружаться с записанного устройства, проверьте это. Т.е. вставьте диск или флешку и перезагрузите компьютер. Если он начал от туда загружаться, то переходите к следующему пункту.
Для лучшего понимания давайте я поясню как загружается компьютер или ноутбук. В общем, когда компьютер включается он смотрит на свои настройки в так называемом БИОСе – программе, которая управляет включением и первичной настройкой. В БИОСе записано с какого устройства ему загружаться: с жёсткого диска, CD/DVD-ROM’а, флешки и т.д. Вот нам надо выставить, чтобы компьютер загружался с установочного DVD-диска или с флешки.
Есть много разновидностей компьютеров, но у всех выставляется это примерно одинаково. Я сделал для вас несколько видео с разных компьютеров. Если вы посмотрели все видео, но у вас немного не так, то всё-равно, применяя полученную информацию вы легко сможете сообразить как зайти в BIOS и выставить нужное загрузочное устройство в своём случае.
Основных разновидностей интерфейсов БИОСа три: Award BIOS (Award-Phoenix BIOS), AMI BIOS и UEFI. Биосы Award в основном бывают с синенькими окошками, AMI с серо-голубыми, а UEFI с красивым графическим интерфейсом (да и не биос это вовсе, но по инерции его так называют, но не суть важно). Для того чтобы зайти в БИОС, нужно нажать одну кнопку при старте компьютера. НО КАКУЮ КНОПКУ? Обратите внимание, что как только компьютер включается, на чёрном фоне выводится некая информация и внизу предлагается нажать одну или несколько клавиш. Одна из них – это вход в BIOS.
Для БИОСов Award это, как правило, клавиша Delete (Del), а для AMI – клавиша F2 или F10. Внизу экрана будет написано что-то типа этого «Press Del to enter Setup». Setup – это тоже самое что и БИОС. Нажимать надо быстро и несколько раз (на всякий случай), иначе компьютер продолжит загружаться дальше. Если не успели, то просто перезагрузите его снова с помощью кнопки «Reset» на системном блоке или с помощью комбинации клавиш «Ctrl+Alt+Del».
Если при включении компьютера на весь экран стоит экранная заставка, а за ней ничего не видно, то попробуйте нажать клавишу «ESC» чтобы скрыть заставку и прочитать информацию с экрана как войти в БИОС. Также, какую кнопку нажимать можно найти в руководстве к материнской плате компьютера.
Посмотрите видео как войти в БИОС Award и выставить загрузочное устройство
На моделях линейки Lenovo G500 нужно нажать клавишу «OneKey» (Recovery) при выключенном ноутбуке, а на некоторых моделях срабатывает Fn+F2. Также предлагаю посмотреть полную версию статьи как загрузить компьютер с диска или с флешки.
Во всех современных компьютерах можно загрузиться с нужного загрузочного устройства без изменения настроек БИОСа. Для этого нужно внимательно смотреть какие кнопки предлагается нажать при старте системы. Там может предлагаться вызвать загрузочное меню. Тогда будет написано «Press F9 for Boot Menu», например. Кнопка вызова загрузочного меню может быть разной. Для БИОСов Award обычно «F9», а для AMI может быть «F12». Пример для биосов Award я показал выше в соответствующих видео.
Посмотрите как выбрать загрузочное устройство на ноутбуке Lenovo и других https://www.youtube.com/watch?v=OHHMT8Gvuio
Если у вас компьютер с UEFI, то при попадании в БИОС вы увидите такую картину:

В нижней части экрана есть раздел «Boot Priority», где можно с помощью мышки выставить нужный порядок загрузки. Также можно нажать в правом верхнем углу кнопку «Exit/Advanced mode» и выбрать в появившемся окне «Advanced mode» (расширенный режим). Далее перейти на вкладку «Boot» и в разделе «Boot Option Priorities» в поле «Boot Option #1» установить загрузочным устройством по умолчанию флешку, DVD-ROM, жёсткий диск или другое доступное устройство.
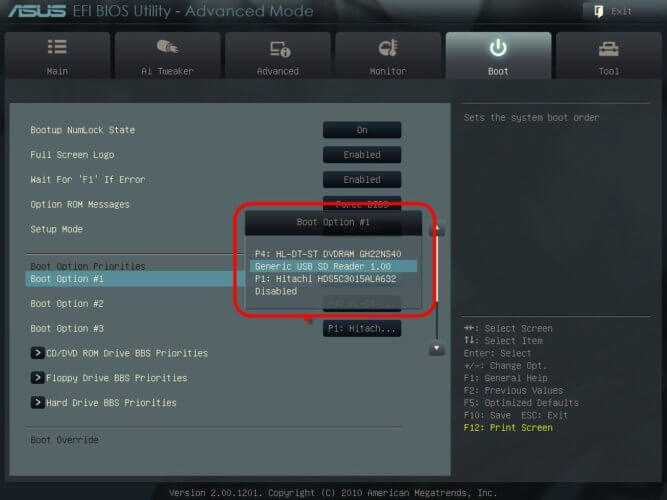
Если комп или ноутбук не хочет загружаться с вашего образа, то на вкладке «Startup» поставьте значение «UEFI/Legacy Boot» в положение «Legacy Only»

Владельцы компьютеров Hewlett-Packard вероятно обнаружат такую картину в БИОСе:
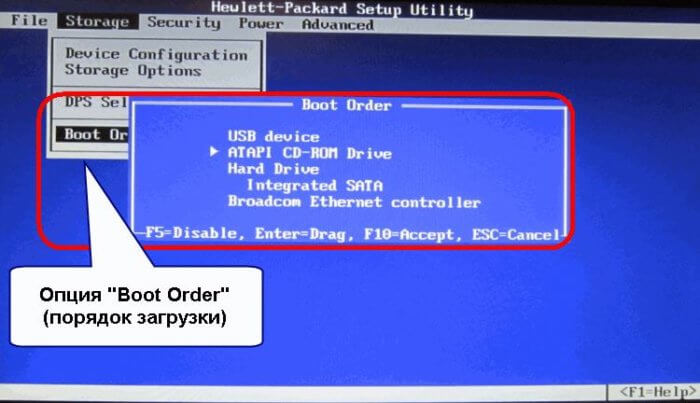
Выберите нужное устройство, нажмите «Enter», затем передвиньте его на самый верх и ещё раз нажмите «Enter». Сохраните настройки в меню «File -> Save and Exit».