Как создать точку восстановления системы Windows 8
Как создать точку восстановления системы Windows 8.1
Отлично работавший до определенного момента времени стационарный ПК или ноутбук может дать сбой. Причины бывают разные. Если предполагаются неполадки в работе программного обеспечения, следует попытаться восстановить состояние ОС до более раннего. В Windows 8.1 данная операция осуществляется с помощью встроенного функционала. Это – восстановление системы.

Каждую неделю Windows создает точки восстановления в автоматическом режиме. Это также происходит при инсталляции на компьютер новых программ или критических обновлений. Однако следует убедиться, что эта функция уже включена на Вашей машине. Если это так, то автоматически точки восстановления будут создаваться на системном диске. Точек будет несколько, что очень важно. Причина: определить максимально точно момент, с которого машина начала работать с перебоями или вовсе перестала функционировать, достаточно сложно. Именно в этом случае и будет возможность откатиться до еще более раннего состояния, если предыдущая попытка оказалась безуспешной.
Как создать точку восстановления в Windows 10.
Что бы подстраховать себя, вы, сами можете создать точку восстановления. Для этого необходимо открыть окно Система, сделать это можно несколькими способами:
1 СПОСОБ. Нажмите сочетание клавиш Win+Pause.
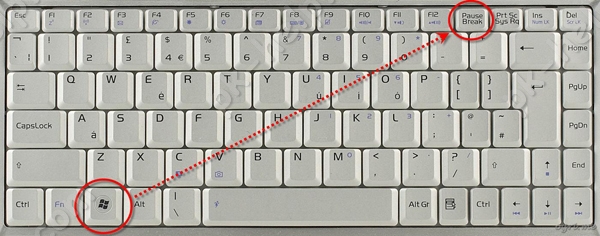
2 СПОСОБ. Нажмите правой кнопкой мыши на ярлыке “Этот компьютер”, выберите “Свойства”.
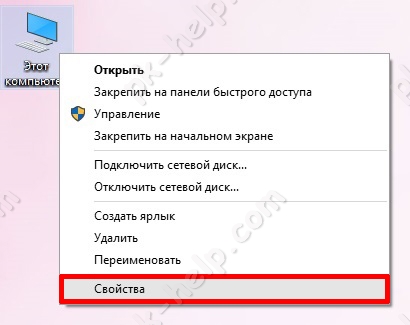
3 СПОСОБ. Нажмите правой кнопкой мыши на меню “Пуск” и выберите “Панель управления”
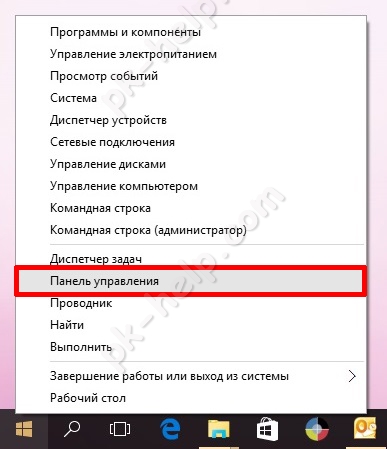
Затем нажмите “Система и безопасность”.
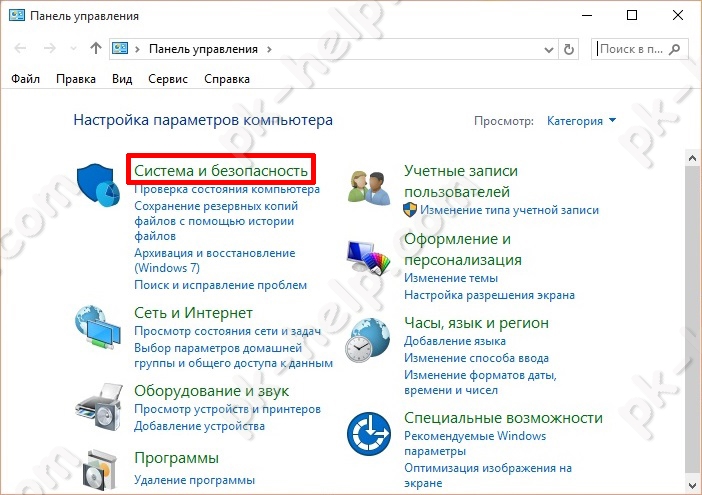
В следующем окне, выберите “Система”.
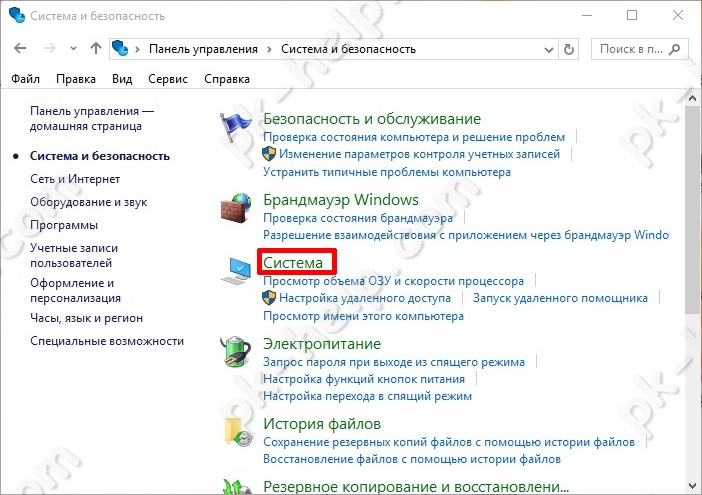
Не важно каким из способов вы воспользовались, главное у вас открыто окно “Система”.
В левом меню выберите “Защита системы”.
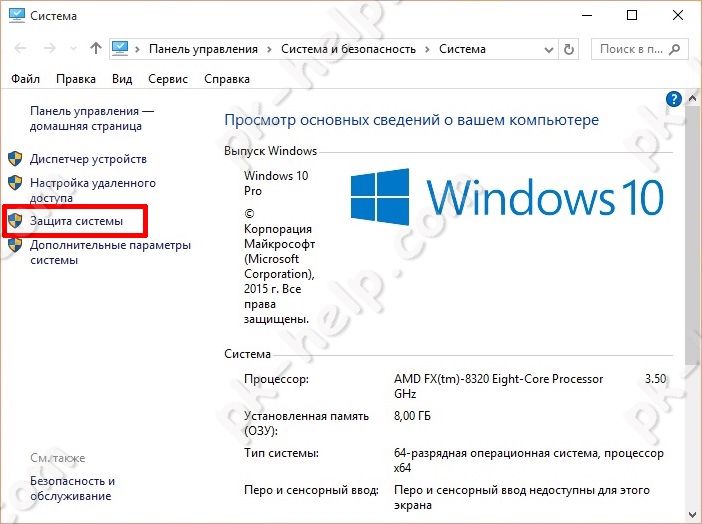
В меню Параметры защиты вы увидите все свои логически диски. Выберите диск с операционной системой (Диск С) и нажмите кнопку “Настроить”.
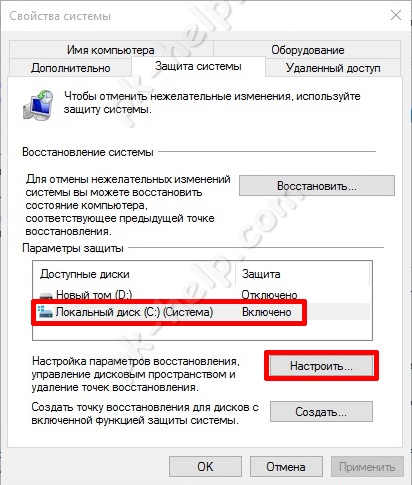
Здесь вы можете включить или отключить создание точек восстановления, задать размер дискового пространства выделяемого для бэкапов системы.
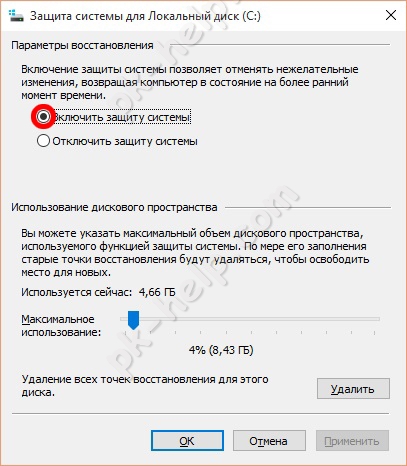
Что бы сделать точку восстановления в окне “Защита системы” нажмите кнопку “Создать”
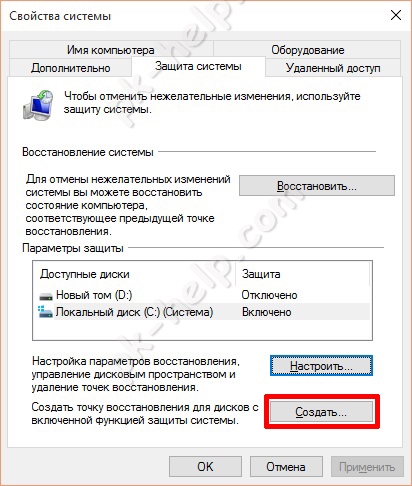
Введите понятное для себя имя точки восстановления, например “до установки драйвера на видеокарту” или “до установки непонятной программы” и т.д.
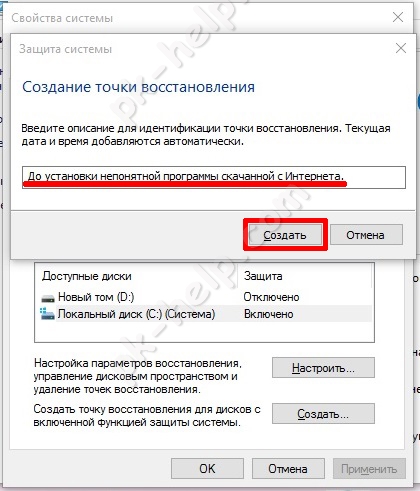
Начнется процесс создания точки восстановления.
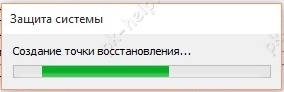
Спустя несколько минут он закончится.

Поздравляю вас, вы сделали точку восстановления, теперь можно приступить к экспериментам с системой. Если, что то пойдет не так, вы сможете “откатить” систему.
Восстановление Windows 8 с установочного диска или флешки: Видео
Как восстановить параметры компьютера
Сделать это можно при помощи того же инструмента, который мы использовали для сохранения параметров. Только на этот раз нам нужно нажать кнопку «Восстановить». Запустить откат можно и через панель управления. Открываем сервис и в строке поиска пишем «Восстановление». Открываем результат и открываем пункт «Запуск восстановления».

В появившемся меню нажимаем «Далее». На этом этапе Виндовс предлагает список файлов с сохраненными параметрами. Выберите тот, который нужен. Если вы хотите откатить ОС до состояния, в котором точка восстановления была создана вручную, то найдите название, введенное при сохранении.



Нажимаем «Далее». Теперь мы попали на страницу подтверждения действия. Проверьте, все ли выбрано правильно. После этого, нажимаем кнопку «Готово». Появится окно с предупреждением, соглашаемся с ним.

После этого компьютер перезагрузится и загрузится уже только после отката параметров. Отменить это действие после того, как вы его запустили, невозможно. Поэтому внимательно перепроверьте, все ли вы сделали правильно, и сохраните важную информацию на переносной накопитель или другой жесткий диск.
Теперь вы знаете, как создать точку восстановления в Windows 8 и как ее использовать.
Создание точки восстановления системы
Чтобы самостоятельно перед экспериментами с системой создать точку её восстановления, в разделе «Защита системы» жмём кнопку «Создать». В появившемся окошке необходимо ввести название и описание, чтобы в дальнейшем, если точек восстановления будет несколько, можно было бы без проблем отыскать нужную. Кроме указания даты точки восстановления, рекомендуется также прописать дополнительно какие-то идентифицирующие параметры – например, «До установления драйвера видеокарты», «До установки такой-то программы», «До посещения порно-сайтов» и т.п.
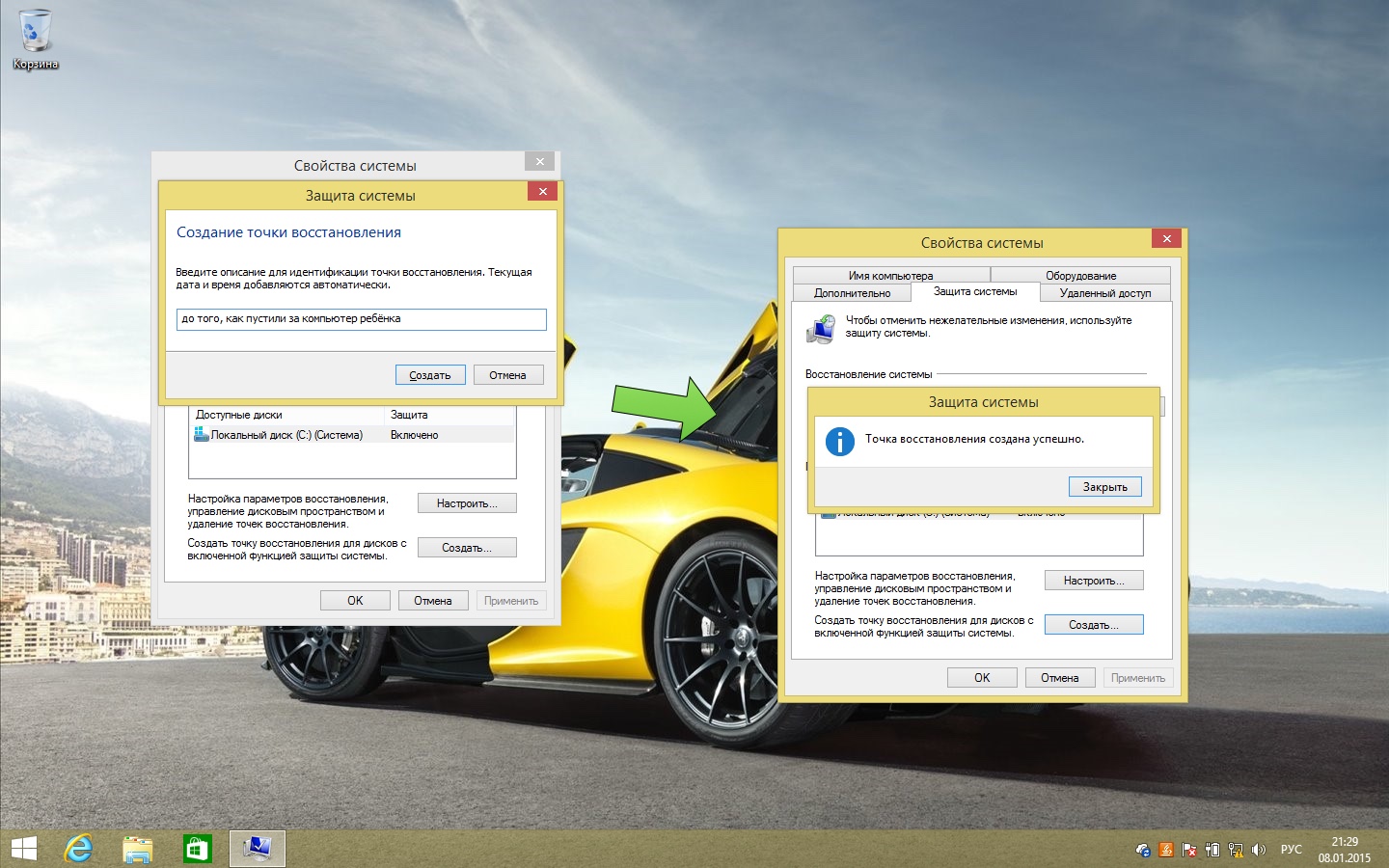
Задаём название и описание, затем жмём кнопку «Создать». После этого увидим уведомление о том, что точка создана. Всё – теперь можно приступать к различным экспериментам и беспорядочному веб-сёрфингу.
3. Восстановить Windows с помощью диска
Диск восстановления пригодится, например, для отката к сохранённой точке или возврату в исходное состояние, если Windows отказывается запускаться. На роль такого диска подойдёт обычная флешка, внешний жёсткий диск или DVD.

Диск восстановления нужно записать заранее и хранить на случай сбоя системы. В разделе «Панель управления» → «Все элементы панели управления» → «Восстановление» нажмите «Создание диска восстановления». В появившемся меню отметьте пункт «Выполнить резервное копирование системных файлов на диск восстановления», и вы сможете использовать USB-накопитель не только для исправления ошибок и отката, но и для переустановки Windows.
Создать DVD восстановления в Windows можно в разделе «Панель управления» → «Система и безопасность» → «Архивация и восстановление» → «Создать диск восстановления системы». Этот же способ работает и в более новых версиях системы, отличается только название: «Резервное копирование и восстановление (Windows 7)» вместо «Архивации и восстановления».

Для исправления ошибок загрузите систему с диска. В открывшейся среде восстановления нажмите «Устранение неполадок». Запустите возвращение к точке восстановления системы в меню «Дополнительные параметры» → «Восстановление системы».
Создание точки возврата
Перед тем как откатить систему Windows 8, необходимо создать специальную точку восстановления, то есть сохранить текущую рабочую конфигурацию. Виндовс периодически создает такие сохранения автоматически. Кроме того, они создаются перед установкой сложных программ, которые могут затронуть работу ОС, крупных обновлений и драйверов.
Но вы можете самостоятельно создавать точки восстановления, чтобы при возникновении необходимости откатываться к последней актуальной версии. Для этого в ОС существует специальный интерфейс. Вам необходимо сделать следующее:
- Кликните ПКМ по ярлыку «Мой компьютер».
- В ниспадающем меню требуется выбрать пункт «Свойства».

- Кликните по гиперссылке «Защита системы». Существует альтернативный способ попасть в данное меню. Вызовите диалог «Выполнить» с помощью комбинации «Win» + «R» и введите команду «sysdm.cpl».

- Перейдите во вкладку «Защита системы».

- В нижней части окна требуется щелкнуть по кнопке «Создать…».
- Система оповестит вас, что создание прошло успешно.
Настоятельно рекомендуется обновлять точку отката каждый раз после удачной установки программного обеспечения. Таким образом, если что-то случится – вы сможете откатиться к наиболее позднему рабочему состоянию системы.
Восстановление системы Windows 7
Для возобновления работы операционной системы можно прибегнуть к одному из нескольких методов. Часть вариантов основана на откате системы к сохраненной версии. Другая часть способов – стирает данные.
Реанимировать операционную системы можно через:
- выбор точек возобновления;
- командную строку;
- безопасный режим;
- использование среды возобновления.
Восстановление Windows 7 подразумевает задействование контрольных точек, которые реанимируют систему. Это вариант популярен и эффективен.
Для его использования потребуется:
- Воспользоваться меню «Пуск»
- Найти раздел «Восстановление системы»:
.png)
- Нажать кнопку «Далее»
- Выбрать точку возобновления:
.png)
- Подтвердить свое решение, нажав «Готово»:
.png)
Выполнение этих шагов позволяет устранять неполадки в компьютере, отменять изменения и возвращать рабочее состояние операционной системы. При использовании этого метода документы, файлы и прочая информация не стираются.
Операцию можно отменить и вернуть все в первоначальное состояние. А затем, снова пройдя эти шаги, выбрать другую точку для того, чтобы восстановить Windows 7.
Для самостоятельного создания точки возобновления необходимо нажать «Пуск», выбрать «Восстановление системы». Нужную версию можно сохранить в любое время. Файл помечается определенной датой, которую стоит запомнить.
С точки восстановления
Точкой восстановления называются сохраненные параметры электронного устройства. Обычно с каждой удачной загрузкой операционной системы, сохранение производится в автоматическом режиме. Использование этих параметров позволяет оперативно восстанавливать систему 7-ой версии.
- Перезагрузить компьютер, в процессе нажать клавишу F8
- Появятся варианты запуска операционной системы
- Выбрать максимально удачный вариант:
.png)
Без точек восстановления
Если точки восстановления отсутствуют, можно воспользоваться программой LiveCD. Утилиту скачивают с официального сайта и сохраняют на внешнем носителе, который имеет расширение .iso. В БИОС потребуется произвести настройку загрузки со съемного накопителя. Для этого в строчке «First boot device» раздела Boot необходимо выбрать USB-HDD.
- Приступаем к восстановительной работе
- Копируем на съемную флешку всю нужную информацию
- Можно воспользоваться специальным меню в программе LiveCD
- Архивная копия используется для исправления системных ошибок
- Теперь вставляем в адаптер накопитель с утилитой, открываем WindowsSystem32config
- Находим файлы, которые именуются «default», «sam», «security», «software», «system»:
.png)
- Переносим в любую папку на компьютере
- Открываем RegBack и из нее собираем файлы с идентичными названиями
- Осуществляем перезагрузку электронного устройства.
Воспользоваться этим методом стоит при проблемах с реестром.
Командная строка
Если операционная система работает медленно, но при этом загружается можно исправить системную ошибку с помощью командной строки.
- Нажимаем «Пуск», печатаем «cmd»
- Щелкаем правой кнопкой по программе
- Находим «Запуск от имени администратора»:
.png)
- Прописываем команду rstrui.exe, она открывает утилиту, что восстановит ОС
- Жмем «Далее», выбираем точку, на которую желаем перейти, опять «Далее»:
.png)
- Как только процесс завершится, электронное устройство будет работать исправно.
Второй способ перейти в программу заключается в вызове пункта меню «Выполнить», он размещается в «Пуске». Здесь потребуется прописать «CMD». Нажать мышью на файле с названием CMD.exe, запустить его. Ввести «rstrui.exe», подтвердить свое решение, нажав Enter.
Есть еще один легкий способ, как восстановить Windows. Несколько простых шагов позволяют исправить системную ошибку:
- Открываем «Мой компьютер» – «Свойства» – «Защита системы»:
.png)
- Найти и нажать кнопку восстановления и «Далее»
- Находим точку восстановления с определенной датой
- Обозначаем диски, которые требуется проверить
- Дать согласие на выполнение операции и перезагрузить электронное устройство.
Восстановление Windows 7 посредством безопасного режима
Этот способ применим при невозможности загрузить систему в привычном режиме. Требуется выполнить следующие шаги:
- Включить электронное устройство
- Удерживать F8, с помощью этой клавиши запустится «Меню запуска»
- Потребуется найти и выбрать «Безопасный режим»:
.png)
- После загрузки операционной системы стоит повторить действия, которые проделывались выше.
Восстановление системы в Windows 8.1
Технология точек восстановления, впервые реализованная в версии Windows ME, – уникальная и очень важная технология Windows для быстрого восстановления системных файлов к предыдущему состоянию без внесения изменений в данные. Windows автоматически создает одну точку восстановления еженедельно, а также создает точку восстановления в процессе обновления операционной системы до установки обновлений
Технология точек восстановления, впервые реализованная в версии Windows ME, — уникальная и очень важная технология Windows для быстрого восстановления системных файлов к предыдущему состоянию без внесения изменений в данные. Windows автоматически создает одну точку восстановления еженедельно, а также создает точку восстановления в процессе обновления операционной системы до установки обновлений.
В то же время вы можете создать точки восстановления самостоятельно. Это очень полезно, потому что это самый легкий способ восстановить ваш компьютер к предыдущему состоянию, даже если после каких-то изменений, внесенных вами или сторонними программами, он перестает загружаться. В данной статье мы рассмотрим, как создать точку восстановления вручную в новой версии операционной системы Windows 8.1.
Шаг 1. Нажмите комбинацию клавиш Win+R, чтобы открыть окно Run, наберите Sysdm.cpl, нажмите Enter — откроется окно «Свойства системы». Тот же результат можно получить, если щелкнуть правой кнопкой мыши на значке «Мой компьютер» и в контекстном меню выбрать пункт «Свойства» и вкладку «Защита системы».
Шаг 2. Перейдите на вкладку «Защита системы» (экран 1) и нажмите кнопку «Создать», чтобы создать точку восстановления для дисков с включенной функцией защиты системы.
.jpg) |
| Экран 1. Вкладка “Защита системы” |
Если у вас отключена защита на соответствующих дисках, включите ее, а затем нажмите кнопку «Создать». Если все сделано правильно, появится сообщение о том, что точка восстановления создана успешно. Создание точек восстановления рекомендуется выполнять каждый раз, когда вы устанавливаете какое-либо программное обеспечение.
Восстановление предыдущего состояния с помощью точки восстановления в Windows 8 или Windows 8.1 выполняется одинаково. Пройдем этот процесс по шагам.
Шаг 1. Нажмите комбинацию клавиш Win+R, чтобы открыть окно Run, наберите Sysdm.cpl, нажмите Enter — откроется окно «Свойства системы». Тот же результат можно получить, если щелкнуть правой клавишей мыши на значке «Мой компьютер» и в контекстном меню выбрать пункт «Свойства» и вкладку «Защита системы».
Шаг 2. Переключитесь на вкладку «Защита системы», выберите свой системный диск и нажмите кнопку «Восстановить» (экран 2).
.jpg) |
| Экран 2. Восстановление состояния системы |
Шаг 3. Нажмите кнопку «Далее», чтобы просмотреть существующие точки восстановления. Вы увидите дату и время создания точки восстановления, а также описание, которое вы вводили, создавая точку восстановления. Выбрав необходимую точку восстановления, щелкните кнопку «Поиск затрагиваемых программ» (при этом происходит поиск затрагиваемых процессом восстановления драйверов и программ). В списке вы увидите все программы и драйверы, которые будут удалены во время восстановления вашего компьютера. Другими словами, программы и драйверы, установленные после момента создания выбранной точки восстановления, будут удалены. Это также означает, что будут восстановлены программы и драйверы, которые были удалены после создания выбранной точки восстановления. Учтите, что если вы после создания точки восстановления сменили пароль Windows, то вам потребуется создать диск сброса пароля. Нажмите кнопку «Готово» и верните систему к исходной точке восстановления.
Как удалить все точки восстановления?
Обратной стороной удобства создания точек восстановления является то, что они требуют места на диске для хранения. Как освободить дисковое пространство, занятое под такие точки? Выберите в проводнике соответствующий диск и, щелкнув на нем правой кнопкой мыши, выберите пункт контекстного меню «Свойства».
Нажмите кнопку «Очистка диска». После этого в открывшемся окне «Очистка диска» (экран 3) нажмите кнопку «Очистить системные файлы».
.jpg) |
| Экран 3. Очистка диска от ненужных системных файлов |
В появившемся окне выберите вкладку «Дополнительно» и в разделе «Восстановление системы и теневое копирование» нажмите кнопку «Очистить». Указанный способ работает и в операционных системах Windows 7 и Windows 8. Но учтите, что в Windows 8.1 в ходе процесса очистки будут удалены все точки восстановления, кроме последней, а в Windows 7 и 8 будут удалены все точки восстановления, включая последнюю.
Удаление конкретной точки восстановления
Удаление конкретной точки восстановления системными средствами Windows невозможно. Существуют средства удаления выбранных точек восстановления разработки сторонних производителей (см. врезку «Перечень программного обеспечения для создания или удаления выбранных точек восстановления»). Одним из таких средств является программа QRMPlusManager, см. экран 4.
.jpg) |
| Экран 4. Удаление конкретной точки восстановления |
Вы можете выбрать точку восстановления, которую хотите удалить. После этого нажмите Delete и удалите ее.
Перечень программного обеспечения для создания или удаления выбранных точек восстановления
Single Click Restore Point (SCRP)
Данная утилита предназначена для быстрого создания точки восстановления. Интерфейса не имеет. http://download.cnet.com/Single-Click-Restre-Point/3000-2094_4-10806051.html
Небольшое приложение для создания точки восстановления непосредственно из контекстного меню. http://www.thewindowsclub.com/create-a-system-restore-point-in-1-click-with-quick-restore-maker
Данный инструмент предназначен для управления точками восстановления, например с его помощью можно создавать точки восстановления или удалять точки восстановления, созданные ранее указанного срока. Например, вы можете установить его, чтобы автоматически удалить точки восстановления, созданные ранее чем за 30 дней до этого.
Как включить автоматическое создание точки восстановления при помощи VBScript
Пользователь имеет возможность автоматически создавать точки восстановления при старте операционной системы, с помощью выполнения сценария VBScript, запущенного в Планировщике заданий.
Данный VBScript скрипт работает в операционных системах Windows 10, Windows 8.1, Windows 8, Windows 7, Windows Vista, Windows XP.
Выполните следующие шаги:
- Скачайте на компьютер ZIP-архив automatic_restore_point , а затем распакуйте его, и извлеките оттуда файл «automatic_restore_point.vbs».
- Поместите файл в системную папку «Windows», расположенную на диске «C:».
- Запустите Планировщик заданий.
- В окне планировщика нажмите на кнопку «Создать задачу…».
- Во вкладке «Общие» дайте понятное имя для создаваемой задачи, активируйте пункт «Выполнять только для пользователей, вошедших в систему», поставьте флажок напротив пункта «Выполнять с наивысшими правами», в опции «Настроить для:» выберите подходящую операционную систему.

- Войдите во кладку «Триггеры», нажмите на кнопку «Создать…».
- В окне «Создание триггера» выберите начало выполнения задачи, в нашем случае, это условие: «При входе в систему».
- В разделе «Параметры» выберите пользователя компьютера, а затем нажмите на кнопку «ОК».

В Планировщик заданий добавлен триггер.

- Откройте вкладку «Действия», нажмите на кнопку «Создать…».
- В окне «Создание действия», в поле «Программа или сценарий» введите путь до файла «wscript.exe», который находится по пути:
- В поле «Добавить аргументы (необязательно)» введите путь до файла «automatic_restore_point.vbs»:
- Нажмите на кнопку «ОК».

В окне «Действия» появилось указанное действие.

- Нажмите на кнопку «ОК».
В главном окне «Планировщик заданий» появилась новая задача, предназначенная для автоматического создания точек восстановления при каждом входе в систему.

Теперь, при каждом запуске Windows, на компьютере будет автоматически создаваться точка восстановления системы.

Если вам необходимо создать точку восстановления при каждом входе в систему, вне временных промежутков, измените в скрипте параметр «i24hrsLimit = 1» на «i24hrsLimit = 0». VBScript можно открыть в Блокноте или в другом текстовом редакторе, например, в Notepad++. Строчка для замены кода находится в самом начале, сразу после комментария.





