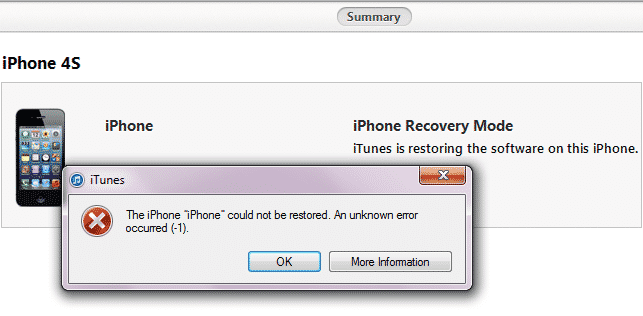Точка восстановления системы Windows 10
Точка восстановления системы Windows 10
Восстановление системы в Windows 10 позволяет откатить ваш компьютер назад на несколько дней или недель в рабочее состояние. Иногда вы проделываете какие-нибудь манипуляции с настройками самой системы и перестает что-то работать. Может вы нечаянно изменили некоторые параметры реестра или групповой политики, которые привели к нестабильной работе Windows 10 или отказываются работать некоторые приложения. Можно сделать полную резервную копию системы Windows 10 , чтобы восстановить потом все, с сохранением всех файлов и параметров, но это занимает больше времени, чем создание и включение точки восстановления в Windows 10.
Восстановление системы работает обнаруживая системные изменения в системных файлах и настройках, реестре, приложениях и драйверах, сохраняя рабочее состояние как “точку восстановления”. Если в результате неправильной конфигурации ваш компьютер или ноутбук испытывает какие-либо проблемы, вы можете использовать точку восстановления, чтобы отменить изменения, и устранить проблемы производительности.
По умолчанию функция “Восстановление системы” отключена в Windows 10, но когда она включена и настроена правильно, она может автоматически создавать контрольные точки, но вы можете создавать точки восстановления вручную перед внесением каких-либо изменений в систему. Это будет более эффективнее чем создавать копию реестра, копию групповой политики . В этом руководстве вы узнаете, как настроить и использовать восстановление системы для отмены изменений, которые могут нанести вред вашему устройству.
Как создать точку восстановления в Windows 10.
Что бы подстраховать себя, вы, сами можете создать точку восстановления. Для этого необходимо открыть окно Система, сделать это можно несколькими способами:
1 СПОСОБ. Нажмите сочетание клавиш Win+Pause.
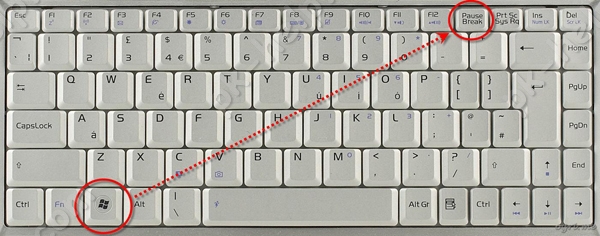
2 СПОСОБ. Нажмите правой кнопкой мыши на ярлыке “Этот компьютер”, выберите “Свойства”.
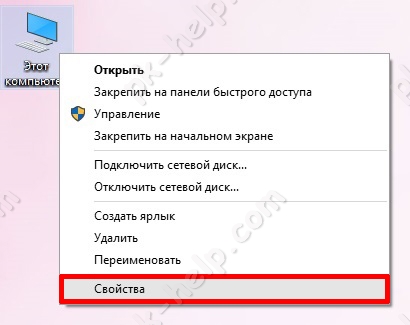
3 СПОСОБ. Нажмите правой кнопкой мыши на меню “Пуск” и выберите “Панель управления”
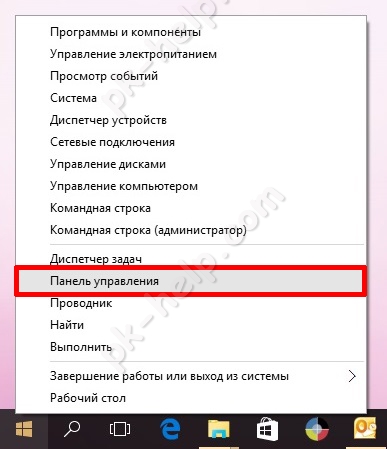
Затем нажмите “Система и безопасность”.
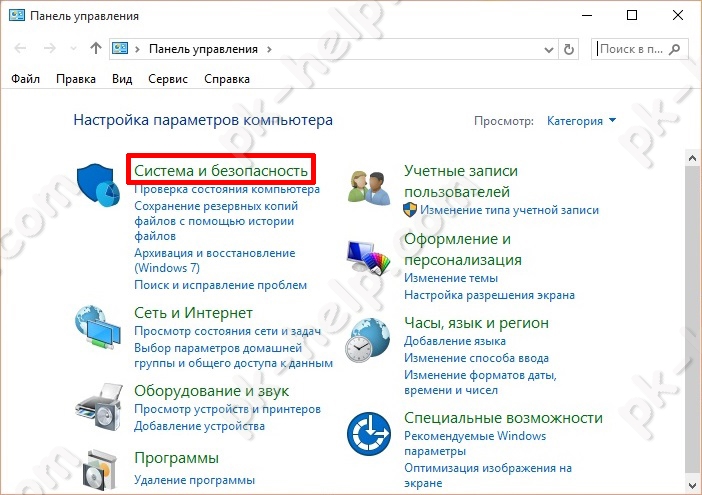
В следующем окне, выберите “Система”.
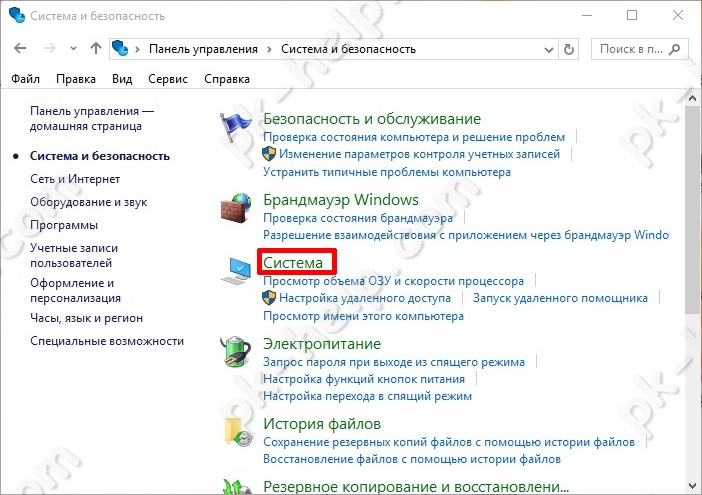
Не важно каким из способов вы воспользовались, главное у вас открыто окно “Система”.
В левом меню выберите “Защита системы”.
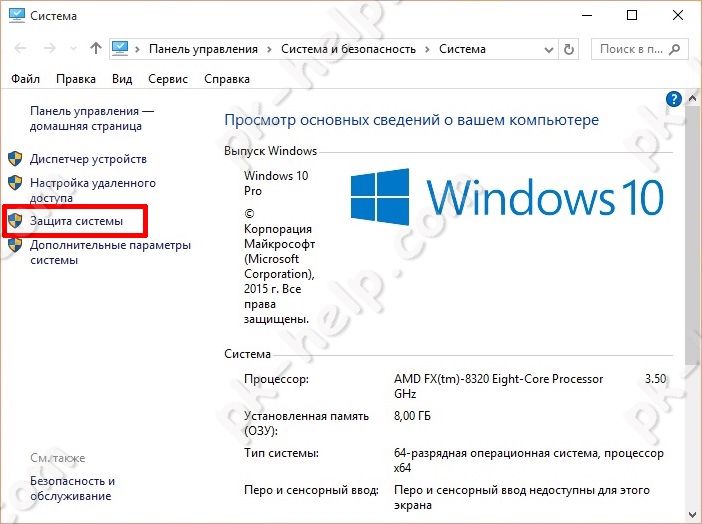
В меню Параметры защиты вы увидите все свои логически диски. Выберите диск с операционной системой (Диск С) и нажмите кнопку “Настроить”.
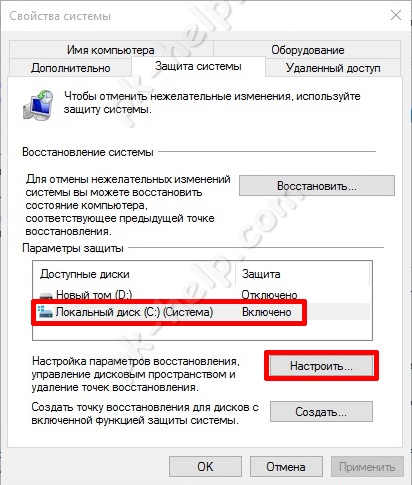
Здесь вы можете включить или отключить создание точек восстановления, задать размер дискового пространства выделяемого для бэкапов системы.
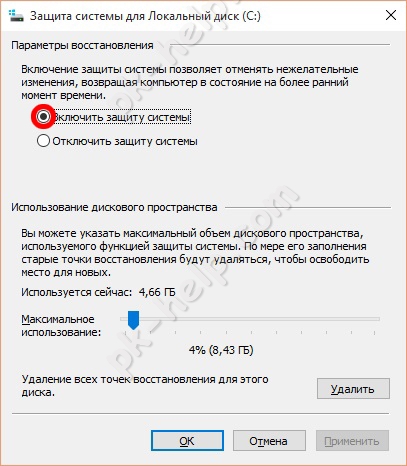
Что бы сделать точку восстановления в окне “Защита системы” нажмите кнопку “Создать”
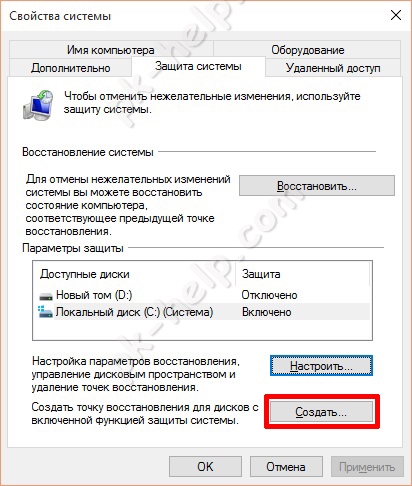
Введите понятное для себя имя точки восстановления, например “до установки драйвера на видеокарту” или “до установки непонятной программы” и т.д.
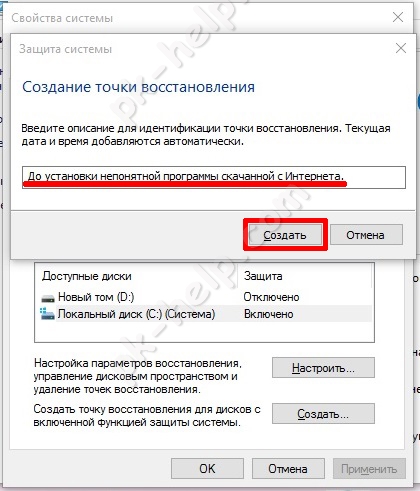
Начнется процесс создания точки восстановления.
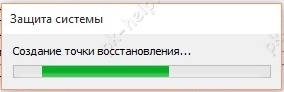
Спустя несколько минут он закончится.

Поздравляю вас, вы сделали точку восстановления, теперь можно приступить к экспериментам с системой. Если, что то пойдет не так, вы сможете “откатить” систему.
Как откатить систему назад на Windows 10 с помощью диагностики компьютера
Синий экран или, как его еще называют экран смерти, довольно распространенное явление, которое появляется в результате серьезной системной неисправности. В таком случае доступ ко всему функционалу ОС закрыт: она ведь просто не загрузится. Но полностью рабочая «винда» не обязательна для того, чтобы сделать откат.
Windows 10 отличается от предыдущих версий тем, что во время некорректного запуска, она предлагает пользователю средства для диагностики ПК. Это окно, которое появляется при запуске, выглядит приблизительно следующим образом:

В дополнительных параметрах вы найдете функцию восстановления системы, которая ничем не отличается от вышеописанной, которая работает в самой ОС. Здесь также можно устранить неполадки, мешающие загрузке Windows. Или вам будет доступен функционал командной строки, через которую тоже можно запустить процесс отката системы. Для этого потребуется ввести команду «rstrui.exe». Кавычки и точку в конце вводить не нужно.
Автоматизируем процесс
Автоматическое создание точек восстановления Windows 10 необходимо, когда вы часто вносите изменения в ОС. Можно настроить его по триггеру – это событие или время. Например, ежедневно или при загрузке системы.
- С помощью поиска найдите откройте планировщик заданий.

- Слева пройдите по пути Библиотека планировщика задач -> Microsoft -> Windows -> SystemRestore.

- В средней области выберите свойства файла SR.

- На вкладке «Триггеры» кликните «Создать» для задания условия.

- Осталось настроить триггер, чтобы создать точку восстановления Виндовс 10 по времени или событию.


Иногда возникает необходимость восстановить ОС с внешнего накопителя. Создать точку восстановления в Виндовс 10 на флешку невозможно, только создать образ.
Все вышеперечисленные действия помогут вам создать точку восстановления в Windows 10 на ноутбуке или компьютере. В дальнейшем это поможет обойтись без переустановки ОС, если вы провели неудачный эксперимент с оборудованием или установили сомнительную программу.
Читайте также статью о программе Destroy Windows 10 Spying (последняя версия).
Как использовать точку восстановления на Windows 10
После того, как копия была создана, стоит ознакомиться со следующими инструкциями. Не рекомендуется ждать, пока функция пригодится, поскольку в таких случаях может не быть доступа к интернету. Поэтому лучше перестраховаться, и заранее узнать, как использовать точку восстановления. Для таких целей существуют обычные функции операционной системы, диагностика устройства или меню из загрузочной флешки.
Самый быстрый метод — через стандартные средства ОС. Чтобы воспользоваться опциями, нужна рабочая ОС Windows. Для этого нужно открыть панель управления, выбрать настройки «Восстановление», нажать на «Запуск восстановления».

Всплывет окно со средой восстановления, где нужно выбрать опцию. Рекомендованный параметр означает использование автоматически созданной контрольной точки. При выборе второго пункта, пользователь сам выбирает, какой файл открыть. Система предлагает несколько вариантов (если памяти достаточно для их создания). Нажмите кнопку «Далее». Следуйте инструкциям, после чего установка начнется. Процесс длится несколько минут. Затем появляется сообщение об успешном восстановлении.
Установка из бэкапа: второй способ
Есть еще один метод, если предыдущий не работает по каким-либо причинам. Для этого нужно зайти в параметры операционной системы Windows 10. Для этого нажмите сочетание клавиш Win + I:
- Выберите вкладку «Обновление и восстановление».
- Нажмите еще раз на восстановление.
Должно открыться окно диагностики — «Поиск и устранение неисправностей». Перейдите во вкладку «Диагностика», затем «Дополнительные настройки» — «Восстановление системы». Используйте созданную контрольную точку.
Если компьютер или ноутбук не включается
Чтобы решить неполадку путем восстановления из точки, сделайте на другом устройстве загрузочную флешку или диск с операционной системой. Загрузитесь с нее и выберите в углу соответствующий пункт.

Также можно загрузиться в безопасном режиме, открыть окно «Выполнить» комбинацией клавиш Win + R. Введите в поле rstrui.exe. Откроется графический интерфейс. Эти два способа хорошо подходят для случаев, когда ОС не хочет запускаться.
Обратите внимание: Если компьютер или ноутбук не включается вообще — отнесите его к специалисту. Вероятно причиной является проблема с «железом».
Точки восстановления Windows — полезная опция, помогающая обезопасить себя от потери файлов в случае ошибки системы. Главное — заранее включить нужные параметры. А в этом помогут инструкции выше.
Точки восстановления Windows
Масштабы популярности ОС Windows, её универсальность и огромный функционал, увы, имеют следствием недостаток в виде нестабильности её работы. В особенности это касается актуальной сейчас Windows 10 – версии, постоянно подвергающейся доработкам и внесению нового функционала наряду с её массовым использованием, прозванной в народе «вечной бета». Но подвергнуться сбою в работе может любая версия Windows – хоть 10, хоть оставленные в покое разработчиками Microsoft 8.1 и 7. На этот случай у операционной системы есть страховочный функционал – точки восстановления. Что это за функционал, и как с ним работать в Windows 7, 8.1 и 10?
Что такое точки восстановления Windows
Точки восстановления, они же точки отката – это встроенный в Windows функционал для защиты системы путём её восстановления до состояния определённых даты и времени, когда эти точки создавались. И когда, соответственно, с системой было всё в порядке. Точка восстановления Windows – это точка для её возврата к прошлому, в зафиксированное в нём состояние с определёнными настройками, с определёнными установленными программами, с определёнными файлами, хранящимися на диске C, и их содержимым. Возврат к прошлому с помощью точек отката затрагивает только системную область работы, в частности, только те файлы на диске С, что касаются работы Windows и установленных программ. Откат не работает для наших личных файлов, которые мы храним в папках профиля типа «Загрузки», «Видео», «Музыка».
Точки состояния рабочей системы лучше создавать периодически для профилактики разных системных сбоев. А также, перед проведением пользовательских действий, теоретически могущих привести к некорректной работе Windows или её тотальному краху – перед вмешательством в глубинные системные настройки или же системные файлы, перед применением твиков, перед установкой драйверов или внедрением сомнительного софта.
Точки отката – это не единственный штатный механизм восстановления Windows. У системы есть функция полноценного резервного копирования с полной фиксацией в файле-образе всего содержимого на диске С. Ну и других дисков, если нужно. И такой файл-образ нужно хранить на другом разделе диска или вообще на другом диске. Тогда как точки восстановления, в свою очередь – это снимки текущего состояния системы, создаваемые в рамках работы службы теневого копирования ОС Windows. Теневые копии уязвимы, поскольку их местом хранения является тот же диск, данные с которого в них запечатлены. В случае с Windows – это, соответственно, диск С.
Следовательно, при повреждении содержимого локального диска С, при ошибках его файловой системы точки восстановления также будут повреждены или недоступны. Точки менее надёжны, чем полноценное резервное копирование Windows с помощью её же родного функционала или разных сторонних программ. Но точки более просты в использовании, не требуют отдельного носителя под бэкап, быстрее создаются, с их использованием быстрее осуществляется откат системы.
Включение защиты системы
Функция защиты системы Windows, отвечающая за работу точек восстановления, по умолчанию отключена. Её нужно включить. В Windows 7, 8.1 и 10 нажмём клавиши Win+Pause. Кликаем на левой панели системных сведений пункт «Защита системы».

В открывшемся окошке смотрим графу «Параметры защиты». Здесь представлены имеющиеся в системе разделы и диски. И напротив них при дефолтных настройках ОС Windows будет виднеться значение «Отключено». Это, соответственно, значит, что функция отката к точкам восстановления неактивна. Чтобы нам иметь возможность откатывать Windows назад во времени, кликаем её раздел С. Нажмём «Настроить».

В новом окошке в среде Windows 7 ставим активной галочку опции восстановления параметров системы и предыдущих версий файлов. Ниже можем указать, сколько процентов места на диске С системе разрешается задействовать под хранение точек восстановления. Если размер локального диска С большой, скажем, больше 80 Гб, можно ползунком добавить больше минимальных 5%. Созданные снимки системы будут циклически перезаписываться (новые точки отката будут стирать старые) в рамках этого разрешённого нами объёма дискового пространства. В итоге нажмём «Применить».

В версиях Windows 8.1 и 10 это окошко несколько отличается, в нём есть только две возможные опции – отключение защиты и включение. Последнюю, собственно, и активируем.

Если возможность отката с помощью точек восстановления необходима и для других разделов диска, где хранятся наши пользовательские данные, такие же операции по активации функции защиты необходимо проделать и с ними.
Создание точки восстановления
Функция защиты системы активирована, теперь можем приступать к созданию точки восстановления. В том же окошке, где мы защиту активировали, нажмём «Создать».

Вводим название точки, это может быть, например, кратенькое описание причины её создания. И опять нажмём «Создать».

Всё — точка создана.

Восстановление к точке
Если Windows начнёт работать со сбоями, можем откатить её к точке восстановления. Идём туда, где мы настраивали защиту системы и создавали точку отката. Но теперь нажимаем кнопку «Восстановление».

Теперь «Далее».

Увидим окно с перечнем имеющихся в системе точек восстановления, выстроенных по хронологии их создания. Если точек много, все их можно увидеть, активировав опцию показа других точек внизу. Кроме даты точки, можем узнать по ней перечень программ, которых в случае отката не будет в системе, и которые останутся. Для их просмотра жмём кнопку «Поиск затрагиваемых программ».

И смотрим эти программы.

Возвратившись в окошко выбора точки отката, нажимаем «Далее». Затем – «Готово».

Подтверждаем решение восстановить систему.

И этот процесс запустится.

После компьютер перезагрузится, и система отрапортует нам о выполнении операции восстановления. Об успешном выполнении.

Или – не очень, и такое может быть. Откат системы может завершиться неудачей с уведомлением об ошибке восстановления системы.
После проделанного отката ОС Windows в числе вариантов восстановления, наряду с выбором точек, появится возможность отмены этого самого последнего отката. К этой возможности можно прибегнуть, если откат не дал желаемого результата.


Восстановление к точке в безопасном режиме Windows 7
Если проблемы Windows 7 настолько серьёзны, что система не запускается дальше дополнительных вариантов загрузки, можно попробовать загрузиться в безопасном режиме. Дополнительные варианты загрузки можно еще вызвать вручную, нажимая во время запуска «Семёрки» клавишу F8.

В безопасном режиме жмём Win+R, вводим: rstrui

Выбираем точку и откатываемся.

Восстановление к точке с установочного носителя Windows 8.1 и 10
У Windows 8.1 и 10 иная реализация возможности отката к точкам в случае серьёзных системных сбоев. Более надёжная, предусматривающая возможность отката даже в случае повреждения системного загрузчика. Если эти версии потерпели крах, нужно с помощью другого компьютера создать загрузочную флешку с процессом установки Windows 8.1 или 10 (любой). И запустить нерабочий компьютер напрямую с флешки. После запуска проходим первый этап.

Жмём «Восстановление системы».

Далее – «Поиск и устранение неисправностей».

Наконец, кликаем «Восстановление системы» и работаем с функционалом отката точно так же, как и в рабочей среде Windows.


На этом пожалуй всё. Увидимся на следующих страницах блога. А пока.. Пока.
Место хранения точек восстановления
Найти имеющиеся точки восстановления можно в папке System Volume Information, находящейся в корне каждого раздела диска, для которого включена защита системы. Это системный каталог, который нельзя удалить, однако при необходимости вы можете уменьшить его объем. По умолчанию папка скрыта. Увидеть её можно через Total Commander или другие мощные файловые менеджеры, но открыть каталог всё равно не получится без дополнительных прав. Поэтому обойдемся без файловых менеджеров и просто настроим доступ к системной папке.
- Зайдите в панель управления. Сделайте просмотр «Крупные значки» и зайдите в «Параметры проводника».

- Перейдите на вкладку «Вид». Найдите пункт «Скрывать защищенные системные файлы» и снимите отметку.

Откройте «Компьютер» и перейдите в диск C. Вы увидите бледную папку System Volume Information. При попытке открыть её появится сообщение о том, что у вас недостаточно прав. Но вы же хотите посмотреть, где в Windows 10 хранятся точки восстановления системы, так что запреты не станут помехой.
- Щелкните правой кнопкой по каталогу System Volume Information. Откройте свойства.
- Перейдите на вкладку «Безопасность» и нажмите «Дополнительно».

- Нажмите «Продолжить», чтобы посмотреть свойства папки с разрешения администратора. Чтобы у вас всё получилось, вы должны быть авторизованными в системе под учетной записью администратора.

- В появившемся окошен видно, что разрешение на доступ к папке, где находятся точки восстановления Windows 10, имеет только система. Чтобы получить разрешение для своей учетной записи, нажмите «Добавить».

- Щелкните «Выберите субъект». В появившемся окошке введите имя пользователя, под которым вы авторизованы в системе, и нажмите «ОК».

- Установите тип «Разрешить» и примите его к папке, подпапкам и файлам с точками восстановления Windows. Дайте все разрешения и кликните «ОК» для сохранения.
После получения доступа вы сможете открыть каталог System Volume Information. Внутри вы увидите файлы точек восстановления системы.
Удаление всех точек
В «десятке» имеется также системный инструмент для удаления точек восстановления. Запустить его можно из панели управления (раздел «Восстановление») или из окна «Выполнить» (Win+R), введя там команду SystemPropertiesProtection.
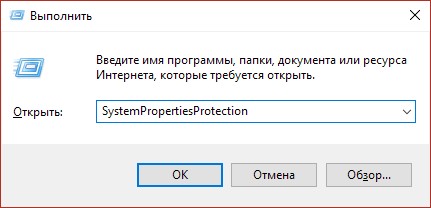
В окне свойств системы щелкаем «Настроить», а в следующем окне жмем кнопку «Удалить».
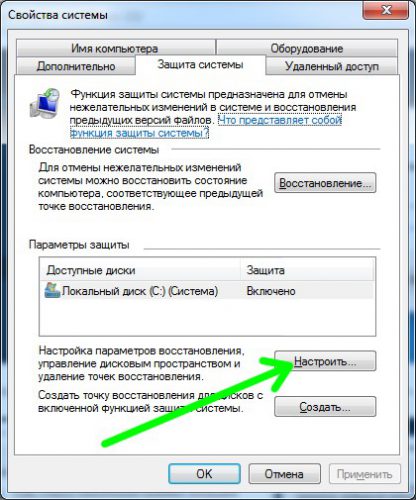
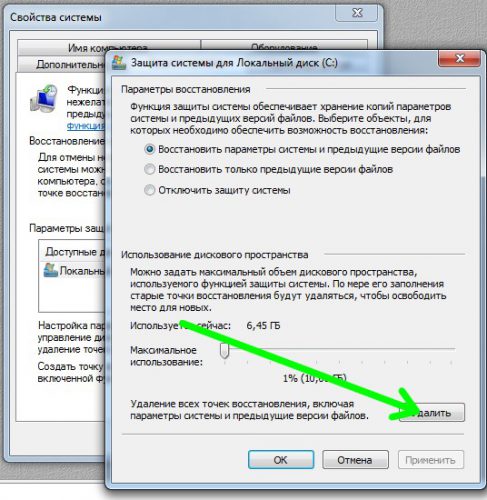
Также можно удалить все точки восстановления системы и из командной строки, как было описано в предыдущем параграфе. В этом случае синтаксис команды будет таким:
vssadmin delete shadows /all /quiet
Что делать, если вы хотите восстановить Windows 10, но точки восстановления нигде не найти
- Убедитесь, что восстановление системы включено
- Создать точки восстановления вручную
- Проверьте HDD
- Откат к предыдущей версии Windows 10
- Сбросить этот ПК
1. Убедитесь, что восстановление системы включено
Обо всем по порядку. В Windows 10 Microsoft решила отключить функцию восстановления системы по умолчанию, чтобы сэкономить место на диске и снизить требования. Точки восстановления могут занимать много места для хранения, и, поскольку они работают в фоновом режиме, работать с минимумом 16 ГБ свободного пространства Windows 10 будет невозможно.
По этой причине убедитесь, что обслуживание автоматического восстановления включено. Конечно, если вы пытаетесь восстановить уже поврежденную систему, включение восстановления системы не слишком вам поможет. Он только сделает снимок системы в ее текущем, поврежденном состоянии, поэтому мы советуем вам обратиться к альтернативным вариантам восстановления, предлагаемым Windows 10.
- ТАКЖЕ ЧИТАЙТЕ: Microsoft призывает пользователей Windows 10 обновить свои системы & # 038; настройки конфиденциальности
Вот как включить функцию восстановления системы в защите системы и позволить ей создавать точки восстановления:
- Нажмите правой кнопкой мыши на Этот компьютер и откройте Свойства .

- Нажмите Защита системы с левой стороны.

- Обычно выбирают системный раздел Local Disk (C :).
- Нажмите “ Настроить … ” ниже.

- Нажмите « Включить защиту системы ».
- Выберите предпочтительный предел использования диска в масштабе. Как только точки восстановления достигнут предела, они будут удалены из старых в более новые. Примите во внимание доступное пространство, так как они имеют тенденцию быстро накапливаться.
- Подтвердите изменения и перезагрузите компьютер.

После этого ваша система будет отслеживать изменения и соответственно создавать точки восстановления. В основном, после каждой новой установленной программы или существенного изменения системы, система создает точку восстановления.
2. Создайте точки восстановления вручную
Теперь есть сценарий, в котором вы уверены, что были некоторые точки восстановления, но они пропали без видимой причины. К сожалению, это не необычно. Иногда они стираются обновлениями системы, изменениями конфигурации или даже сторонними антивирусными решениями. И хуже всего то, что вы большую часть времени не знаете об этом. А когда наступят тяжелые времена, и вам нужно будет восстановить компьютер и исправить ошибки – нет ни одной точки восстановления, чтобы ответить на ваш звонок.
- Читайте также: как создать точку восстановления системы в Windows 10
Если это повторяющееся событие, лучше всего оставить автоматизацию позади и сделать это вручную. Вы можете создать точку восстановления, когда сочтете это необходимым, но вы не можете переместить ее из расположения по умолчанию, что усложняет ситуацию. Единственное, что вы можете сделать, чтобы избежать возможного отсутствия во время необходимости, – это создавать их как можно чаще.
Вот как это сделать за несколько простых шагов:
- На панели поиска Windows введите восстановление и откройте « Создать точку восстановления ».
- На вкладке “ Защита системы ” нажмите “ Создать … “.

- Назовите точку восстановления и нажмите Создать .

- Система создаст точку восстановления, и вы будете в порядке, когда возникнут будущие проблемы.
3. Проверьте HDD
Как мы уже упоминали, точки восстановления системы занимают много места, и они сохраняются для каждого раздела отдельно. Поэтому очень важно иметь свободное место для хранения, которое вы можете выделить для создания точек восстановления.Кроме того, в худшем случае ваш жесткий диск может быть неисправен и, таким образом, он будет препятствовать созданию еженедельных точек восстановления.
Очистка места на жестком диске для системного раздела не так проста, как очистка мультимедийных файлов из разделов данных. Многие пользователи используют сторонние инструменты для удаления временных и ненужных файлов, но мы советуем придерживаться Disk Cleanup, чтобы избежать критического повреждения. Очистка диска – это встроенный инструмент Windows, и вы можете легко запустить его, выполнив следующие действия:
- В строке поиска Windows введите Диск и откройте Очистка диска .

- Выберите системный раздел (обычно C и нажмите ОК .

- Нажмите « Очистить системные файлы ».

- Отметьте все, что вы хотите, но проверка Временные файлы обязательна, поскольку они занимают больше всего места.

- Нажмите ОК.
Конечно, вы можете удалить установленные программы или игры, чтобы получить еще больше свободного места.
- ЧИТАЙТЕ ТАКЖЕ: недостаточно места на диске для установки обновления для создателей Windows 10 [Fix]
Кроме того, вы можете легко проверить состояние жесткого диска с помощью системных ресурсов. Это можно сделать в командной строке с повышенными правами. Следуйте приведенным ниже инструкциям для проверки ошибок жесткого диска:
- Введите cmd в строке поиска Windows, щелкните правой кнопкой мыши Командную строку и запустите ее от имени администратора .
- В командной строке введите следующую команду и нажмите Enter:
- chkdsk/f C:
- Если утилита Проверить диск обнаружит какие-либо ошибки, она исправит их соответствующим образом.
- После завершения процедуры перезагрузите компьютер и попробуйте создать точку восстановления вручную (как описано выше).
4. Откат к предыдущей версии Windows 10
Наконец, предыдущие шаги были в основном предназначены для устранения проблем с отсутствующими точками восстановления. Но что делать, если вы уже столкнулись с критической проблемой системы, и у вас нет точки восстановления, к которой вы можете обратиться за помощью? К счастью, в Windows 10 есть много альтернативных вариантов восстановления. Они точно так же предсказывают возможные проблемы.
Первый в основном предназначен для устранения множества проблем, которые часто возникают после серьезного обновления. Это позволяет вам восстановить предыдущую версию сборки. В конечном итоге вы снова обновитесь (мы полагаем, что это только Windows 10), но ожидание исправлений с полностью функциональной системой – гораздо более приятный опыт. Вот как восстановить предыдущие версии сборки в Windows 10:
- Нажмите клавишу Windows + I , чтобы открыть Настройки .
- Нажмите Обновление и безопасность .

- Выберите Восстановление на левой панели.
- В разделе « Вернитесь к предыдущей версии Windows 10 » нажмите Начало работы .
- Следуйте инструкциям, пока не откатитесь до версии Windows 10 и, надеюсь, решите проблему, которая вас беспокоит.
- ТАКЖЕ ЧИТАЙТЕ: как: сброс настроек к заводским настройкам Windows 10
Если этот параметр отсутствует, есть альтернативный способ использовать этот инструмент восстановления. Следуйте этим инструкциям, чтобы сделать это:
- Нажмите правой кнопкой мыши Пуск и откройте Настройки .
- Выберите Обновление и безопасность .

- Выделите Восстановление на левой панели.
- В разделе Расширенный запуск нажмите Перезагрузить сейчас .

- Когда появится Расширенное меню запуска , нажмите Устранение неполадок .
- Выберите Дополнительные параметры.
- Нажмите « Вернуться к предыдущей версии Windows ».
5. Сбросить этот ПК
С другой стороны, если вы не можете решить проблему путем отката к предыдущей версии Windows 10, у вас все еще есть «Сбросить этот компьютер» в вашем распоряжении. Эта опция восстановления позволяет вам сбросить настройки вашего компьютера по умолчанию, восстанавливая все в процессе к значениям по умолчанию. Это аналог переустановки системы, за исключением того, что вы можете сохранить ваши файлы без изменений.
Если вы не знаете, как выполнить сброс этого компьютера, вам помогут следующие инструкции:
- Используйте клавишу Windows + I , чтобы вызвать приложение Настройки .
- Откройте раздел Обновление и безопасность .

- Выберите Восстановление на левой панели.
- Нажмите кнопку Начало работы в разделе Сбросить настройки компьютера .

- Выберите, сохранить ли или удалить все ваши файлы.
- Продолжайте выполнять шаги, пока система полностью не восстановит значения по умолчанию.
Наконец, если ни один из предыдущих шагов не помог вам, вы всегда можете выполнить чистую переустановку. Обязательно ознакомьтесь с нашим подробным объяснением в этой статье.
Это должно сделать это. Если у вас есть вопрос или предложение относительно восстановления системы и/или отсутствия точек восстановления, не забудьте сообщить нам об этом в разделе комментариев ниже.
СВЯЗАННЫЕ ИСТОРИИ, КОТОРЫЕ ВЫ ДОЛЖНЫ ПРОВЕРИТЬ:
- ИСПРАВЛЕНИЕ: Антивирус блокирует восстановление системы в Windows 10
- Ошибка восстановления системы 0x800700b7 в Windows 10
- Как создать точку восстановления системы в Windows 10
- Восстановление системы не удается извлечь файл/оригинальную копию [FIX]