Точка восстановления Windows 7
Точка восстановления Windows 7

Приветствую Вас , уважаемый посетитель блога Pensermen.ru.
В этой теме я намерен Вас познакомить с таким понятием как точка восстановления Windows 7. Но конечно, не просто познакомить, но и постараться доходчиво и подробно рассказать всё что нужно знать о том, что с ней связано, чтобы в случае необходимости воспользоваться этими знаниями.
Определение данному понятию примерно такое: это определённый момент времени, в который служебная программа сохраняет все установки системы для того чтобы в случае сбоя восстановить их, то есть придать им прежний вид, в котором они находились в то конкретное время. Создаётся она обычно автоматически в следующих случаях:
- После установки и обновления системы после первого запуска компьютера.
- В случае установки каких-то новых драйверов.
- По расписанию, если таковое принято.
- После установки некоторых новых программ.
- Если на системе выполнено восстановление (для того чтобы можно было сделать откат, если понадобиться).
Также можно создать эту точку и самому в любой момент, чтобы в случае необходимости к ней вернуться. Это желательно делать перед установкой новых программ или каких-то кардинальных изменений параметров системы.
- Как создать точку восстановления Windows 7
- Восстановление системы Windows 7
- Восстановление файлов windows 7
- Как воспользоваться точкой восстановления Windows 7, если компьютер не загружается
- Дисковое пространство и удаление точек восстановления Windows 7
- Причины отсутствия точек восстановления windows 7
Что такое точка восстановления Windows
Точка восстановления — это набор параметров и важных системных файлов, определяющих состояние операционной системы в конкретный момент времени. То есть при создании точки восстановления Windows «консервирует» самое важное, отвечающее за ее работоспособность. Вся законсервированная информация хранится в защищенной области жесткого диска. В случае сбоя или выхода операционной системы из строя можно воспользоваться точкой восстановления и привести операционную систему в состояние, в котором она находилась в момент создания точки восстановления.
При этом ВАЖНО понимать, что речь идет ТОЛЬКО о состоянии операционной системы, то есть о состоянии наиболее значимых ее файлов, а не о файлах пользователя или образе всего системного диска.
Например, вирус может повредить системные файлы из-за чего компьютер перестанет загружаться или будет появляться синий экран смерти. К этому же может привести некорректная установка драйвера, обновления операционной системы или даже установка какой-то программы.

В такой ситуации точка восстановления позволит очень быстро решить проблему, вернув системные файлы в то состояние, в котором они были до их повреждения или изменения.
Точки восстановления позволяют отменить последние изменения в операционной системе, но их использование будет действительно эффективным лишь в том случае, если они будут создаваться своевременно. Это означает, что точки восстановления должны создаваться регулярно, а также до каждого потенциально небезопасного действия, например, установка драйвера или нового приложения на компьютер.
Обычно с этой задачей справляется сама операционная система Windows, но тут стоит понимать, что за подобную страховку придется платить и в этом случае речь идет не о деньгах, а о пространстве жесткого диска. Точки восстановления могут занимать значительный объем, особенно если они создаются регулярно.
Многие пользователи не знают о существовании точек восстановления, но сталкивались с исчезновением места на жестком диске. Довольно часто здесь есть прямая связь и удаление старых точек восстановления способно высвободить дополнительные гигабайты, а порой и десятки гигабайт на системном диске.
Также хочу заметить, что точки восстановления далеко не всегда оказываются полезными и лично я отключал их создание в Windows. Но это не означает, что они абсолютно бесполезны. У каждого пользователя есть свой алгоритм восстановления работоспособности операционной системы и этот алгоритм зависит от того, как человек использует компьютер, то есть от того, как у него организована работа на компьютере. Например, у меня на компьютере уже давно сформировался некоторый практически неизменный набор программ, а личные файлы всегда находились на несистемном диске. По этой причине в случае сбоя мне было проще воспользоваться заранее созданным образом системного диска и за пол часа восстановить системный раздел со всеми нужными мне приложениями, нежели без гарантии колдовать с точками восстановления. Но все же иногда их применение вполне оправдано.
Если вы экспериментируете с программами, периодически устанавливая что-то новенькое или собираетесь что-то изменить в реестре Windows, то точки восстановления помогут вам избежать возможных проблем.
Итак, давайте обратимся к настройкам восстановления.
Создание точки восстановления
Используя точку восстановления, вы можете восстановить системные файлы компьютера по состоянию на момент создания этой точки восстановления. Точки восстановления автоматически создаются каждую неделю функцией восстановления системы. Кроме того, они создаются, когда компьютер обнаруживает изменения, например при установке приложения или драйвера.
Ниже описано, как создать точку восстановления.
Щелкните кнопку Пуск правой кнопкой мыши, затем выберите Панель управления > Система и ее обслуживание > Система.
На расположенной слева панели выберите пункт Защита системы.
Откройте вкладку Защита системы, а затем выберите Создать.
В диалоговом окне Защиты системы введите описание, а затем выберите Создать.
Восстановление
Щелкните кнопку Пуск правой кнопкой мыши, затем выберите Панель управления > Система и ее обслуживание > Архивация и восстановление.
Выполните одно из указанных ниже действий.
Чтобы восстановить файлы, выберите Восстановить мои файлы.
Чтобы восстановить файлы всех пользователей, выберите Восстановить файлы всех пользователей.
Выполните одно из указанных ниже действий.
Чтобы просмотреть содержимое резервной копии, выберите Обзор файлов или Обзор папок. При просмотре папок содержащиеся в них отдельные файлы не отображаются. Чтобы просмотреть отдельные файлы, используйте команду Обзор файлов.
Для поиска какого-либо содержимого в резервной копии выберите Поиск, введите полностью или частично имя файла, а затем выберите Поиск.
Если вы выполняете поиск файлов или папок, сопоставленных с конкретной учетной записью пользователя, то вы можете улучшить результаты поиска, указав расположение файла или папки в поле Поиск. Например, чтобы выполнить поиск всех JPG-файлов, сохраненных в резервной копии, в поле Поиск введите JPG. Чтобы выполнить поиск JPG-файлов, сопоставленных только с пользователем Oleg, в поле Поиск введите C:ПользователиOlegJPG. Используйте подстановочные знаки, например *.jpg для поиска всех JPG-файлов, сохраненных в резервной копии.
Восстановление данных из резервной копии, созданной на другом компьютере
Вы можете восстановить файлы из резервной копии, которая создана на другом компьютере, работающем под управлением Windows Vista или Windows 7.
Нажмите кнопку Пуск , затем щелкните Панель управления > Система и ее обслуживание > Архивация и восстановление.
Нажмите Выбрать другой архив, из которого будут восстанавливаться файлы, а затем выполните предлагаемые мастером действия.  Если отобразится соответствующий запрос, введите пароль администратора или подтвердите действие.
Если отобразится соответствующий запрос, введите пароль администратора или подтвердите действие.
Поиск файлов, восстановленных из резервной копии, которая была создана на другом компьютере
При восстановлении файлов из резервной копии, созданной на другом компьютере, они будут восстановлены в папку с именем пользователя, которое было использовано при создании резервной копии. Если это имя пользователя отличается от текущего имени пользователя, вам потребуется перейти в папку, в которую восстановлены файлы. Например, если при архивации использовалось имя пользователя Inna, а при восстановлении резервной копии на компьютере используется имя пользователя InnaO, то восстановленные файлы будут помещены в папку с именем Inna.
Поиск восстановленных файлов:
Нажмите кнопку Пуск , а затем выберите Компьютер.
Дважды щелкните значок диска, на котором были сохранены файлы, например диска C:.
Дважды щелкните папку Пользователи. Отобразятся папки для всех учетных записей пользователей.
Дважды щелкните папку с именем пользователя, которое использовалось для создания резервной копии. Восстановленные файлы будут расположены в разных папках в зависимости от их исходного расположения.
Восстановление файлов из резервной копии файлов после восстановления компьютера из резервной копии образа системы
После восстановление компьютера из резервной копии образа системы в резервной копии файлов могут быть более новые версии некоторых файлов, которые необходимо восстановить.
Чтобы восстановить файлы из резервной копии файлов, созданной после создания резервной копии образа системы, выполните указанные ниже действия.
Нажмите кнопку Пуск , затем щелкните Панель управления > Система и ее обслуживание > Архивация и восстановление.
Нажмите Выбрать другой архив, из которого будут восстанавливаться файлы.  Если отобразится соответствующий запрос, введите пароль администратора или подтвердите действие.
Если отобразится соответствующий запрос, введите пароль администратора или подтвердите действие.
В поле Период архивации выберите диапазон дат для резервной копии, содержащей файлы, которые вы хотите восстановить, а затем выполните действия, предлагаемые мастером.
Работа с точками восстановления Windows 10
Как создать точку восстановления Windows 10
Создайте точку восстановления вручную:
Откройте Панель управления и перейдите в раздел Восстановление / Настройка восстановления системы.

Нажмите кнопку Создать в открывшемся окне Свойства системы

Введите описание для идентификации точки восстановления, в следующем окне. Текущая дата и время создания точки восстановления добавляются автоматически.

Нажмите Создать и дождитесь окончания процесса создания точки восстановления.


Настройте автоматическое создание точек восстановления:

- Запустите Панель управления / Администрирование / Планировщик заданий.
- В окне слева выберите Библиотека планировщика задач / Microsoft / Windows / System Restore.
- Кликните правой кнопкой мыши на файле SR в среднем верхнем окне и выберите Свойства.
- Выберите вкладку Триггеры в открывшемся окне.
- Нажмите Создать и задайте необходимые параметры времени создания точки восстановления.

Как удалить точку восстановления Windows 10
Точки восстановления Windows 10 сохраняются системой на жестком диске компьютера. Под них выделяется определённая его часть, по мере заполнения диска более давние точки восстановления удаляются и на их место сохраняются новые.
Для работы с точками восстановления доступны следующие функции:
Удаление всех точек восстановления, за исключением последней
- Кликните правой кнопкой мыши на диске, на котором сохраняются точки восстановления и выберите Свойства / Общие / Очистка диска.
- Дождитесь окончания процесса подготовки к очистке диска. После этого, нажмите “Очистить системные файлы” и снова подождите окончания проверки диска.
Нажмите кнопку Очистить в вкладке Дополнительно, блока Восстановление системы и теневое копирования.

Удаление всех точек восстановления, включая последнюю
- Перейдите в Панель управления / Система / Защита системы.
Выберите Настроить во вкладке Защита системы окна Свойства системы.

Нажмите Удалить напротив «Удаление всех точек восстановления для этого диска».

Как восстановить Windows 10 из точки восстановления
Внимание: восстановление Windows 10 из точки восстановления касается только системных и программных настроек операционной системы. Применение точки восстановления удалит все программы, которые были установлены после её создания и не восстановит удалённые раннее файлы.
Для восстановления Windows из точки восстановления сделайте следующее:
Откройте Панель управления / Восстановление / Запуск восстановления системы и нажмите Далее.

Выберите нужную точку восстановления из списка и нажмите Далее.

Подтвердите необходимость запуска восстановления системы из точки восстановления и процесс запуститься.

Где находятся файлы точки восстановления?
Все доступные точки восстановления можно увидеть в Панели управления / Восстановление / Запуск восстановления системы.

Физически файлы точки восстановления системы находятся в корневом каталоге системного диска (как правило диск С:), в папке System Volume Information. Однако пользователям по умолчанию не предоставляется доступ к содержимому данной папки. Чтобы попасть внутрь каталога его сначала нужно сделать видимым, а затем получить особые права.
Перейдите в Панель управления / Параметры папок (Параметры Проводника) / Вид.

Уберите галочку напротив параметра «Скрывать защищённые системные файлы» и нажмите кнопку Применить. После этого в корневом каталоге диска С: появится папка System Volume Information доступа к которой нет.

Для получения доступа к папке System Volume Information сделайте следующее:
Кликните на папке правой кнопкой мышки и выберите Свойства / Безопасность / Дополнительно.

Нажмите Продолжить, чтобы приступить к получению прав доступа к системной папке Windows в которой находятся файлы точек восстановления.

Нажмите кнопку Добавить и введите имя пользователя которому предоставляются права доступа. Нажмите OK.

Поставьте галочку в разделе Общие разрешения напротив «Полный доступ» и нажмите OK.

Теперь Ваша учётная запись появилась в списке «Элементы разрешений» и у вас есть доступ к папке System Volume Information.

Файлы и папки, которые здесь находятся, нельзя удалить вручную, так как они защищены системой. Если вы хотите очистить директорию System Volume Information, то воспользуйтесь стандартными методами, позволяющими удалить точки восстановления Windows.
Точка восстановления системы не создаётся. Что делать?
Проверьте состояние службы Windows «Теневое копирование тома». Для это выполните:
- Перейдите в Панель управления / Администрирование / Службы.
- Найдите службу «Теневое копирование тома».
- Запустите или активируйте её, при необходимости поставьте режим её включения «Автоматически».

Точки восстановления системы могут не создаваться на компьютере, на котором установлено две операционные системы или операционная система повреждена вредоносным программным обеспечением или вирусами.
Как восстановить Windows 10 из точки восстановления с помощью командной строки
Если возникают проблемы с запуском Windows 10 в обычном режиме, то восстановить её работоспособность путём запуска точки восстановления можно из Командной строки.
Загрузите Windows в «Безопасном режиме с поддержкой Командной строки»: во время загрузки операционной системы нажмите F8 и выберите соответствующий пункт из Меню выбора дополнительных вариантов загрузки Windows.

Выберите необходимую точку восстановление и нажмите Далее.

Как восстановить удаленные точки восстановления?
Точки восстановления Windows 10 сохраняются системой на жестком диске компьютера. Под них выделяется определённая его часть, по мере заполнения которой более давние точки восстановления удаляются и на их место сохраняются новые.
Также точки восстановления можно удалять вручную – об этом более подробно описано выше.

Часто восстановление Windows приводит к утере важных файлов. Восстановление Windows с помощью точки восстановления, откат к более ранней версии операционной системы, возврат компьютера в исходное состояние, ошибки в работе программ для резервного копирования, повреждение или перезапись системных файлов, ошибки файловой системы или наличие битых секторов диска – это не далеко полный список причин удаления данных.
Консоль восстановления Windows вернет работоспособность операционной системы, но может привести к утере личных файлов. Не всегда имеется возможность восстановить работоспособность Windows без чистой установки операционной системы, что также может повлечь за собой утерю файлов.
Загрузите бесплатно и просканируйте компьютер с помощью Hetman Partition Recovery. Ознакомьтесь с возможностями программы и пошаговой инструкцией.
Операционная система Windows 10 восстановлена из точки восстановления? Оставляйте отзывы и задавайте ваши вопросы в комментариях.
Автоматическое создание точек: порядок
В разных версиях Windows и частота автоматического создания точек восстановления были неодинаковыми.
- Windows XP – каждые 24 ч. несмотря на имеющиеся точки восстановления
- Windows Vista – ежедневно, если точка восстановления в течение дня пользователем не создавалась
- Windows 7/8/10 – каждые 7 дней, если точка в течение этого промежутка не создавалась
Можно ли изменить частоту автоматического создания точек восстановления? Конечно, однако такая операция относится к недокументированным возможностям. Вариантов несколько, рассмотрим их в статье Как изменить частоту создания точек восстановления ? (позже напишу). Впрочем, порой проще перейти к созданию точек восстановления вручную перед какими-либо изменениями или создавать точки автоматически после запуска Windows. Но копить бесконечно точки восстановления у вас не получится: неизменную/вечную точку восстановления создать невозможно – последующие будут затирать предыдущие.
Просматриваем сохраненные точки восстановления в Windows 7
В рамках статьи будет рассмотрено целых три способа просмотра необходимой информации. Вы можете использовать каждый из них, чтобы получить определенные сведения. Однако стоит учитывать, что принцип реализации вариантов кардинально отличается и займет определенное количество времени. Потому мы советуем изучить все представленные инструкции, а уже потом выбрать, какая именно окажется наиболее подходящей именно для вас.
Способ 1: CCleaner
Для начала поговорим о самом простом и быстром методе. Заключается он в использовании известной многим сторонней программы CCleaner. В ней присутствует множество функций, позволяющих оптимизировать работу ПК, среди них находится и просмотр точек восстановления для их дальнейшего удаления, если это требуется. Такое решение будет оптимальным для тех юзеров, кто желает деинсталлировать уже устаревшие бэкапы.
- Воспользуйтесь ссылкой выше, чтобы ознакомиться с полным описанием CCleaner и скачать его бесплатную версию с официального сайта.
- После успешной установки и запуска обратите внимание на панель слева. Отсюда перейдите в раздел «Инструменты».

Здесь вас интересует подраздел «Восстановление системы». Кликните по нему левой кнопкой мыши.


Конечно, CCleaner не позволит увидеть абсолютно все файлы, входящие в состав точки восстановления, но мы уже уточнили, что ее основная задача — очистка от уже ненужных файлов, поскольку часто они занимают огромный объем данных на носителе. Если же вы желаете получить более подробную информацию касаемо записей бэкапов, лучше используйте два приведенных ниже метода.
Способ 2: Мастер восстановления ОС
Откат системы до определенной точки происходит через специальный встроенный инструмент операционной системы. Его можно запустить только для просмотра доступных сохранений, не доводя процедуру до конца. Это поможет обнаружить, сколько именно записей существует, когда они были созданы, каким средством и какие программы будут возвращены к своему исходному состоянию.
- Откройте меню «Пуск» и через левый раздел перейдите в «Панель управления».


В появившемся окне вы увидите кнопку «Запуск восстановления системы». Можете смело нажимать на нее, поскольку сам процесс восстановления сразу же начат не будет.

Ознакомьтесь с описанием Мастера восстановления системных файлов и перемещайтесь к следующему шагу, щелкнув по «Далее».

В таблице видны имеющиеся сохраненные записи. В ячейках будет отображаться дата, короткое описание и тип создания бэкапа. Если желаете просмотреть все существующие точки, включая очень старые, отметьте этот пункт галочкой.

Вы можете выбрать одну из записей и просмотреть программы, которые она затрагивает.

При запуске этой функции придется подождать немного времени до завершения сканирования.

Появится отдельное окно, где вы увидите ПО и драйверы, которые будут восстановлены. Однако разработчики не дают стопроцентной гарантии, что после этого некоторые из них будут работать корректно, о чем написано непосредственно в окне.

Как видите, рассмотренные инструкции позволяют получить немного больше информации, связанной с точками восстановления, однако она все еще не является полной, поскольку вы не можете изучить каждый файл и работать с ним отдельно. В случае надобности осуществления именно этих действий поможет только последний, самый сложный способ сегодняшнего материала.
Способ 3: Управление системной папкой
Сейчас мы говорим только о тех бэкапах, которые создаются операционной системой автоматически по расписанию или во время инсталляции обновлений, а также о вручную созданных сохранениях через Мастер восстановления. Рассматривать множество сторонних приложений, позволяющих осуществлять примерно такие же действия, не имеет смысла, поскольку в них юзер сам выбирает место хранения файлов, соответственно, может получить к ним доступ в любой момент. Для возможности управления найденными архивами, созданными ОС, потребуется выполнить ряд сложных действий. Мы распределили их на три этапа, чтобы вам было проще, и начнем с первого.
Шаг 1: Отмена скрытия защищенных папок
Если вы сразу же приступите к поиску необходимой директории, то вряд ли сможете ее отыскать, поскольку по умолчанию подобные защищенные файлы скрыты от глаз обычного пользователя для безопасности. Поэтому здесь не обойтись без дополнительных настроек. Первый этап заключается в отмене скрытия защищенных объектов, что происходит так:
- Находясь в «Панели управления», кликните ЛКМ по разделу «Параметры папок».

Переместитесь во вкладку «Вид».

Здесь снимите галочку с пункта «Скрывать защищенные системные файлы».

При отображении предупреждения ознакомьтесь с ним, а затем щелкните по варианту «Да».

По завершении внесения изменений не забудьте нажать на «Применить».

Если у вас не настроен показ скрытых файлов и папок, дополнительно перед выходом из этого меню отметьте маркером пункт «Показать скрытые файлы, папки и диски».

Если при выполнении этих инструкций вы столкнулись с какими-либо ошибками, убедитесь в том, что используется учетная запись администратора. В противном случае потребуется обязательно войти в систему под этим профилем, иначе правильно выполнить этот и следующий этап не получится.
Шаг 2: Предоставление доступа к файлам
Второй шаг будет последним подготовительным и заключается он в предоставлении доступа к файлам. Требуемая директория защищена не только от редактирования, но и от просмотра даже для администратора, потому это следует исправить:
- Перейдите в «Мой компьютер» и выберите там системный логический том носителя. Теперь вы увидите папку «System Volume Information». Однако сейчас она защищена.

Если вы попробуете нажать на нее, то увидите сообщение об отказе в доступе. Давайте же решим эту небольшую трудность.

Щелкните по директории ПКМ и в открывшемся контекстном меню выберите пункт «Свойства».

Переместитесь во вкладку «Безопасность».

Нажмите на кнопку «Дополнительно».

Внизу находится кнопка для перехода в нужное нам меню для изменения разрешений.

Щелкните по «Добавить», чтобы настроить новый элемент доступа к папке.

Можно сразу же в поле вводить имя пользователя, которому хотим предоставить разрешения, однако это не всегда удобно. Лучше кликнуть по «Дополнительно».

Здесь запустите поиск учетных записей. Он займет буквально несколько секунд.

В появившемся списке выберите свой профиль, чтобы открыть для него доступ.

После этого завершите работу с рассматриваемым меню.

Автоматически откроется окно «Элемент разрешения». Здесь предоставьте полный доступ, отметив галочкой соответствующий пункт.

В конце не забудьте применить изменения, чтобы новая конфигурация сразу же вступила в силу.

Точно таким же образом предоставляется доступ к любой защищенной директории другому пользователю, входящему в состав этой ОС, домашней или корпоративной группы. Однако при этом обязательно надо учитывать, что после этих действий папки становятся уязвимыми для вирусов. Осуществляйте подобные манипуляции только на свой страх и риск.
Шаг 3: Просмотр файлов точек восстановления
Вот мы и подобрались к главному и самому основному шагу — просмотру файлов точек восстановления в рассматриваемой папке. После внесения изменений, о которых говорилось выше, вы можете без каких-либо проблем заглянуть в «System Volume Information». Здесь найдите директорию «Windows Backup»: именно в ней хранятся архивы и все остальные файлы, связанные с системными бэкапами. Теперь вам разрешено редактирование, удаление и перемещение этих данных.

В рамках сегодняшнего материала вы узнали о трех различных способах, которые позволяют просматривать и управлять системными точками восстановления. Как мы и говорили, все они кардинально отличаются друг от друга, поэтому вам нужно выбрать решение, удовлетворяющее потребности. Первое поможет очистить старые архивы, второе позволит узнать более детальную информацию о точках, а третье предназначено для получения абсолютно всех сведений и редактирования файлов.
Параметры защиты системы
Важно понимать, что при создании точек, сохраняются основные системные файлы и системные настройки (реестр Windows), при этом установленные программы, музыка и фильмы не сохраняются. Восстановить удалённые файлы также не получится. Для этого нужно пользоваться функцией «Предыдущие версии файлов». Другими словами, точка восстановления ни в коем случае не заменяет полноценный бэкап системы.
Для работы системы восстановления должна быть включена функция «Защита системы». Чтобы включить или проверить включена функция или нет, нажимаем правой кнопкой по «Моему компьютеру» на рабочем столе Windows и выбираем «Свойства», либо просто нажимаем горячие клавиши «Win + Pause»
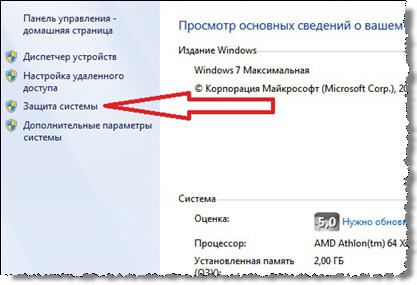
В открывшемся окне нам надо выбрать «Защита системы». Откроется окно, где мы можем видеть текущее состояние: на диске «C:», где установлена система, защита включена.
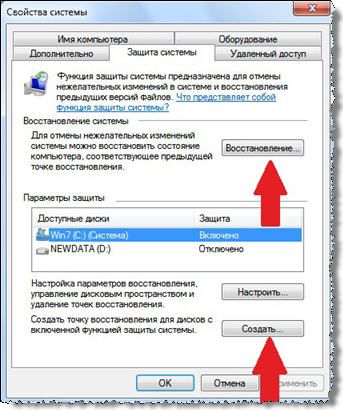
По кнопке «Настроить» можем изменить параметры защиты системы для этого диска

Выбираем, какую информацию сохранять в точках восстановления:
- Параметры системы и предыдущие версии файлов
- Только предыдущие версии файлов
- Отключить защиту системы
Лучше ничего не менять и оставить по умолчанию: сохранение параметров системы и предыдущих версий файлов. Если отключить защиту системы, функция «Предыдущие версии файлов» также отключается для выбранного диска. В Windows 10 можно только включить или выключить защиту.
Ниже в этом окошке можно ограничить максимальный объём используемого дискового пространства для хранения точек, который задаётся в процентах. Устанавливаем сколько не жалко, но желательно ставить от 15%. При превышении установленного лимита, точки создаваться будут, но за счёт удаления прежних.
Чтобы очистить диск от всех точек восстановления, можно нажать кнопочку «Удалить». Есть и альтернативная возможность, например удаление папки «System Volume Information». Предыдущие версии файлов также будут удаляться при превышении лимита.
Удаление обновлений
Случается так, что причиной некорректной работы ОС являются неправильно установленные патчи или обновления. С помощью встроенных средств можно с легкостью от них избавиться.

- В меню «Пуск» найдите программу под названием «Центр обновления Windows» и запустите ее.
- В нижнем левом углу открывшегося окна нажмите на пункт «Установленные обновления».
- Перед вами откроется список всех update-файлов. Если вы знаете, какое именно обновление привело к сбою, то можете удалить его с помощью соответствующего пункта, который появится при нажатии правой кнопки мыши. После этого не забудьте перезагрузить ПК.
Если вы не уверены в том, что именно привело операционную систему в нерабочее состояние, то патчи лучше не трогать, а уж тем более не удалять их все. Одним из самых распространенных признаков некорректной установки апдейта, является ошибка с кодом 0х80070002.
Откат к предыдущим настройкам с помощью загрузочного диска
Этот способ я оставил на десерт, потому-что здесь понадобится загрузочный диск с Windows 7. Но у этого способа есть и плюсы. Например, можно сделать откат, когда даже безопасный режим не работает, короче говоря в самых тяжелых случаях :).
Как я уже писал, нужен загрузочный диск с Windows 7, в статье Как записать образ Windows на диск? написано как его создать. Дальше в БИОС нужно выставить загрузку с CD/DVD привода и загрузится с установочного диска.
В окне с выбором языка нажимаем “Далее” .
Дальше выбираем “Восстановление системы” .

Пойдет поиск установленных систем. Если у вас их больше чем одна, то выбираем нужную и нажимаем “Далее” .
Затем выбираем “Восстановление системы” . Дальше весь процесс не отличается от первых двух способов.

Нажимаем “Далее” .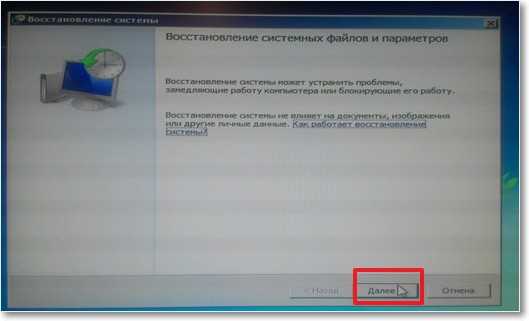 Выбираем точку для отката и жмем “Далее”
Выбираем точку для отката и жмем “Далее” 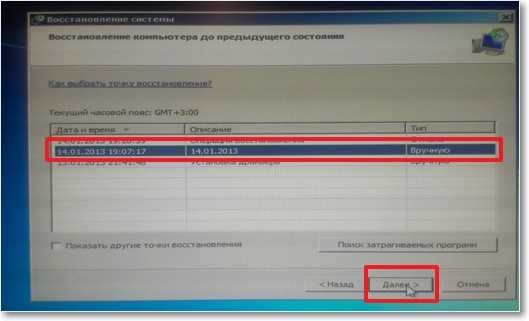
В следующем окне нажимаем кнопку “Готово” и на предупреждение отвечаем “Да” . Ждем пока закончится процесс восстановления и нажимаем “Перезагрузка” .
Вытягиваем диск с привода, и компьютер должен загрузится обычным способом. Все!
На этом интересный рассказа о том как откатить систему можно закончить :). Вроде бы все написал, жду ваших замечаний и пожеланий в комментариях. Удачи!



