После обновления windows 10 не работает принтер

Не работает принтер на windows 10-01
Всем привет сегодня поговорим про ситуацию, когда не работает принтер на windows 10. После обновления до Windows 10 многие пользователи столкнулись с проблемами своих принтеров и МФУ, которые либо не видит система, либо они не определяются как принтер, либо попросту не печатают так, как это было в предыдущей версии ОС, самое смешное, что с каждым новым обновлением, количество старых устройств, которые поддерживает данная операционная система все уменьшается, так, что не удивляйтесь, если в какой то момент, ваш старый принтер не заведется.
Если и у вас не работает должным образом принтер в Windows 10, в этой инструкции — один официальный и несколько дополнительных способов, которые могут помочь исправить возникшую проблему. Также приведу дополнительную информацию, касающуюся поддержки принтеров популярных марок в Windows 10 (в конце статьи).
Зачем нужен патч KB4517211
Проблемы с данным обновлением возникают не только у тех, кто его уже установил, но и у тех, кто только планирует. По данным форума поддержки Microsoft, небольшая часть пользователей вовсе не может применить патч. В таких случаях процесс установки внезапно завершается с ошибкой.
Одна из причин, по которой пользователи стремятся установить патч KB4517211 заключается в том, что он решает проблемы с выводом звука через аудиоустройства с интерфейсом Bluetooth, возникшие с выходом предыдущего не самого удачного обновления KB4515384 от 10 сентября 2019 г. В числе этих проблем: низкое качество звука через внешнее Bluetooth-аудиоустройство или полная невозможность подключиться к нему на компьютерах со встроенными динамиками; вывод звука через встроенные динамики вместо внешнего Bluetooth-устройства.
Добавление принтера в Windows 10
Если автоматическая диагностика не работает или же ваш принтер и вовсе не отображается в списке устройств, можно попробовать добавить его вручную, причем для старых принтеров в Windows 10 имеются дополнительные возможности обнаружения.
Кликните по значку уведомлений и выберите «Все параметры» (а можно нажать клавиши Win + I), затем выберите «Устройства» — «Принтеры и сканеры». Нажмите кнопку «Добавить принтер или сканер» и подождите: возможно, Windows 10 сама обнаружит принтер и установит драйвера для него (желательно, чтобы Интернет был подключен), возможно и нет.

Во втором случае, нажмите по пункту «Необходимый принтер отсутствует в списке», который появится под индикатором процесса поиска. У вас появится возможность выполнить установку принтера по другим параметрам: указать его адрес в сети, отметить что ваш принтер уже стар (в этом случае его поиск системой будет осуществлен с измененными параметрами), добавить беспроводный принтер.

Не исключено, что данный способ сработает для вашей ситуации.
Как установить драйвера вручную.
Если после установки Windows 10 не работает принтер и не помогли указанные выше варианты для решения этой проблемы, то следует делать все вручную. Необходимо скачать и установить драйвера для принтера самостоятельно. Для этого нужно зайти в раздел драйверы или на сайт производителя устройства и выбрать драйвер для вашей модели. Его необходимо скачать для виндовс 10.
Пользователи после выявления проблем с Windows 10 уже успели выложить драйвера принтеров многих производителей, и поэтому найти их в интернете не составит труда.
Если вы не смогли найти подходящий драйвер для Windows 10, то скачайте его для Windows 7 или 8.
Перед установкой нового драйвера лучше удалить старый, а иначе могут возникнуть некоторые ошибки. Для этого зайдите в «Параметры», затем «Устройства». Удалите принтер, нажав на правую кнопку мыши и выбрав пункт «Удалить устройство».
Для начала нужно попробовать решить проблему, используя встроенную диагностику проблем. Она есть как в самой Windows 10, так и на сайте Microsoft, но мы должны сказать, что они работают по-разному, и поэтому нужно попробовать обе.
Встроенную можно запустить из Панели управления. Для этого кликните по пункту “Устранение неполадок”.
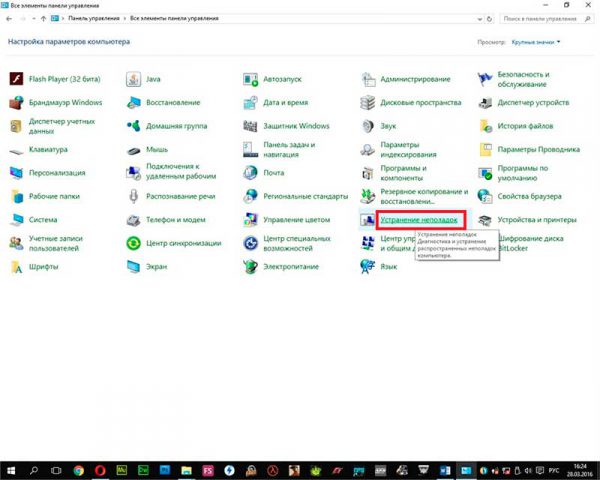 И дальше в подменю “Оборудование и звук” выберите “Использование принтера”.
И дальше в подменю “Оборудование и звук” выберите “Использование принтера”.
После этого утилита запуститься и проверит на наличие каких-либо ошибок. Вам нужно будет лишь следовать указаниям мастера.
Программа проверит драйвера, службы, и соединения ПК, очереди печати и принтера. Программа помогает в редких случаях, но возможно, что у вас именно такой случай, а значит, следует попробовать.
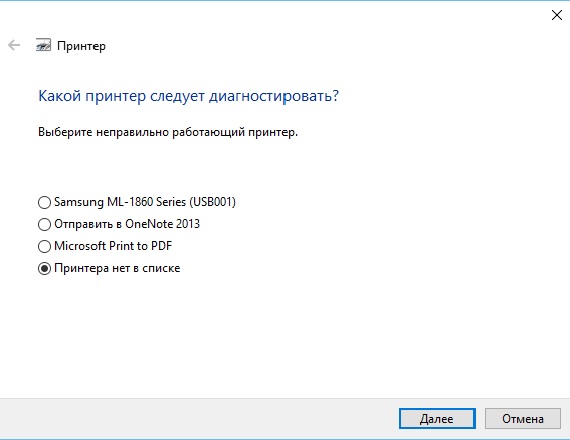
Ручное добавление
Как правило, операционная система сама подгружает нужные компоненты при подключении новенького устройства, но случаются трудности, куда же без них. Иногда пользователям приходится добавлять девайс вручную – этому стоит научиться, особенно, если комп не видит принтер в сети Windows 10.
- Кликните на значок «Пуск» ;
- Перейдите к иконке «Параметры» ;

- В меню ищите значок «Устройства»;

- И открывайте вкладку «Принтеры и сканеры» ;
- Нажимайте на значок плюсика, отмеченный словом «Добавить» ;

- Поиск доступных устройств запустится автоматически (не забудьте подключить девайс с помощью проводов);
- Если поиск не увенчался успехом, появится строка «Отсутствует в списке» ;
- Выберите тип соединения и кликните по иконке «Добавить с ручным заданием параметров» ;
- Жмите на значок «Далее» ;

- Укажите нужный порт или выберите его из списка, жмите «Продолжить» ;

- Определите производителя вашего устройства и кликните по нужной модели девайса;
- Если диск с драйверами у вас уже есть, жмите на кнопку «Установить с диска» и вставляйте диск в дисковод;

- Если диска нет, жмите «Далее» ;
- Выбирайте имя девайса и снова кликайте на кнопку продолжения;
- Дождитесь, пока настройка и установка не завершатся автоматически;
- После получения сообщения об успешной установке, нажмите на кнопку «Готово» .
Вот и все, больше вам не придется переживать, что компьютер с Windows 10 не находит принтер на Windows 10. Можете наслаждаться работой МФУ!
Если с Windows 10 принтер работать не хочет
Считается, что если переходить на Windows 10 c Win 7 или 8, либо с более ранних версий, но путем так называемой «чистой установки», то существует довольно высокая вероятность, что новая система работать будет нормально. Но, как показывает практика, проблемы всё же бывают. Одна из самых распространенных и самых неприятных — после апгрейда до Windows 10 принтер печатать перестает.
На самом деле Win 10 еще на этапе подготовки к обновлению должна предупреждать, что какое-то оборудование, в т.ч. и принтер, после апгрейда поддерживаться не будет, и так предупреждает.
Тем не менее, довольно часто новая система «не хочет» поддерживать и те принтеры, которые ей поддерживать полагается.
Потому юзерам приходится данную устранять проблему уже в новой ОС, и получается это не у всех и/или не сразу.
В общем, если с новой Windows 10 принтер ваш тоже работает не так или никак не работает, то далее кратенько о том, что в таком случае рекомендуется делать.
ШАГ 1: открываем панель управления принтерами
Сначала стоит попробовать решить задачку с помощью стандартных инструментов Windows 10. В строке поиска пишем «принтер«, в появившемся списке кликаем «Устройства и принтеры» и заходим в панель управления принтерами.
ШАГ 2: запускаем инструмент устранения неполадок
Если в окне «Устройства и принтеры» Windows 10 принтер ваш отображается (то бишь система его «видит»), кликаем по названию модели правой кнопкой мыши (ПКМ), выбираем в меню «Устранение неполадок» и далее просто следуем инструкциям.

Но это если повезет. А может и не повезти, и в списке обнаруженных устройств свой принтер вы не найдете. Тогда…
ШАГ 3: проверяем установку принтера
Если инструмент устранения неполадок не сработал или Windows 10 принтер не нашла, то первым делом следует перепроверить, установлено ли устройство вообще. Для этого кликаем «Пуск«, далее — «Параметры» -> «Устройства» -> «Принтеры и сканеры» (на панели справа). Если в этом окне названия своего принтера вы не видите, значит, прежде проверяем, что он подключен к ПК и включен, затем жмем кнопку «Добавить принтер или сканер«, ждем пока Windows 10 принтер найдет и после этого проводим процедуру его установки по инструкции (необходимые драйвера система должна найти и установить автоматически).

ШАГ 4: запускаем поиск «старого принтера»
Если же ваш принтер система самостоятельно не обнаружила, то вместо нужного названия в окне появится ссылка «Необходимый принтер отсутствует в списке«. Кликаем по ней и получаем новое окно с опциями для более точного поиска. Их всего пять, при этом четыре предусматривают поиск и добавление принтера через Сеть. Если вы уже знаете, как это делается, то с остальным вы наверняка тоже разберетесь (в том числе и с сетевыми настройками принтера), и не нам вас учить.
Если же уровень квалификации у вас пока еще не настолько высокий, но вы точно знаете, что принтер ваш подключен к компу напрямую и «без всяких сетей», то тогда выбираем первый пункт в списке «У моего принтера уже довольно большой возраст…» и жмем кнопку «Далее«.

Windows 10 начнет новый поиск и, скорее всего, в этот раз найдет и установит. В противном случае…
ШАГ 5: устанавливаем в Windows 10 принтер вручную
Сложного и опасного в этом ничего нет, вы справитесь. На данном этапе вам надо всего лишь найти нужный (или подходящий драйвер). Вот список ссылок на официальные страницы техподдержки и онлайн-каталоги драйверов наиболее популярных производителей:
Brother — http://support.brother.com/g/s/id/os/windows.html
Canon — http://www.canon.ru/support/ (или http://www.canon.ru/support/business-product-support/)
Dell — http://www.dell.com/support/home/ru/ru/rudhs1/Products/
Epson — http://www.epson.ru/support/
HP — http://support.hp.com/ru-ru/drivers
Kyocera — https://www.kyoceradocumentsolutions.ru/index/service_support/download_center.html
OKI — http://www.oki.ru/support/printer-drivers/index.aspx
Samsung — http://www.samsung.com/ru/support/category/pcperipheralsprinter/printer/
Xerox — http://www.xerox.ru/support_and_drivers/docs-and-drivers/
Драйверы для принтера, как правило, это файлы с расширением .EXE, который надо скачать и запустить на своем ПК.
Смотрим также: об особенностях новых струйных многофункциональных центров HP серии Page Wide, в частности, о существенном снижении стоимости печати, а также о том, где и как кyпить кapтpиджи для принтера НР.
ШАГ 6: пробуем установить драйвер Windows 8
Если после тщательного поиска драйвер для своего принтера вы так и не нашли, то получается одно из двух: либо производитель пока не удосужился этот драйвер выпустить (да, бывает и такое, к сожалению), либо этот самый производитель не счел нужным обеспечивать качественную работу вашего принтера с новой ОС Windows 10. Так или иначе, но теперь вам остается только попытаться найти и установить драйвер для предыдущей версии системы, т.е. Win 8.
На самом деле в Windows 10 имеется так называемая обратная совместимость с Windows 8 и даже с 7. В Microsoft официально подтверждали, что если «железо» работает с Win 7 и 8, то оно будет работать и с Windows 10. Правда, производители, со своей стороны, с гарантиями полной совместимости старых версий фирменных драйверов с новой Win 10 как не спешили, так и не спешат, потому пользователю остается только надеяться на лучшее. Снова заходим сайт производителя, по названию модели ищем драйвер для Win 8, качаем и устанавливаем его на свою Win 10.
ШАГ 7: покупаем новый принтер или сносим Windows 10
Если вы дошли до этого этапа, но c Windows 10 принтер ваш так и не заработал, то их «дружба», вероятнее всего, так не сложится. Если у вас есть еще какие-то сомнения, то лучше обратиться за консультацией к опытному специалисту (в сервисный центр или техподдержку производителя) или потратить еще немного времени на поиск ответов в Интернете (профильные форумы, блоги, страницы в соцсетях).
Наверняка, проблема ваша не эксклюзивная, и кто-то уже пытался ее решить и, быть может, даже решил. Но если драйвера для Win 10 вы все же не нашли, и в этой связи не намерены тратиться на новый принтер, то тогда остается только откатить операционку компа до предыдущей версии (опять же, если получится). Подробно о процедуре даунгрейда с Windows 10 на Win 8 или 7, к примеру, тут.
Настройка порта
Возможно, принтер не подключен к правильному порту, поэтому постоянно переходит в состояние «не отвечает».
Попробуйте настроить порты с помощью панели управления. В строке системного поиска наберите «устройства и принтеры» и щелкните на найденный результат.
Нажмите правой кнопкой мыши на принтер и выберите Свойства. Перейдите к списку всех доступных портов и установите флажок, где указан принтер. В большинстве случаев, это USB001. Перед этим проверьте работоспособность USB порта подключением другого устройства.
Surface Pro
 Windows 10 в целом хорошо справляется с автоматическим поиском и установкой как беспроводных устройств, так и проводных принтеров. Однако, иногда вы все же можете столкнуться с определенными проблемами при подключении принтера старого поколения. Это происходит не только потому, что устройство уже не поддерживается, но и потому, что сейчас у ПО отсутствуют базовые драйверы для принтеров и сканеров.
Windows 10 в целом хорошо справляется с автоматическим поиском и установкой как беспроводных устройств, так и проводных принтеров. Однако, иногда вы все же можете столкнуться с определенными проблемами при подключении принтера старого поколения. Это происходит не только потому, что устройство уже не поддерживается, но и потому, что сейчас у ПО отсутствуют базовые драйверы для принтеров и сканеров.
Если вы или ваша компания все еще работаете со старыми матричными, струйными или лазерными принтерами (от HP, Canon, Epson, Brother и т.д.), которые Windows 10 отказывается видеть автоматически, вам может пригодиться один из нескольких способов установки несовместимых устройств, правда придется покопаться в продвинутых настройках и установить драйверы.
Здесь мы опишем несколько возможных последовательностей действий, которые позволят вам пользоваться принтером старого поколения, который не поддерживается, или который компьютер просто не видит.
Как установить принтер с помощью продвинутых настроек
Если система не распознает ваш старый принтер автоматически, вы можете добавить его вручную, в зависимости от типа подключения и возраста принтера.
Важно: прежде, чем продолжить, убедитесь, что компьютер подключен к интернету и сможет загрузить дополнительные драйверы через Windows Update.
Установить вручную
Если вы пытаетесь подключить принтер через USB-кабель или без использования провода, сделайте следующее:
- Откройте Настройки.
- Выберите Устройства.
- Выберите Принтеры и сканеры.
- Выберите Добавить принтер или сканер.

- Подождите.
- Выберите В списке нет нужного принтера.

- Выберите Мой принтер старого поколения, мне нужна помощь в поиске.

- Выберите принтер из списка.
- Нажмите Далее.

- Впишите имя принтера.
- Нажмите Далее.

- Выберите Не делиться этим принтером.
- Нажмите Далее.

- Выберите Напечатать тестовую страницу, чтобы убедиться, что принтер работает.

- Выберите Завершить.
Выполнив эти шаги, вы сможете пользоваться своим принтером.
Установить вручную беспроводной принтер
В этом случае вы можете создать подключение вручную через IP-адрес. Сделайте следующее:
- Откройте Настройки.
- Выберите Устройства.
- Выберите Принтеры и сканеры.
- Нажмите Добавить принтер или сканер.

- Подождите.
- Выберите В списке нет нужного принтера.

- Выберите Добавить принтер с помощью TCP/IP адреса или имени хоста.

- Нажмите Далее.
- Откройте список Тип устройства и выберите TCP/IP
- В поле Имя хоста или IP-адрес укажите адрес принтера, например, 10.1.2.175.Важно: если вы не знаете конфигурацию TCP/IP своего принтера, вы можете найти эту информацию на встроенном экране устройства, в остальных случаях можете справиться у производителя.
- В поле Имя порта укажите имя по умолчанию (рекомендуется), либо новое имя.

- Отметьте поле возле Запросить информацию о принтере и автоматически выбрать драйвер (рекомендуется).
- Нажмите Далее.
- Укажите имя для принтера.

- Нажмите Далее.
- Выберите Не делиться этим принтером.

- Нажмите Далее.
- Нажмите Напечатать тестовую страницу, чтобы убедиться, что принтер работает.

- Выберите Завершить.
По выполнении этих шагов беспроводной принтер будет готов к использованию.
Установить вручную локальный принтер
Если способы выше не сработали, или вы пытаетесь подключить старый принтер через кабель USB, который ОС не видит, сделайте следующее:
- Откройте Настройки.
- Выберите Устройства.
- Выберите Принтеры и сканеры.
- Нажмите Добавить принтер или сканер.

- Подождите.
- Выберите В списке нет нужного принтера.

- Выберите Добавить локальный или сетевой принтер.

- Нажмите Далее.
- Выберите порт, который вы в данный момент используете, в разделе Использовать существующий порт. Например, если вы используете кабель USB, выберите USB, если вы используете параллельный кабель с адаптером DB-25, выберите порт LPT1.

- Нажмите Далее.
- Выберите Windows Update.
 Важно: Windows 10 больше не поддерживает основные драйверы сканеров и принтеров, так что нажимая на Windows Update, приготовьтесь дождаться конца загрузки драйверов из облака.
Важно: Windows 10 больше не поддерживает основные драйверы сканеров и принтеров, так что нажимая на Windows Update, приготовьтесь дождаться конца загрузки драйверов из облака. - Слева выберите производителя принтера.
- Справа выберите модель.
 Подсказка: если модели вашего принтера нет в списке, выберите наиболее близкий драйвер. Также вы можете выбрать Диск, чтобы установить драйвер от производителя.
Подсказка: если модели вашего принтера нет в списке, выберите наиболее близкий драйвер. Также вы можете выбрать Диск, чтобы установить драйвер от производителя. - Нажмите Далее.
- Введите имя для принтера.

- Нажмите Далее.
- Выберите Не делиться этим принтером.

- Нажмите Далее.
- Выберите Напечатать тестовую страницу, чтобы убедиться, что принтер работает.

- Выберите Завершить.
Как установить старый принтер, используя несовместимые драйверы
Если ваш принтер больше не поддерживается Windows 10, вы можете сделать следующее:
- Откройте Проводник.
- Найдите папку с несовместимым драйвером.
- Нажмите правой кнопкой мыши и выберите Поиск проблемы совместимости.

- Нажмите Программа поиска проблемы.

- Отметьте Программа работала в более ранних версиях Windows, но больше не работает.

- Нажмите Далее.
- Выберите версию Windows, совместимую с принтером.

- Нажмите Далее.
- Выберите Протестировать программу.

- Следуйте инструкциям на экране.
После выполнения этих шагов принтер должен установиться автоматически и работать безо всяких проблем с драйвером.
Если принтер все еще не работает, возможно, настал момент подыскать ему замену.
Добавить комментарий Отменить ответ
Для отправки комментария вам необходимо авторизоваться.
Почему может не печатать принтер
Причина №1: нет связи между компьютером и принтером
Довольно распространенное явление: компьютер включен, а принтер нет — в результате сколько не отправляй на печать документ, все равно ничего не будет напечатано.
Я, конечно, понимаю, что эта причина банальна, но все же, не представляете сколько раз пришлось с ней столкнуться (и сколько раз еще предстоит, я думаю. ) .
Так же следует обратить внимание на провода: довольно часто штекер может отойти или не плотно прилегать (просто попробуйте переподключить его) . Иногда кабель может быть перебит при неаккуратном передвижении мебели (пример на фото ниже).

Еще один момент : если вы печатаете на сетевой принтер, который USB-кабелем подключен к другому ПК, проверьте, чтобы помимо принтера, тот компьютер также был включен, и у него работала локальная сеть.
Часто помогает решить проблему простая перезагрузка принтера и компьютера. Рекомендую попробовать!
В общем-то, подытоживая, могу сказать, что вот эти банальные причины составляют почти треть случаев проблем с принтером.
Причина №2: очередь печати зависла
Когда вы печатаете много документов и один за одним их отправляете на принтер, случается так, что очередь печати зависает (т.е. происходит какой-то сбой и принтер не может выйти из этого состояния) .
В идеале, нужно отменить ВСЮ очередь печати (удалить все из нее) и попробовать отправить на печать заново какой-нибудь документ.
Кстати, заметил, что очередь печати чаще подвисает при печати больших документов: многостраничных текстов, листов (где много графики), документы, размер которых превышает десятки мегабайт.
Как просмотреть и очистить очередь печати
Заходите в панель управления (как ее открыть) Windows по следующему адресу: ” Панель управленияОборудование и звук” . Далее необходимо открыть вкладку “Устройства и принтеры” (см. скрин ниже ) .

Устройства и принтеры
После, нужно найти подключенный принтер, и нажать по нему правой кнопкой мышки — в контекстном меню выбрать “Просмотр очереди печати” .

Просмотр очереди печати
В очереди печати следует удалить все документы, которые в нем находятся. Чтобы отменить печать — просто щелкните правой кнопкой мышки по файлу, и нажмите “ отменить” (как на скриншоте ниже ) .

Должен заметить, что иногда очередь печати зависает так, что таким обычным образом ее не отметить.
Если очередь печати не очищается
Сначала нужно открыть службы, для этого нажмите кнопки WIN+R , введите команду services.msc и нажмите Enter.

Как открыть службы / Windows 7, 8, 10
Далее в службах найдите “Диспетчер печати” , щелкните по нему правой кнопкой мышки и остановите его работу.
Примечание! Эта служба нужна для того, чтобы Windows могла поставить в очередь печать документов, если она отключена — вы не сможете печатать на принтере.

Остановка диспетчера печати
Далее нужно зайти в папку — C:WINDOWSsystem32spoolPRINTERS (потребуются права администратора) . В этой папке посмотрите — нет ли там каких-нибудь файлов. Если они есть — удалите их все из нее.

Удаление файлов в папки печати
После удаление файлов, не забудьте включить диспетчер печати в службах!
Пробная печать/проверка принтера
После очистки очереди печати, попробуйте открыть свойства принтера и произвести пробную печать (см. скриншот ниже ) .
Это нужно, чтобы убедиться в том, что с самим принтером и его подключением к компьютеру — все в порядке. Просто иногда очередь печати зависает из-за определенных “битых” файлов, и логично, что необходимо бы проверить сей момент.

Причина №3: выбран не тот принтер для печати
Обычно в Windows установлено несколько принтеров, например, Microsoft Print to PDF, Fax и пр. Ничего общего к реальному принтеру они не имеют. Теперь представьте, к этим принтерам добавляется реальный (а то и несколько) , и пользователь в результате часто отправляет документ на печать совсем не на то устройство!
Примечание! К тому же часто при настройке принтера, мастера выбирают один из них в качестве основного, чтобы печать на него шла умолчанию. Но иногда эта настройка сбивается, либо какая-нибудь программа (в которой вы хотите напечатать) выбирает другой принтер.

Выбор принтера для печати
Как изменить принтер по умолчанию
Сначала открыть панель управления Windows по адресу: Панель управленияОборудование и звукУстройства и принтеры
Далее выбрать принтер, который вы хотите, чтобы по умолчанию всегда привлекался первым при распечатке документов, щелкнуть по нему правой кнопкой мышки и выбрать в меню “использовать по умолчанию” .
Кстати, обратите внимание, что на нем начнет гореть зеленый кружок с галочкой (скрин ниже ) .

Установка принтера по умолчанию
Причина №4: замялась или отсутствует бумага
Очень распространенная причина отказа принтера в печати документа — это отсутствие бумаги в лотке. Казалось бы, очевидный факт, но часто многие не торопятся открыть лоток и проверить: есть ли там бумага.
У некоторых принтеров есть несколько лотков под бумагу (например, под А3 и А4). Если бумага закончилась хоть в одном из них — то принтер откажется печатать.
Более неприятный момент — бумага в принтере может замяться. В этом случае можно увидеть предупреждение в Windows, либо на самом принтере: если у него есть цифровое окно, где можно задавать параметры и получать уведомления.
Что делать с замятием (см. скрин ниже):
- если вы видите замятый лист и можете его ухватить — то аккуратно и не спеша потяните его на себя. Главное: не рвать и не дергать лист, просто тянуть не спеша. Поверьте, если лист порвется и останутся клочки бумаги на барабанах — в некоторых случаях приходится разбирать половину механизма принтера!
- если листа не видно: попробуйте вынуть картридж (во многих моделях лазерных принтеров именно за ним проходит лист бумаги на печать) . Если вы увидите лист — также попробуйте потянуть его и не спеша освободить из-под различных роликов;
- если часть листа вы вынули, а часть кусочков замялась на роликах: скорее всего придется разбирать принтер. В некоторых случаях (если можно подлезть) попробуйте зацепить кусочек при помощи пинцета.

Чтобы избегать замятия, рекомендую:
- самая частая причина замятия — это использование повторно бумаги (либо вообще каких-то разорванных старых распечаток) . Вообще, идеально устанавливать новую бумагу из стандартной классической пачки А4. По крайней мере, если без повторного использования бумаги никак — то выбирайте только ровные гладкие листы, которые не были помяты;
- настройте правильно направляющие для бумаги: они должны “плотно” охватывать лист, но не сжимать его. Идеально, если будет совсем небольшой зазор;
- если замятие происходит постоянно из раза в раз — возможно у вас в принтере проблема с механикой: например, был поврежден какой-то ролик и теперь он неправильно направляет бумагу. Кстати, их часто можно повредить, если дергать застрявший или замявшийся лист.

Типовая конструкция принтера – направляющие для бумаги
Причина №5: закончилась краска в устройстве (либо используется не родной картридж)
В некоторых случаях отказ принтера печатать может произойти из-за того, что закончилась краска. Причем, например, многие струйные принтеры могут не печатать черно-белый текст, даже если закончилась цветная краска! Как это связано друг с другом — я, честно говоря, не очень понимаю.
Во многих моделях принтеров есть монитор для просмотра, оставшегося количество краски, в режиме реального времени (часто этот монитор может сказать, сколько примерно листов вы еще сможете напечатать) .
Чтобы его открыть, обычно, достаточно посмотреть значок рядом с часами (где он в подавляющем большинстве появляется, после установки драйверов). Пример ниже показан для принтера EPSON — как видно, краски еще с избытком.
Примечание! О том, что заканчивается краска, можно заметить по белым пустым листам, выходящим после печати. Либо по неоднородному цвету при печати: одна половина листа может быть яркой, другая — тусклой.

Сколько краски осталось – EPSON Monitor
Другой момент: после заправки картриджа, или его замены, часто принтер сообщает, что картридж не “родной”, и что он может являться причиной ухудшения качества печати (примечание: все дело в том, что родной картридж от производителя принтера стоит столько же, сколько новый принтер, поэтому многие заправляют, либо покупают аналогичные более дешевые картриджи).
Принтер в этом случае просит подтвердить разрешение использование не родного картриджа. Просто соглашаемся и продолжаем печать.

Подтверждение использования не родного картриджа
Чтобы продлить на некоторое время возможность печати на лазерном принтере — достаньте картридж из него и слегка потрясите его, чтобы тонер (порошок) равномерно расположился внутри него.
Затем снова установите в принтер. Такая процедура дает еще напечатать, в среднем, 20-100 страниц текста.
Причина №6: не установлен драйвер, либо произошел конфликт драйверов
Обычно проблема с драйверов возникает в следствии:
- переустановки ОС Windows (ну или, например, создании нового пользователя) ;
- при установке нового оборудования (не важно какого, может произойти конфликт драйверов, в следствии чего драйвер принтера перестанет нормально функционировать) ;
- в следствии вирусной атаки и повреждения драйверов принтера.
Как правило, во всех этих случаях, пользователь (как минимум!) догадывается, что произошло.
Вообще, для начала следует зайти в диспетчер устройств . Для этого нужно зажать кнопки WIN+R, затем ввести команду devmgmt.msc, нажать OK .

Как открыть диспетчер устройств
- открыть вкладку “очередь печати” и посмотреть, есть ли в этой вкладке название вашего принтера, не горит ли напротив него желтый восклицательный знак (что указывает на отсутствие или проблему с драйвером) ;
- если в “очереди печати” принтера нет — откройте вкладку “Другие устройства” . Скорее всего в ней вы увидите одно или несколько неизвестных устройств: среди них и должен быть принтер.

Проблема с драйвером и все OK
Вообще, у меня на блоге есть несколько статей, посвященных проблеме драйверов. Поэтому, чтобы не повторяться (тем более, что тема эта довольно обширна) , я приведу здесь ссылки на них .
2) Как удалить старые или лишние драйвера (статья может пригодится, если у вас испорчен старый драйвер и его нужно удалить, т.к. новый не ставится).
На этом статью завершаю, за дополнения по теме — заранее большое мерси!
Надеюсь, сможете решить проблему с принтером собственными силами.



















 Важно: Windows 10 больше не поддерживает основные драйверы сканеров и принтеров, так что нажимая на Windows Update, приготовьтесь дождаться конца загрузки драйверов из облака.
Важно: Windows 10 больше не поддерживает основные драйверы сканеров и принтеров, так что нажимая на Windows Update, приготовьтесь дождаться конца загрузки драйверов из облака. Подсказка: если модели вашего принтера нет в списке, выберите наиболее близкий драйвер. Также вы можете выбрать Диск, чтобы установить драйвер от производителя.
Подсказка: если модели вашего принтера нет в списке, выберите наиболее близкий драйвер. Также вы можете выбрать Диск, чтобы установить драйвер от производителя.








