Ошибка 0x00000709 проверьте имя принтера
Ошибка 0x00000709 проверьте имя принтера
Данная ошибка встречается в различных версиях Windows: от Vista до Windows 10, но наиболее часто проявляет себя в седьмой.
Сопровождается следующим сообщением: «Невозможно завершить операцию (ошибка 0x00000709). Проверьте имя принтера и убедитесь, что принтер подключен к сети«. 
Другой, более распространенной, причиной 0x00000709 являются сбои в системной реестре. Далее рассмотрим, как исправить данную ошибку на примере Windows 7 и Windows 10.
Способ подходит для любой версии операционной системы, для других систем могут немного отличаться детали выполнения (внешний вид окон и расположение элементов управления).
Причины неисправности
Широкое распространение ошибка получила после выхода и начала активного использования новой, на то время, операционной системы Windows седьмой версии. После она была не до конца исправлена специалистами компании Майкрософт в новых выпусках версий 8 и 10. Но по-прежнему досаждают своим владельцам в самый неподходящий момент. Больше всего подвержены риску компьютеры, которые активно используют сразу несколько печатающих устройств.
Из текста сообщения об ошибке с кодом 0×00000709 можно сделать вывод, что имя принтера указанно неверно. С другой стороны, пользователь никакого имени не указывал. Все дело в том, что это делает система, которая пробует прописать print name в реестре системы. Но там уже есть запись о другом старом устройстве, которое ранее использовалось. В этот момент и возникает конфликт. Второй, менее вероятной причиной, может быть отсутствие прав на выполнение действий с реестром Windows.
Невозможно установить ошибку принтера по умолчанию 0x00000709
Как уже говорилось, проблема должна быть вызвана неправильными разрешениями или сбоями реестра. Позволяет сначала настроить реестр Windows, чтобы исправить эту ошибку. 0x00000709 не может установить принтер по умолчанию. Примечание. Этот твик применим ко всем операционным системам Windows: Windows 10, 8.1 и 7 всех выпусков.
Твик реестра для исправления ошибки 0x00000709
- Нажмите Windows + R, введите Regedit и нажмите клавишу ввода, чтобы открыть редактор реестра Windows.
- Затем сначала создайте резервную копию базы данных реестра, и перейдите к следующему разделу реестра:
- HKEY_CURRENT_USER Software Microsoft WindowsNT CurrentVersion Windows
- Затем щелкните правой кнопкой мыши на Windows ключ и выберите Права доступа.
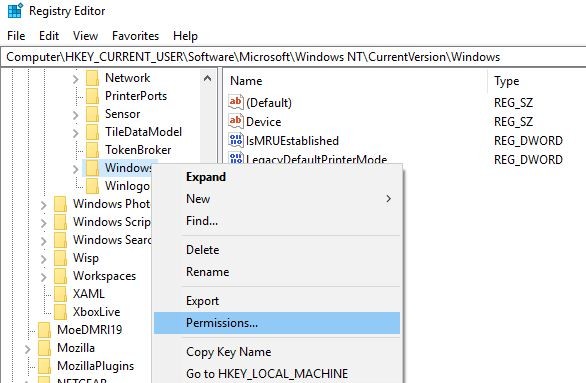
- Нажмите Добавить -> Введите всех (введите имена объектов для выбора) и нажмите ОК.
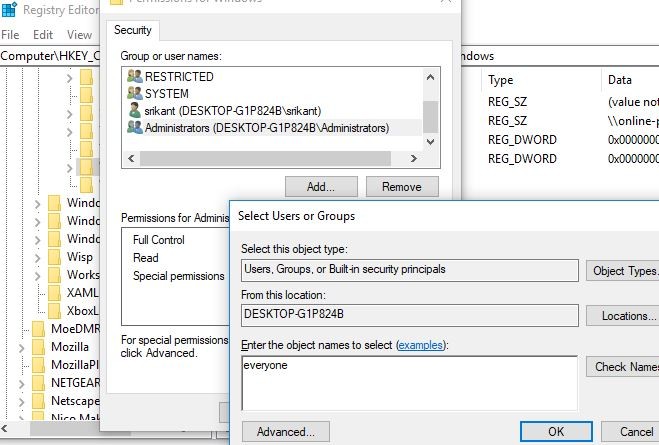
- Теперь из группы или имен выберите всех,
- установите флажок Полный контроль, как показано на рисунке ниже.
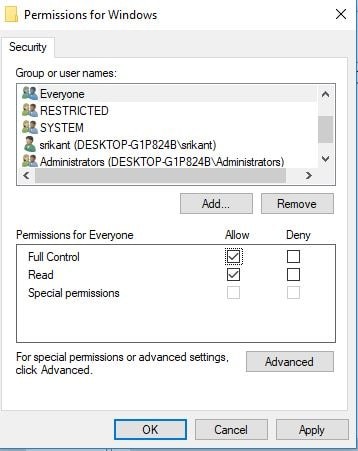
- Нажмите «Применить», затем «ОК», чтобы сохранить изменения.
- Теперь выберите раздел реестра Windows и в правой части окна дважды щелкните ключ устройства.
- Здесь Под полем данных значения введите имя вашего принтера и нажмите OK.
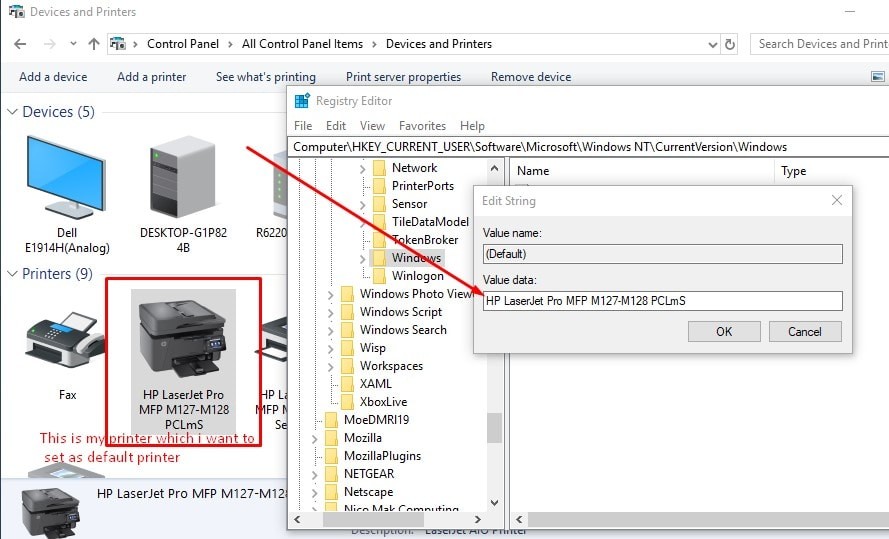
Это все, что нужно закрыть и перезагрузить компьютер, чтобы сохранить изменения. Если даже после перезагрузки вы не можете установить принтер по умолчанию, то удалить ключ устройства в редакторе реестра и снова перезагрузите компьютер. Это лучшее и рекомендованное решение, которое я нашел, чтобы исправить ошибку 0x00000709, которая не позволяет установить принтер по умолчанию в Windows 10. Кроме того, вы можете попробовать некоторые другие решения ниже, как
Отключите Windows 10 для автоматического управления принтером
- Нажмите клавишу Windows + I, чтобы открыть настройки
- Затем нажмите на Устройства.
- Теперь из левого меню выберите Принтеры сканеры.
- Затем отключите переключатель в разделе «Разрешить Windows управлять моим принтером по умолчанию».
- Закройте все и перезагрузите компьютер.
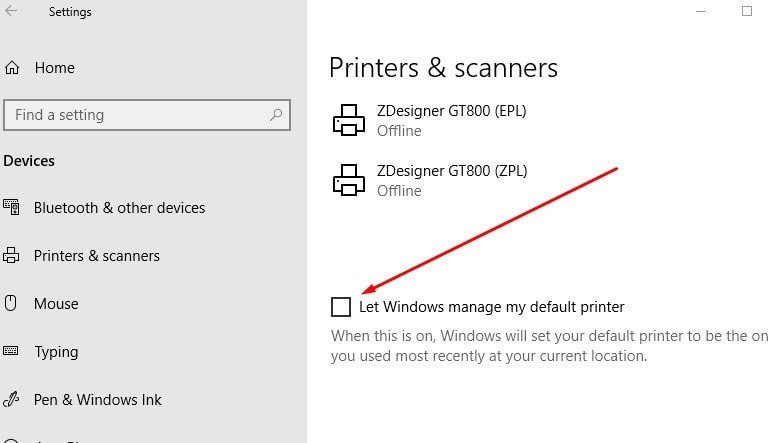
Вот некоторые рекомендуемые решения для исправления ошибка 0x00000709 Невозможно установить принтер по умолчанию в Windows 10. И я уверен, что применение этих решений позволит вам изменить принтер по умолчанию без каких-либо ошибок, таких как Операция не может быть завершена ошибка (0x00000709). Дважды проверьте имя принтера и убедитесь, что принтер подключен к сети. У любого запроса, предложения об этом посте не стесняйтесь обсуждать в комментариях ниже.
Исправление ошибки
Внесение изменений в реестр
Редактирование делают с помощью встроенной программы редактирования реестра в Windows – regedit.exe.
Создание резервной копии реестра
Крайне важно предварительно сформировать резервную копию на случай ошибочных действий.
- Зайдите в меню «Пуск».




Для восстановления реестра просто запустите сохранённый файл двойным щелчком мышки.
Правка реестра
- В уже открытом редакторе реестра раскройте дерево по следующему пути: [HKEY_CURRENT_USER] – [Software] – [Microsoft] – [Windows NT] – [CurrentVersion] – [Windows].



- Перезагрузите систему, больше ошибка не должна появляться.
Если не помогло — более лёгкое решение
Более простым вариантом устранения ошибки является полное удаление файла Device с реестра (ПКМ-удалить)

или файла устанавливаемого принтера в той же директории CurrentVersion, только не в подпапке Windows, а Devices.

Если удалить не получится и появится ошибка отказа доступа, тогда аналогично назначьте полные права доступа для всех пользователей и групп нужным директориям, где находятся файлы.
Не забываем перезагружать Windows.
Установка и обновление драйверов
Инсталляция драйверов делается через стандартный мастер установки. Запустите установочный файл драйвера и соблюдайте инструкции, появляющиеся на экране.
Обновляют драйвера через диспетчер устройств. Зайти в него можно через пункт контекстного меню ярлыка «Мой компьютер» — «Диспетчер устройств». В Windows 10 через пункт «Управление».

Диагностика неполадок
В меню «Устройства и принтеры» (заходим через Win+R и команду control printers) выбираем нужный аппарат, кликаем правой кнопкой мышки и жмём на «Устранение неполадок». Windows начнёт сканировать систему на наличие неисправностей. Если они будут обнаружены, высветится список проблем и возможность их автоматического исправления.

Вариант 1 – Запустите средство устранения неполадок принтера
Одним из первых основных способов устранения неполадок, которые можно выполнить для устранения проблемы с принтером, является запуск средства устранения неполадок принтера. Это встроенное средство устранения неполадок может обнаружить и автоматически устранить проблему для вас. Чтобы использовать его, выполните следующие действия:
- Нажмите клавиши Win + R, чтобы открыть диалоговое окно «Выполнить».
- Далее введите «exe / id PrinterDiagnostic»И нажмите кнопку« ОК »или нажмите« Ввод », чтобы открыть средство устранения неполадок принтера.
- Затем нажмите кнопку «Далее» и следуйте инструкциям на экране, чтобы устранить проблему с принтером.

Установка принтера по умолчанию
Для тех, кто не особо разбирается в тонкостях настройки windows и в частности с установкой одного из нескольких печатающих принтеров по умолчанию посвящается.

Для установки печатающего принтера по умолчанию, необходимо сделать следующее (на примере windows 7):
Пуск – Устройства и принтеры – найти среди принтеров тот, который необходимо установить по умолчанию – кликнуть по нему правой кнопкой мыши и выбрать Использовать по умолчанию.
Таким образом, принтер, выбранный по умолчанию, будет главным печатающим устройством, в то время, когда второстепенные принтеры можно будет выбрать в выпадающем списке в программе, непосредственно перед печатью.
(2 голоса, в среднем: 5 из 5)
Создаем резервную копию реестра
Системный реестр Windows хранит сведения о конфигурации операционной системы. Любые изменения реестра должны вноситься с осторожностью и сопровождаться созданием резервной копии старых настроек, так как неверные параметры могут привести к ошибкам в будущем.
Для начала создадим резервную копию реестра, чтобы в случае возникновения проблем можно было вернуться к старым настройкам.
Для Windows 7
Открываем меню “Пуск” и в строке поиска вводим “regedit”. Запускаем найденное приложение. Далее выбираем “Файл” — “Экспорт”.
Далее выбираем “Файл” — “Экспорт”.  Выбираем путь, вводим имя файла и жмем “Сохранить”.
Выбираем путь, вводим имя файла и жмем “Сохранить”.

Для Windows 10
Открываем поиск (лупа рядом с меню “Пуск”) и вводим “regedit”. Выполняем найденную команду. Нажимаем “Файл” — “Экспорт”.
Нажимаем “Файл” — “Экспорт”. Выбираем путь, вводим имя файла и жмем “Сохранить”.
Выбираем путь, вводим имя файла и жмем “Сохранить”. Теперь, если что-то пойдет не так, восстановить системный реестр можно будет просто запустив сохраненный файл двойным кликом мыши.
Теперь, если что-то пойдет не так, восстановить системный реестр можно будет просто запустив сохраненный файл двойным кликом мыши.

Невозможно установить ошибку принтера по умолчанию 0x00000709
Как уже говорилось, проблема должна быть вызвана неправильными разрешениями или сбоями реестра. Позволяет сначала настроить реестр Windows, чтобы исправить эту ошибку. 0x00000709 не может установить принтер по умолчанию. Примечание. Этот твик применим ко всем операционным системам Windows: Windows 10, 8.1 и 7 всех выпусков.
Твик реестра для исправления ошибки 0x00000709
- Нажмите Windows + R, введите Regedit и нажмите клавишу ввода, чтобы открыть редактор реестра Windows.
- Затем сначала создайте резервную копию базы данных реестра, и перейдите к следующему разделу реестра:
- HKEY_CURRENT_USER Software Microsoft WindowsNT CurrentVersion Windows
- Затем щелкните правой кнопкой мыши на Windows ключ и выберите Права доступа.
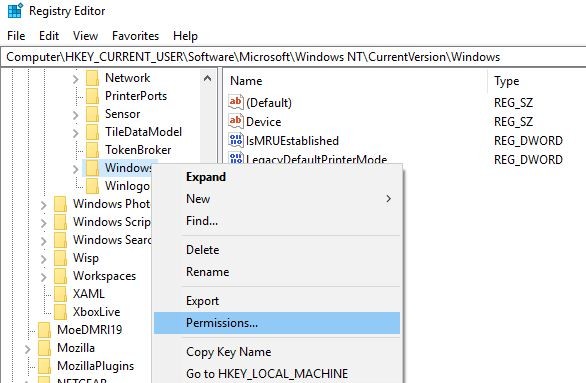
- Нажмите Добавить -> Введите всех (введите имена объектов для выбора) и нажмите ОК.
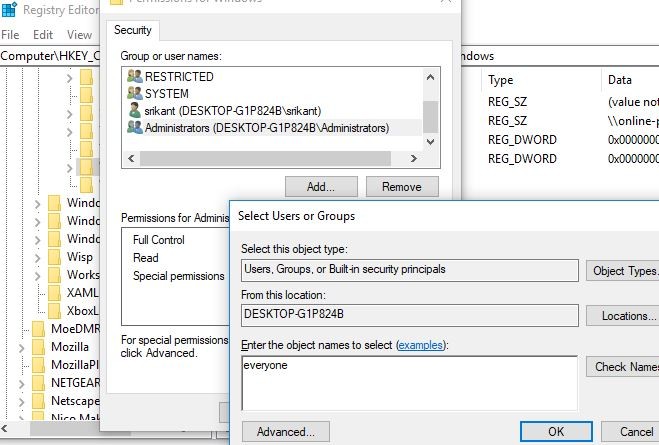
- Теперь из группы или имен выберите всех,
- установите флажок Полный контроль, как показано на рисунке ниже.
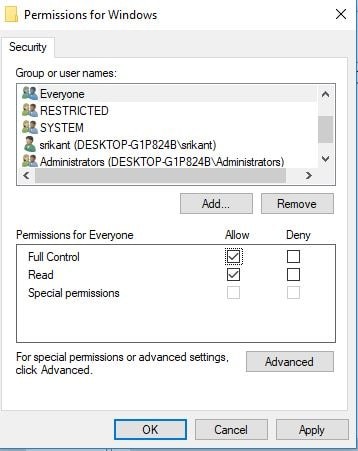
- Нажмите «Применить», затем «ОК», чтобы сохранить изменения.
- Теперь выберите раздел реестра Windows и в правой части окна дважды щелкните ключ устройства.
- Здесь Под полем данных значения введите имя вашего принтера и нажмите OK.
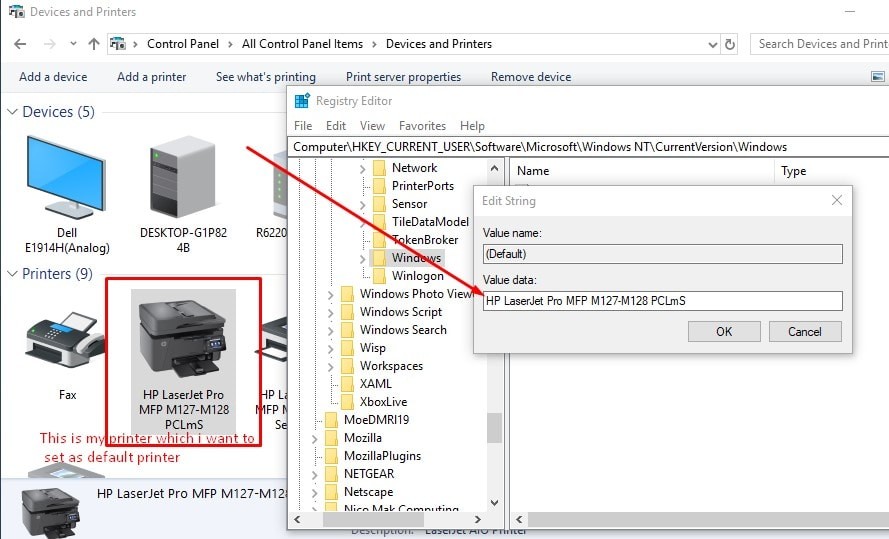
Это все, что нужно закрыть и перезагрузить компьютер, чтобы сохранить изменения. Если даже после перезагрузки вы не можете установить принтер по умолчанию, то удалить ключ устройства в редакторе реестра и снова перезагрузите компьютер. Это лучшее и рекомендованное решение, которое я нашел, чтобы исправить ошибку 0x00000709, которая не позволяет установить принтер по умолчанию в Windows 10. Кроме того, вы можете попробовать некоторые другие решения ниже, как
Отключите Windows 10 для автоматического управления принтером
- Нажмите клавишу Windows + I, чтобы открыть настройки
- Затем нажмите на Устройства.
- Теперь из левого меню выберите Принтеры сканеры.
- Затем отключите переключатель в разделе «Разрешить Windows управлять моим принтером по умолчанию».
- Закройте все и перезагрузите компьютер.
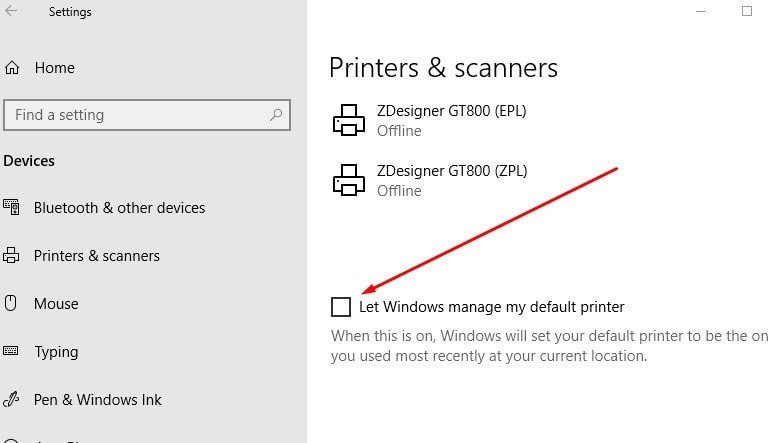
Вот некоторые рекомендуемые решения для исправления ошибка 0x00000709 Невозможно установить принтер по умолчанию в Windows 10. И я уверен, что применение этих решений позволит вам изменить принтер по умолчанию без каких-либо ошибок, таких как Операция не может быть завершена ошибка (0x00000709). Дважды проверьте имя принтера и убедитесь, что принтер подключен к сети. У любого запроса, предложения об этом посте не стесняйтесь обсуждать в комментариях ниже.
Исправление ошибки
Внесение изменений в реестр
Редактирование делают с помощью встроенной программы редактирования реестра в Windows – regedit.exe.
Создание резервной копии реестра
Крайне важно предварительно сформировать резервную копию на случай ошибочных действий.
- Зайдите в меню «Пуск».




Для восстановления реестра просто запустите сохранённый файл двойным щелчком мышки.
Правка реестра
- В уже открытом редакторе реестра раскройте дерево по следующему пути: [HKEY_CURRENT_USER] – [Software] – [Microsoft] – [Windows NT] – [CurrentVersion] – [Windows].



- Перезагрузите систему, больше ошибка не должна появляться.
Если не помогло — более лёгкое решение
Более простым вариантом устранения ошибки является полное удаление файла Device с реестра (ПКМ-удалить)

или файла устанавливаемого принтера в той же директории CurrentVersion, только не в подпапке Windows, а Devices.

Если удалить не получится и появится ошибка отказа доступа, тогда аналогично назначьте полные права доступа для всех пользователей и групп нужным директориям, где находятся файлы.
Не забываем перезагружать Windows.
Установка и обновление драйверов
Инсталляция драйверов делается через стандартный мастер установки. Запустите установочный файл драйвера и соблюдайте инструкции, появляющиеся на экране.
Обновляют драйвера через диспетчер устройств. Зайти в него можно через пункт контекстного меню ярлыка «Мой компьютер» — «Диспетчер устройств». В Windows 10 через пункт «Управление».

Диагностика неполадок
В меню «Устройства и принтеры» (заходим через Win+R и команду control printers) выбираем нужный аппарат, кликаем правой кнопкой мышки и жмём на «Устранение неполадок». Windows начнёт сканировать систему на наличие неисправностей. Если они будут обнаружены, высветится список проблем и возможность их автоматического исправления.




