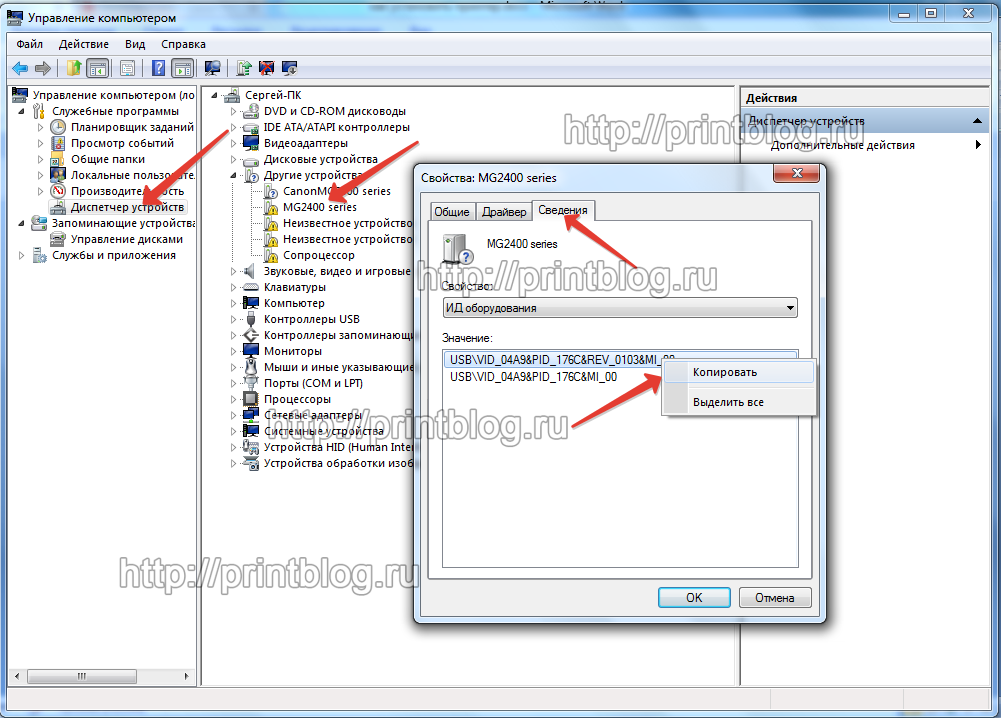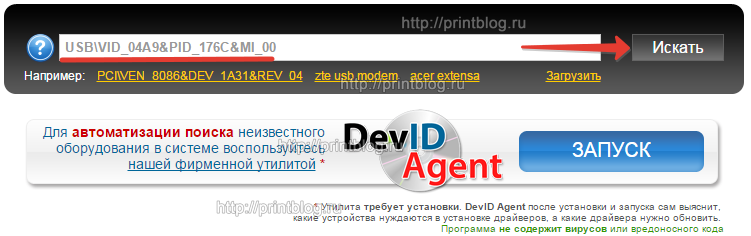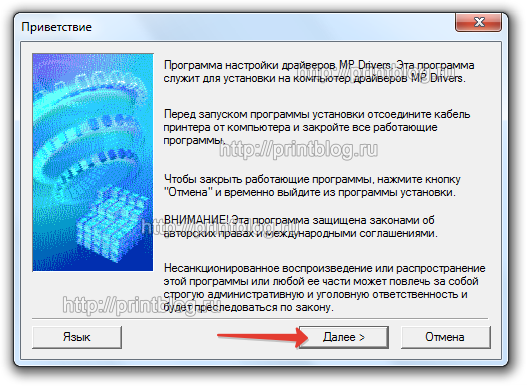Как установить принтер без диска
Как установить принтер без диска
В прошлой статье мы разобрались как установить принтер с установочного диска в этой разберемся как быть если диска нет.
Есть два варианта:
- Windows Update;
- Скачать драйвер самому.
Windows Update устанавливает базовые драйверы. Они позволяют только печатать и/или сканировать. Дополнительные функции, такие как обработка изображения перед печатью, настройка цветов и другие — будут недоступны.
Преимущества второго способа в том, что мы скачаем самое свежее программное обеспечение для устройства и будут доступны все специфические функции.
Подключение принтера
Перед тем, как установить оборудования в системе, нужно правильно подключить его к компьютеру. В новых принтерах для этой цели используется интерфейсы USB, Ethernet или беспроводное соединение через Wi-Fi. С подключением старых устройств могут возникнуть трудности, так как на материнских платах современных компьютеров не всегда есть требуемые разъёмы. Для соединения через устаревшие порты LPT или COM применяются специальные переходники на USB.

Обратите внимание! Инструкция по быстрому подключению зачастую входит в комплект поставки принтера. Она может быть напечатана в начале основного руководства пользователя или выполнена в форме отдельного вкладыша.
Возможные проблемы и пути их решения
В некоторых случаях поиск и загрузка требуемого ПО без установочного диска сопровождается рядом непредвиденных проблем, которые в большинстве своем легко устранимы собственными силами.
- Несовместимость устройства с ПК. Если при каждой установке происходит сбой, то дело заключается в операционной системе. Она может быть слишком старая для аппарата, поэтому техника конфликтует. В этой ситуации нужно попробовать получить обновления ОС на официальном сайте Microsoft.
- Отключена служба Plug and Play. Чтобы ее включить, необходимо открыть окно «Выполнить», ввести «msconfig» и удостовериться, что служба активна.

- Блокировка системой безопасности. Иногда антивирусная программа или брандмауэр не доверяют устанавливаемому программному обеспечению и блокируют его. Если пользователь уверен, что ПО скачано с надежных источников, его следует добавить в список разрешенных программ.
- Неправильное соединение. Новички иногда забывают подключить важный шнур к компьютеру. Поэтому в первую очередь необходимо проверить, что все подключено правильно, а кабели исправны и не имеют механических повреждений.
Совет! Если не помогает ни одно из решений, то стоит запустить «Средство исправления неполадок печати».
Итак, средства операционной системы и дополнительный софт позволяют поставить драйвера для принтера на компьютер в считанные минуты. Самое важное — это соблюдать последовательность действий и не спешить. Установка программного обеспечения аналогична для оборудования любого бренда и модели. Но следует нужно подозрительно относиться к ПО со сторонних либо непроверенных сайтов.
Где взять драйверы?
Установить принтер на компьютер без установочного диска можно. В этом помогут разные способы. Так как на данном диске находятся драйверы, то необходимо их отыскать самостоятельно. В этом помогут встроенные функции Windows. Операционная система предусматривает наличие драйверов на некоторые устройства. Необходимо их изучить. Возможно, найдется тот вариант, который необходим вам.
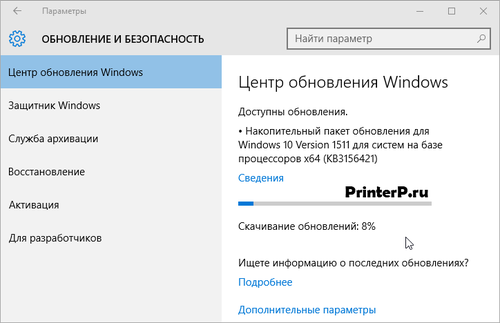
Еще один способ решения проблемы заключается в самостоятельном поиске необходимых драйверов. Многие производители разработали и выложили данную информацию в сети. Достаточно ее найти и загрузить на свой компьютер.
Но здесь стоит отметить, что важно работать с проверенными официальными сайтами производителей. В противном случае есть риск вместе с драйверами получить вирус. Последний способен заразить всю систему. В итоге потребуется провести ряд мероприятий по его устранению.
Первый способ: автоматический
Данный способ решения достаточно прост. Подойдет он для разных устройств: Samsung, Canon, НР и других. Основан он на автоматическом процессе обновлений. Данная функция является интегрированной. Она выполняет поиск, установку и настройку.
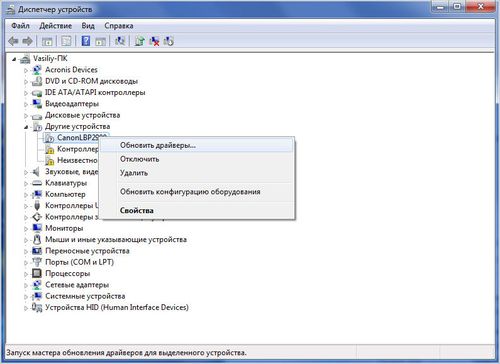
Установка и настройка
Чтобы ее воплотить в жизнь, необходимо выполнить следующие шаги. Для начала зайдите в панель управления. В этом поможет поиск. Потом найдите в предложенном списке строку «Устройства и принтеры» и нажмите левую кнопку мыши на ней. В открывшемся окне выберите «Windows Update». После чего запустите обновления. Их окончание свидетельствует о том, что процедура выполнена.
Данный вариант поиска и установки драйверов является самым удобным, так как не требует выполнения ручных манипуляций. Поэтому его стоит испробовать первым. Если не принесет желаемого результата, тогда стоит переходить к другим.
Второй способ: стандартные средства Windows
Данная система имеет свои средства, которые заложены в ее ресурсах. Их можно использовать для того, чтобы выполнить загрузку драйверов. Но прежде чем приступить, потребуется принтер выключить.
После этого нажмите «Пуск» и «Панель управления». В ней нажмите на «Устройства и принтеры». Откроется новое окно. В нем выберите «Установку принтера», после чего добавьте локальный принтер. Затем посмотрите, какие драйверы являются доступными. Для этого нажмите «Центр обновлений».
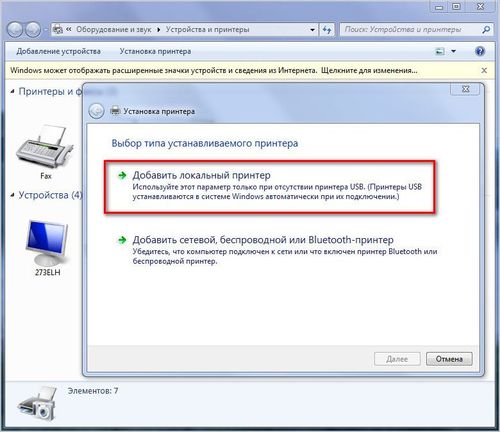
Если в предложенном перечне есть ваш принтер, то выберите его. Так, в левой колонке указан производитель, а в правой – модель. После этого необходимо загрузить файлы, которые нужны. При этом можно поменять их имя или оставить прежними. Потом поставьте галочку в графе «Нет общего доступа к принтеру» и продолжайте. Нажмите слово «Далее» и удалите устройство, которое установлено. На этом процедура закончена. Можно подключать принтер и использовать его.
Windows 7 и Windows 10 способны работать в автоматическом порядке. Они проведут анализ своих хранилищ и определят, есть ли необходимые драйверы. После этого самостоятельно используют их для нового устройства, в данном случае – принтера.
Третий способ: загрузка драйверов
Если методы, которые описаны выше, не принесли желаемого результата, то потребуется загрузить новые установочные драйверы. Это сделать легко и просто. Достаточно найти сайт, который содержит необходимую информацию. Как показывает практика, лучше отдавать предпочтение официальным. Таким образом вы избавите себя от лишних проблем.
Чтобы установить принтер Samsung без установочного диска, необходимо зайти на сайт, который предложен разработчиком. Отыщите его с помощью поисковых систем. Здесь есть графа, которая называется «Драйверы». Отыщите и выберите ее. Откроется окно, в котором вам будет предложено воспользоваться поиском. В соответствующей графе введите тип устройства, для которого выполняется поиск. После этого система предложит варианты, которые подойдут для этого устройства. Запускайте драйверы на компьютере по их целевому назначению.
Способы
Рассмотрим подробно каждый из способов подключения принтера к компьютеру без диска.
Установка с помощью USB-кабеля и встроенных функций ОС Windows 8, Windows 10. Выбрав данный способ решения проблемы, необходимо выполнять определенную последовательность действий.
- Подсоединить USB-кабель к компьютеру. Как правило, на ноутбуке USB-порт располагается с боковой стороны, на компьютере – на задней или передней панели корпуса.
- Нажать кнопку включения на панели управления принтера и подождать, когда печатающее устройство окажется в готовом к работе состоянии. Чаще всего после включения на компьютере автоматически появляется окно установки дополнительного устройства. Если оно появилось, необходимо просто следовать инструкциям, которые будут высвечиваться на экране. Если же его нет, следует переходить к следующему шагу.
- На компьютере открыть панель управления, нажав кнопку «Пуск».
- Найти вкладку «Принтеры и сканеры» и кликнуть по ней мышью.
- Осуществить добавление принтера и сканера, нажав на соответствующую вкладку.
- Выбрать наименование своего принтера в открывшемся окне и щелкнуть по нему. Отобразится окно мастера установки принтера. (Если в списке устройств не нашлось нужного принтера, необходимо нажать на иконку «Необходимый принтер отсутствует в списке», затем выбрать параметр поиска и следовать инструкциям на экране.)
- Осуществить установку согласно пунктам инструкции, появляющимся на экране монитора. После завершения этих действий можно будет пользоваться печатающим устройством.


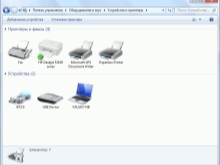
Установка принтера с помощью USB-кабеля в Mac OS X. Рассмотрим порядок действий подобного сопряжения.
- Определить возможность совмещения принтера с системой Mac OS X. К сожалению, не всем принтерам подвластно работать совместно с данной операционной системой. Чтобы не производить лишних действий, для начала стоит узнать, какая модель у подключаемого принтера, и совместима ли она с данной системой.
- Проверить наличие USB-адаптера (если в нем есть необходимость). Большинство современных моделей компьютеров Mac не имеют стандартных USB-разъемов. Вместо них можно обнаружить USB-C. В таком случае необходим адаптер USB–USB-C, чтобы можно было подсоединить кабель к компьютеру.
- Вставить USB-кабель в компьютер. (При наличии адаптера сначала следует подключить его к порту USB-C, а затем подсоединить кабель к адаптеру.)
- Нажать кнопку включения на принтере.
- Нажать на вкладку «Установить» после появления соответствующего запроса. Операционная система Mac OS X самостоятельно находит принтер и выясняет, необходимо ли выполнять его настройку. Если настройка ни разу не производилась, на экране появится запрос об установке.
- Выполнить последовательные предписания по инструкции. После произведенных действий принтер будет готов к эксплуатации.
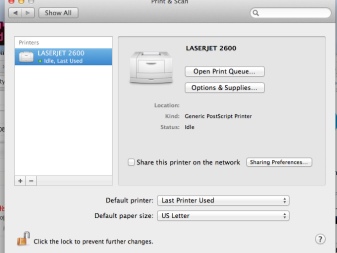
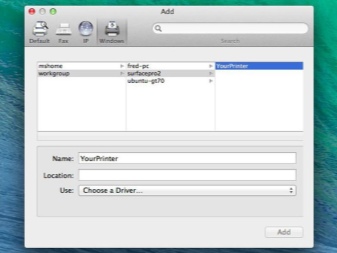
Загрузка программного обеспечения включает ряд шагов.
- Необходимо внимательно изучить инструкцию устанавливаемого принтера, чтобы найти и выполнить загрузку подходящего программного обеспечения для печатающего устройства.
- Перейти на официальный сайт производителя принтера.
- Открыть вкладку «Принтеры». Чаще всего она располагается в верхней части страницы. Можно также воспользоваться строкой поиска и ввести модель своего принтера, миновав следующий шаг.
- Выбрать модель подключаемого к компьютеру принтера.
- Найти ссылку для скачивания. Она так и называется «Программное обеспечение». Или перейти по прямой ссылке – «Скачать программное обеспечение».
- Осуществить загрузку программного обеспечения путем двойного нажатия по ссылке. Запустить процесс загрузки установочного файла.
- Дождаться завершения процесса скачивания на компьютер. При появлении запроса необходимо будет указать желаемую папку для сохранения загруженного файла.
- Распаковать скачанный архив с установочным файлом. На компьютере с Windows необходимо дважды щелкнуть по папке с архивом, а после появления запроса следует выбрать папку и «Извлечь сюда». В Mac OS X двойное нажатие на архив позволит открыть его.
- Двойным нажатием осуществить открытие установочного файла. В Windows папка открывается с помощью щелчка по EXE-файлу, а в Mac OS X – по DMG-файлу.
- Выполнить все предписания инструкции, появляющиеся на экране монитора.
- Подключить принтер к компьютеру и приступать к работе с ним.
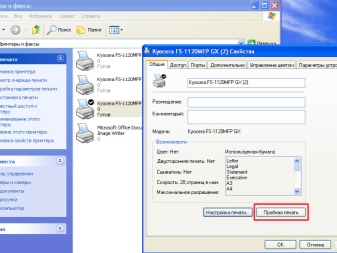
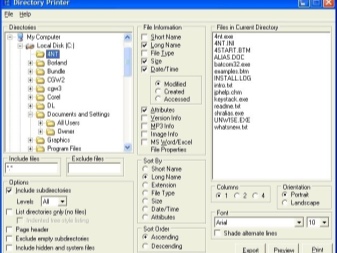
Шаг №1 — подсоединение: разные принтеры — разные порты
Различные поколения принтеров имеют разные порты, соответственно, необходимы различные разновидности кабеля, который позволит подсоединить печатное устройство к системному блоку или ноутбуку:
- LPT – у печатных устройств старого образца, обычно располагается на задней стенке принтера;
- USB — у современных печатных устройств, может быть размещено как на задней, так и передней панели, а также сбоку у ноутбуков.

ВАЖНО: специалисты рекомендуют подключать печатное устройство предварительно выключив компьютер или ноутбук.
Контакт — есть контакт!
Закончив с подключением принтера к системному блоку или ноутбуку, необходимо включить обе машины. В результате, операционная система должна выдать сообщение о том, что было обнаружено новое устройство. Это не всегда происходит. Тогда нужно найти принтер вручную. Для этого потребуется открыть панель настройки принтеров и сканеров. В разных версия операционной системы Windows для этого необходимо выполнить различные шаги.

Хотя более быстрый способ — через контекстное меню кнопки «Пуск» или через кнопку «Поиск», введя printer, открыть панель, на которой можно добавить новое устройство или выбрать сетевой, беспроводной или Bluetooth-принтер. Далее, следуя инструкциям мастера по установке, вы без труда завершить инициализацию нового устройства на вашем компьютере.
Ставим драйвера традиционно
Следующим шагом должна стать установка драйверов. Новые печатные устройства поставляются с диском, на котором есть все необходимое программное обеспечение для работы принтера. Все, что нужно сделать — запустить установщик и нажать несколько раз кнопку «Далее» либо «ОК», чтобы официальные драйвера для вашей модели принтера были установлены. На таких дисках обычно есть драйвера для всей линейки принтеров конкретной марки. Диск лучше всего вставить в дисковод сразу.

Если же по каким-то причинам вы получили печатное устройство без без установочного диска, то в современных операционных системах предусмотрены поиска необходимого драйвера. Либо можно предварительно скачать его с официального сайта производителя печатного устройства. Чаще всего, драйвера скачиваются в архивах. Поэтому после того, как архив окажется на вашем компьютере, нужно будет осуществить его распаковку и далее запускать уже инсталяционный файл драйвера.
Настройка сетевого принтера
Настроить доступ ноутбука к принтеру, который уже подключен к другому компьютеру, позволяет функция настройки сетевого принтера. При выборе свойств драйвера нужно активизировать возможность доступа по сети, а с ноута осуществлять печать через подключение к оборудованию через сеть.
Мастер запускается через «Панель управления» компьютера. В открывшемся окне необходимо добавить принтер через пункт контекстного меню «Добавить сетевой», через несколько минут или секунд, в зависимости от скорости работы ОС, необходимое оборудование будет найдено. После этого нужно зайти в настройку принтера через появившийся ярлык и ввести IP-адрес устройства (его можно найти в инструкции). После проведенных манипуляций ноут нужно перезагрузить, и, если все сделано правильно, принтер начнет свою работу.
Загрузка драйверов
Чтобы быстрее скачать драйвера Windows 7 для принтера с официального сайта, используйте поиск по модели. Возьмем для примера Canon драйвера:
- Зайдите на сайт производителя.
- Перейдите в раздел «Поддержка» – «Для индивидуальных пользователей».
- Нажмите «Смотреть все продукты».
- Введите в поисковой строке точную модель принтера, чтобы найти и скачать установочный диск.
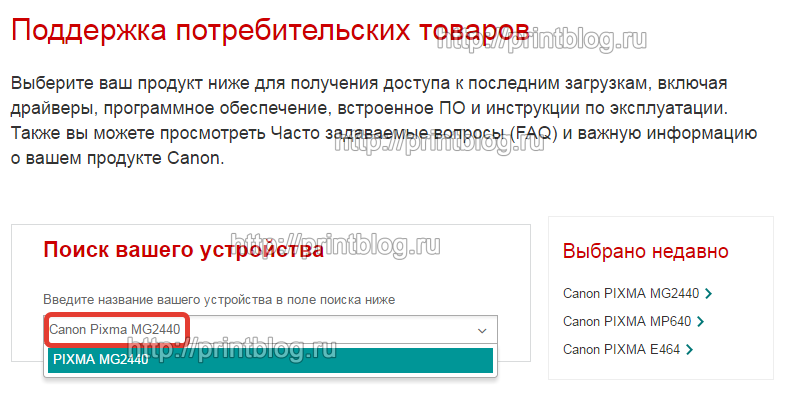
Умный поиск найдет необходимое программное обеспечение и автоматически определит вашу операционную систему. Допустим, вам нужны драйвера для Windows 7 – проверьте, чтобы совпала не только версия, но и разрядность (32 или 64 бит), после чего нажмите «Загрузить». Для HP драйвера находятся и скачиваются аналогичным образом, как и для принтеров других марок, Epson, Brother и др. .
ИД оборудования
Если вы не хотите искать драйверы на официальном сайте (или нужного программного обеспечения там почему-то нет), можно воспользоваться другим способом:
- Щелкните по «Компьютеру» правой кнопкой.
- Откройте инструмент «Управление».
- Перейдите в «Диспетчер устройств».
- Кликните правой кнопкой по принтеру, который вы подключили.

- Перейдите на вкладку «Сведения».
- Откройте «ИД оборудования».
- Скопируйте первое значение (если по этому коду ничего не найдено, попробуйте второй).
- Вставьте его в поисковой строке на сайте devid.info.

Выберите подходящую версию драйвера (по версии и разрядности системы) и нажмите на дискету, чтобы скачать программное обеспечение.
Примечание: ИД оборудования должен определиться, даже если устройство не до конца идентифицировано системой. Проще говоря, если установка принтера произведена, то вы сможете без проблем узнать его код через диспетчер устройств.
Установка программного обеспечения
Драйверы скачиваются в виде инсталляционного пакета с расширением *.exe. Если бы у вас был установочный диск, то внутри него вы обнаружили бы точно такой же файл. Соответственно, порядок установки тоже не меняется:
- Запустите загруженный установочный файл, обычно это Setup.exe.

- С помощью мастера инсталляции пройдите все шаги.
- Перезагрузите компьютер (если мастер предложит это сделать).
После перезагрузки зайдите в раздел «Устройства и принтеры», чтобы удостовериться, что принтер корректно обнаружен системой и используется по умолчанию.

Устранение проблем, связанных с принтерами
Прежде всего проверьте оборудование
Убедитесь, что электрический шнур принтера подключен к розетке, а выключатель питания включен. Если вы печатаете на общем или сетевом принтере, убедитесь, что включены все необходимые компьютеры и маршрутизаторы. Если принтер или другое устройство подключены к сетевому фильтру или источнику резервного электропитания, убедитесь, что эти устройства также подключены к электрической сети и включены.
Если вы используете проводной принтер, убедитесь, что кабель принтера правильно подключен к принтеру и компьютеру.
Если вы используете беспроводной принтер, проверьте беспроводное подключение. Убедитесь, что функция беспроводного подключения на принтере включена и доступна. На многих принтерах есть кнопка, на которой значок беспроводного подключения подсвечивается синим цветом, если беспроводное подключение доступно.
Далее запустите проверку беспроводного подключения принтера. Ознакомьтесь с инструкцией к принтеру или найдите указания по этому поводу на веб-сайте изготовителя принтера.
Использование средства устранения неполадок
Средство устранения неполадок — это автоматизированный инструмент, способный находить и автоматически устранять ряд проблем на компьютере. Средство устранения неполадок печати может решать проблемы, возникающие при установке принтера и подключении к нему.
Обновление драйверов
Для нормальной работы большинства принтеров необходимы драйверы. Если вы недавно перешли с одной версии Windows на другую, возможно, имеющийся у вас драйвер принтера предназначен для предыдущей версии Windows. Если были перерывы в подаче энергии, поражение вирусом или другие проблемы с компьютером, то, возможно, драйверы были повреждены. Проблемы этого рода можно решить, скачав и установив последнюю версию драйвера принтера.
Найти и установить драйвер можно тремя указанными ниже способами.
Используйте Центр обновления Windows. Возможно, в Центре обновления Windows есть обновленная версия драйвера для вашего принтера.
Установите программное обеспечение, поставляемое изготовителем принтера. Если к принтеру прилагается диск, на нем может содержаться программное обеспечение, устанавливающее драйвер для принтера.
Самостоятельно скачайте и установите драйвер. Вы можете найти необходимый драйвер на веб-сайте изготовителя принтера. Воспользуйтесь этим способом, если Центру обновления Windows не удается найти драйвер для принтера, а в комплекте с принтером не было программного обеспечения, устанавливающего драйвер.
Для Windows 8.1
Чтобы распечатать веб-страницу из Internet Explorer, нажмите кнопку Средства, выберите Печать, а затем еще раз выберите Печать. Кроме того, вы можете посмотреть, как будет выглядеть напечатанная страница, выбрав пункт “Предварительный просмотр”. Можно также распечатать страницу, нажав клавиши CTRL+P.
Чтобы напечатать только изображение со страницы (а не страницу целиком), щелкните это изображение правой кнопкой мыши и выберите пункт Печать. В диалоговом окне “Печать” нажмите кнопку Печать.
Для Windows 7
Чтобы распечатать страницу из Internet Explorer, нажмите клавиши CTRL+P и выберите, на каком из установленных принтеров необходимо выполнить печать.