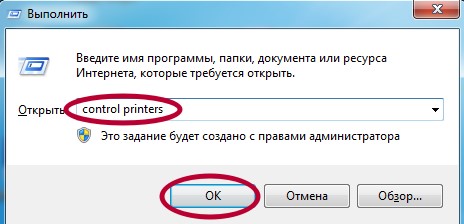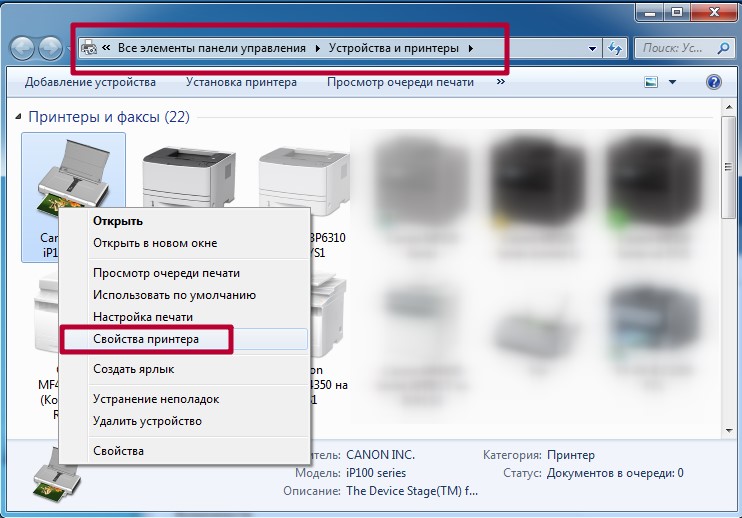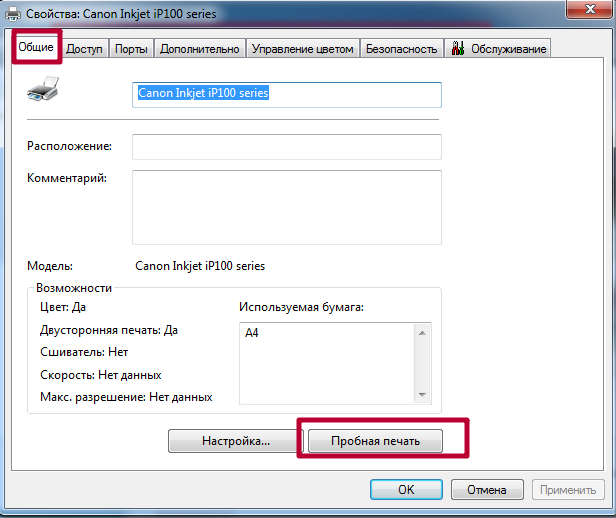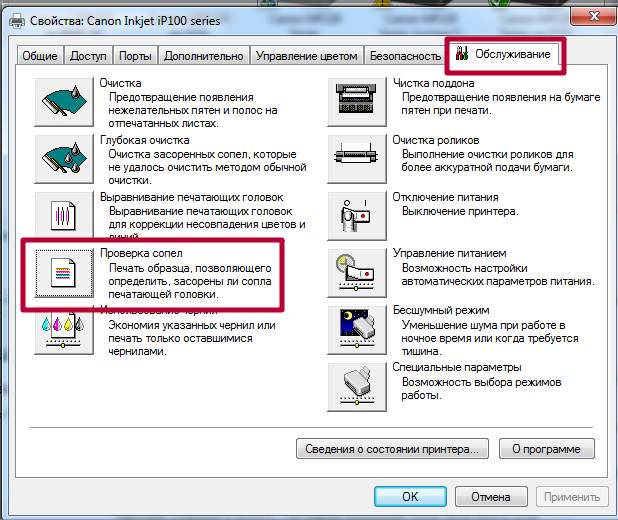Как напечатать пробную страницу на принтере HP
Как напечатать пробную страницу на принтере HP?
Каждый пользователь после покупки новой техники, стремится как можно скорее опробовать его в деле. Разумеется, это касается и принтеров. Единственным верным способом проверки печатающего устройства является печать прочной страницы. Данная процедура позволит убедиться в том, что все базовые настройки устройства были выставлено правильно, дополнительно можно будет убедиться в том, что цвет передается в полном соответствии с желаемым результатом.

Помимо перечисленной информации, печать пробной странице на принтере HP позволит узнать точную версию драйверов и саму модель используемого устройства. Вся представленная информация вполне может пригодиться в случае, если возникнут какие-то неполадки или дополнительные вопросы.
Что такое тестовая страница для цветного принтера
Стоит отметить, тестовая страница для цветного принтера обязательно скачивается с официального сайта в интернете, а лишь потом ее реально будет распечатать для проверки качеств данного устройства.
Для распечатки тестовой страницы для принтера, в том числе, типа Epson, следует зайти в набор настроек цветного агрегата.
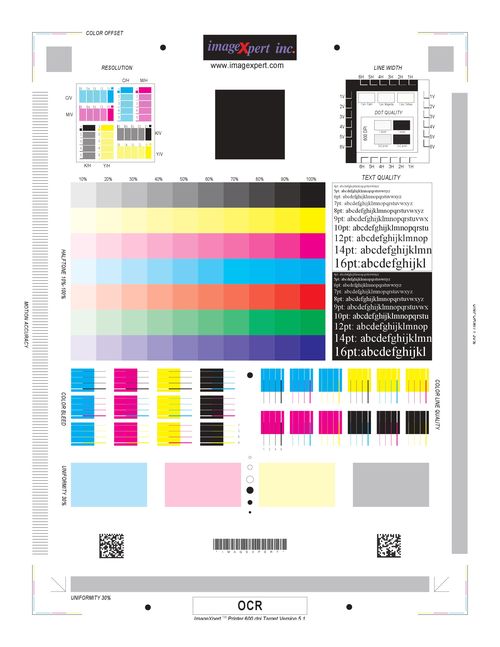
Тестовая страница для цветного принтера
После этого стоит произвести ряд последовательных алгоритмических операций:
- зайти в меню «Пуск»;
- выбрать «Панель управления»;
- отыскать значок «Принтеры и устройства»;
- отыскать в окне собственный цветной принтер;
- выбрать свойства своего подключенного принтера;
- найти вкладку «Общее»;
- нажать на клавишу «Пробная печать».
Последняя команда позволяет запустить в печать страницу тестового типа, которая позволяет определить, нуждается ли принтер или же встроенные в него картриджи в дополнительном обслуживании или ремонте.
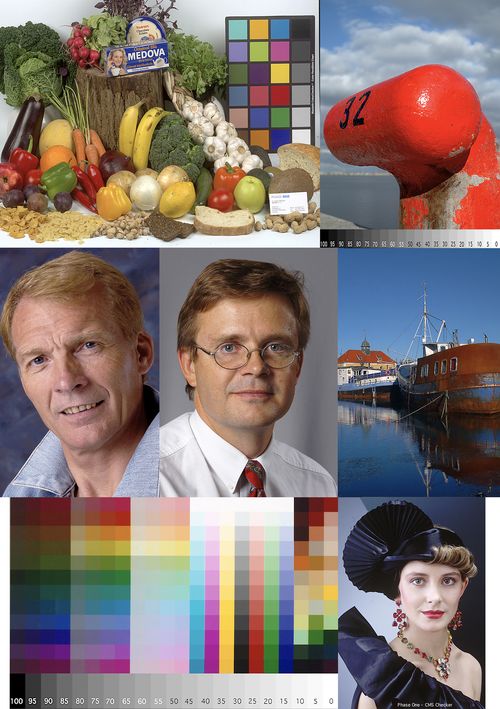
При этом тестовая страница для цветного принтера может быть выбрана из более, чем десятка вариантов, которые позволяют проверить, как именно будут выглядеть лица людей, пейзажи или же оттенки определенного цвета.
Печать пробной страницы для OKIPAGE 4w, 4wPlus, 6w, 8w, 8wLite, 8p, 8p+, 8iM:
- Выключить принтер
- Открыть крышку
- Включить принтер
- после того, как замигает лампочка – закрыть крышку
- принтер должен будет распечатать разлинованный лист. Это означает, что контроллер принтера, и его память работают нормально.
Печать пробной страницы для OKIPAGE 10e, 14e, B4100, B4200, B4200L, B4250, B4400, B410, B2200, B2400 осуществляется следующим образом: Надо перевести его в режим off-line коротким нажатием на кнопку, а потом нажать и держать кнопку не менее 2 но не более 5 секунд. Принтер распечатает в этом случае демонстрационную страницу и страницы установок его внутреннего меню.
Печать пробной страницы KYOCERA
Печать страницы состояния для принтера Kyocera FS-1040/1060dn: Нажать клавишу «GO» и удерживать в течение 5 секунд
Тестируем без компьютера
Печать на устройствах с дисплеем на передней панели. Найти пункт «Настройка», «Report» и «Отчёт о качестве печати».
На лазерном принтере
На панели большинства моделей имеется кнопка. Она может обозначаться иконкой листа или другого подобного элемента. Система приступает к печати сразу после её нажатия.
На струйном
- Отключить питание.
- Нажать и удерживать кнопку пробника с соответствующей иконкой.
- Не отпуская клавишу, один раз нажать на кнопку включения.
- Подержать «Лист» в течение 10-15 секунд до начала печати.
Такой алгоритм подходит для моделей Epson, HP, Brother, Xerox и устройств от многих других производителей.
На струйниках МФУ с цветной печатью вместо «Листа» могут нажиматься кнопки отмены или остановки. Точную инструкцию всегда можно узнать в руководстве по эксплуатации или найти в интернете, например, на сайте производителя.
На струйных моделях Canon порядок действий следующий.
- Выключив оборудование, зажать кнопки Resume и включения до запуска принтера (загорится индикатор включения).
- Затем отжать только Resume, продолжая удерживать «ВКЛ».
- Делаете двойное нажатие Resume каждые 1-2 с.
- Индикатор готовности принтера к работе должен перестать мигать. Тогда однократно нажимаете на Resume и включаете прибор. Принимаете печатающийся лист.
Владельцы моделей LBP3100, LBP600B и LBP3010B могут получить страницу пятикратным открытием и закрытием крышки (см. видео ниже).
Используем компьютер
Пробная страница
- Откройте раздел панели управления «Устройства и принтеры» через кнопку «Пуск» или командой «control printers» в окне быстрого запуска (Windows+R).

- В списке всех устройств найдите свою модель печатающего аппарата, войдите в его свойства.

- Внизу на вкладке «Общие», открывшегося окна, найдите и нажмите кнопку «Пробная печать». Дождитесь завершения выполнения задания.

Через несколько секунд Вы получите страницу с информацией о своем печатающем устройстве, а именно: данные о драйверах, порте подключения, точную модель и название, визуально сможете оценить качество отображения текста, картинок, фотографий.
Тест качества
- По инструкции выше доходим до свойств принтера.
- Выбираем закладку «Обслуживание».
- Выбираем пункт «Печать образца».

В зависимости от версии программного обеспечения принтера, названия закладки с возможными вариантами печати образцов тестовых страниц могут отличаться от приведенных в примере.
Возможные проблемы и их решение
Многие пользователи часто жалуются на сообщение с ошибкой «Пробная страница печати напечатана неправильно. Открыть средство устранения неполадок?». Специалисты советуют воспользоваться таким средством для исправления неисправности. Но, как показывает практика, оно не всегда помогает и требуется более детальное рассмотрение. Выделяют такие основные причины.
- Устаревшие или поврежденные драйвера дают сбои при печати тест-страницы, даже если вывод любых файлов или картинок происходит без видимых проблем. Решение простое — обновление ПО печатающей техники.
Для чего нужно печатать тестовую страницу
 У такой операции любого устройства подобного вида есть несколько функций:
У такой операции любого устройства подобного вида есть несколько функций:
- Подтверждение факта работы аппарата;
- Проверка качества печати, правильного выстраивания цветовой гаммы, отсутствие потеков краски, искажений и неровностей;
- Проверка базовых настроек и установка необходимых параметров.
ВАЖНО! После проведения пробной печати система задаст вопрос, сохранять ли предложенный вариант печати. Если вас устраивает яркость, насыщенность печати, нажимайте «ОК», если нет, переходите в «Настройки».
Сканирование
Многие сканеры автоматически поддерживаются Xubuntu, и установка и работа с ними не должны вызвать затруднений. В этом разделе будет рассказано, как использовать сканер и что делать, если Xubuntu не смогла распознать ваш сканер.
Работает ли мой сканер в Xubuntu?
Есть три способа узнать, будет ли ваш сканер работать в Xubuntu:
Просто подключите его и попробуйте! Если это новый сканер с интерфейсом USB, скорее всего он просто начнёт работать.
Проверьте список поддерживаемых сканеров проекта SANE. SANE — это программное обеспечение, используемое для поддержки большинства сканеров в Xubuntu.
Использование сканера
Чтобы отсканировать документ:
Поместите документ в сканер
Выберите → Графика → Simple Scan
Щёлкните на стрелочке справа от кнопки Сканировать и выберите тип исходного документа: Текст или Фотография
Нажмите кнопку Сканировать , чтобы начать сканирование
Компьютер выдаёт сообщение “Нет доступного сканера”
Есть две причины, по которым вы могли получить это сообщение:
Ваш сканер не поддерживается в Xubuntu. Например, большинство сканеров с интерфейсом параллельного порта и многофункциональных устройств Lexmark (принтер/сканер/факс) не поддерживаются.
Драйвер для вашего сканера не был загружен автоматически.
Возможно, вам удастся заставить сканер работать, установив драйвер или внеся изменения в некоторые конфигурационные файлы. Спросите совета на форуме Ubuntu или на сайте AskUbuntu.
Для работы некоторых сканеров может быть необходимо подключать их после того, как компьютер загрузится.
Установка сканера вручную
Существуют сканеры, драйверы которых из проекта SANE не обеспечивают полной функциональности. В некоторых случаях их можно использовать, но работать будут не все функции сканера.
Установите пакет libsane-extras
Выполните pkexec mousepad /etc/sane.d/dll.conf в командной строке, чтобы открыть файл драйвера SANE для редактирования
Активируйте подходящий драйвер для сканера, убрав символ # перед именем драйвера. Чтобы узнать, какой драйвер подходит, может понадобиться выполнить поиск в Интернете.
Сохраните файл и откройте Simple Scan . Если всё прошло нормально, ваш сканер теперь должен работать.
В режиме ожидания зажмите клавишу «STOP» и удерживайте примерно 2 секунды, в этом случае будет распечатан отчет о конфигурации принтера. Если вам необходим отчет о сетевых настройках, удерживайте клавишу «STOP» примерно 4 секунды.
Если удерживать клавишу «STOP» 6 секунд и более, будет распечатан отчет о состоянии расходных материалов. Где вы можете узнать остаток по чипу. Если же принтер заблокировался из-за окончания ресурса картриджа, то отчеты распечатать невозможно, пока вы не вставите новый картридж, или пока не поменяете чип на новый.
Тестовая страница черно-белого принтера
В отличие от цветного принтера процесс распечатки черно-белой тестовой страницы происходит по другой схеме. Для того, чтобы тестовая страница черно-белого принтера Canon получилась информативной и адекватной, ее стоит распечатать по всем правилам:
- подключить к ПК или ноутбуку принтер;
- установить принтер при помощи фирменного диска;
- установить картридж с черно-белой краско й;
- загрузить десять и более листов бумаги формата А4 в лоток принтера;
- при помощи текстового редактора подготовить объект черно-белая тестовая страница струйного принтера к печати;
- выбрать число копий и параметры страницы;
- распечатать тестовую страницу.

При этом черно-белый вариант тестовой страницы тоже весьма информативен, поскольку позволяет увидеть неточности в печати (потеки, искажения или неровности).