Как настроить второй монитор в Windows 10
Как настроить второй монитор в Windows 10

В данной инструкции показаны действия, с помощью которых можно настроить второй монитор в Windows 10.
Операционная система Windows 10 по умолчанию поддерживает мультимониторные системы различной конфигурации и поэтому вам не нужно устанавливать стороннее программное обеспечение для настройки нескольких дисплеев.
Необходимость использования второго монитора нужна прежде всего для расширения рабочего пространства, что в некоторых случаях упрощает одновременное выполнение нескольких задач.
Важно отметить что некоторые видеокарты не поддерживают работу нескольких мониторов, а также то, что старые дисплеи не всегда могут подключаться автоматически.
Далее в статье рассмотрены настройки различных параметров при подключении второго монитора к компьютеру.
Для подключения второго монитора нужен компьютер (ноутбук) или видеокарта с дополнительным выходом видео сигнала на внешний дисплей использующие различные разъёмы, такие как HDMI, VGA, DVI порт или DisplayPort, а также соответствующий кабель, которым монитор соединяется с разъёмом (портом).
- Переключение между режимами отображения
- Настройка параметров отображения
- Настройки панели задач
- Настройки фона на мониторах
Подключение второго монитора к компьютеру
Большинство мониторов и проекторов для подключения устройства с помощью кабеля имеют соответствующий порт (DVI, VGA или HDMI). Если ваш компьютер имеет только один порт DVI, который уже занят, можно воспользоваться предоставляемым некоторыми производителями оборудования нестандартным кабелем для мониторов, позволяющим разделять сигнал с одного порта DVI на два монитора.
- В случае настольного компьютера требуется видеокарта с двумя портами DVI, VGA или HDMI.
- Если к Вашему монитору или проектору приложен кабель непригодный для портов на вашем компьютере, вы можете использовать адаптер для преобразования одного типа порта на другой тип.
Чтобы подключить дополнительный монитор к компьютеру
- Найти свободный порт видео на вашем компьютере.
- Подключите соответствующий кабель от второго монитора к этому порту.
Операционная система Windows должна автоматически обнаружить и установить монитор.
Подключение проектора к компьютеру
В случае проводных подключений подключите шнур проектора к порту VGA, DVI или HDMI. В большинстве случаев, Windows автоматически определит и установит проектор.
Если система Windows обнаруживает проектор Wi-Fi, вы можете подключиться к нему.
Чтобы установить связь с проектором Wi-Fi
- Быстро переместите палец от правого края к центру экрана, а затем нажмите панель Устройства. (Если вы используете мышь, выберите правый нижний угол экрана, переместите указатель мыши вверх, а затем выберите панель Устройства).
- Нажмите Другой экран , а затем нажмите клавишу Добавить экран Wi-Fi .
- Выберите проектор в списке найденных устройств и следуйте инструкциям на экране.
Запуск приложения на втором мониторе

Когда дело доходит до настольных ПК, одно можно сказать наверняка: два экрана лучше, чем один. Это особенно верно для технических специалистов, которым нужно запускать несколько графических приложений одновременно.
Независимо от того, являетесь ли вы графическим дизайнером, аналитиком данных, программистом или кем-либо еще, настройка нескольких мониторов может сделать вашу работу как эстетически, так и практически привлекательной. Независимо от ваших потребностей, включение нескольких мониторов на вашем ПК является верным способом повышения производительности.
Преимущества второго монитора
Существует множество преимуществ от добавления дополнительного монитора или мониторов на вашу рабочую станцию.
Во-первых, эстетические возможности двойной или тройной настройки монитора являются фантастическими. По сравнению с одним дисплеем, настройки с несколькими дисплеями позволяют настраивать различные экраны в соответствии с их различными функциями и назначением.
Вы можете постоянно просматривать все доступные инструменты, выбор меню и информацию без постоянного переключения между задачами. Вам не нужно жертвовать какой-либо конкретной функцией для мониторинга оборудования, прослушивания музыки, редактирования графических элементов, анализа данных или записи контента.
Вам даже не нужно инвестировать в сверхвысокочастотный дисплей, чтобы иметь достойную настройку нескольких мониторов. Большинство старых мониторов с плоским экраном все еще могут выполнять свою работу довольно хорошо при настройке с двумя мониторами.

Шаг 1. Выбор монитора
Предполагая, что вы уже просматриваете это с помощью монитора ПК, выбор второго монитора может быть проще. Это связано с тем, что большинство современных мониторов на рынке представлены как с плоским экраном, так и с высоким разрешением (соотношение сторон 16: 9). Например, простой 23,8-дюймовый монитор Acer может дать вам четкое разрешение 1080p в ярком цвете.
Более высокие ценовые точки обычно определяются большими размерами экрана и разрешением экрана. Тем не менее, настройка для дорогого или бюджетного монитора точно такая же. Вы даже можете использовать свой ноутбук в качестве второго монитора.!
Правильный выбор кабеля
Более важным, чем размеры вашего нового монитора, является правильный тип кабеля, необходимый для подключения монитора к соответствующему порту. Многие путают один тип кабеля с другим, что может стать серьезной проблемой. Для настройки нескольких мониторов в первую очередь вам необходимо обеспечить, чтобы ваша видеокарта поддерживала несколько мониторов.
Существует несколько типов кабелей которые вы обычно встретите при подключении монитора к компьютеру: DVI, VGA, HDMI и DisplayPort.
HDMI и DisplayPort – это новые типы соединений для мониторов, в то время как DVI и VGA намного старше. Есть много преимуществ для этих новых типов кабелей, более новые типы кабелей предлагают лучшее отображение изображений, а DisplayPorts адаптируется ко всем упомянутым типам соединений.
Убедитесь, что вы знаете точный тип кабеля, необходимый для подключения монитора к компьютеру. Предлагаемый выше монитор Acer позволяет подключать VGA, DVI и HDMI.
Мониторы и дисплеи подключаются к ПК через графическую карту, иначе называемую видеокартой. Видеокарта обрабатывает графику на ПК, поэтому вам, естественно, придется подключать монитор к компоненту графического процессора. Убедитесь, что вы подключаете свой монитор к основной графической карте, используемой на вашем ПК.
Я сравню возможные типы подключения вышеупомянутого монитора с видеокартой NVIDIA GeForce GTX 1070.

Выше представлены следующие типы разъемов для кабелей, сверху вниз и слева направо: 2 DisplayPort, 1 HDMI, 1 DisplayPort и 1 DVI. Это означает, что с помощью этой видеокарты вы можете использовать в общей сложности пять мониторов с различными типами кабелей. Таким образом, вы сможете использовать соединение DVI, HDMI или DisplayPort.
Если у вас несколько мониторов с одинаковым типом соединения, но для этого типа подключения есть только одно место на вашей видеокарте, вам придется использовать устройства, называемые сплиттерами.
Сплиттеры разделяют индивидуальное соединение на два отдельных соединения. Например, если вы хотите подключить два разных монитора к одному порту HDMI, вам понадобится HDMI сплиттер.
Не рекомендуется использовать сплиттер, если у вас есть соответствующий разъем на вашей видеокарте, но, если его нет, сплиттер, безусловно, пригодится.
Шаг 2. Настройка второго монитора
Обязательно отключите компьютер. Подключите второй монитор к видеокарте, и затем включите ваш компьютер. Подождите, пока он отобразит изображение. Если монитор остается пустым, проверьте подключение.
Когда вы увидите изображение на своем втором мониторе, щелкните правой кнопкой мыши на рабочем столе и выберите «Параметры экрана».
Вы должны увидеть свой второй экран в изображении настроек. Windows 10 удобно предоставляет этот интерфейс, чтобы пользователи могли легко конфигурировать несколько дисплеев.
Во-первых, перетащите монитор, чтобы настроить положение дисплея. Если у вас есть второй монитор слева от первого, но настройки дисплея показывают второй монитор справа, перетащите второй монитор слева от основного дисплея.
Окно «Дисплей» позволяет использовать как координаты X, так и Y, что означает, что мониторы не должны размещаться непосредственно рядом друг с другом. Если вы смущены в отношении того, на каком дисплее отображается ваш компьютер, нажмите кнопку «Идентифицировать», чтобы просмотреть, какой это монитор.
Затем прокрутите список до тех пор, пока не достигнете разрешения. Это будет основной параметр, который вам нужно будет изменить, чтобы заставить монитор работать в рабочем состоянии.
Во-первых, Windows 10 иногда отображает ваш монитор с меньшим разрешением, чем на дисплее. Установите для параметра «Разрешение» значение «Рекомендуемая» (или выше).
Если у вас старый монитор, но вы используете более новую графическую карту, вы также можете настроить параметры, чтобы повысить ваше разрешение выше, чем возможно по умолчанию.
Продолжайте изменять все варианты, которые вам подходят. Ориентация позволит вам изменить, будет ли ваш дисплей иметь портретную или альбомную ориентацию. Не забудьте выбрать отображение, которое вы хотите изменить, прежде чем изменять его, нажав на отображаемое изображение.
Опция с надписью: «Сделать этот моим основным дисплеем», среди прочего, заставит программы отображать на выбранном вами основном мониторе.
Дисплей панели задач
Еще одним тонким аспектом настройки нескольких мониторов является то, что вы будете делать с панелью задач. Если вы работаете над чистой настройкой рабочего стола, панель задач может стать проблемой.
Чтобы изменить или удалить панель задач, перейдите к настройкам фона, щелкнув меню «Пуск», набрав «фон» в поиске и выбрав «Настройки фона». Разверните окно и выберите «Панель задач». Прокрутите страницу вниз до тех пор, пока не увидите раздел «Несколько отображений».
Чтобы отключить панель задач на всех дисплеях (кроме основного монитора), установите для параметра «Показать панель задач» на всех дисплеях значение «Выкл.». Если вы его оставите, вы можете решить, отобразится ли на панели задач все закрепленные программы или только программы, присутствующие в данном мониторе, на панели «Показать кнопки панели задач».
Настройка нескольких обоев
Чтобы использовать отдельные фоны при настройке нескольких мониторов, снова откройте окно настроек фона. Когда ваше окно открыто, прокрутите вниз, пока не увидите кнопку «Обзор» в разделе «Выбрать категорию изображения». Нажмите кнопку «Обзор» и выберите изображение, которое вы хотите использовать в качестве фона.
После того, как у вас есть фоны, щелкните его миниатюрное изображение правой кнопкой мыши. Вы должны увидеть выделение, обозначенное как Set для всех мониторов, или Set для монитора X. Выберите тот, который вы хотите.
Все в порядке и хорошо, но что, если я хочу создать единое, расширенное фоновое изображение, охватывающее все мои рабочие столы?
Очень широкий фон рабочего стола
Чтобы найти экстра-широкий фон рабочего стола, просто зайдите в Google картинки и введите ключевое слово любого изображения, которое вы хотели бы использовать, за которым следует фраза «в широком формате». Затем на странице изображений Google нажмите кнопку «Инструменты» рядом с «Настройки». Затем нажмите раскрывающееся меню с надписью: «Любой размер» и выберите «Больше» и «10 MP» (3648 × 2786).
Хотя это не точная наука, поиск Google должен предоставить вам большое количество соответствующих высококачественных изображений для загрузки и использования.
Наконец, снова зайдите в настройки фона и выберите «Широкое изображение». Затем в разделе «Выбрать подходящую» выберите «Спан». Это оно! Теперь вы знаете, как выглядит один фон, охватывающий несколько мониторов.
Как настроить два монитора
Обычно компьютер автоматически распознаёт второй монитор после подключения. Вам остаётся только зайти в настройки ОС и выбрать удобный режим работы c несколькими экранами. Если же новое устройство не появится в меню настроек, убедитесь, что вы правильно подключили его к компьютеру и электросети, а также не забыли про кнопку питания.
Если у монитора несколько портов для получения видеоданных, возможно, придётся вручную активировать тот из них, через который вы подключили компьютер. Для этого вызовите с помощью аппаратных кнопок меню экрана и выберите в нём нужный порт: HDMI, VGA или другой.
Обычно на мониторах 1–2 кнопки, так что нужную вы должны найти без проблем. При необходимости можете посмотреть инструкцию к своей модели.
Как настроить два монитора в Windows
Откройте параметры экрана. В Windows 10 это меню находится в разделе «Параметры» → «Система» → «Дисплей». В других версиях Windows расположение настроек может отличаться. Но почти в любой системе их также можно открыть через панель управления или контекстное меню, кликнув правой кнопкой по рабочему столу. Или через поиск Windows по запросам «Экран», «Дисплей» или «Монитор».
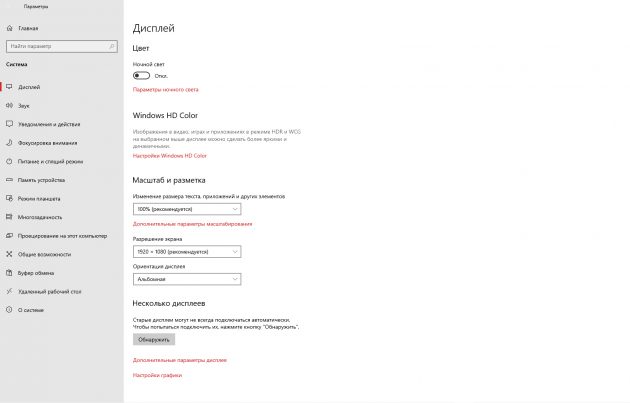
Все подключённые к компьютеру дисплеи появляются в меню настроек в виде прямоугольников. Если вы их не видите, нажмите «Обнаружить». Когда прямоугольники появятся, выберите под ними один из трёх режимов отображения рабочего стола.
1. Дублирование экранов
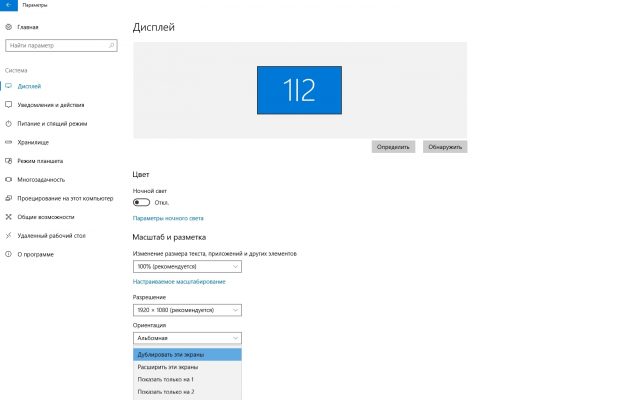
В этом режиме оба монитора синхронно показывают одинаковое изображение. Но если один из них не поддерживает разрешение второго, то на дисплее с более высоким разрешением рабочий стол будет уменьшен и появятся чёрные поля.
Дублировать экраны удобно, если вы используете их, например, для презентаций: один дисплей для вас, другой — для аудитории.
2. Расширенный рабочий стол
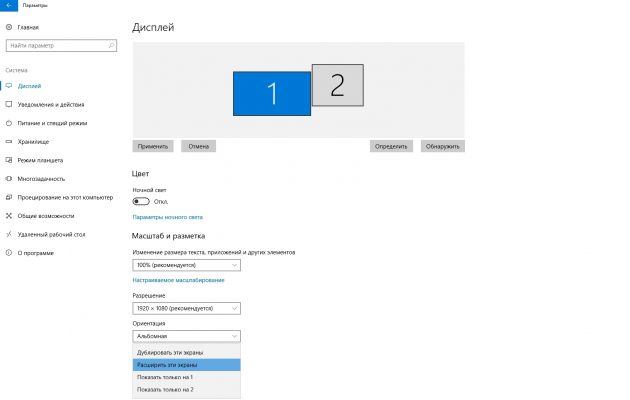
Выбрав расширение рабочего стола, вы разделите его между дисплеями. Каждый из них будет показывать только фрагмент доступной области. Вы можете выбирать, какую именно часть рабочего стола будет отображать конкретный дисплей. Для этого нужно передвигать прямоугольники экранов относительно друг друга.
Этот режим используют для улучшения многозадачности. Так, вы можете запускать на каждом дисплее разные программы и видеть их перед собой одновременно. Очень удобно, если вам нужно работать сразу с несколькими окнами, которые не помещаются на одном экране.
3. Использование одного из подключённых дисплеев
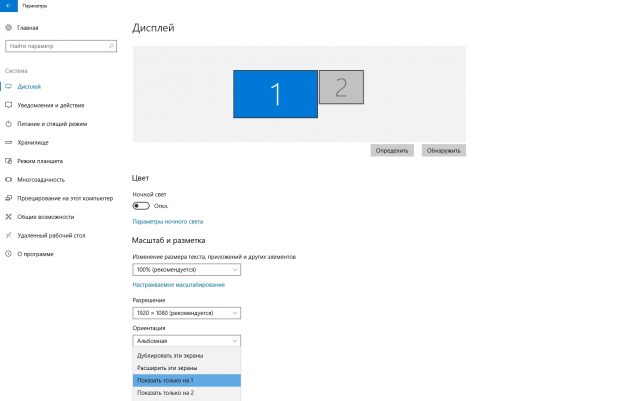
Этот режим оставляет активным только выбранный экран, второй продолжает работать, но с выключенной подсветкой. Такой вариант часто используют владельцы ноутбуков, чтобы работать за большим внешним дисплеем вместо встроенного. Внешний оставляют активным, а потемневший встроенный слегка опускают вместе с крышкой, чтобы не мешал смотреть на большой монитор.
Комбинация Win + P позволяет переключаться между режимами работы дисплеев на лету.
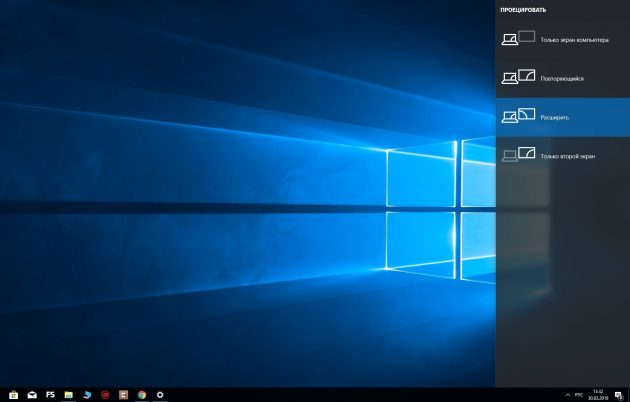
Выбрав подходящий режим, вы можете настроить разрешение активных дисплеев и другие привычные параметры. После этого всё будет готово к работе.
Как настроить два монитора в macOS
Разверните меню Apple, перейдите в раздел «Системные настройки» → «Мониторы» и кликните по вкладке «Расположение». Вы увидите синие прямоугольники, которые изображают подключённые к компьютеру экраны. Выберите в этом меню один из двух режимов отображения рабочего стола.
1. Расширенный рабочий стол
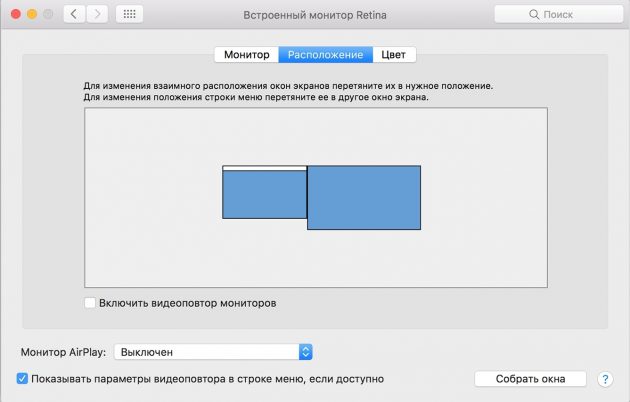
Этот режим в macOS работает почти таким же образом, как в Windows. Рабочий стол разделяется между двумя экранами, и вы можете свободно распределять между ними открытые окна. Когда курсор выходит за границы одного дисплея, он появляется на другом. Чтобы настроить, какую часть рабочего стола отображает тот или иной экран, просто переставьте прямоугольники относительно друг друга.
Один из дисплеев в этом режиме является основным и содержит строку меню. На его прямоугольнике отображается белая полоска. Чтобы сделать основным другой экран, перетащите полоску на его прямоугольник.
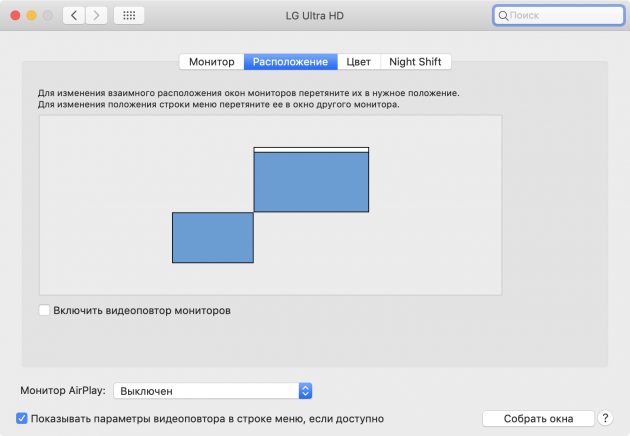
При этом док всегда отображается на том дисплее, который находится ниже. Чтобы панель появилась на другом экране, нужно переместить курсор к его нижней границе. Если вас это не устраивает, можно в настройках Mission Control отключить опцию «Мониторы с отдельными рабочими пространствами Spaces» и установить расположение экранов «по диагонали» как скриншоте выше — тогда док всегда будет на внешнем мониторе.
2. Видеоповтор
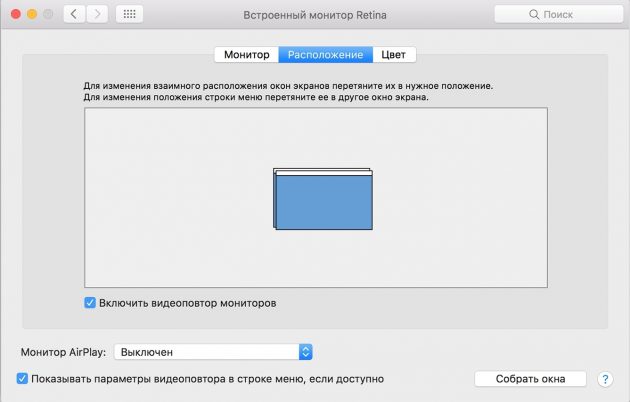
Видеоповтор аналогичен режиму дублирования экранов в Windows. Когда он выбран, прямоугольники на схеме сливаются в один и все дисплеи показывают одно и то же изображение. Чтобы активировать этот режим, поставьте отметку «Включить видеоповтор мониторов».
Когда выберете нужный режим, откройте вкладку «Монитор» и при необходимости настройте разрешение и прочие параметры экранов. После этого можете приступать к работе.
Режим закрытого дисплея
Помимо перечисленных, macOS поддерживает специальный режим закрытого дисплея. С его помощью можно использовать MacBook как системный блок с закрытой крышкой.
Этот режим активируется автоматически при следующих условиях. Ноутбук должен находиться на зарядке и спать. Кроме того, к нему следует подключить монитор, а также клавиатуру или мышь. Если при этом нажать на кнопку клавиатуры или мыши, ноутбук проснётся, внешний экран заработает, а встроенный останется выключенным.
Если вы подключаете клавиатуру или мышь по Bluetooth, то для использования режима закрытого дисплея понадобится разрешить беспроводным устройствам выводить Mac из режима сна. Это можно сделать в настройках Bluetooth.
Настройки фона на мониторах
С подключенным вторым монитором можно персонализировать рабочие столы.
Чтобы настроить параметры оформления экрана, последовательно откройте: Параметры Windows ➯ Персонализация ➯ Фон, или нажмите правой кнопкой мыши в пустой области рабочего стола и в появившемся контекстном меню выберите пункт Персонализация

Затем в правой части окна выберите подходящий фон и щелкните на нем правой кнопкой мыши, в появившемся контекстном меню выберите один из пунктов меню, например Задать для монитора 1

Аналогичным способом выберите фон для второго монитора.

Также можно выбрать положение фонового рисунка в раскрывающемся списке Выберите положение .
Для некоторых задач нужно знать, как запустить игру на втором мониторе. Ведь сейчас многие пользователи любят делать несколько дел одновременно. Например: играть, работать и чатиться с друзьями. В старых версиях Виндовс системные настройки позволяют играть на втором мониторе, но при переходе на первый, игра нередко сворачивается, а за это время можно и бой проиграть или пропустить что-либо важное в игровом процессе. Чтобы этого не происходило, нужна хорошая видеокарта и кабель VGA/HDMI/DVI, чтобы подключить монитор к системному блоку.
Видеокарта в этом деле главное, и она должна поддерживать как минимум два монитора.
Как запустить игру на втором мониторе Windows 10?
В виндовс 10 появились дополнительные настройки и настроить второй монитор можно штатными методами, не прибегая к сторонним программам.
Подключите второй монитор к системному блоку кабелем и включите его.
Нажмите сочетание клавиш «Win+P», откроется окошко с вариантами, как можно использовать второй монитор.
В Виндовс 10 для игр лучше использовать вариант «расширить». Это создание второго, пустого рабочего стола, где можно запускать что угодно. При «дублировании», вы соответственно получаете полную копию основного монитора.
В некоторых случаях система не видит второй монитор и это можно решить путём ручной настройки. Откройте «параметры», «дополнительные параметры экрана». Жмём кнопку «обнаружить» и ждём пока система его найдёт. В случае не обнаружения, попробуйте вынуть кабели и вставить их снова. Разумеется, перед этим нужно выключить компьютер и второй монитор.
Обновите драйвера видеокарты и зайдите в дополнительные настройки экрана. В разделе «свойства», должно быть вписано название вашей видеокарты, а не «базовый адаптер майкрософт». Выберите и установите нужный тип адаптера и снова попробуйте запустить игру.
Чаще всего невозможно запустить игру на втором мониторе из-за разного разрешения экрана, или настроек самой игры. Многие старые игры запускаются лишь на основном мониторе, и, увы, они не поддерживают режим многомониторной конфигурации.
Настройки видеокарт Nvidia (NVIDIA GeForce восьмого поколения и дальше) в режиме NVIDIA SLI и позволяют быстро переключаться с режима полного экрана на многоэкранный режим, без назначения одного монитора.
Зайдите в настройки видеокарты, откройте параметры управление 3D и отыщите строку с настройками управлением многодисплейной производительностью и устранение проблем с совместимостью экранов.
В большинстве случаев, когда игра не запускается на втором мониторе, причиной являются неправильные настройки или устаревшая видеокарта.
Последний раз редактировалось Master; 11.06.2018 в 10:36 .
Использование панели задач на всех экранах
При правильной настройке второго монитора или проектора может оказаться, что хорошо бы иметь несколько панелей задач, чтобы легче переключаться между приложениями и файлами на рабочем столе.
Ниже описано, как отобразить панели задач на всех экранах и изменить способ отображения на них кнопок.
- Быстро сдвиньте палец внутрь от правого края экрана, нажмите кнопку Поиск (если вы используете мышь, выберите верхний правый угол экрана, а затем нажмите кнопку Поиск), а затем в поле поиска введите Панель задач и навигация.
- Нажмите кнопку Панель задач и навигация .
- В разделе Несколько экранов установите флажок в поле Показать панель задач на всех экранах и выберите соответствующие параметры для настройки Показать кнопки панели задач и Кнопки на других панелях задач .
- Нажмите кнопку OK .
Запуск приложения на втором мониторе

Когда дело доходит до настольных ПК, одно можно сказать наверняка: два экрана лучше, чем один. Это особенно верно для технических специалистов, которым нужно запускать несколько графических приложений одновременно.
Независимо от того, являетесь ли вы графическим дизайнером, аналитиком данных, программистом или кем-либо еще, настройка нескольких мониторов может сделать вашу работу как эстетически, так и практически привлекательной. Независимо от ваших потребностей, включение нескольких мониторов на вашем ПК является верным способом повышения производительности.
Преимущества второго монитора
Существует множество преимуществ от добавления дополнительного монитора или мониторов на вашу рабочую станцию.
Во-первых, эстетические возможности двойной или тройной настройки монитора являются фантастическими. По сравнению с одним дисплеем, настройки с несколькими дисплеями позволяют настраивать различные экраны в соответствии с их различными функциями и назначением.
Вы можете постоянно просматривать все доступные инструменты, выбор меню и информацию без постоянного переключения между задачами. Вам не нужно жертвовать какой-либо конкретной функцией для мониторинга оборудования, прослушивания музыки, редактирования графических элементов, анализа данных или записи контента.
Вам даже не нужно инвестировать в сверхвысокочастотный дисплей, чтобы иметь достойную настройку нескольких мониторов. Большинство старых мониторов с плоским экраном все еще могут выполнять свою работу довольно хорошо при настройке с двумя мониторами.

Шаг 1. Выбор монитора
Предполагая, что вы уже просматриваете это с помощью монитора ПК, выбор второго монитора может быть проще. Это связано с тем, что большинство современных мониторов на рынке представлены как с плоским экраном, так и с высоким разрешением (соотношение сторон 16: 9). Например, простой 23,8-дюймовый монитор Acer может дать вам четкое разрешение 1080p в ярком цвете.
Более высокие ценовые точки обычно определяются большими размерами экрана и разрешением экрана. Тем не менее, настройка для дорогого или бюджетного монитора точно такая же. Вы даже можете использовать свой ноутбук в качестве второго монитора.!
Правильный выбор кабеля
Более важным, чем размеры вашего нового монитора, является правильный тип кабеля, необходимый для подключения монитора к соответствующему порту. Многие путают один тип кабеля с другим, что может стать серьезной проблемой. Для настройки нескольких мониторов в первую очередь вам необходимо обеспечить, чтобы ваша видеокарта поддерживала несколько мониторов.
Существует несколько типов кабелей которые вы обычно встретите при подключении монитора к компьютеру: DVI, VGA, HDMI и DisplayPort.
HDMI и DisplayPort – это новые типы соединений для мониторов, в то время как DVI и VGA намного старше. Есть много преимуществ для этих новых типов кабелей, более новые типы кабелей предлагают лучшее отображение изображений, а DisplayPorts адаптируется ко всем упомянутым типам соединений.
Убедитесь, что вы знаете точный тип кабеля, необходимый для подключения монитора к компьютеру. Предлагаемый выше монитор Acer позволяет подключать VGA, DVI и HDMI.
Мониторы и дисплеи подключаются к ПК через графическую карту, иначе называемую видеокартой. Видеокарта обрабатывает графику на ПК, поэтому вам, естественно, придется подключать монитор к компоненту графического процессора. Убедитесь, что вы подключаете свой монитор к основной графической карте, используемой на вашем ПК.
Я сравню возможные типы подключения вышеупомянутого монитора с видеокартой NVIDIA GeForce GTX 1070.

Выше представлены следующие типы разъемов для кабелей, сверху вниз и слева направо: 2 DisplayPort, 1 HDMI, 1 DisplayPort и 1 DVI. Это означает, что с помощью этой видеокарты вы можете использовать в общей сложности пять мониторов с различными типами кабелей. Таким образом, вы сможете использовать соединение DVI, HDMI или DisplayPort.
Если у вас несколько мониторов с одинаковым типом соединения, но для этого типа подключения есть только одно место на вашей видеокарте, вам придется использовать устройства, называемые сплиттерами.
Сплиттеры разделяют индивидуальное соединение на два отдельных соединения. Например, если вы хотите подключить два разных монитора к одному порту HDMI, вам понадобится HDMI сплиттер.
Не рекомендуется использовать сплиттер, если у вас есть соответствующий разъем на вашей видеокарте, но, если его нет, сплиттер, безусловно, пригодится.
Шаг 2. Настройка второго монитора
Обязательно отключите компьютер. Подключите второй монитор к видеокарте, и затем включите ваш компьютер. Подождите, пока он отобразит изображение. Если монитор остается пустым, проверьте подключение.
Когда вы увидите изображение на своем втором мониторе, щелкните правой кнопкой мыши на рабочем столе и выберите «Параметры экрана».
Вы должны увидеть свой второй экран в изображении настроек. Windows 10 удобно предоставляет этот интерфейс, чтобы пользователи могли легко конфигурировать несколько дисплеев.
Во-первых, перетащите монитор, чтобы настроить положение дисплея. Если у вас есть второй монитор слева от первого, но настройки дисплея показывают второй монитор справа, перетащите второй монитор слева от основного дисплея.
Окно «Дисплей» позволяет использовать как координаты X, так и Y, что означает, что мониторы не должны размещаться непосредственно рядом друг с другом. Если вы смущены в отношении того, на каком дисплее отображается ваш компьютер, нажмите кнопку «Идентифицировать», чтобы просмотреть, какой это монитор.
Затем прокрутите список до тех пор, пока не достигнете разрешения. Это будет основной параметр, который вам нужно будет изменить, чтобы заставить монитор работать в рабочем состоянии.
Во-первых, Windows 10 иногда отображает ваш монитор с меньшим разрешением, чем на дисплее. Установите для параметра «Разрешение» значение «Рекомендуемая» (или выше).
Если у вас старый монитор, но вы используете более новую графическую карту, вы также можете настроить параметры, чтобы повысить ваше разрешение выше, чем возможно по умолчанию.
Продолжайте изменять все варианты, которые вам подходят. Ориентация позволит вам изменить, будет ли ваш дисплей иметь портретную или альбомную ориентацию. Не забудьте выбрать отображение, которое вы хотите изменить, прежде чем изменять его, нажав на отображаемое изображение.
Опция с надписью: «Сделать этот моим основным дисплеем», среди прочего, заставит программы отображать на выбранном вами основном мониторе.
Дисплей панели задач
Еще одним тонким аспектом настройки нескольких мониторов является то, что вы будете делать с панелью задач. Если вы работаете над чистой настройкой рабочего стола, панель задач может стать проблемой.
Чтобы изменить или удалить панель задач, перейдите к настройкам фона, щелкнув меню «Пуск», набрав «фон» в поиске и выбрав «Настройки фона». Разверните окно и выберите «Панель задач». Прокрутите страницу вниз до тех пор, пока не увидите раздел «Несколько отображений».
Чтобы отключить панель задач на всех дисплеях (кроме основного монитора), установите для параметра «Показать панель задач» на всех дисплеях значение «Выкл.». Если вы его оставите, вы можете решить, отобразится ли на панели задач все закрепленные программы или только программы, присутствующие в данном мониторе, на панели «Показать кнопки панели задач».
Настройка нескольких обоев
Чтобы использовать отдельные фоны при настройке нескольких мониторов, снова откройте окно настроек фона. Когда ваше окно открыто, прокрутите вниз, пока не увидите кнопку «Обзор» в разделе «Выбрать категорию изображения». Нажмите кнопку «Обзор» и выберите изображение, которое вы хотите использовать в качестве фона.
После того, как у вас есть фоны, щелкните его миниатюрное изображение правой кнопкой мыши. Вы должны увидеть выделение, обозначенное как Set для всех мониторов, или Set для монитора X. Выберите тот, который вы хотите.
Все в порядке и хорошо, но что, если я хочу создать единое, расширенное фоновое изображение, охватывающее все мои рабочие столы?
Очень широкий фон рабочего стола
Чтобы найти экстра-широкий фон рабочего стола, просто зайдите в Google картинки и введите ключевое слово любого изображения, которое вы хотели бы использовать, за которым следует фраза «в широком формате». Затем на странице изображений Google нажмите кнопку «Инструменты» рядом с «Настройки». Затем нажмите раскрывающееся меню с надписью: «Любой размер» и выберите «Больше» и «10 MP» (3648 × 2786).
Хотя это не точная наука, поиск Google должен предоставить вам большое количество соответствующих высококачественных изображений для загрузки и использования.
Наконец, снова зайдите в настройки фона и выберите «Широкое изображение». Затем в разделе «Выбрать подходящую» выберите «Спан». Это оно! Теперь вы знаете, как выглядит один фон, охватывающий несколько мониторов.
Как настроить два монитора
Обычно компьютер автоматически распознаёт второй монитор после подключения. Вам остаётся только зайти в настройки ОС и выбрать удобный режим работы c несколькими экранами. Если же новое устройство не появится в меню настроек, убедитесь, что вы правильно подключили его к компьютеру и электросети, а также не забыли про кнопку питания.
Если у монитора несколько портов для получения видеоданных, возможно, придётся вручную активировать тот из них, через который вы подключили компьютер. Для этого вызовите с помощью аппаратных кнопок меню экрана и выберите в нём нужный порт: HDMI, VGA или другой.
Обычно на мониторах 1–2 кнопки, так что нужную вы должны найти без проблем. При необходимости можете посмотреть инструкцию к своей модели.
Как настроить два монитора в Windows
Откройте параметры экрана. В Windows 10 это меню находится в разделе «Параметры» → «Система» → «Дисплей». В других версиях Windows расположение настроек может отличаться. Но почти в любой системе их также можно открыть через панель управления или контекстное меню, кликнув правой кнопкой по рабочему столу. Или через поиск Windows по запросам «Экран», «Дисплей» или «Монитор».
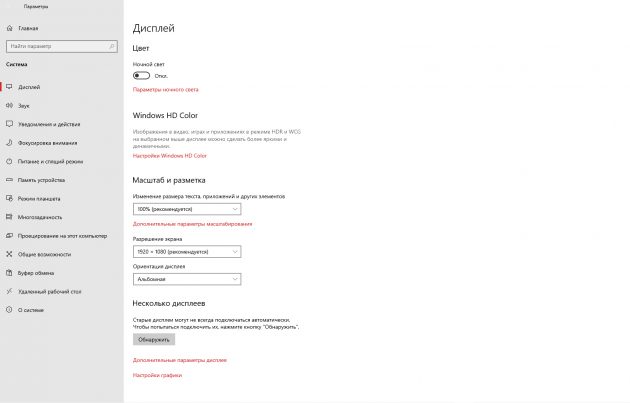
Все подключённые к компьютеру дисплеи появляются в меню настроек в виде прямоугольников. Если вы их не видите, нажмите «Обнаружить». Когда прямоугольники появятся, выберите под ними один из трёх режимов отображения рабочего стола.
1. Дублирование экранов
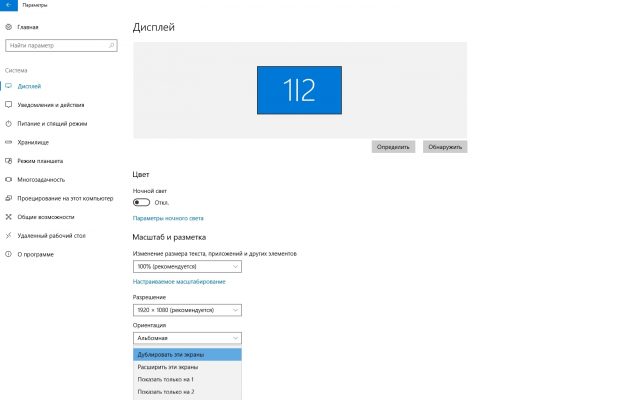
В этом режиме оба монитора синхронно показывают одинаковое изображение. Но если один из них не поддерживает разрешение второго, то на дисплее с более высоким разрешением рабочий стол будет уменьшен и появятся чёрные поля.
Дублировать экраны удобно, если вы используете их, например, для презентаций: один дисплей для вас, другой — для аудитории.
2. Расширенный рабочий стол
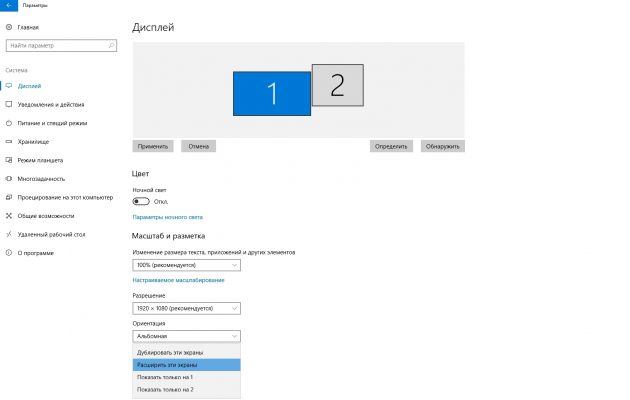
Выбрав расширение рабочего стола, вы разделите его между дисплеями. Каждый из них будет показывать только фрагмент доступной области. Вы можете выбирать, какую именно часть рабочего стола будет отображать конкретный дисплей. Для этого нужно передвигать прямоугольники экранов относительно друг друга.
Этот режим используют для улучшения многозадачности. Так, вы можете запускать на каждом дисплее разные программы и видеть их перед собой одновременно. Очень удобно, если вам нужно работать сразу с несколькими окнами, которые не помещаются на одном экране.
3. Использование одного из подключённых дисплеев
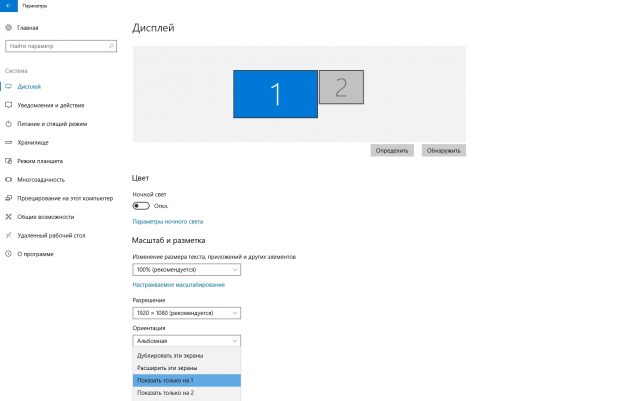
Этот режим оставляет активным только выбранный экран, второй продолжает работать, но с выключенной подсветкой. Такой вариант часто используют владельцы ноутбуков, чтобы работать за большим внешним дисплеем вместо встроенного. Внешний оставляют активным, а потемневший встроенный слегка опускают вместе с крышкой, чтобы не мешал смотреть на большой монитор.
Комбинация Win + P позволяет переключаться между режимами работы дисплеев на лету.
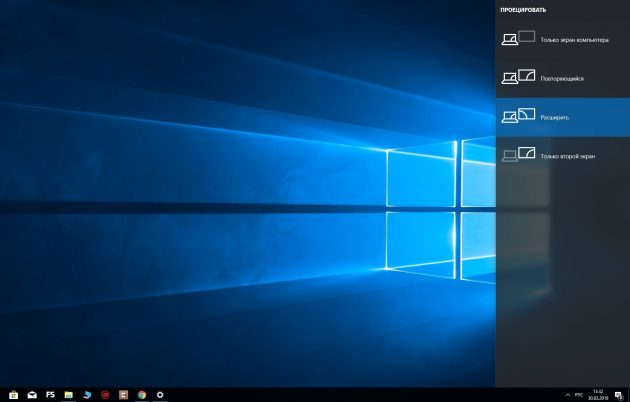
Выбрав подходящий режим, вы можете настроить разрешение активных дисплеев и другие привычные параметры. После этого всё будет готово к работе.
Как настроить два монитора в macOS
Разверните меню Apple, перейдите в раздел «Системные настройки» → «Мониторы» и кликните по вкладке «Расположение». Вы увидите синие прямоугольники, которые изображают подключённые к компьютеру экраны. Выберите в этом меню один из двух режимов отображения рабочего стола.
1. Расширенный рабочий стол
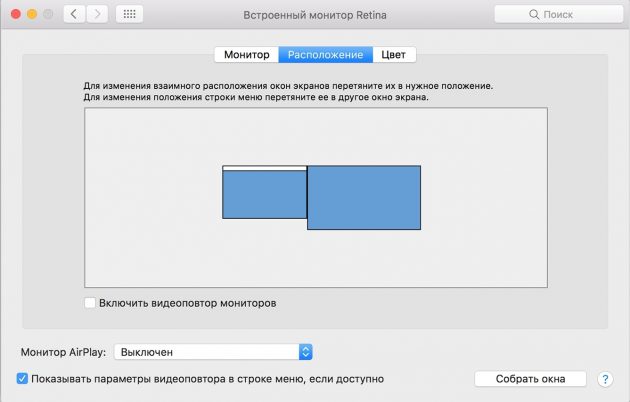
Этот режим в macOS работает почти таким же образом, как в Windows. Рабочий стол разделяется между двумя экранами, и вы можете свободно распределять между ними открытые окна. Когда курсор выходит за границы одного дисплея, он появляется на другом. Чтобы настроить, какую часть рабочего стола отображает тот или иной экран, просто переставьте прямоугольники относительно друг друга.
Один из дисплеев в этом режиме является основным и содержит строку меню. На его прямоугольнике отображается белая полоска. Чтобы сделать основным другой экран, перетащите полоску на его прямоугольник.
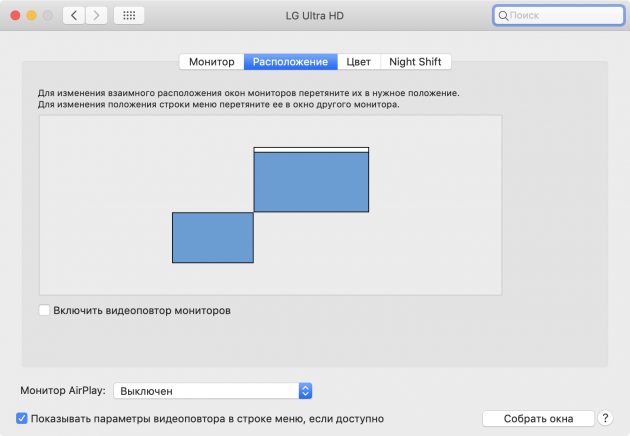
При этом док всегда отображается на том дисплее, который находится ниже. Чтобы панель появилась на другом экране, нужно переместить курсор к его нижней границе. Если вас это не устраивает, можно в настройках Mission Control отключить опцию «Мониторы с отдельными рабочими пространствами Spaces» и установить расположение экранов «по диагонали» как скриншоте выше — тогда док всегда будет на внешнем мониторе.
2. Видеоповтор
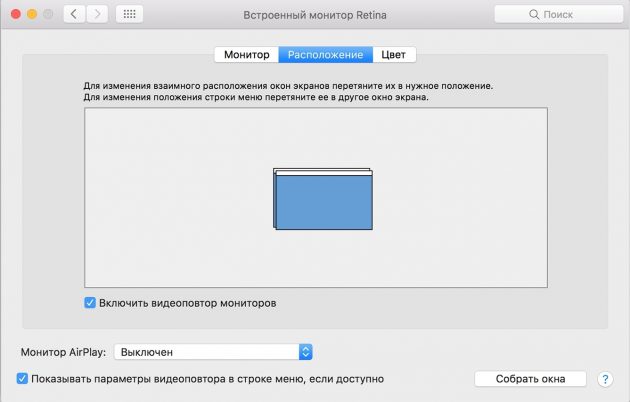
Видеоповтор аналогичен режиму дублирования экранов в Windows. Когда он выбран, прямоугольники на схеме сливаются в один и все дисплеи показывают одно и то же изображение. Чтобы активировать этот режим, поставьте отметку «Включить видеоповтор мониторов».
Когда выберете нужный режим, откройте вкладку «Монитор» и при необходимости настройте разрешение и прочие параметры экранов. После этого можете приступать к работе.
Режим закрытого дисплея
Помимо перечисленных, macOS поддерживает специальный режим закрытого дисплея. С его помощью можно использовать MacBook как системный блок с закрытой крышкой.
Этот режим активируется автоматически при следующих условиях. Ноутбук должен находиться на зарядке и спать. Кроме того, к нему следует подключить монитор, а также клавиатуру или мышь. Если при этом нажать на кнопку клавиатуры или мыши, ноутбук проснётся, внешний экран заработает, а встроенный останется выключенным.
Если вы подключаете клавиатуру или мышь по Bluetooth, то для использования режима закрытого дисплея понадобится разрешить беспроводным устройствам выводить Mac из режима сна. Это можно сделать в настройках Bluetooth.



