Ошибка при запуске приложения 0xc0000142 — как исправить
Ошибка при запуске приложения 0xc0000142 — как исправить
 Одна из частых и, одновременно, сложных в исправлении проблем — ошибка при запуске приложения 0xc0000142 в Windows 10, 8.1 и Windows 7, возникающая при запуске какой-то игры либо программы, либо сразу при входе в систему.
Одна из частых и, одновременно, сложных в исправлении проблем — ошибка при запуске приложения 0xc0000142 в Windows 10, 8.1 и Windows 7, возникающая при запуске какой-то игры либо программы, либо сразу при входе в систему.
В этой инструкции подробно о различных причинах проблемы и о способах исправить ошибку при запуске приложения 0xc0000142 в Windows 10 и предыдущих версиях ОС как при включении компьютера или ноутбука, так и при запуске игр и программ.
- Как исправить ошибку приложения 0xc0000142 при запуске игры или программы
- Ошибка при запуске приложения 0xc0000142 при запуске Windows 10 (и предыдущих версий)
- Дополнительные методы исправления ошибки
- Как исправить ошибку 0xc0000142 — видео инструкция
unmanaged exception (0xc0000005) — что за ошибка?
Ошибка при запуске приложения 0xc0000005 появляется в следствии сбоя в процессе инициализации компонентов программы. Если у вас Windows 7, то проблема связана с установкой обновлений KB2859537, KB2872339, KB2882822 или KB971033. Стоит отметить, что на лицензионных системах проблема наблюдается в единичных случаях, в то время как владельцы пиратских ОС Windows сталкиваются с подобным сбоем при запуске многих приложений.
Если обратить внимание на ошибку в Windows 10, то здесь поможет удаление или остановка антивируса с другими криптографическими программами.
Устранение ошибки, как исправить
 Как я уже сказал, самым распространенным «разносчиком» ошибок при запуске компьютера является пыль.
Как я уже сказал, самым распространенным «разносчиком» ошибок при запуске компьютера является пыль.
Именно она может спровоцировать появление синего экрана.
Или даже выход из строя таких устройств как материнская плата или процессор, который из-за недостатка свежего холодного воздуха просто перегреется.
Компьютер следует чистить регулярно, желательно раз в 3-4 месяца сжатым воздухом (обычно продается в баллончиках) или же компрессором. Открутите два винта крепления боковой крышки (левой), снимите ее и аккуратно продуйте системник.
Однако во втором случае нужно быть предельно осторожными: нельзя продувать компьютер сильным напором воздуха (нормальное давление компрессора 1 — 2,5 кг). Категорически запрещается включать компьютер сразу после чистки: на поверхности элементов компьютера могла остаться влага, которая сразу же замкнет мельчайшие контакты.
Это грозит поломкой в первую очередь материнской платы, которая легко может унести с собой процессор (чаще всего так и бывает), видеокарту и все остальное!
Проверить подключение жесткого диска
Если чистка Вам не помогла, попробуйте проверить подключение жестких дисков. Если диски довольно старые и имеют IDE разъем (широкая полоса с контактами в два ряда), то есть вероятность того, что один из проводков в ленте порвался от перегиба. Попробуйте заменить провод.
Тестирование жесткого диска
 В том случае, если проблема не в проводе, то есть вероятность повреждения жесткого диска.
В том случае, если проблема не в проводе, то есть вероятность повреждения жесткого диска.
Обычно они (HDD или, как их называют, винчестеры) служат 4-5 лет, но при бережном использовании могут прослужить и больше.
Помните, что каждое форматирование размагничивает Ваш диск и снижают его срок действия.
Рекомендуется разбивать системный диск на два раздела ( С и D ), чтобы при переустановке системы форматировалась лишь часть диска. Попробуйте заменить Ваш винчестер (мне это помогло).
Кстати, если причина в жестком диске, то синий экран смерти может появляться не только во время загрузки компьютера, но и в процессе работы на нем.
Оперативная память
 Еще одной возможной причиной синего экрана может служить оперативная память. Проверьте, плотно ли сидит в своем гнезде каждая из планок оперативной памяти: по бокам ключи должны быть защелкнуты.
Еще одной возможной причиной синего экрана может служить оперативная память. Проверьте, плотно ли сидит в своем гнезде каждая из планок оперативной памяти: по бокам ключи должны быть защелкнуты.
Также не мешает вытащить планки ОЗУ, разогнув защелки с обеих сторон, а затем аккуратно почистить контакты обыкновенным ластиком и протереть смоченной спиртом салфеткой.
После этого можно заодно продуть сжатым воздухом и места посадки оперативной памяти. Проследите, чтобы планки ОЗУ плотно сели на свои места и чтобы ключи защелкнулись.
Также Ваша память могла выйти из строя. Попробуйте проверить ее на другом компьютере (если таковой имеется) на работоспособность, при этом вытащив вставленные в него планки памяти (иначе компьютер может просто не запуститься).
Несколько вышеописанных способов помогут вам побороть, синий экран смерти с кодом ошибки 0x0000007a.
Contents
- 1 Common exit codes
- 1.1 0xC0000022 – STATUS_ACCESS_DENIED
- 1.2 0xC0000135 – STATUS_DLL_NOT_FOUND
- 1.3 0x00000035 – ERROR_BAD_NETPATH
- 1.4 0x406D1388 – MS_VC_EXCEPTION
- 1.5 0xC0000005 – ACCESS_VIOLATION
- 1.6 0x00000001 – UNABLE_TO_INIT_DXGI
- 1.7 0xC000007B – STATUS_INVALID_IMAGE_FORMAT
- 1.8 0xC0000139 – STATUS_ENTRYPOINT_NOT_FOUND
- 1.9 0xC000007A – STATUS_PROCEDURE_NOT_FOUND
- 1.10 0xC000012F – STATUS_INVALID_IMAGE_NOT_MZ
- 1.11 0xCFFFFFFF – APPLICATION_HUNG
- 1.12 0xC000009A – STATUS_INSUFFICIENT_RESOURCES
- 1.13 0xC06D007E – ERROR_MOD_NOT_FOUND
- 1.14 0xC000041D – STATUS_FATAL_USER_CALLBACK_EXCEPTION
- 2 Report the error to the Feedback Tracker
Ошибка 0xc0000005 при запуске приложений в Windows 7
Причины возникновения ошибки 0xc0000005
При запуске любого 32-х битного приложения в 64-х битной Windows 7 возникает ошибка 0xc0000005. Проблема почти всегда проявляется после обновления не лицензионной версии Windows 7 или Windows 8.
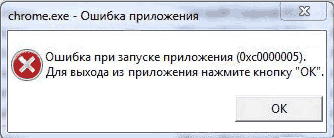
Впервые трудности у пользователей возникли после установки выпущенного для Windows 7 обновления KB2859537. Ошибка появлялась из-за несовместимости обновления с используемым в 64-х битных системах методом активации. В результате установки обновлений ОС пользователь получал отказ в запуске любых исполняемых файлов, кроме стандартных (сама же ОС загружается при этом нормально).
Справка: Обновление KB2859537 вышло в августе 2013. Позже в сентябре того же года вышло обновление KB2872339, а в октябре вышло KB2882822. Все эти обновления приводили к похожему эффекту.
Устранение ошибки 0xc0000005
Самое простое – это не устанавливать указанные выше обновления. Но если обновления уже установлены, придется исправлять работу операционной системы Windows – удалить уже установленные обновления.
Удаление через пункт “Программы и компоненты”
Необходимо зайти в “Панель управления -> Программы и компоненты -> Просмотр установленных обновлений“. Там в списке установленных обновлений нужно найти обновления под номерами KB2859537, KB2872339 и KB2882822, кликнуть по очереди по каждому из них правой кнопкой мыши и выбрать “Удалить“.
Удаление из командной строки
Необходимо запустить консоль от имени администратора (например, по комбинации клавиш “Win+R“). В консоль нужно ввести поочередно команды:
Справка: Утилита wusa.exe предназначена для установки и удаления обновлений Windows. Можно запустить ее с ключом /?, чтобы узнать больше.
Другие способы устранения проблемы
Есть другие более сложные способы удаления установленных обновлений (например, откат к точке восстановления системы или удаление обновлений из среды восстановления с помощью DISM). К ним придется прибегнуть, если не помогли описанные выше методы. Описывать их в данной статье нет смысла, т.к. прибегать к ним приходится крайне редко. Те, кому понадобится их найти, смогут без особого труда найти подробные инструкции в сети.
Подчищаем и делаем выводы
В случае успешного удаления, перечисленные обновления исчезнет из списка установленных обновлений в панели управления. Обратите внимание, что в журнале установленных обновлений все они будут присутствовать, т.к. установка все же производилась. После удаления обновлений необходимо перезагрузить компьютер. После перезагрузки можно зайти в “Панель управления -> Центр обновления Windows” и кликнуть слева по ссылке “Поиск обновлений“. По окончании поиска нужно открыть список важных обновлений, найти в нем нужное обновление (KB2859537, KB2872339 и KB2882822), кликнуть на нем правой кнопкой мыши и выбрать “Скрыть обновление“.
После выполнения всех описанных действий, необходимо четко понимать, что вы рискуете своей информационной безопасностью. Упуская важные системные обновления безопасности (в том числе и обновления ядра), неопытный пользователь подвергается повышенному риску заражения компьютерным вирусом. Также не нужно упускать из виду и правовую сторону проблемы – использование не лицензионной операционной системы на своем компьютере.
Справка: Материалы данной статьи носят информационно-просветительский характер и не являются призывом или инструкцией к действию. Внесение любых модификаций пользователи делают по собственной инициативе и на свой страх и риск.
Синий экран смерти 0x0000007A

Синий экран 0x0000007A указывает, что требуемая страница данных ядра из страничного файла не может загрузиться в память.
Параметры KERNEL_DATA_INPAGE_ERROR:
У четырех параметров, которые перечислены в ошибке, может быть три возможных значения. Если первый параметр равняется 1, 2, или 3, и третий параметр равен 0, то параметры имеют на следующие определения:
- Тип блокировки, который был сохранен (1, 2, или 3);
- Статус ошибки (обычно код статуса ввода-вывода);
- Если тип блокировки равняется 1: текущий процесс; Если тип блокировки равняется 2 или 3: 0;
- Виртуальный адрес, который не разбивается на страницы в память.
Если первый параметр равняется 3 (и третий параметр ненулевой), или 4, у параметров следующие определения:
- Тип блокировки (3 или 4);
- Статус ошибки (обычно код статуса ввода-вывода);
- Адрес структуры InPageSupport;
- Адрес, в котором произошел сбой.
Во всех остальных случаях параметры несут в себе следующую информацию:
- Адрес системной таблицы страниц (PTE);
- Статус ошибки (обычно код статуса ввода-вывода);
- Содержание системной таблицы страниц (PTE);
- Адрес, в котором произошел сбой.
Причина
По статусу ошибки (2 параметр) можно определить причину BSoD. Часто встречающимися значениями данного параметра являются:
- 0xC000009A или STATUS_INSUFFICIENT_RESOURCES, указывает на нехватку ресурсов пула неподкачиваемой памяти.
- 0xC000009C или STATUS_DEVICE_DATA_ERROR, указывает на наличие сбойных блоков (секторов) на жестком диске.
- 0xC000009D или STATUS_DEVICE_NOT_CONNECTED, указывает на дефектные кабельные соединения, и что контроллер не видит жесткий диск.
- 0xC000016A или STATUS_DISK_OPERATION_FAILED, указывает на наличие сбойных блоков (секторов) на жестком диске.
- 0xC0000185 или STATUS_IO_DEVICE_ERROR, указывает на неподходящее завершение или дефектные кабельные соединения на устройствах SCSI или что два устройства пытаются использовать тот же IRQ.
Синий экран может вызвать сбойная оперативная память и действия вирусов.
Решение
Решение проблемы поврежденного сектора диска: Перезагрузите компьютер для автоматического запуска Autochk. Программа попытается найти поврежденные сектора, чтобы в дальнейшем их не использовать.
Если Autochk не сканирует жесткий диск на наличие ошибок, запустите проверку вручную. Для этого выполните команду Chkdsk/f/r. Для начала проверки системного раздела диска необходимо перезагрузить компьютер. Если система не загружается из-за ошибки, используйте Консоль восстановления и выполните команду Chkdsk/r.
Решение дефектной аппаратной проблемы: Если 2 параметр – 0xC0000185, и страничный файл находится на диске SCSI, проверьте дисковые кабельные соединения и контакты SCSI.
Решение проблемы сбоя RAM: Выполните аппаратную диагностику оперативной памяти. Рекомендую использовать программу memtest.
Убедитесь, что все комплектующие компьютера установлены должным образом. Прочистите контакты адаптеров.
Убедитесь, что ОС входит в систему Event Viewer для дополнительных сведений об ошибках, которые могли бы помочь идентифицировать сбойное устройство.
Отключите кэширование памяти BIOS.
Удостоверьтесь, что установлен последний пакет обновлений Windows.
Если предыдущие шаги не помогли решить проблему, возьмите материнскую плату в ремонтную мастерскую для диагностики. Трещины, царапины или дефектные компоненты на системной плате могут вызвать эту ошибку.
При заражении вирусами: Проверьте компьютер на вирусы при помощи любого актуального, коммерческого антивируса, который сканирует Главную загрузочную область жесткого диска. Вирусам могут быть подвержены все файловые системы Windows.
Буду признателен, если воспользуетесь кнопочками:
Почему я вижу ошибку 0xc0000135 при запуске программ?
Для работы любой программы или игры на компьютере под управлением Windows может потребоваться набор специальных системных библиотек и компонентов. Для разработки программного обеспечения довольно часто используется фирменная среда Microsoft .NET Framework и для запуска такого ПО в компьютере должен содержаться соответствующий набор системных файлов, которые не входят в стандартную ОС. Если компонентов .NET Framework нет или они устарели, пользователи могут наблюдать ошибку 0xc0000135 и как следствие запуск программ будет невозможен.
Ошибка 0xc0000005 после обновления Windows 7/8
В течении 2013-2014 годов Microsoft выпустила несколько обновлений для своих операционных систем, которые могут приводить к данной проблеме. В зависимости от настроек системы, эти обновления могут устанавливаться как в ручном режиме, так и полностью автоматически.
Факт: на пиратской Windows 7 вероятность лицезреть ошибку в разы выше, чем на лицензионной ОС. Но и законные владельцы виндовс могут столкнуться с неприятностью. Тут уж как сложатся звёзды 🙂 От меня совет: используйте только оригинальные сборки винды, а не всякие там супер-мега-пупер-зверь сборки 😉
Решение проблемы: удалить некоторые обновления. Сделать это можно несколькими способами.
Удаление обновлений из командной строки, самое простое
В Windows 7 введите в строку поиска меню «Пуск» строчку:
wusa.exe /uninstall /kb:2859537

В Windows 8 нажмите «Win+X» и введите:
exe /uninstall /kb:2859537
Нажмите «Enter», и немного подождите. Если обновление под номером 2859537 у вас установлено, то утилита удалит его. Проверьте, не решена ли ваша проблема. Если нет, то снова откройте меню «Пуск» и в строку поиска введите:
wusa.exe /uninstall /kb:2872339
Нажмите энтер, и снова проверьте. При отрицательном результате повторяем действия ещё с двумя обновлениями:
wusa.exe /uninstall /kb:2882822
wusa.exe /uninstall /kb:971033
После каждого шага желательно перезагружаться.
Удаление обновлений из Панели управления
Заходим в «Панель управления -> Программы и компоненты -> Просмотр установленных обновлений»

Просматриваем список с обновлениями Microsoft Windows и ищем в скобках совпадения из: KB2859537, KB2872339, KB2882822, KB971033

Удаляем. В списке около 200 строчек, поэтому первый способ мне видится более быстрым. Посмотрите видео, чтобы было понятней как всё делается.
Как исправить ошибку 0xc000007b
Первое действие, которое я бы рекомендовал, прежде чем приступать к любым другим — обновить драйвера для вашей видеокарты, особенно если это NVidia. Зайдите на официальный сайт производителя вашего компьютера или ноутбука или просто на сайт nvidia.com и найдите драйвера для вашей видеокарты. Загрузите их, установите и перезагрузите компьютер. Очень вероятно, что ошибка исчезнет и вы не увидите больше invalid image format.
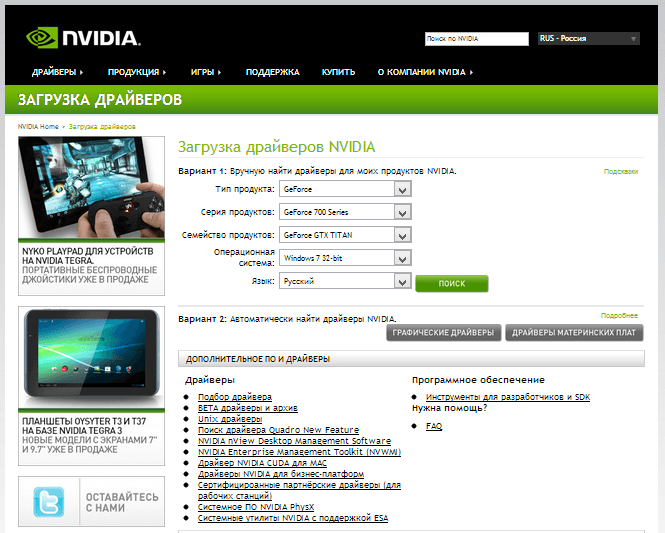
Ошибка 0xc000007b в windows 7- 8.1. Как исправить-01
Второе. Если вышеописанное не помогло, переустановите DirectX с официального сайта Microsoft — это тоже может позволить исправить ошибку при инициализации приложения 0xc000007b.
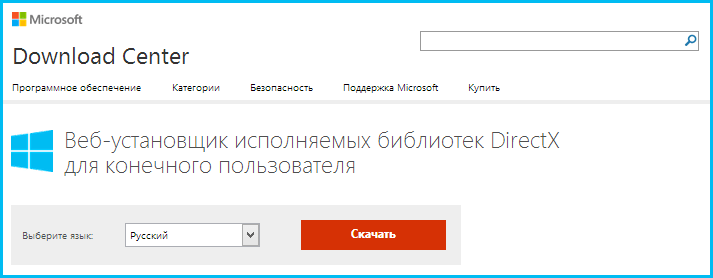
Ошибка 0xc000007b в windows 7- 8.1. Как исправить-02
Если ошибка появляется только при запуске одной программы и, при этом, она не является легальной версией, я бы рекомендовал использовать другой источник получения этой программы. Легальный, по возможности.
Третье. Еще одна возможная причина появления данной ошибки — поврежденные или отсутствующие Net Framework или Microsoft Visual C++ Redistributable. Если что-то не так с этими библиотеками, может появляться как и описанная здесь ошибка, так и многие другие. Скачать эти библиотеки можно бесплатно с официального сайта Microsoft — просто введите названия, указанные выше в любую поисковую систему и убедитесь, что переходите на официальный сайт.
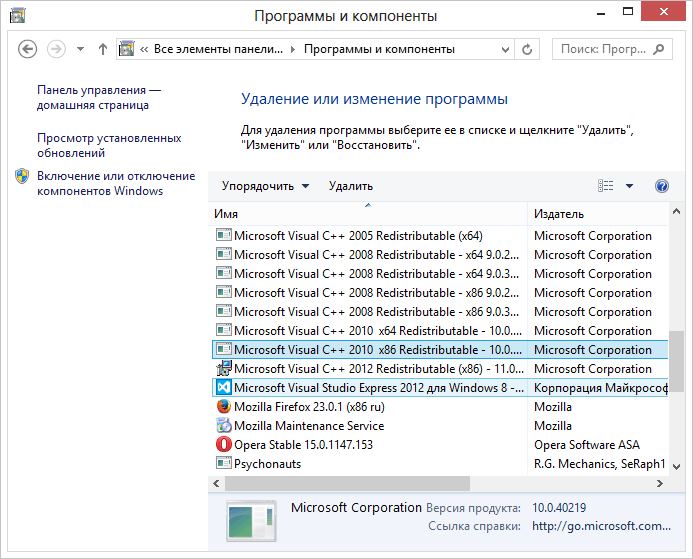
Ошибка 0xc000007b в windows 7- 8.1. Как исправить-03
Четвертое. Попробуйте запустить командную строку от имени администратора и ввести следующую команду:
В течение 5-10 минут эта системная утилита Windows проверит наличие ошибок в файлах операционной системы и попробует их исправить. Есть вероятность того, что проблема будет решена.
Предпоследнее. Следующий возможный вариант действий — произвести откат системы до более раннего состояния, когда ошибка еще не проявляла себя. Если сообщение о 0xc000007b стало появляться после того, как вы установили обновления Windows или драйверов, то зайдите в панель управления Windows, выберите пункт «Восстановление Windows», запустите восстановление, после чего отметьте галочкой «Показать другие точки восстановления» и запустите процесс, приведя компьютер к тому состоянию, когда ошибка себя еще не проявляла.
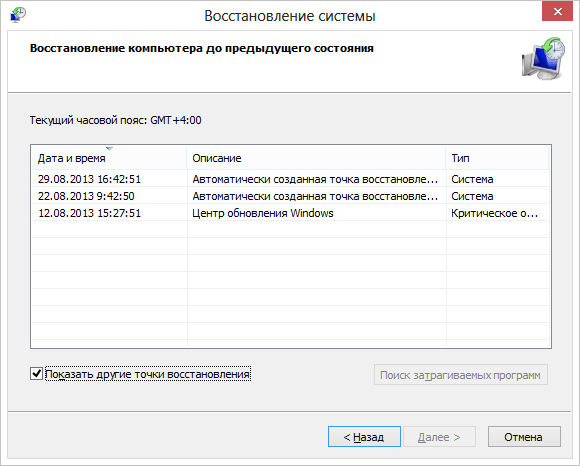
Ошибка 0xc000007b в windows 7- 8.1. Как исправить-04
Последнее. С учетом того, что у многих наших пользователей на компьютере установлены так называемые «сборки» Windows, то причина может крыться в ней самой. Переустановите Windows на другую, лучше оригинальную, версию.
Надеюсь, данная инструкция поможет Вам убрать ошибку 0xc000007b при инициализации приложения.



