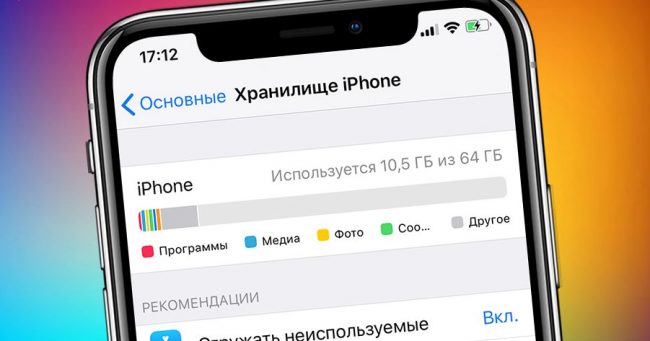Как исправить ошибку 0xc0000034 в Windows 10
Как исправить ошибку 0xc0000034 в Windows 10
Ряд пользователей операционных систем Виндовс во время загрузки их ОС могут столкнуться в BSoD (синим экраном смерти), в тексте которого будет упомянута ошибка 0xc0000034. Данная ошибка связана с отсутствием на компьютере файлов, необходимых для корректной загрузки операционной системы, и может быть исправлена с помощью стандартного набора системных инструментов. В данном материале я расскажу, что это за ошибка в Виндовс 10 и 7, каковы её причины, и как исправить данную ошибку на вашем ПК.
- Что это за ошибка и каковы её причины
- Исправляем ошибку 0xc0000034 в Виндовс 10
- Как устранить 0xc0000034 в Виндовс 7
- Заключение

Причины ошибки 0xc0000034 могут быть следующими:
- Файлы, отвечающие за загрузки ОС отсутствуют, повреждены, или настроены неправильно. Ошибки, связанные с BCD (Boot Configuration Data – данные конфигурации загрузки) и ошибкой 34 наиболее часто вызваны проблемами лишь одного специфического BCD-файла;
- Плохие сектора на жёстком диске. Появление плохих (битых) секторов, на которых содержаться важные системные файлы, делает последние не читаемыми;
- Несовместимые с вашим ПК аппаратные или программные компоненты. Если вы недавно установили на компьютер какой-то новый софт или добавили новое устройство, то эти компоненты могут вызывать появление анализируемой в статье дисфункции;
- Некорректная работа операционной системы. Файлы Виндовс могут быть повреждены или отсутствовать по различным причинам (деятельность вирусных программ, ручное удаление их пользователем и др.).
Восстановить данные конфигурации загрузки

- Вставьте установочный диск Windows 10 снова и перезапустите операционную систему.
- Когда устройство запустится, вам будет предложено нажать любую клавишу для загрузки с CD или DVD.
- Выберите правильное время и тип клавиатуры снова, как для первого метода.
- Нажмите кнопку «Восстановить компьютер» в нижней части экрана.
- В окне выбора параметров выберите Устранение неполадок.
- В меню «Устранение неполадок» выберите «Дополнительные параметры».
- Выберите Командная строка, чтобы запустить инструмент.
- Введите BOOTREC / FIXMBR в окне командной строки.
- Нажмите клавишу ввода на клавиатуре.
- Введите BOOTREC / FIXBOOT> нажмите Enter, чтобы запустить команду.
- Введите следующую команду: BOOTREC / REBUILDBCD и снова нажмите Enter.
- По завершении процесса извлеките установочный носитель Windows 10 с компакт-диска или DVD-диска.
- Перезагрузите компьютер и проверьте еще раз, получаете ли вы все то же сообщение об ошибке.
Причины ошибки с кодом 0xc0000034
В этом разделе приведены возможные причины, по которым компьютер может получить код ошибки во время загрузки.
- Файлы, связанные с загрузкой, отсутствуют, повреждены, повреждены или неправильно настроены. Ошибки, связанные с BCD, приводят к появлению синего экрана во время запуска, а ошибка 0xc0000034 относится к одному конкретному файлу BCD, поэтому повреждение BCD является одной из основных причин.
- Жесткий диск плохих секторов. В поврежденных секторах жесткого диска хранятся важные системные файлы, которые больше не читаются.
- Несовместимое аппаратное или программное обеспечение. Вы недавно изменили аппаратное или программное обеспечение, которое не совместимо с вашим ПК
- Поврежденная или поврежденная Windows. Операционная система получает сбои по определенным причинам. В этом случае вам может потребоваться выполнить восстановление системы или чистую переустановку.
Что вызывает ошибку 0xc0000034?
1. Плохие сектора на жестком диске
Все критические системные файлы не будут доступны для чтения, если на вашем жестком диске имеются поврежденные сектора.
2. Поврежденная установка Windows
У вас может быть поврежденная установка Windows, так как ваша ОС зависла из-за вредоносного ПО или по другим причинам.
3. Отсутствуют загрузочные файлы
Поврежденный BCD является возможной причиной ошибки 0xc0000034. Это происходит потому, что ваши связанные с загрузкой файлы либо повреждены, отсутствуют, неправильно настроены и повреждены.
4. Проблемы совместимости
Некоторые пользователи сталкиваются с ошибкой, поскольку недавно измененное аппаратное или программное обеспечение имеет проблемы совместимости со своими ПК.
Если вы пользователь Windows 10, вы увидите следующее сообщение об ошибке на синем экране:
Recovery. Ваш компьютер требует ремонта.
В файле данных конфигурации загрузки отсутствует некоторая необходимая информация.
Файл: BCD
Код ошибки: 0xc0000034
Вам потребуется использовать средства восстановления на установочном носителе. Если у вас нет установочного носителя (например, диска или USB-устройства), обратитесь к системному администратору или изготовителю ПК.
Нажмите ESC для настроек прошивки UEFI.
Для выполнения всех нижеуказанных процессов необходимо сначала перейти в «Безопасный режим». Для этого необходимо иметь под рукой образ установщика на съемном носителе, загрузить его, а уже после в стартовом окне, после выбора языка, нажать на пункт «Восстановление системы». В результате появится меню с выбором действий на синем фоне. В нем необходимо кликнуть по пункту «Поиск и устранение неисправностей».
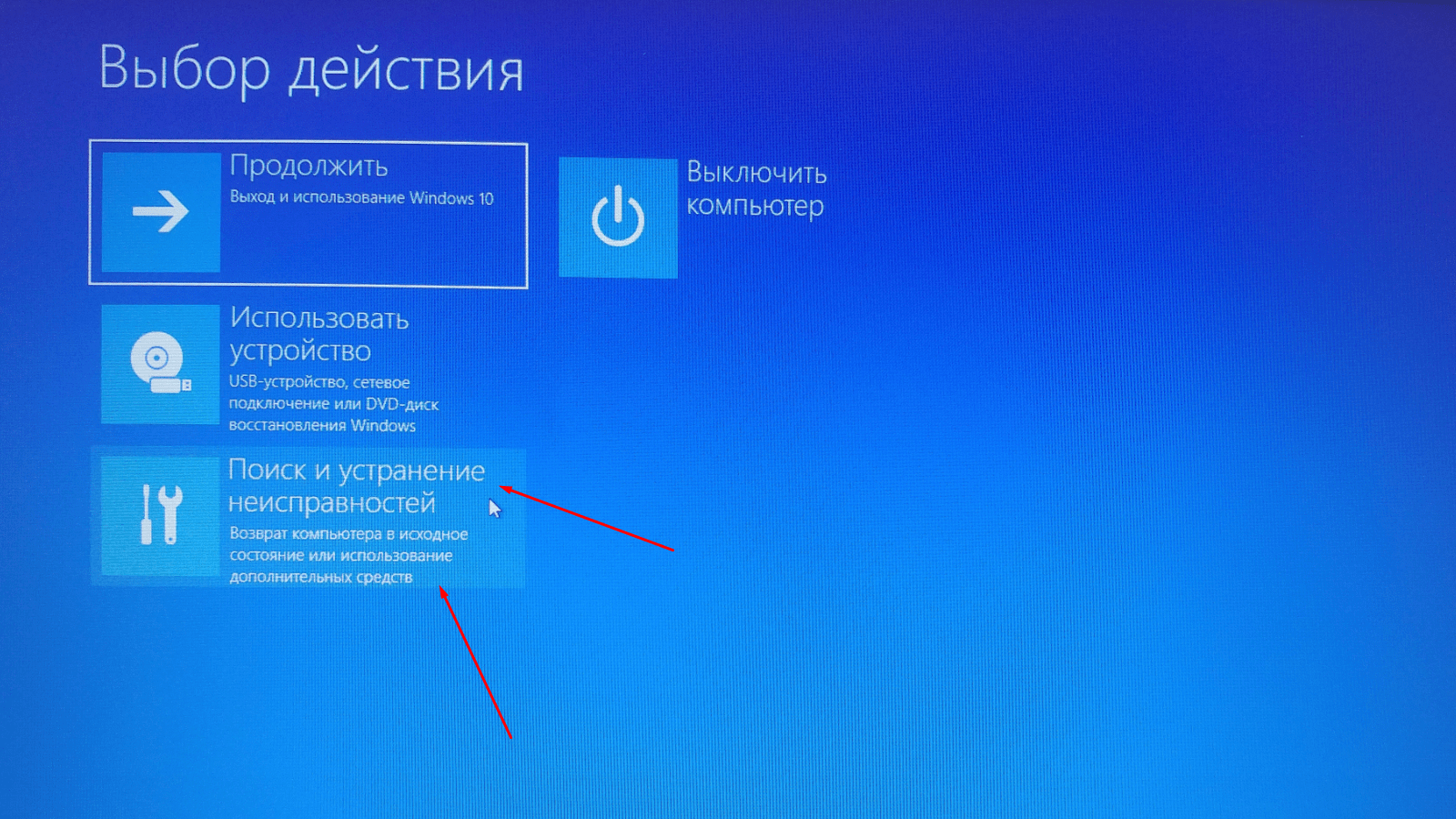
Перехожу в раздел «Поиск и устранение неисправностей»
В следующем окне «Диагностика» нужно выбрать элемент «Дополнительные параметры».
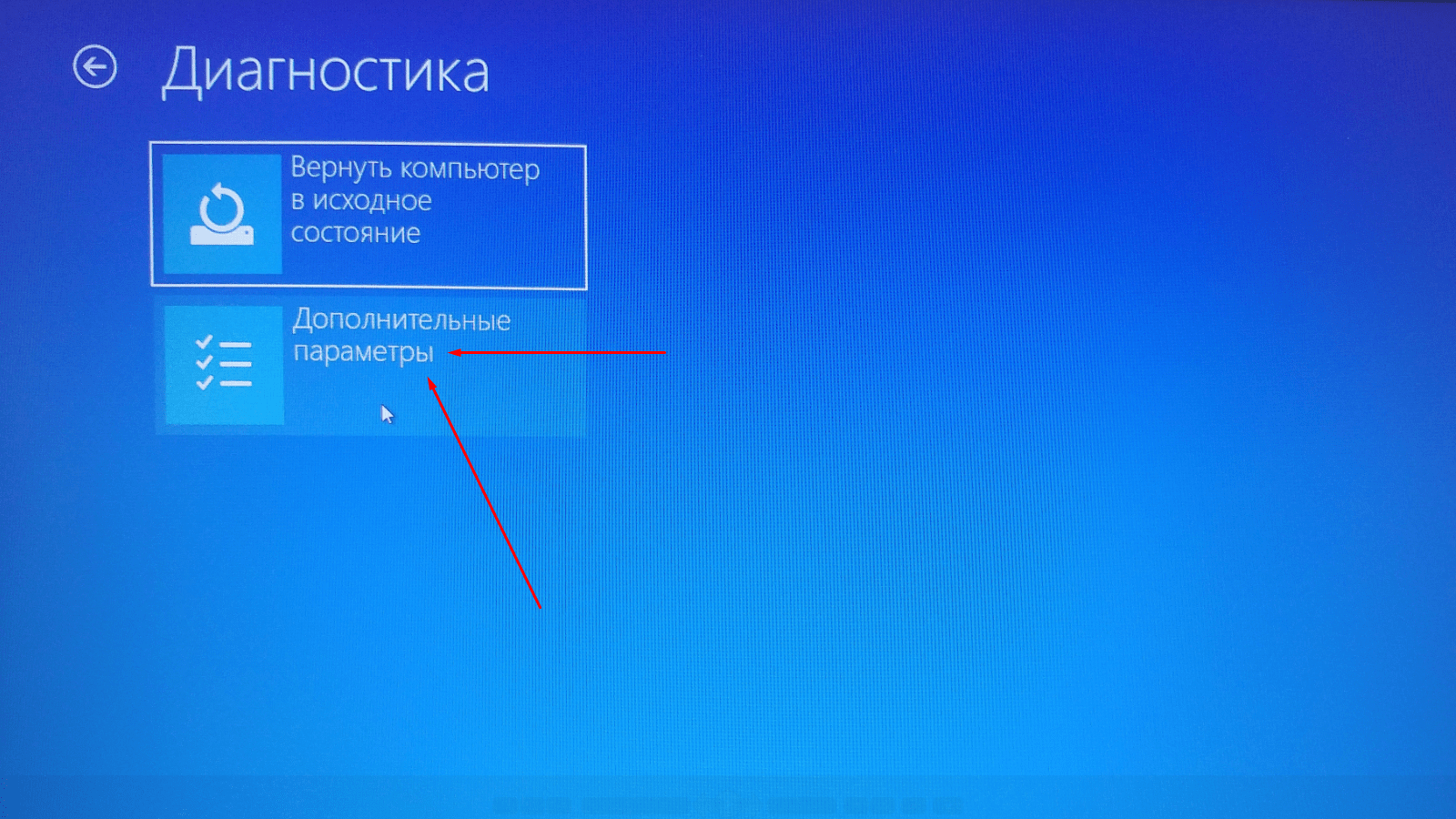
Теперь открываю «Дополнительные параметры»
В данном меню будет доступно множество вариантов. С ними я и собираюсь работать для устранения ошибки 0xc0000034 в Windows 10.
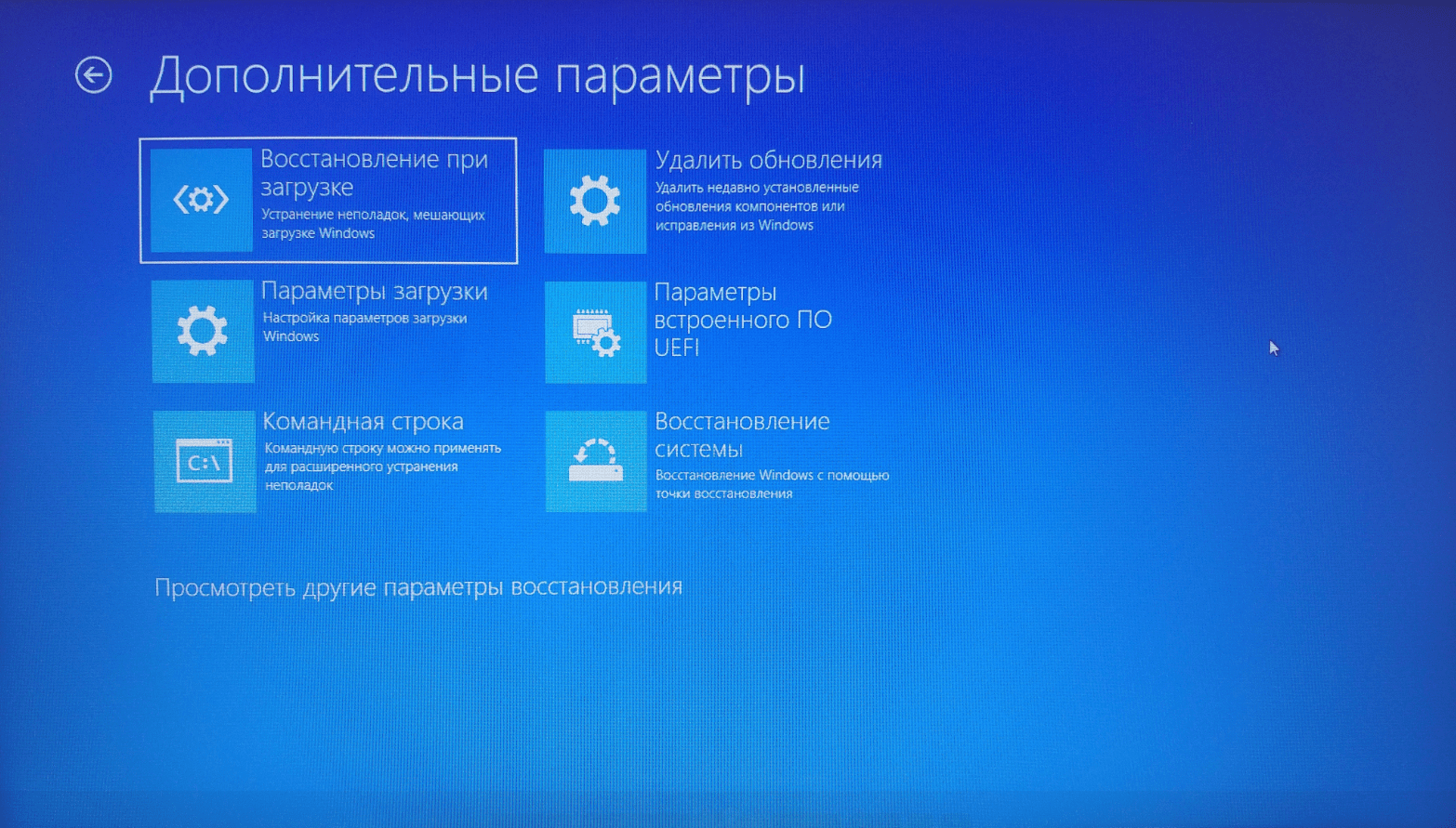
В данном списке есть несколько параметров, которые я могу использовать для устранения неполадки и исправления ошибки 0xc0000034
Автоматическое восстановление/Восстановление при загрузке
Один из пунктов – «Восстановление при загрузке», в других версиях «Безопасного режима» может называться «Автоматическое восстановление». Нужно сначала активировать его, затем подождать, пока все процедуры не будут завершены. После перезагружаю компьютер и проверяю, не исчезла ли ошибка 0xc0000034.
Восстановление загрузчика
Для проведения этой процедуры необходимо в окне «Дополнительные параметры» открыть «Командную строку». В открывшемся окне ввожу запрос bootrec.exe /RebuildBcd и активирую его нажатием на кнопку Enter. Утилита просканирует загрузчик и отобразит список установленных операционных систем. Если в списке Windows 10 будет отсутствовать, необходимо нажать на клавишу Y для ее добавления в список загрузки. После завершения процедуры перезагружаю компьютер и проверяю, появляется ли синий экран с ошибкой 0xc0000034.
Если вышеуказанный запрос не помог, снова открываю «Командную строку», только в этот раз ввожу вот такую команду: bootrec.exe /FixMbr. Вновь жду ее окончания, перезагружаю компьютер и проверяю наличие ошибки.
Сканирование системных файлов
В данном случае точно так же открываю «Командную строку» в разделе «Дополнительные параметры» безопасного режима, и ввожу запрос sfc /scannow. Данная команда запускает сканирование системных файлов на наличие в них ошибок и устраняет их, при наличии. Весь процесс займет много времени, но точно поможет устранить проблему, если ее корень кроется в повреждении системных файлов.
Если после завершения сей процедуры ситуация вновь не изменилась, значит, причина кроется в другом.
Удаление обновлений
В списке «Дополнительных параметров» есть также пункт, позволяющий удалить обновления системы и вернуться к прошлой ее версии. После нажатия на данный элемент нужно следовать инструкциям, а после завершения процедуры перезагрузить компьютер и проверить, есть ли ошибка 0xc0000034.
Переустановка Windows 10
Если ни один вариант восстановления системы не помог, придется полностью переустанавливать Windows 10. Можно использовать тот же образ, с помощью которого был осуществлен вход в утилиту восстановления.
Не запускается CS:GO после установки чита/”Система VAC не смогла проверить вашу игровую сессию” и другие ошибки с CS:GO
Благо решение данной проблемы простое и очевидное
- зайдите в Steam → БИБЛИОТЕКА → Нажмите ПКМ (Правая Кнопка Мыши) по CS:GO
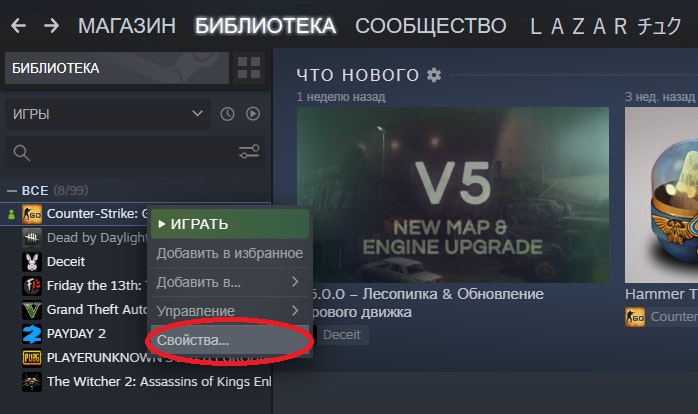
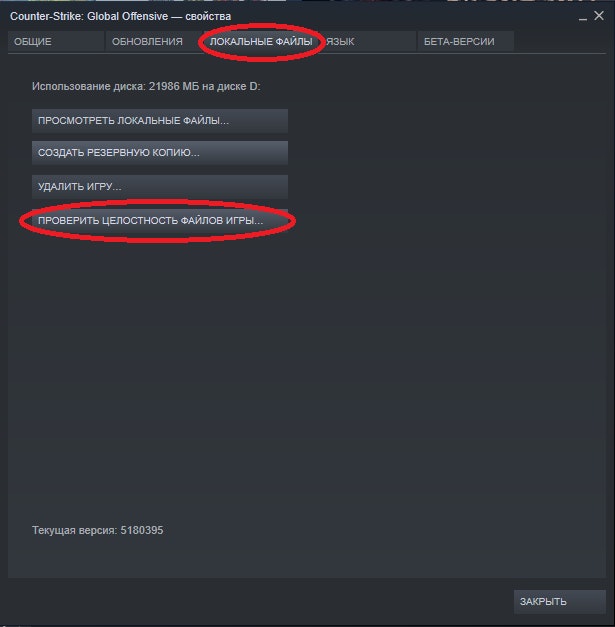
После окончания проверки CS:GO должна работать!
Устранение неполадок при восстановлении системы 0x80070005 0x8000ffff
Если вы также страдаете от восстановления системы не удалось успешно завершить ошибку 0x80070005 (также код ошибки будет другим). Не беспокойтесь, у нас есть несколько шагов по устранению неполадок, которые помогут это исправить.
Убедитесь, что служба теневого копирования томов работает
Если в Windows получена ошибка службы теневого копирования томов или эта служба не запущена, вы можете столкнуться с ошибкой восстановления системы. так что вы должны проверить, что эта служба работает. Если эта служба не запущена, вы можете запустить ее вручную, выполнив следующие шаги.
Сначала нажмите win + R и поместите services.msc в диалоговое окно Run. Нажмите OK, чтобы открыть Сервисы. Теперь в окне «Службы» прокрутите вниз и найдите службу Volume Shadow Copy. Теперь проверьте, запущена эта служба или нет, если она запущена, просто щелкните правой кнопкой мыши по ней и выберите «Перезапустить», это перезапустит службу. Если эта служба остановлена, вы должны запустить ее вручную. Для этого щелкните правой кнопкой мыши службу Volume Shadow Copy и выберите свойства. 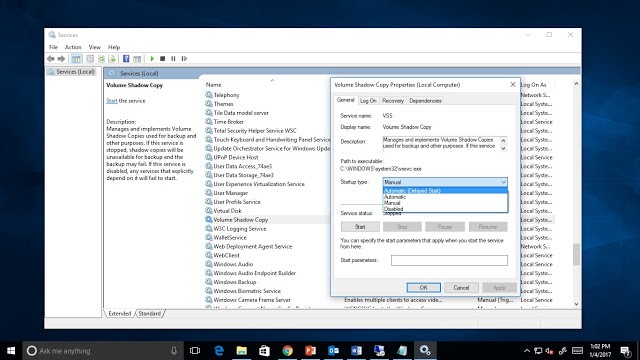
Здесь Измените Тип запуска на Автоматический (задержка запуска) и нажмите Пуск ниже для статуса службы, чтобы запустить службу. Нажмите «Применить» и «ОК», чтобы сохранить изменения. Просто перезагрузите компьютер и повторите попытку восстановления системы, теперь вы сможете сделать это без каких-либо ошибок. Если снова получаю ошибку здесь, следуйте следующему шагу устранения неполадок.
Отключите службы запуска и программы.
Иногда из-за некоторых служб или программ восстановление системы не завершает процесс восстановления и выдает различные ошибки, из-за которых пытаются отключить ненужные службы и запускать приложения, а затем попытаться восстановить систему.
Сначала нажмите win + R и введите msconfig в диалоговом окне «Выполнить». Нажмите кнопку ОК, чтобы открыть программу настройки системы. Теперь На вкладке «Общие» выберите «Выборочный запуск», а затем снимите флажок «Загрузить элементы запуска». 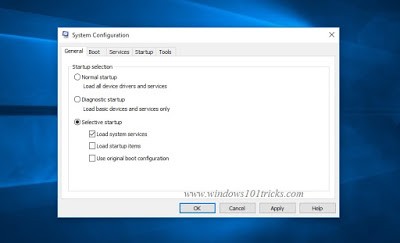
Перейдите на вкладку «Службы», установите флажок «Скрыть все службы Microsoft» и нажмите «Отключить все».
Примечание. После этого шага службы Microsoft продолжают работать. Эти услуги включают в себя сеть, Plug and Play, ведение журнала событий, отчеты об ошибках и другие услуги. Если вы отключите эти службы, вы можете навсегда удалить все точки восстановления. Не делайте этого, если вы хотите использовать утилиту восстановления системы вместе с существующими точками восстановления.
Теперь нажмите Apply и ок, чтобы сохранить изменения. будет предложено перезагрузить систему, нажмите кнопку «Перезагрузить». Теперь после этого просто выполните восстановление системы. надеюсь, на этот раз это будет успех.
Отключить / удалить антивирусное программное обеспечение
В большинстве случаев Восстановление системы не завершилось успешно ошибка 0x80070005 или 0x8000ffff появляется потому, что на компьютере уже запущена антивирусная программа, а программа «Восстановление системы» пытается использовать файл, который также используется антивирусом. Если вы используете антивирусное программное обеспечение, отключите или временно удалите его.
Вы можете сделать это, щелкнув правой кнопкой мыши значок для программного обеспечения AV и выбрав его отключить. Или откройте программу и функции здесь вы найдете установленное антивирусное программное обеспечение. Просто щелкните правой кнопкой мыши и выберите «Перезагрузить». После завершения процесса перезагрузите окна и выполните восстановление системы.
Запустите утилиту SFC для восстановления поврежденных системных файлов
В большинстве случаев восстановление системы может работать неправильно, если системные файлы Windows 10 повреждены или отсутствуют. Для этого вы должны сначала запустить утилиту SFC, которая восстанавливает поврежденные системные файлы.
Нажмите «Пуск» и введите командную строку в поле поиска, чтобы открыть командную строку, щелкните правой кнопкой мыши командную строку и выберите «Запуск от имени администратора». Когда появится командная строка, введите команду ниже и нажмите клавишу ввода.
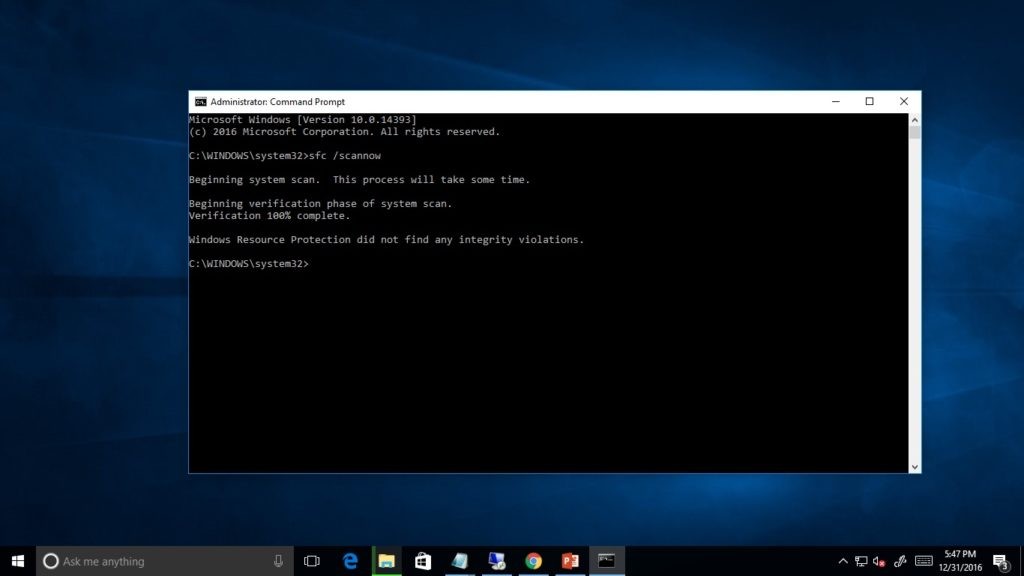
Это запустит процесс сканирования и подождите, пока процесс сканирования не завершится на 100%. Когда сканирование завершится и пройдет успешно, вы должны получить сообщение «Защита ресурсов Windows не обнаружила никаких нарушений целостности». Если обнаружена какая-либо ошибка, вы можете запустить команду DISM, чтобы восстановить их.
Проверьте жесткий диск на наличие ошибок
Если на жестком диске есть ошибки, это также может помешать системе восстановить / обновить или установить какие-либо программы. Если описанные выше методы не сработали, вы должны выполнить команду chkdsk, чтобы система проверила диск на наличие ошибок.
Нажмите сочетание клавиш Win + X и нажмите Командная строка (Admin). В окне командной строки введите команду chkdsk c: / f / r и нажмите клавишу ввода. Подсказка: CHKDSK не хватает Check Disk, C: это диск буква, которую вы хотите проверить, / F означает исправление ошибок на диске, а / R означает восстановление информации из поврежденных секторов.

Когда появится сообщение «Хотите ли вы запланировать проверку этого тома при следующем перезапуске системы? (Y / N)». Ответьте Да на этот вопрос, нажав клавишу Y на клавиатуре и нажмите Enter. Перезагрузите компьютер.
После перезапуска должна начаться операция проверки диска. Подождите, пока Windows проверит ваш диск на наличие ошибок. Если вы обнаружили ошибку, проверив жесткий диск и память, попытайтесь их исправить. Есть много инструментов системного оптимизатора, доступных онлайн. Вы можете использовать любого, если вы доверяете этой программе.
Запустите восстановление системы из безопасного режима
Если после выполнения Все методы система не завершена успешно. Тогда вы должны попробовать это в безопасном режиме. Безопасный режим Windows — это встроенная функция устранения неполадок, которая позволяет пользователям Windows вводить измененную версию Windows. и исправить любые проблемы, которые мешают пользователю выполнить определенную задачу. В Windows 7 вы можете нажать F8 во время процесса загрузки, чтобы получить доступ к безопасному режиму. но на окнах опция F8 не будет работать. Здесь, следуя этой инструкции Как загрузить в безопасном режиме на Windows 10, вы можете загрузить в безопасном режиме.
После завершения загрузки Windows в безопасном режиме откройте Восстановление системы и следуйте инструкциям мастера, чтобы продолжить.
После выполнения этих шагов, надеюсь, вы сможете успешно выполнить восстановление системы без каких-либо ошибок. Также проверьте выполнение следующих шагов видео, чтобы исправить ошибку 0x80070005, восстановление системы не удалось извлечь из файла windows 10, восстановление системы не удалось из-за антивируса, восстановление системы не завершилось успешно Ошибка 0x80070005, ошибка восстановления системы 0x8000ffff не удалось завершить Ошибка на компьютере Windows 10.
Восстановление системы через биос как сделать?
Огромное преимущество данного способа – успешное восстановление системы даже в самых трудных случаях, главное, чтобы компьютер или ноутбук включался.
Убедитесь, что у вас есть под рукой установочный диск (загрузочный диск) с системой Windows и вставьте его в дисковод. Теперь нам нужно войти в БИОС. При запуске компьютера нажимаем клавишу F12, заходим в меню Boot ->BootDevicePriority — на первое место выбираемDVD дисковод, если вы используете диск, если флешку – USB HDD.
 Опять перезагружаем ПК, теперь должен запуститься установщик Windows. Часто при загрузке ПК выскакивает надпись на английском, которая требует нажать любую клавишу, чтобы начать загрузку с диска. Если этого не сделать – компьютер продолжит через 10 секунд загружаться в обычном режиме с вашего HDD, а не с загрузочной флешки/диска как нужно нам.
Опять перезагружаем ПК, теперь должен запуститься установщик Windows. Часто при загрузке ПК выскакивает надпись на английском, которая требует нажать любую клавишу, чтобы начать загрузку с диска. Если этого не сделать – компьютер продолжит через 10 секунд загружаться в обычном режиме с вашего HDD, а не с загрузочной флешки/диска как нужно нам.
Итак, мы загрузились с диска и теперь в установочном меню выбираем пункт «Восстановление системы», нажимаем «Далее». После этого вам предстоит выбрать точку восстановления, лучше всего использовать первый успешный запуск, но там могли быть еще не установлены нужные вам программы. Т.е. вы потеряете программы (и данные в них), которые вы устанавливали после создания точки восстановления. Опять нажимаем «Далее», теперь произойдет восстановление системы. Когда завершится процесс нажимаем «Да, готово». Перезагружаем систему, предварительно достав диск/флешку из дисковода.
Восстановление системы через командную строку
Данный способ рекомендуется выполнять, если отсутствует точка восстановления системы. Опять- таки нам потребуется загрузочный диск с операционной системой Windows. Именно той, которая установлена на компьютере.
Версию ОС вы можете посмотреть щелкнув правой кнопкой на значке ”Мой компьютер” и перейдя на вкладку ”Система”.
Если у вас есть точка восстановления системы – то вам достаточно просто загрузиться в режиме командной строки (для этого нужно нажать клавишу F8 при загрузки ОС и выбрать пункт “Загрузка в безопасном режиме с поддержкой коммандной строки”). После чего ввести команду ”rstrui” и следуйте инструкциям.
1. Если поврежден загрузочный сектор вашей ОС.
Вводим в командной строке “fixboot”, жмем “Enter”, далее вводим “fixmbr” и жмем “Enter”. Все, загрузочный сектор вашей windows восстановлен, можете перезагружать компьютер в обычном режиме.
2. Если пропал загрузочный файл boot.ini.
Вводим в командной строке «bootcfg /rebuild», жмем “Enter”. На все возможные вопросы системы отвечаем вводом ”Y” и нажатием кнопки “Enter”.
3. Если у вас поврежден config в папке system32.
Вставляем диск с вашей версией операционной системы в дисковод, вводим в командной строке «cd repair copy SYSTEM C:windowssystem32config», жмем “Enter”, готово!
4. Если отсутствуют файлы “ntldr” или “ntdetect.com” и система выдает сообщения типа: “NTLDR is missing при загрузке Windows”.
Вводим в командной строке » copy J:i386ntldr C:», жмем “Enter” (Где J – буква важего дисковода, а C – буква вашего системного диска, на котором установлена ваша ОС).
Если вы не желаете перезагружать компьютер – то можно восстановить систему через командную строку из windows. Вставляем диск в DVD-ROM, при этом компьютер должен быть загружен. Теперь нужно запустить командную строку. Для этого в меню «Пуск» нажмите «Выполнить» или нажмите сочетание горячих клавиш «Windows+R».
Вписываем туда следующее значение: «sfc /scannow», нажимаем «Ок» После этого все битые дистрибутивы системы будут скопированы с загрузочного диска автоматически. Восстановление системы, откат проходит довольно быстро и беспроблемно.
Чем отличается восстановление системы на ноутбуках марок:Asus, Acer, Lenovo, HP, Sony, Samsung, Toshiba, Bell, Dell, Vaio и т.д.?
Хочу отметить, что серьезных отличий тут нет. Возможно наличие разных версий БИОСа, но там интуитивно понятный интерфейс и названия вкладок сохраняются. С этим, проблем возникнуть не должно.
Второй момент – это клавиша входа БИОСа, у данных производителей они различаются. Но и это не проблема, вы можете посмотреть, что нужно нажимать, на картинке, которая появляется при загрузке.
- Acer – F2;
- Dell – F2 или F1;
- Toshiba – F1 или Esc;
- Sony – F1, F2 или F3.
Ошибка 0 xc 0000022 при восстановлении системы
Иногда после отката системы, при первом запуске ноутбука или компьютера вылазит сообщение с данной ошибкой – это значит, что восстановление не было завершено успешно и настойчиво рекомендует повторить попытку с другой точкой восстановления.
Попробуйте восстановиться на другую, более раннюю дату восстановления. Если и после этого выскакивает такая ошибка, тогда проблема гораздо глубже. Это значит, что проблема в вирусах в вашей системе, которые повредили информацию о точках восстановления системы.
Что бы восстановить систему с ошибкой 0 xc 0000022 – используйте способ командной строки. В данном способе эти точки восстановления не играют никакой роли. После того как все файлы восстановились, и вы проверили систему на работоспособность, нужно удалить все существующие точки восстановления с компьютера и сделать новую, на которую вы сможете рассчитывать в будущем. Произвести такие манипуляции можно через меню «Восстановления системы» в панели управления.
Еще 3 полезных статьи:
Windows Repair – редкий тип программ, который сможет избавить ваш персональный компьютер почти от всех…
Специальное стилевое оформление для Windows XP используется пользователями с целью украшения рабочего стола или преданию…
Программа, проверяющая надёжность паролей пользователей системы. Данную утилиту используют сетевые администраторы для вычисления пользователей с…

- Как убрать полосы и пятна на экране телефона
- Как удалить рут права Android за три минуты
53 комментария
Скачивала антивируснык, компьютер сканировал и добавочный ту юб, чтобы повысить производительность, и совсем перестал работать. При включении появляется рамка, можно ли исправить через биос без диска.
Здравствуйте ноутбук Acer в последнее время ноут начал перезагружаться выдает синий экран. Хочу открыть систему восстановления, нажимаю на открыть службу восстановления — дальше ноут загружает заставку и зависает…. тоесть не заходит в систему восстановления, тем самым не дает возможности выбрать точку последней конфигурации. Пытался зайти через остальные службы — безопасный режим — перезагружает и снова на заставку. Выбираю с командной строкой, усе равно перезагружается и так на все доступные команды. БИОс открывает спокойно.
Стас, возможно причина не в os windows, может быть ноутбук банально начал перегреваться, попробуйте почистить ноутбук от пыли. Если не поможет — переустанавливайте систему.
Диск вставил Windows 8, он грузится, но не включается