Восстановление магазина Windows 10
Этот способ установки магазина подойдет в том случае, если вы его ранее удалили с помощью команд PowerShell или же сторонних программ, которые используют те же механизмы, что и при ручном удалении, но при этом вы никаким образом не меняли права, состояние и не удаляли папку WindowsApps на компьютере.
Установить магазин Windows 10 в данном случае можно с помощью Windows PowerShell.
Для его запуска, начните вводите PowerShell в поле поиска в панели задач, а когда он найдется, кликните по нему правой кнопкой мыши и выберите «Запуск от имени Администратора».

В открывшемся окне команд выполните следующую команду (если при копировании команды ругается на неправильный синтаксис, введите кавычки вручную, см. на скриншоте):
То есть введите эту команду и нажмите Enter.

Если команда будет выполнена без ошибок, попробуйте через поиск в панели задач найти Store — если магазин приложений Windows Store находится, значит установка прошла успешно.

Если же по какой-то причине указанная команда не сработала, попробуйте следующий вариант, также с помощью PowerShell.
Введите команду Get-AppxPackage -AllUsers | Select Name, PackageFullName
В результате выполнения команды вы увидите список доступных приложений магазина Windows, среди которых следует найти пункт Microsoft.WindowsStore и скопировать полное имя из правого столбца (далее — полное_имя)

Для повторной установки магазина Windows 10 введите команду:
После выполнения этой команды, магазин должен переустановиться (однако его кнопка не появится в панели задач, используйте поиск чтобы найти «Магазин» или «Store»).

Однако, если это не удалось, и вы увидели ошибку наподобие «доступ запрещен» или «access denied», возможно вам следует стать владельцем и получить доступ к папке C:Program Files WindowsApps (папка скрытая, см. Как показать скрытые папки в Windows 10).
Удаление приложений
Удалять приложения, установленные из Windows Store и из других источников вручную, нельзя. Вместо этого стоит воспользоваться параметрами компьютера, командной строкой, PowerShell или другими средствами системы.
Через меню «Пуск»
В меню «Пуск» находится полный список программ, установленных на компьютере. Найдите в нём приложение, которое хотите стереть, кликните по нему правой клавишей мыши и укажите, что хотите удалить его. Подтвердите действие, чтобы запустить процедуру очистки.
 Кликаем ПКМ и выбираем функцию «Удалить»
Кликаем ПКМ и выбираем функцию «Удалить»
Через параметры
Удаление можно произвести и через параметры компьютера:
- Перейдите к параметрам компьютера.
 Открываем параметры компьютера
Открываем параметры компьютера - Зайдите в блок «Приложения».
 Открываем раздел «Приложения»
Открываем раздел «Приложения» - В списке программ отыщите то, которое хотите стереть, нажмите на него и кликните по появившейся кнопке «Удалить».
 Выбираем программу и жмем «Удалить»
Выбираем программу и жмем «Удалить»
Через PowerShell
Также удаление осуществляется через специальную прогрумму PowerShell:
- Разверните окно PowerShell, найти его можно через системную поисковую строку.
 Открываем программу PoweShell
Открываем программу PoweShell - Выполните запрос Get-AppxPackage, чтобы получить список всех программ. Он понадобится, чтобы узнать название пакета нужного приложения.
 Выполняем команду Get-AppxPackage
Выполняем команду Get-AppxPackage - Задайте команду Remove-AppxPackage X –Confirm, где X — название пакета, полученное на предыдущем шаге. Дополнительный параметр Confirm нужен для получения уведомления об удаление. Если его убрать, то система сразу выполнит очистку, не дожидаясь вашего подтверждения.
 Выполняем команду Remove-AppxPackage X –Confirm
Выполняем команду Remove-AppxPackage X –Confirm
Через командную строку
Ещё один способ удаления — чрез командную строку:
- Разверните командную строку от имени администратора.
 Открываем командную строку
Открываем командную строку - Выполните запрос wmic product get name, чтобы увидеть список корректных имён всех приложений. С помощью него найдите название программы, подлежащей удалению.
 Выполняем команду wmic product get name
Выполняем команду wmic product get name - Выполните команду product where name=»X» call uninstall, где X — название приложения, полученное на предыдущем шаге.
 Выполняем команду product where name=»X» call uninstal
Выполняем команду product where name=»X» call uninstal
Видео: удаление приложений в Windows 10
Приложения из магазина устанавливаются в папку WindowsApps. Чтобы получить к ней доступ, придётся изменить её свойства безопасности. Удалить приложения, загруженные из Microsoft Store, можно при помощи параметров системы, меню «Пуск», командной строки и утилиты PowerShell.
Как переместить установленные приложения из Магазина на другой диск.
Перемещение приложений на другой диск было сложным для старых версий Windows, таких как Windows 8.1 и Windows 8. Но Microsoft для Windows 10, разработала простой способ, о нем ниже.
Шаг 1: Кликните правой кнопкой мыши на кнопке «Пуск» и выберите «Параметры» или нажмите сочетание клавиш Win + I .
Шаг 2: В приложении «Параметры» нажмите «Приложения».

Шаг 3: Затем откройте «Приложения и Возможности».
Шаг 4: В разделе «Приложения и возможности» найдите приложение, установленное их магазина Windows, которое вы хотите переместить на другой диск. Если у вас установлено много приложений, вы можете использовать «Поиск» чтобы быстро найти конкретное приложение. После того, как вы нашли приложение, которое хотите переместить, кликните на него и нажмите кнопку «Переместить».

Шаг 5: Затем выберите букву диска, на который вы хотите переместить приложение. Обратите внимание, вы можете переместить приложение на внешний накопитель или USB- накопитель. Когда вы закончите с выбором, нажмите кнопку «Переместить» еще раз.

В течение нескольких секунд вы увидите статус «Перемещение», и приложение будет перемещено.

Таким образом, вы переместили приложение на другой диск. Приложение будет работать как обычно, так же, как и на системном диске.
Выбор диска при загрузке больших приложений
Когда вы пытаетесь загрузить особенно крупное приложение из магазина, например, большую компьютерную игру размером в десятки гигабайт, вы увидите приглашение выбрать диск, на котором следует установить приложение.
Эта подсказка появляется только при попытке загрузить особенно большие приложения, и нет способа заставить её появляться при загрузке небольших приложений. Она предоставляет собой предупреждение о том, что вы собираетесь загрузить приложение, которое займет много места в вашей системе.
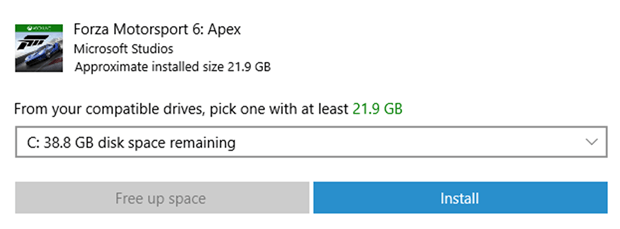
Игры загружаются очень долго
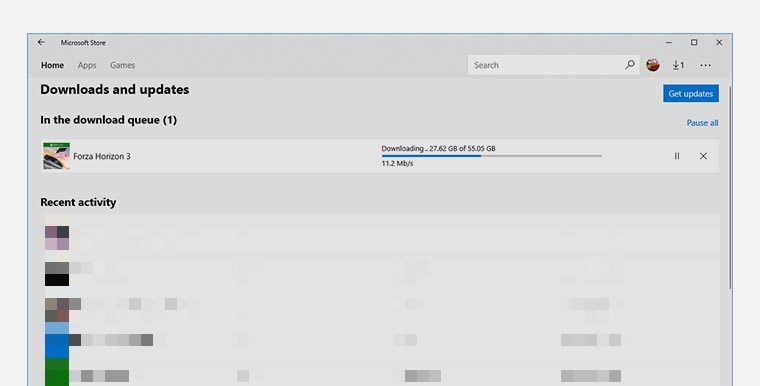
При покупке игры в Windows Store её нельзя скачать из других источников. Скорость серверов Microsoft вообще не радует. При этом предлагают загружать не установочный образ или хоть сколько-нибудь сжатые данные для дальнейшей распаковки, а уже готовую игру размером 55 Гб.
Для сравнения на всем известных сайтах образы без потерь занимают около 40 Гб. При той скорости, которую выдают сервера Microsoft, лишние 15 Гб сэкономили бы мне около 2-3 часов времени.
Почему бы не предоставить пользователю возможность загрузить игру из любого источника, а при запуске просто попросить лицензионный код?
У Microsoft это не работает, будьте добры, дождитесь окончания установки из официального магазина.
В итоге загрузка заняла у меня около 7 часов! Я приобретал пакет с оригинальной игрой и несколькими официальными дополнениями. На скачивание последних я пока не решился. Судя по всему, для этого нужно еще 3-4 часа.
Как настроить программы и приложения в Windows 10?

Переход на новую операционную систему всегда вызывает у пользователей опасения и сомнения по поводу работы старых программ и приложений. А вдруг любимая программа не запустится, любимый медиа плеер несовместим с операционной системой. Все эти страхи попросту заставляют многих пользователей оставаться на прежних версиях ОС.
Релиз Windows 10 породил множество слухов, разговоров и споров. Что только не приходилось читать на бескрайних просторах Интернета. И будут пиратские игры блокировать, программы, установленные с софта самовольно отключать, скоро все приложения и программы да и вся операционная программа попросту станут платными, даже вот в играх можно от рекламы за деньги откупиться. Всё это выглядело по крайней мере смешно и надуманно. На самом деле все не так. Большинство приложений Windows, будут работать на Windows 10. Если бы они работали на Windows 7, они почти наверняка будут работать на ОС Windows 10. И все же, некоторые старые программы перестанут работать, но есть много способов, чтобы заставить старые программы работать на Windows 10.
Проверка настроек совместимости
Настройки Windows 10 включают параметры совместимости, которые могут сделать старые приложения функциональными. Для доступа к ним, щелкните правой кнопкой мыши ярлык приложение или файл .exe и выберите Свойства . В Windows 10 в меню Пуск , щелкните правой кнопкой мыши ярлык, выберите “Открыть папку с файлом”, а затем щелкните правой кнопкой мыши ярлык и выберите “Свойства”. Нажмите на вкладку Совместимость . Вы можете нажать кнопку “Запустить средство устранения проблем с совместимостью” для доступа к интерфейсу мастера или просто настроить опции самостоятельно.

Попробуйте также различные другие настройки. Например, очень старые игры Windows 10 могут работать при выборе опции “Режим пониженной цветности». На дисплеях с высоким DPI, Вам, возможно, придется использовать режим “Отключить масштабирование изображения при высоком разрешении экрана”, чтобы программа выглядела нормально.
А что делать с драйверами?

Мой ответ будет банально простым: ничего не делать. Вам нужно помнить, что Windows 10 поддерживает все устройства и аксессуары, которые работали на вашем устройстве до обновления. Ведь до установки обновления система проверила устройство и, если бы какое-то устройство было несовместимо с новой операционной системой, то вы были бы уведомлены. Очень часто более опытные пользователи после обновления сразу же ищут новые драйвера на сайте производителя. Но зачастую, многие из них просто и не собирались выпускать новые драйвера для Windows 10. Много раз уже говорилось о том, что система сама подхватывает нужные для устройства драйвера и, если вы это самое устройство только что не сняли с пыльной полки и решили опробовать в Windows 10, то уверяю вас, что оно будет корректно работать. Иногда случаются и сбои. Для того, чтобы их исправить не надо рыться в Интернете в поиске нужных драйверов, а просто откройте Диспетчер устройств (его легко найти в перечне программ кликнув на кнопку Пуск правой мышкой), найдите нужное устройство, нажмите на него. (Если оно неисправно, то вы увидите желтый восклицательный знак.) Пройдите путь Драйвер-Обновить-Выполнить поиск драйвера на этом компьютере- Выбрать драйвер из уже установленных драйверов.

Вам останется только дождаться, пока система сама его не обновит, и пользоваться в свое удовольствие. Понимаю, что некоторых будет раздражать, но это лучше, чем часами рыться в Интернете в поисках нужного драйвера и плюс есть еще и риск скачать вместе с драйвером какой-нибудь вирус.
Настройте приложения по умолчанию в Windows 10
Я уже не раз говорил о том, что использование Windows 10 должно быть комфортным, приятным, а не раздражать. Для этого важно определиться с тем, как вы будете открывать, к примеру, фильмы или фотографии, какой браузер будете использовать для поиска.
В операционной системе Windows 10, кроме уже привычных способов, появились новые варианты для выбора приложений по умолчанию. Чтобы выбрать программу по умолчанию через контекстное меню, сделайте клик правой кнопкой мышки по файлу нужного расширения и в раскрывшемся контекстном меню разверните раздел «Открыть с помощью».
 Нужно однократно запустить данный файл с помощью другого приложения, то просто выберите из списка подходящую программу. Но если же есть необходимость в выборе другой программы, которая будет выполнять запуск файла, то откройте пункт «Выбрать другое приложение». Появится окошко со списком различных приложений. Здесь можно выбрать другое приложение, которое по умолчанию будет открывать наш файл. Вдруг среди списка программ не нашлась нужная программа, то можно расширить его, нажав на «Еще приложения».
Нужно однократно запустить данный файл с помощью другого приложения, то просто выберите из списка подходящую программу. Но если же есть необходимость в выборе другой программы, которая будет выполнять запуск файла, то откройте пункт «Выбрать другое приложение». Появится окошко со списком различных приложений. Здесь можно выбрать другое приложение, которое по умолчанию будет открывать наш файл. Вдруг среди списка программ не нашлась нужная программа, то можно расширить его, нажав на «Еще приложения».

И все же и здесь нет нужной программы, то возможно вы ее найдете в Магазине. Найдя, необходимое приложение, ставите внизу галочку. Теперь всегда именно оно будет по умолчанию открывать подобные файлы.
Но мне в Windows 10 это более удобно делать через Параметры системы. Заходим в меню «Пуск» и открываем Параметры системы. В следующем окошке выбираем Систему и переходим на вкладку «Приложения по умолчанию». Тут предусмотрена кнопка сброса настроек, которая может понадобиться в случае, если приложения, которые были выбраны как основные, работают не корректно, или не могут работать с нужными файлами. Нажав на нее, можно вернуть все настройки в первоначальный вид.

Я использую только встроенные приложения от Microsoft. Моя многолетняя практика их использования показала, что они ничем не хуже, а иногда и заведомо лучше сторонних программ. Тем более, что они уже есть при установке Windows 10. Но если вы хотите открывать файлы в привычной и удобной программе, то спокойно это можете сделать, указав попросту эту программу по умолчанию. Тогда ваша программа и только она откроет файл, что, несомненно, сохранит ваши нервы. Windows 10 разрешает использовать любую постороннюю программу по умолчанию. И неважно, что это: браузер ли, проигрыватель, или приложение для фотографий. Изменить параметры можно всегда. Запретов или ограничений просто нет.

В целом, если не учитывать небольшие нововведения, вся настройка и выбор основных приложений в Windows 10 осуществляется подобным образом, как и в предыдущих операционных системах.
Как выбрать, где по умолчанию хранить приложения, документы, музыку, видео и изображения?
Для пользователей всегда был острым вопрос недостатка места на жестких дисках. Особенно эта проблема актуальна для тех, кто использует планшеты. Компания Microsoft решила помочь таким пользователям, да и не только им. Теперь в новой версии Windows 10 появилась возможность выбрать по умолчанию, где вы будете сохранять приложения, а также нужные вам файлы. Если вам вечно не хватает места на жестких дисках вашего устройства, то теперь можете легко сохранять всё на SD картах, USB-флеш-накопителях или внешних жестких дисках. Вам абсолютно не надо бояться, что установленное на SD карту приложение не запуститься. Поверьте, оно будет так же корректно работать, как и в случае, если оно на жестком диске вашего ноутбука или планшета.
Для этого просто подключите переносное устройство к вашему устройству. Пройдите путь Параметры- Система-Хранилище и вы увидите его в перечне дисков, которые есть на вашем устройстве.

Если хотите, чтобы все приложения загружались и сохранялись именно на этом диске, то просто выберите его из представленного перечня. После этого все приложения, а также всё, что вы тоже захотите скачивать на этот диск, само уже будет загружаться по умолчанию.

Если же не сделали это сразу, но хотите теперь переместить какое-то приложение, а то и всё на новый диск, то вам придется попросту удалить это приложение. Потом найти его на сайте производителя или в Магазине Windows 10, заново установить, но теперь оно уже установится именно на нужный вам диск.

А можете открыть локальный диск, найти нужное вам приложение и просто переместить его на нужный вам диск. Правда не со всеми программами и приложениями это получится сделать. Но часть локального диска все же разгрузите и ускорите свое устройство.

Нужно помнить, что, если извлекли данный накопитель из своего устройства, то нужное приложение не будет работать, хотя ярлык его и сохранится. Стоит только вернуть накопитель в устройство и все заработает без дополнительных настроек.
Стоит ли использовать встроенные приложения Microsoft и загруженные из Магазина?

С первого дня релиза Windows 10 идут споры о том, а стоит ли использовать стандартные приложения от Microsoft, а также загружать нужные приложения из Магазина? Современный пользователь, избалованный смартфонами и планшетами, привык находить все нужные ему приложения в магазинах своей мобильной системы. На настольных версиях операционных систем от Microsoft Магазин появился совсем недавно в Windows 8.Ох и много же критики было по поводу приложений, которые там были. Они реально были очень неудобными, ограниченными в функциональных возможностях. Признаюсь честно, сам очень редко их использовал, да и то ради эксперимента.
С выходом Windows 10 в системе появились встроенные приложения, которые вы увидите как и все установленные вами программы, если в Пуске нажмете на Все приложения. Чтобы было удобно при поиске, я просто нажимаю на любую букву и легко нахожу нужное мне приложение, зная, как оно называется. Можно воспользоваться также Поиском внизу.
 Выскажу свое личное мнение по поводу встроенных приложений. Мне с ними работать очень удобно. Отпала необходимость каждый раз использовать браузер или загружать постороннее приложение, например про погоду. Выбор конечно за вами. Но они уже есть и почему бы не попробовать ими воспользоваться. Тоже самое могу сказать о «живых плитках». Мне комфортно с ними работать, они меня не раздражают, не мешают работать, каждую из них в любой момент могу отключить. Но иногда, чтобы не копаться в поиске нужного мне приложения, я размещаю его в виде плитки. Очень удобно.
Выскажу свое личное мнение по поводу встроенных приложений. Мне с ними работать очень удобно. Отпала необходимость каждый раз использовать браузер или загружать постороннее приложение, например про погоду. Выбор конечно за вами. Но они уже есть и почему бы не попробовать ими воспользоваться. Тоже самое могу сказать о «живых плитках». Мне комфортно с ними работать, они меня не раздражают, не мешают работать, каждую из них в любой момент могу отключить. Но иногда, чтобы не копаться в поиске нужного мне приложения, я размещаю его в виде плитки. Очень удобно. 
Еще больше разговоров после релиза было об универсальных приложениях. Спорили ,нужны ли они, как они будут работать и есть ли они вообще? Эти вопросы и меня часто мучили. Теперь могу с полной ответственностью вам сказать, что их еще весьма немного, но те, что уже можно загрузить в Магазине, прекрасно работают. Откуда такое самоуверенное утверждение? Я уже 2 недели тестирую Microsoft Lumia 950XL и даже сейчас с помощью Continuum пишу эту статью через универсальное приложение Word Mobile.И то, что у универсальных приложений есть будущее ,теперь еще больше уверен. Кстати, в Магазине их можно легко отличить от обычных приложений. Они имеют пометку Создано для Windows 10.

Универсальные приложения, на которые компания делает огромную если не основную ставку, будут пополняться. Со временем весь Магазин будет содержать именно их. Для самих разработчиков это очень удобно, ведь придется один раз писать приложение, которое будет работать и в ноутбуке, и в планшете, и в смартфоне.
Все это еще раз говорит о том, что мы скоро будем иметь дело с Windows не как просто операционной системой, а своеобразным сервисом. Как бы то ни было нам придется только ждать. Альтернативы системам от Microsoft почти нет. А те, что имеются в наличии, несомненно, проигрывают. Хотя выбор остается за вами.
Подписывайтесь на наш нескучный канал в Telegram, чтобы ничего не пропустить.
Удаление приложений
Удалять приложения, установленные из Windows Store и из других источников вручную, нельзя. Вместо этого стоит воспользоваться параметрами компьютера, командной строкой, PowerShell или другими средствами системы.
Через меню «Пуск»
В меню «Пуск» находится полный список программ, установленных на компьютере. Найдите в нём приложение, которое хотите стереть, кликните по нему правой клавишей мыши и укажите, что хотите удалить его. Подтвердите действие, чтобы запустить процедуру очистки.
 Кликаем ПКМ и выбираем функцию «Удалить»
Кликаем ПКМ и выбираем функцию «Удалить»
Через параметры
Удаление можно произвести и через параметры компьютера:
- Перейдите к параметрам компьютера.
 Открываем параметры компьютера
Открываем параметры компьютера - Зайдите в блок «Приложения».
 Открываем раздел «Приложения»
Открываем раздел «Приложения» - В списке программ отыщите то, которое хотите стереть, нажмите на него и кликните по появившейся кнопке «Удалить».
 Выбираем программу и жмем «Удалить»
Выбираем программу и жмем «Удалить»
Через PowerShell
Также удаление осуществляется через специальную прогрумму PowerShell:
- Разверните окно PowerShell, найти его можно через системную поисковую строку.
 Открываем программу PoweShell
Открываем программу PoweShell - Выполните запрос Get-AppxPackage, чтобы получить список всех программ. Он понадобится, чтобы узнать название пакета нужного приложения.
 Выполняем команду Get-AppxPackage
Выполняем команду Get-AppxPackage - Задайте команду Remove-AppxPackage X –Confirm, где X — название пакета, полученное на предыдущем шаге. Дополнительный параметр Confirm нужен для получения уведомления об удаление. Если его убрать, то система сразу выполнит очистку, не дожидаясь вашего подтверждения.
 Выполняем команду Remove-AppxPackage X –Confirm
Выполняем команду Remove-AppxPackage X –Confirm
Через командную строку
Ещё один способ удаления — чрез командную строку:
- Разверните командную строку от имени администратора.
 Открываем командную строку
Открываем командную строку - Выполните запрос wmic product get name, чтобы увидеть список корректных имён всех приложений. С помощью него найдите название программы, подлежащей удалению.
 Выполняем команду wmic product get name
Выполняем команду wmic product get name - Выполните команду product where name=»X» call uninstall, где X — название приложения, полученное на предыдущем шаге.
 Выполняем команду product where name=»X» call uninstal
Выполняем команду product where name=»X» call uninstal
Видео: удаление приложений в Windows 10
Приложения из магазина устанавливаются в папку WindowsApps. Чтобы получить к ней доступ, придётся изменить её свойства безопасности. Удалить приложения, загруженные из Microsoft Store, можно при помощи параметров системы, меню «Пуск», командной строки и утилиты PowerShell.
Выбор диска при загрузке больших приложений
Когда вы пытаетесь загрузить особенно крупное приложение из магазина, например, большую компьютерную игру размером в десятки гигабайт, вы увидите приглашение выбрать диск, на котором следует установить приложение.
Эта подсказка появляется только при попытке загрузить особенно большие приложения, и нет способа заставить её появляться при загрузке небольших приложений. Она предоставляет собой предупреждение о том, что вы собираетесь загрузить приложение, которое займет много места в вашей системе.
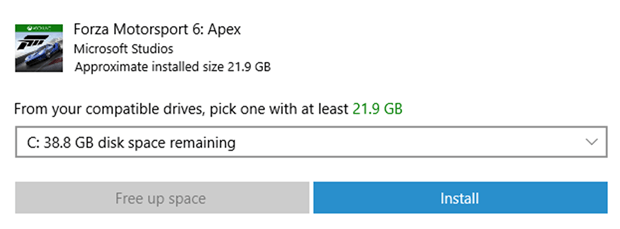
Издатель этого приложения не позволяет переместить его в другое место. Ошибка 0x80073d21.
В этом случае, когда вы пытаетесь переместить установленное приложение, вы можете получить сообщение об ошибке:
Мы не можем переместить приложение. Издатель этого приложения не позволяет переместить его в другое место. Код ошибки – 0x80073d21.
Ошибка возникает, когда вы выбираете другой диск из выпадающего меню и нажимаете кнопку «Переместить». Проблема в том, что не все издатели разрешают изменять папку для установки. Таким образом, хотя пользовательский интерфейс показывает возможность перемещения, его нельзя перемещать. Тем не менее, есть обходной путь, но он будет немного утомительным, если вам действительно нужно его переместить, примените его для приложения.
- Откройте Параметры Windows 10
- Перейдите в «Параметры» → «Приложения» → «Приложения и возможности»
- Кликните нужное приложение, и выберите «Удалить».
- Далее перейдите в «Параметры» →«Система» → «Память».
- Нажмите ссылку «Изменить место сохранения нового содержимого»,
- Нажмите на раскрывающееся меню «Новые приложения будут сохранять здесь» и выберите другой диск.
Теперь при установке приложения оно будет сохранено в новом месте. Тем не менее, очевидно, что хотя приложения можно перемещать, издатели могут ограничить это, если решат, что приложения работают лучше, когда находятся на системном диске.
Надеюсь, вы найдете руководство полезным!
Возможно вам будет интересно узнать, Как сбросить Приложения Windows 10.


 Открываем параметры компьютера
Открываем параметры компьютера Открываем раздел «Приложения»
Открываем раздел «Приложения» Выбираем программу и жмем «Удалить»
Выбираем программу и жмем «Удалить» Открываем программу PoweShell
Открываем программу PoweShell Выполняем команду Get-AppxPackage
Выполняем команду Get-AppxPackage Выполняем команду Remove-AppxPackage X –Confirm
Выполняем команду Remove-AppxPackage X –Confirm Открываем командную строку
Открываем командную строку Выполняем команду wmic product get name
Выполняем команду wmic product get name Выполняем команду product where name=»X» call uninstal
Выполняем команду product where name=»X» call uninstal
