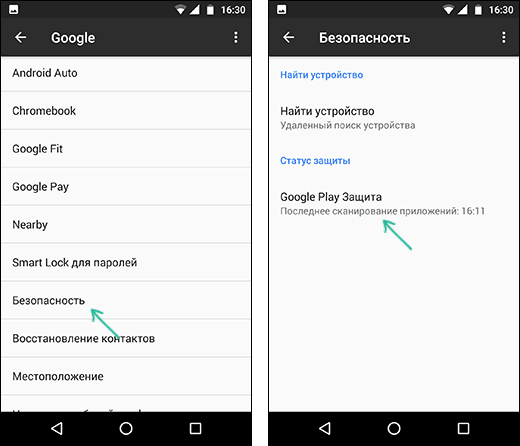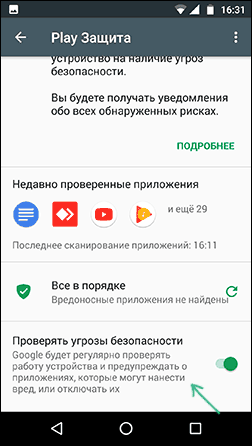Способы запрета установки приложений на Android
Способы запрета установки приложений на Android

Польза любого Android-устройства по большей части раскрывается за счет установки загружаемых из Google Play Маркета приложений и программ из прочих источников. Среди подобного ПО также встречаются и нежелательные варианты, вызывающие трудности с удалением и даже способные навредить смартфону. В рамках инструкции мы рассмотрим несколько методов добавления запрета на загрузку и инсталляцию приложений.
Для Android 8 и выше
Начнем с более современных версий Android — в них система позволяет включать разрешение на установку из неизвестных источников для отдельных приложений, а не для всех сразу. Как это выглядит на практике?
Выбираем приложение для установки, тапаем по нему.

Сразу же видим сообщение, что установка приложений из неизвестных источников запрещена. Нажимаем «Настройки».

Поскольку установка приложения (файла APK) происходит через файловый менеджер «Файлы», то начиная с 8 версии Android мы можем предоставить разрешение на установку приложений из неизвестных источников только для этого файлового менеджера. Включаем разрешение.

Возвращаемся назад и нажимаем на кнопку «Установить». Приложение будет установлено.

Можно вручную выбрать все приложения, для которых установка будет разрешена (но лучше ее отключить). Для этого зайдите в «Настройки».

В строке поиска укажите слово «установка» (без кавычек) и выберите нужный пункт меню. У нас он называется «Установка приложений из внешних источников».

Список приложений с возможностью включения разрешений — перед вами.

Действие запрещено, функция отключена, обратитесь к администратору при установке приложения
Для ситуации, когда при установке файла APK вы видите сообщение о том, что действие запрещено и функция отключена, вероятнее всего, дело в средствах родительского контроля, например, Google Family Link.
Если вы знаете, что на вашем смартфоне установлен родительский контроль, обратитесь к человеку, который его установил, чтобы он разблокировал установку приложений. Однако, в некоторых случаях такое же сообщение может появляться и при тех сценариях, которые были описаны разделом выше: если родительского контроля нет, а вы получаете рассматриваемое сообщение о том, что действие запрещено, попробуйте пройти все шаги с отключением администраторов устройства.
Автономное приложения для родительского контроля

Приложения, предоставляющие только родительский контроль, имеет один недостаток – его достаточно легко отключить. В интернете доступно огромное количество инструкций, как это сделать. В этом случае помогут автономные приложения, они работают по принципу «лаунчера» заменяя системный. Его не так просто отключить, так как вместе с ним полностью меняется интерфейс операционной системы, в том числе и настройки.
SafeKiddo Parental Control
Функции продукта схожи со стандартными приложениями, но выполнены в стиле отдельных модулей. Взрослый может легко изменить параметры на устройстве малыша, адаптировав их под возраст. Поиск осуществляется с помощью специального модуля Safe Search и фильтрует запросы в Google, Bing и YouTube. SafeKiddo на Android поможет запретить установку запрещённых приложений.
Ребёнок может попросить доступ к ограниченным играм и приложениям. Уведомление автоматически отправится на устройство взрослого, где ему надобится дать доступ. Список заблокированных сервисов выставляется взрослым. Настройка осуществляется с помощью экспресс панели, открываемой через круговую кнопку.
Kids Zone Parental Controls
Продукт создаёт ограничение для программ из Google Market и блокирует возможность покупки платных приложений. В нём нет большого количества настроек. Взрослый может отредактировать такие параметры:
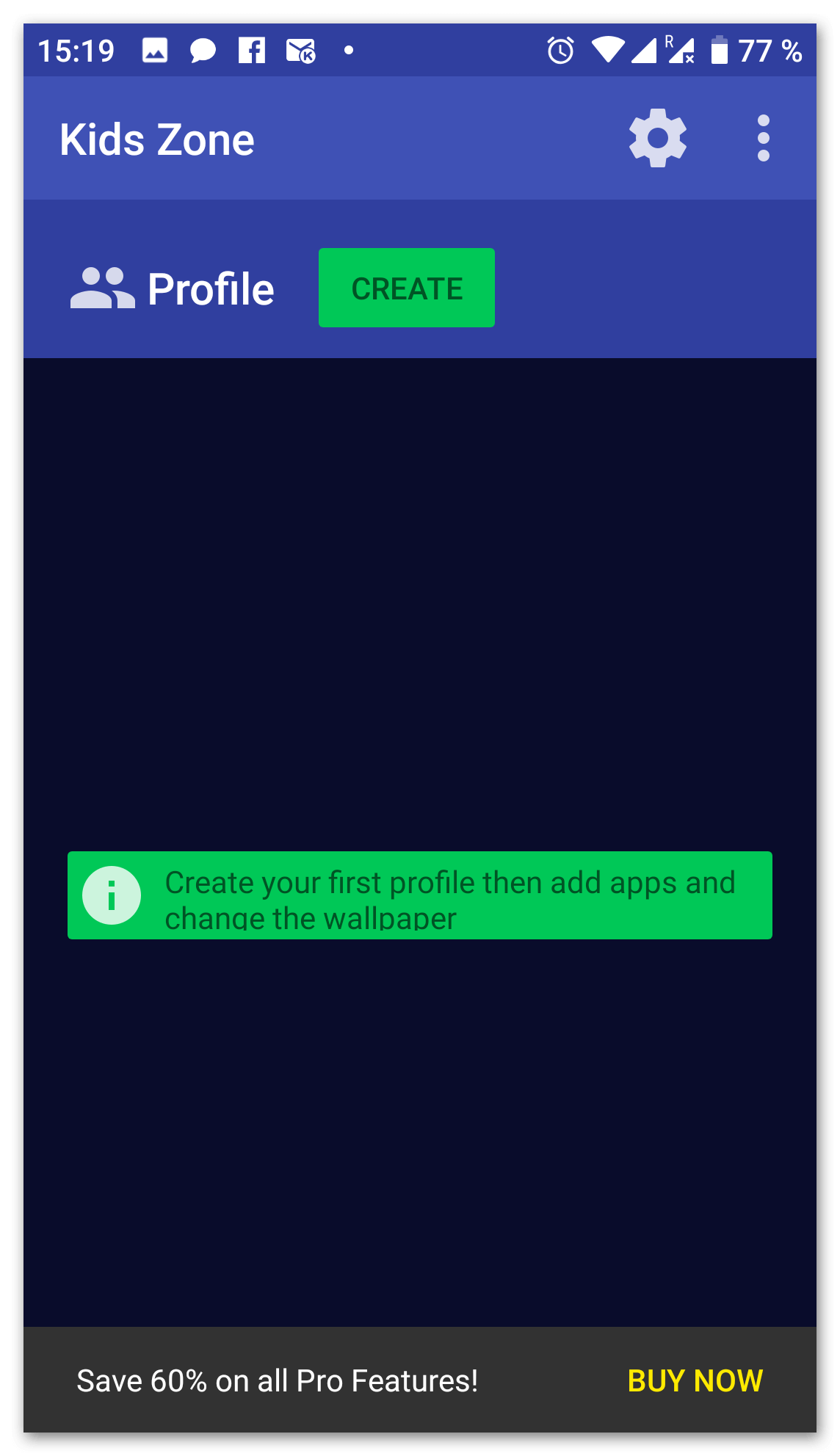
- Защитить малыша от посещения Twitter, Instagram и других социальных сетей;
- Заблокировать принятие звонков от неизвестных номеров и SMS-сообщений;
- Автоматическая предзагрузка игр и приложений на смартфон ребёнка.
Проблема Kids Zone заключается в отсутствии русской локализации и отсутствии возможности ограничить время работы приложений.
Интернет — это молодая и непредсказуемая площадка. Она приносит не только пользу, но и огромное количество материалов для взрослых в открытом доступе. Поэтому очень важно обезопасить детей от нежелательного контента и приложений. Это поможет обеспечить нормальное взросление и не навредить как малышу, так и смартфону.
Заблокировано Play Защитой
Сообщение «Заблокировано Play Защитой» при установке приложения сообщает нам о том, что встроенная функция Google Android для защиты от вирусов и вредоносного ПО посчитало этот файл APK опасным. Если речь идет о каком-то прикладном приложении (игре, полезной программе), я бы отнесся к предупреждению серьезно.
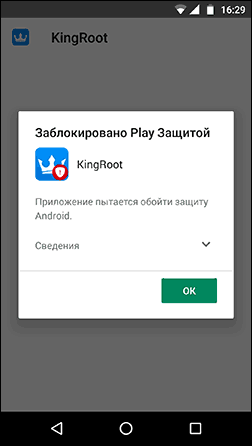
Если же это что-то изначально потенциально опасное (например, средство получения root-доступа) и вы осознаете риск, можно отключить блокировку.
Возможные действия для установки, несмотря на предупреждение:
- Нажать «Сведения» в окне сообщения о блокировке, а затем — «Все равно установить».

- Вы можете навсегда снять блокировку «Play Защиты» — зайдите в Настройки — Google — Безопасность — Google Play Защита.

- В окне Google Play Защита отключить пункт «Проверять угрозы безопасности».

После этих действий блокировки со стороны этого сервиса происходить не будут.
Надеюсь, инструкция помогла разобраться с возможными причинами блокировки приложений, а вы будете осторожны: не всё, что вы скачиваете является безопасным и не всегда это действительно стоит устанавливать.
А вдруг и это будет интересно:
- Windows 10
- Настройка роутера
- Всё про Windows
- Загрузочная флешка
- Лечение вирусов
- Восстановление данных
- Установка с флешки
- В контакте
- Одноклассники
- Android
Почему бы не подписаться?
Рассылка новых, иногда интересных и полезных, материалов сайта remontka.pro. Никакой рекламы и бесплатная компьютерная помощь подписчикам от автора. Другие способы подписки (ВК, Одноклассники, Телеграм, Facebook, Twitter, Youtube, Яндекс.Дзен)
17.03.2019 в 10:12
Опишите пожалуйста как устанавливать программы с компьютера на смартфон андроид так как купил не давно. До этого поьзовался 7 лет nokia n8.
17.03.2019 в 10:18
Здравствуйте.
Вообще, для установки обычно все-таки Play Маркет используют, но если все-таки с компьютера решили, то путь такой:
1. Скачали APK файл приложения на компьютер, закинули по кабелю на телефон.
2. В телефоне разрешили установку приложений из неизвестных источников.
3. Открыли файл приложения APK — установили.
А если вдруг речь о том, что вы хотите устанавливать именно «компьютерные» программы на смартфон, то никак.
10.07.2019 в 11:40
В машине тайота корола 2019 стоит экран Мультимедия, как на него скачать и установить программы. Интернет есть
Разрешить установку приложений при попытке запустить APK файл
Рассмотрим данный вариант при использовании Google Chrome. При попытке запустить скачанный APK файл приложение предупредит, что данная функция отключена и предложит перейти в настройки для ее активации. Нажмите настройки.


Мы попадаем сразу на страницу активации установки из неизвестных источников. Активируйте переключатель.


Нажмите кнопку «Назад» и Вы увидите уже привычный экран установки приложения.


Возможности Google Play
Самое простое средство родительского контроля присутствует в Андроиде по умолчанию — это одна из функций Google Play. С его помощью можно запретить установку приложений, которые не подходят ребенку по возрасту.
- Запустите на планшете или телефоне Google Play, откройте главное меню (касанием кнопки «гамбургер» слева от логотипа) и зайдите в раздел настроек.

- Выберите «Родительский контроль».

- По умолчанию функция родительского контроля неактивна. Чтобы ее задействовать, сдвиньте ползунок переключателя в положение ВКЛ и введите пин-код для защиты доступа.

В списке «Настройка фильтрации контента» есть 3 раздела: «Приложения и игры», «Фильмы» и «Музыка». Что касается музыки с текстами откровенного содержания, то доступ к ней можно либо полностью разрешить, либо запретить.
В двух других разделах есть градация по возрастам (рейтингу) — от 0 до 18 лет. Выберите то, что соответствует возрасту вашего ребенка.

К сожалению, российская версия родительского контроля Google Play фильтрует не весь контент, который есть в магазине. Например, она не помешает ребенку скачать комикс или книгу, где содержится недетская информация. Кроме того, этот вариант малоэффективен, если чадо умеет пользоваться браузером, поэтому родителям деток старше 7-8 лет лучше установить отдельное защитное приложение — одно из тех, о которых я расскажу дальше.
Запрет установки приложений на Android
На сегодняшний день ограничить установку ПО на Андроид-устройстве можно большим количеством способов за счет использования как стандартных параметров операционной системы, и так и посредством функций, доступных в сторонних программах. Мы постараемся уделить внимание только некоторым актуальным вариантам, в то время как существует немало альтернативных решений в Плей Маркете.
Способ 1: Неизвестные источники (APK)
Первым делом ограничить инсталляцию можно с помощью системного раздела «Настройки», отключив функцию «Неизвестные источники». Это позволит заблокировать возможность распознавания файлов в формате APK, предварительно загруженных из интернета и представляющих собой установочный пакет. По сути, любое Android-приложение, включая те, что есть в Плей Маркете, содержится именно в таком виде.
Примечание: Этот метод не распространяется на доверенные источники вроде Google Play.
Android 7 и ниже
- В операционной системе Андроид седьмой и ниже версии изменить состояние функции можно только для всех приложений сразу. Для этого разверните раздел «Настройки» и в блоке «Личные данные» нажмите по строке «Безопасность».

Среди имеющихся пунктов найдите подраздел «Администрирование устройства» и дочерний пункт «Неизвестные источники». Одиночным тапом снимите галочку или поменяйте положение ползунка с правой стороны, и на этом процедура завершается.

Android 8 и выше
- При использовании устройства на платформе Android восьмой и выше версии функцию «Неизвестные источники» можно настроить отдельно, включив для одних вариантов, и отключив для других. Чтобы воспользоваться параметрами, откройте «Настройки», затем «Приложения и уведомления» и разверните «Расширенные настройки».


Например, если вы хотите, чтобы загруженные через конкретный браузер APK-файлы нельзя было использовать, выберите соответствующий вариант на прошлом шаге и сместите влево ползунок «Разрешить». За счет данного действия все подобные файлы будут проигнорированы средством установки.

Дополнительно стоит заметить, что на Android Oreo и рассмотренные выше параметры изначально находятся в отключенном состоянии, но могут быть изменены во время инсталляции. Поэтому будьте внимательны при загрузке новых приложений из Google Play Маркета, чтобы случайно не включить нежелательную функцию.
В связи с тем, что рассмотренные настройки изначально открыты для изменения любому пользователю, взявшему в руки смартфон, следует позаботиться об установке вспомогательной защиты. Для этого существует масса специального ПО, доступного для загрузки в официальном магазине.
Способ 2: Google Play Маркет
Один из самых простых способов добавления запрета на установку приложений из официальных источников заключается в использовании функции «Родительский контроль» в Google Play Маркете. За счет этого нельзя отменить инсталляцию каждой программы из магазина, но при этом можно выставить ограничение по определенным критериям.
- Нажмите по значку меню в левом верхнем углу экрана и выберите подраздел «Настройки».

В представленном списке найдите и воспользуйтесь пунктом «Родительский контроль». После перенаправления измените положение ползунка в верхней части страницы.

Подтвердите включение функции, указав и подтвердив PIN-код. В результате станут доступны дополнительные подразделы с параметрами.

Откройте страницу «Игры и приложения» и с помощью шкалы в левой части выберите желаемое возрастное ограничение. Завершив изменение, нажмите кнопку «Сохранить» для выхода из раздела.

Как видно, ограничения распространяются только на возрастной рейтинг. По этой причине способ актуален в малом количестве ситуаций.
За счет выставленных настроек нельзя будет ни найти, ни инсталлировать приложения из Плей Маркета, подпадающие под этот запрет. Если вам мало накладываемых ограничений, но общая суть метода полностью соответствует требованиям, можете сразу ознакомиться с завершающим разделом нашей статьи.
Способ 3: Удаление сервисов Google
Кроме как использовать встроенные средства Google Play Маркета, можно вовсе удалить основные сервисы, тем самым полностью ограничив доступ к магазину приложений на телефоне. Особенно эффективно это будет в случае предварительной установки пароля на раздел с параметрами и добавлением ограничений на открытие APK. Более подробно процесс удаления ПО был нами описан отдельно.

Чтобы заблокировать инсталляцию ПО, достаточно будет избавиться от «Google Play Маркета» и службу «Сервисы Google Play». При этом учтите, данный метод является крайней мерой, так как может вызвать огромное количество ошибок в работе смартфона.
Способ 4: Smart AppLock
С помощью Smart AppLock можно воспользоваться преимуществами предыдущего способа, но при этом не удаляя «жизненно важные» приложения. По сути, этот продукт выступает средством блокировки стандартных процессов Google, тем самым предотвращая возможность установки ПО из официальных источников. С некоторыми его альтернативными вариантами предлагаем ознакомиться в нашем обзоре.
- Выполните загрузку по представленной ссылке и после запуска на стартовой странице нажмите кнопку «Включить». В результате откроется страница со всеми установленными программами.

Из списка приложений выберите программы, связанные с Гугл. Обязательными из них являются «Google Play Маркет» и «Сервисы Google Play».

Дальше создайте и подтвердите графический ключ, используемый для разблокировки. В будущем по желанию вы также сможете добавить методы восстановления доступа в настройках Smart AppLock.

После успешной настройки вы окажетесь на странице со списком добавленных блокировок. На этом процедуру остается завершить и выйти из программы.

Чтобы добавлять другое ПО, используйте значок «+» на экране «Блокировка приложений». Например, Smart AppLock отлично подходит для защиты раздела «Настройки» из первого способа.
При использовании программы стоит учитывать, что помимо запрета на установку вы также заблокируете автоматическое обновление уже добавленного ПО. Это может вызвать ряд проблем, например, в клиентах социальных сетей, требующих обязательного обновления. Кроме того, могут быть и другие менее очевидные трудности.
Способ 5: Родительский контроль
В отличие от предыдущих рекомендаций, воздействующих преимущественно на отдельные функции смартфона и приложения, родительский контроль позволяет ограничить использование Android-устройства в целом. Для этих целей существует ряд ПО, про использование которого нами было рассказано в инструкциях по следующим ссылкам. При этом обратите внимание, некоторые действия и приложения могли быть упомянуты в предыдущих способах.

Использование подобного метода хоть и гарантирует максимальную защиту от установки ПО, все же использовать такие программы стоит лишь с целью ограничения устройства, например, если его использует ребенок. В противном случае могут возникать проблемы, в частности связанные с процедурой отключения защиты.
Мы рассмотрели все основные методы решения поставленной задачи, однако помимо этого можно прибегнуть и к менее универсальным вариантам вроде программ для скрытия других приложений. Так или иначе старайтесь придерживаться менее радикальных способов, чтобы запретить установку ПО и не столкнуться с трудностями в процессе.
Отблагодарите автора, поделитесь статьей в социальных сетях.
Каким либо образом можно остановить или отменить установку приложения из Маркета?
8 ОТВ.
Можно отменить, если идет загрузка приложения (нажать крестик слева от индикатора прогресса загрузки), но установку, похоже, что нельзя.
Если же Вы хотите отключить обновление установленных приложений, то это можно сделать в настройках приложения Android Market.
Жесть. И что делать, если приложение уже второй день устанавливается?
Просто перезагрузи телефон или планшет
Каждые 10сек. выдает на дисплей УСТАНОВКА is denied to включить передачу данных (wi fi).
Можно!! Отключите wi-fi или передачу данных, далее у приложения начнется «поиск сети», а рядом с ним будет крестик, вот нажмите на него и установка отменится.
Заходи в настройки, затем нажимай на «приложения», ищешь Play маркет. После того как нашел нажми на него и у тебя появится кнопки. Нажми остановить и подтверди.
Самому помогло.
Зайти на устройстве в раздел ПРИЛОЖЕНИЯ, после чего найти приложение Google Play Маркет, нажать ОСТАНОВИТЬ в самом разделе о приложении.
Обновленная версия операционки Windows 10 начала автоматически устанавливать различные приложения и размещать их значки в меню “Пуск”, не интересуясь мнением конечного пользователя.
Даже не открывая магазин Windows Store, вы будете получать выбранные Майкрософт для вашего региона игры и программы, а потом и их обновления.
Прямо сейчас пролистайте всё меню “Пуск” и увидите сами, сколько приложений не запрашиваемых вами уже появилось там. А также, если есть постоянное подключение к Интернету, советую сразу открыть Store и убедиться в том, что система и сейчас производит загрузку или обновление файлов. У меня таким образом уже появились “Candy Crush Soda Saga” и “Netflix”.

Причина такого наглого поведения операционной системы мне не известна, поэтому добавлю ещё один плюсик в пользу окончательного перехода на Linux. Сейчас для того, чтобы предотвратить такое поведение операционки, вы можете применить простой твик реестра.
Это не приведет к удалению уже существующих в системе посторонних приложений, но помешает устанавливать их в будущем.
Как заблокировать доступ к конкретному приложению на примере AppLock
С помощью данной программы можно установить пароль и ограничить доступ к любому установленному на смартфоне/планшете приложению. Если вы не знаете пароль, то включить заблокированную соц.сеть или любимую игру у вас не получится. Ко всему прочему для удаления AppLock вам также нужно будет знать введенный пароль, что обеспечивает дополнительную защиту.
Итак, после запуска AppLock вам предложат нарисовать графический ключ, который будет использоваться для разблокировки. Выполняем это не сложное действие.

В главном меню приложения находим раздел [Общие], где вы увидите список всех установленных программ/игр на вашем устройстве.
Допустим вам нужно заблокировать доступ к приложению YouTube . Находим его в списке и один раз тапаем по нему. Появится всплывающее сообщение, в котором говорится [Заблокировано: YouTube ].

При попытке запустить заблокированное приложение появится окно, в котором необходимо ввести графический пароль, установленный в самом начале использования программы.
Также с помощью AppLock можно ограничить доступ к интернету и магазину приложений Play Маркет.

Мы рассказали и показали, как можно заблокировать доступ к нежелательным сайтам и приложениям на устройстве вашего ребёнка. Надеемся все перечисленные способы окажутся полезными, и вы будете пользоваться ими.